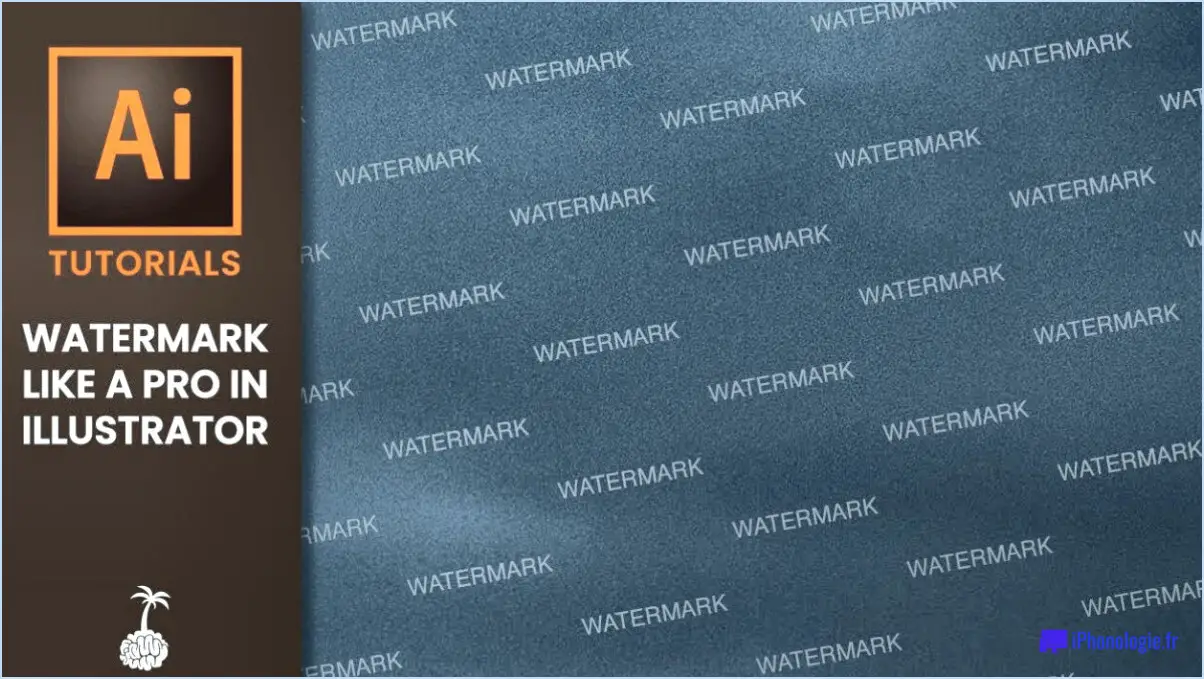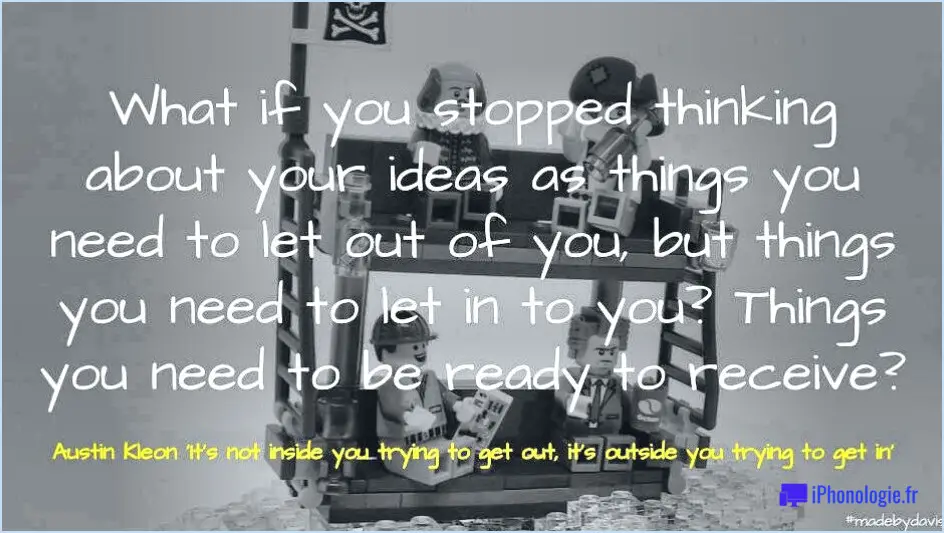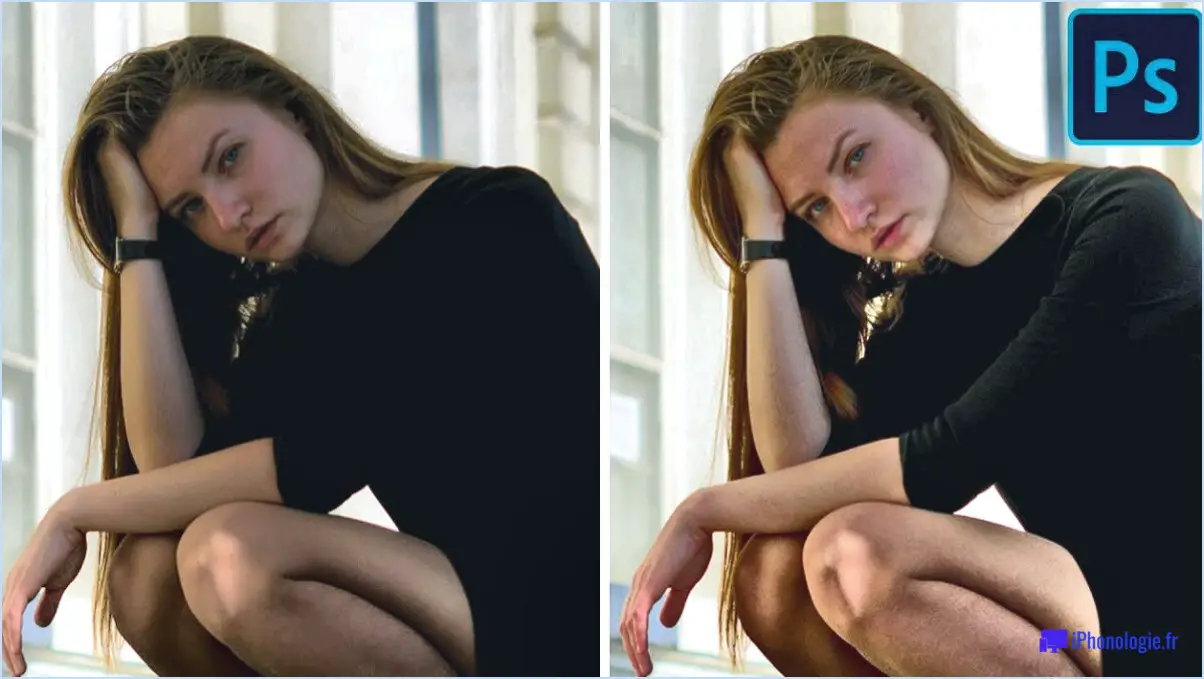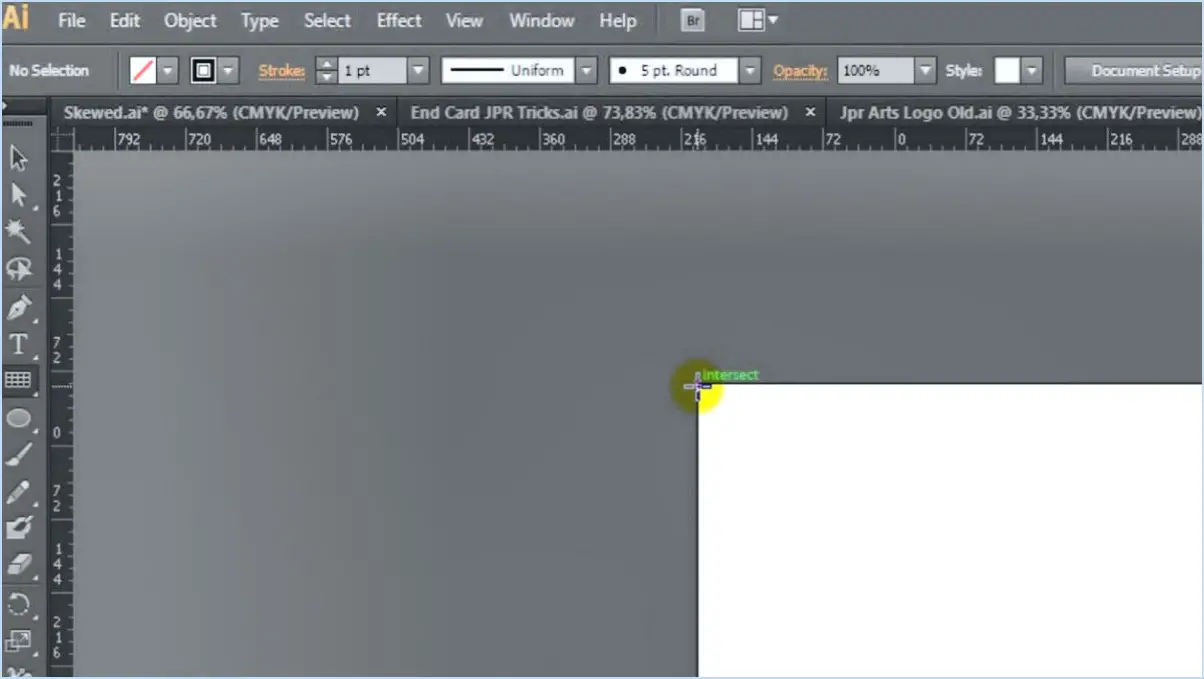Comment imprimer une grande image sur plusieurs pages dans photoshop?
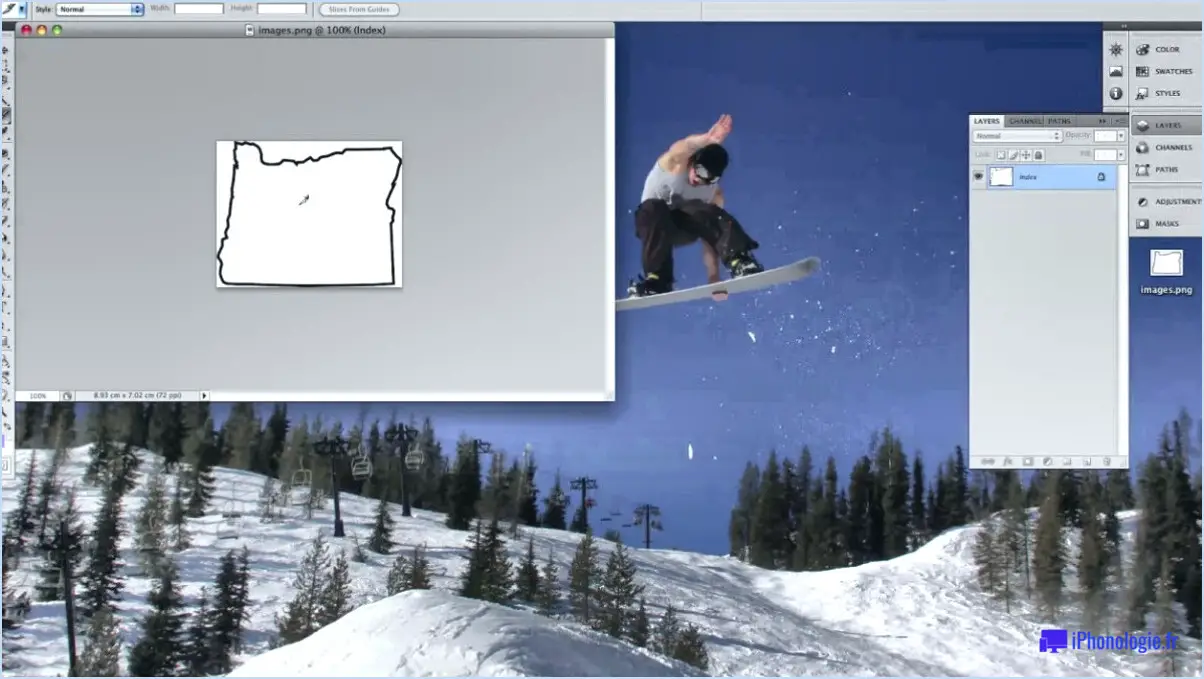
Il n'est pas toujours possible d'imprimer une grande image sur une seule page, surtout si l'image est plus grande que le format du papier. Photoshop offre toutefois une solution simple à ce problème : vous pouvez imprimer l'image sur plusieurs pages. Voici comment imprimer une grande image sur plusieurs pages dans Photoshop :
- Ouvrez l'image que vous souhaitez imprimer dans Photoshop.
- Cliquez sur "Fichier" dans le menu supérieur et sélectionnez "Imprimer".
- Dans la boîte de dialogue "Paramètres d'impression", sélectionnez votre imprimante et le format de papier que vous souhaitez utiliser. Assurez-vous que l'option "Échelle" est réglée sur "100 %".
- Cliquez sur le bouton "Mise en page" pour ouvrir la boîte de dialogue de mise en page.
- Dans la boîte de dialogue "Mise en page", sélectionnez le format et l'orientation du papier que vous souhaitez utiliser. Si vous souhaitez imprimer l'image en mode paysage, sélectionnez "Paysage" sous "Orientation".
- Sous "Marges", assurez-vous que l'option "Centrer l'image" est sélectionnée.
- Cliquez sur "OK" pour fermer la boîte de dialogue "Mise en page".
- De retour dans la boîte de dialogue "Paramètres d'impression", cliquez sur le bouton "Aperçu" pour voir à quoi ressemblera l'image sur les pages imprimées.
- Si vous êtes satisfait de l'aperçu, cliquez sur "Imprimer".
- Dans la boîte de dialogue "Imprimer", assurez-vous que l'option "Imprimer la zone sélectionnée" est sélectionnée.
- Cliquez à nouveau sur "Imprimer" pour lancer l'impression de l'image.
Lorsque vous imprimez l'image à l'aide de cette méthode, Photoshop divise automatiquement l'image en plusieurs pages en fonction du format de papier que vous avez sélectionné. Vous pouvez ensuite réunir les pages imprimées pour créer une image plus grande.
Vous pouvez également enregistrer l'image au format PDF ou JPEG et utiliser un lecteur PDF ou une visionneuse d'images pour imprimer l'image sur plusieurs pages. Pour ce faire, il vous suffit de cliquer sur "Fichier" puis sur "Enregistrer sous" dans le menu supérieur, de sélectionner "PDF" ou "JPEG" comme format de fichier, puis de suivre les invites pour enregistrer le fichier.
En résumé, il existe deux façons principales d'imprimer une grande image sur plusieurs pages dans Photoshop - vous pouvez soit utiliser la commande "imprimer" et sélectionner un format de papier plus petit que l'image, soit enregistrer l'image au format PDF ou JPEG et utiliser un lecteur PDF ou une visionneuse d'images pour imprimer l'image sur plusieurs pages.
Comment imprimer une bannière sur plusieurs pages dans Photoshop?
Pour imprimer une bannière sur plusieurs pages dans Photoshop, vous pouvez suivre les étapes suivantes :
- Ouvrez la conception de votre bannière dans Photoshop.
- Allez dans Fichier > Imprimer.
- Dans la boîte de dialogue Imprimer, sélectionnez votre imprimante et le format du papier.
- Sous "Position et taille", sélectionnez "Mosaïque".
- Photoshop divisera automatiquement votre bannière en plusieurs pages en fonction du format de papier que vous avez sélectionné.
- Utilisez l'option "Chevauchement" pour vous assurer que les pages s'alignent correctement lorsque vous les imprimez.
- Cliquez sur "Imprimer" pour imprimer votre bannière sur plusieurs pages.
En utilisant la fonction "Mosaïque" de la boîte de dialogue Imprimer, vous pouvez facilement imprimer votre bannière sur plusieurs pages dans Photoshop. Veillez à vérifier les paramètres de votre imprimante et la taille du papier avant d'imprimer afin d'éviter tout problème d'alignement ou de formatage.
Comment imprimer une grande image sur un carreau dans Photoshop?
Pour imprimer une grande image sur un carrelage dans Photoshop, il existe plusieurs méthodes. La première option consiste à sélectionner la commande "imprimer" dans le menu fichier et à choisir votre imprimante et le format de papier. Si l'image est plus grande que le format de papier sélectionné, Photoshop la divise automatiquement en plusieurs pages qui peuvent être assemblées en mosaïque. Une autre option consiste à utiliser la commande "Enregistrer sous" pour enregistrer l'image en tant que fichier PDF, puis à l'envoyer à un service d'impression capable de l'imprimer sur des carreaux. Veillez à vérifier la résolution et l'espace colorimétrique de votre image avant de l'imprimer afin d'obtenir les meilleurs résultats.
Comment imprimer des carreaux dans Photoshop?
Pour imprimer en mosaïque dans Photoshop, procédez comme suit :
- Créez un masque de calque dans votre document Photoshop.
- Choisissez l'onglet "Imprimer" et cliquez sur le bouton "Créer un nouveau travail d'impression".
- Dans le champ "Paramètres du travail", réglez l'imprimante sur "Epson Stylus CX640".
- Dans le champ "Nom de l'imprimante", saisissez "Carreau".
- Dans la section "Carreau", sélectionnez la taille souhaitée des carreaux que vous voulez imprimer.
- Choisissez l'orientation des carreaux, soit horizontale, soit verticale.
- Dans la section "Chevauchement", définissez le pourcentage de chevauchement pour garantir que les tuiles s'alignent correctement.
- Enfin, cliquez sur "Imprimer" pour imprimer votre document en mosaïque.
Avec ces étapes simples, vous pouvez facilement imprimer des carreaux dans Photoshop et imprimer des documents volumineux en toute simplicité.
Comment diviser une image en plusieurs pages dans Word?
Si vous souhaitez diviser une image en plusieurs pages dans Word, plusieurs options s'offrent à vous. L'une d'entre elles consiste à utiliser le bouton "split" situé en bas de la fenêtre. Une autre option consiste à utiliser les boutons "pageBreak" et "paragraphBreak". Voici comment procéder :
- Insérez votre image dans votre document Word.
- Cliquez sur l'image pour la sélectionner.
- Naviguez jusqu'à l'onglet "Format" dans la barre de menu supérieure.
- Cliquez sur le bouton "Diviser" dans la section "Taille" pour diviser l'image en deux ou plusieurs sections.
- Vous pouvez également ajouter un saut de page en plaçant votre curseur à l'endroit où vous souhaitez diviser l'image, puis en appuyant sur "Ctrl + Entrée".
- Vous pouvez également insérer un saut de paragraphe en appuyant sur "Ctrl + Shift + Enter".
Comment redimensionner une image pour l'imprimer?
Le redimensionnement d'une image pour l'impression est une tâche courante qui peut être réalisée de différentes manières. La méthode la plus répandue consiste à utiliser l'outil Taille de l'image dans la boîte de dialogue Imprimer. Voici les étapes à suivre :
- Ouvrez l'image que vous souhaitez redimensionner dans votre logiciel d'édition d'images préféré.
- Accédez à la boîte de dialogue Imprimer.
- Recherchez l'outil Taille de l'image et cliquez dessus.
- Choisissez une nouvelle taille pour votre image, ou modifiez la résolution ou le rapport d'aspect.
- Prévisualisez l'image pour vous assurer qu'elle est belle et qu'elle répond à vos besoins.
- Lorsque vous êtes satisfait, cliquez sur Imprimer pour imprimer votre nouvelle image redimensionnée.
N'oubliez pas de toujours conserver une copie de sauvegarde de votre image originale au cas où vous en auriez besoin à l'avenir. En outre, tenez compte de la qualité de votre image et assurez-vous qu'elle est suffisamment élevée pour être imprimée à la taille que vous avez choisie. Vous obtiendrez ainsi une impression nette et claire.
Comment diviser un PDF en plusieurs pages?
Il existe plusieurs façons de diviser un PDF en plusieurs pages. L'une d'entre elles consiste à utiliser la commande "split" d'Adobe Reader. Pour ce faire, ouvrez le PDF dans Adobe Reader, cliquez sur "Affichage", puis sur "Outils". Sous "Outils", sélectionnez "Pages", puis "Diviser le document". À partir de là, vous pouvez choisir le nombre de pages que vous souhaitez pour chaque document divisé. Vous pouvez également utiliser un logiciel comme Acrobat Pro ou Adobe Acrobat, qui offrent des options plus avancées pour diviser les PDF.
Comment faire pour qu'une image se répète lors de l'impression?
Pour faire répéter une image lors de l'impression, vous pouvez utiliser une imprimante photo pour imprimer plusieurs copies de l'image à la fois. Pour vous assurer que les impressions finales sont précises, vous pouvez utiliser la première copie comme impression test pour ajuster les paramètres de l'image si nécessaire. Ensuite, utilisez les autres copies pour créer vos tirages finaux. En outre, vous pouvez utiliser des logiciels tels que Photoshop ou InDesign pour créer un motif ou une image en mosaïque qui se répétera automatiquement lors de l'impression. Veillez simplement à ce que l'image soit en haute résolution et qu'elle corresponde à la taille d'impression souhaitée afin d'éviter toute distorsion ou tout flou.
Comment imprimer un PDF 24×36?
Pour imprimer un PDF au format 24x36, ouvrez d'abord le fichier dans Adobe Acrobat. Allez ensuite dans le menu "Imprimer" et sélectionnez "Poster" dans le menu "Taille de la page". & Handling". Ensuite, réglez l'"échelle des carreaux" sur 100 % et ajustez le chevauchement à votre convenance. Enfin, sélectionnez l'imprimante et cliquez sur "Imprimer" pour lancer le processus. Vous pouvez également utiliser Microsoft Word pour ouvrir le PDF et ajuster la taille de la page avant de l'imprimer. Vous pouvez également utiliser la boîte de dialogue d'impression de Windows 7 ou 8 pour sélectionner le format et l'orientation du papier.
Comment créer une image en mosaïque?
Pour créer une image en mosaïque, plusieurs options sont disponibles en fonction de votre système d'exploitation. Si vous utilisez Windows, vous pouvez utiliser la barre d'outils Image du menu Démarrer pour sélectionner l'option "Créer une image mosaïque" et cliquer sur le bouton "Créer". Vous pouvez également utiliser la commande "Mosaïque" de la palette de commandes ou l'option "Créer une image à partir de mosaïques" du menu Fichier de la fenêtre de l'explorateur Windows. En outre, plusieurs logiciels de retouche photo offrent des fonctions permettant de créer des images en mosaïque. Pour créer un motif carrelé sans couture, assurez-vous que les bords de l'image correspondent parfaitement lorsqu'ils sont placés l'un à côté de l'autre. Il est également essentiel de tenir compte de la conception générale, de la couleur et du motif de l'image pour obtenir un résultat harmonieux et agréable à l'œil.
De quelle résolution ai-je besoin pour une impression 24×36?
La résolution nécessaire pour un tirage 24x36 dépend de la distance d'observation prévue et de la qualité souhaitée. En règle générale, une résolution de 300 pixels par pouce (PPI) convient pour des impressions de haute qualité vues de près, tandis qu'une résolution de 150 PPI est acceptable pour des impressions vues de loin. Pour une impression 24x36 de moins d'un pouce de large, une résolution d'au moins 24x36 pixels est nécessaire. Pour obtenir une impression à 300 PPI, une résolution de 7200x10800 pixels est nécessaire. Pour une impression à 150 PPI, une résolution de 3600x5400 pixels est suffisante.