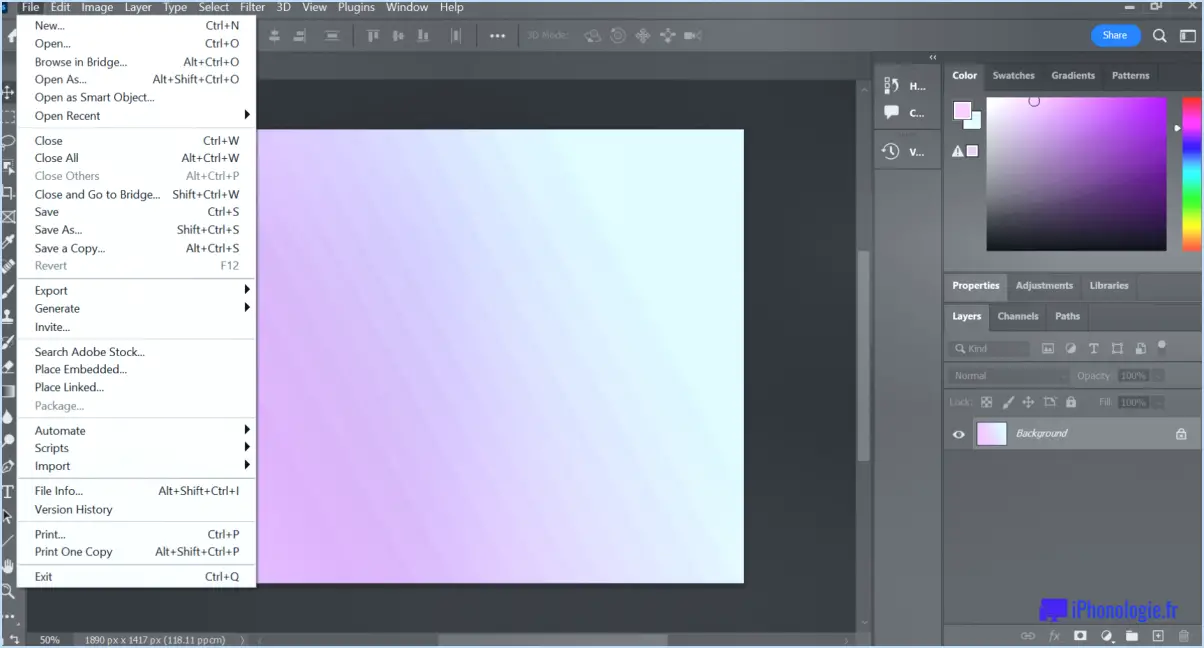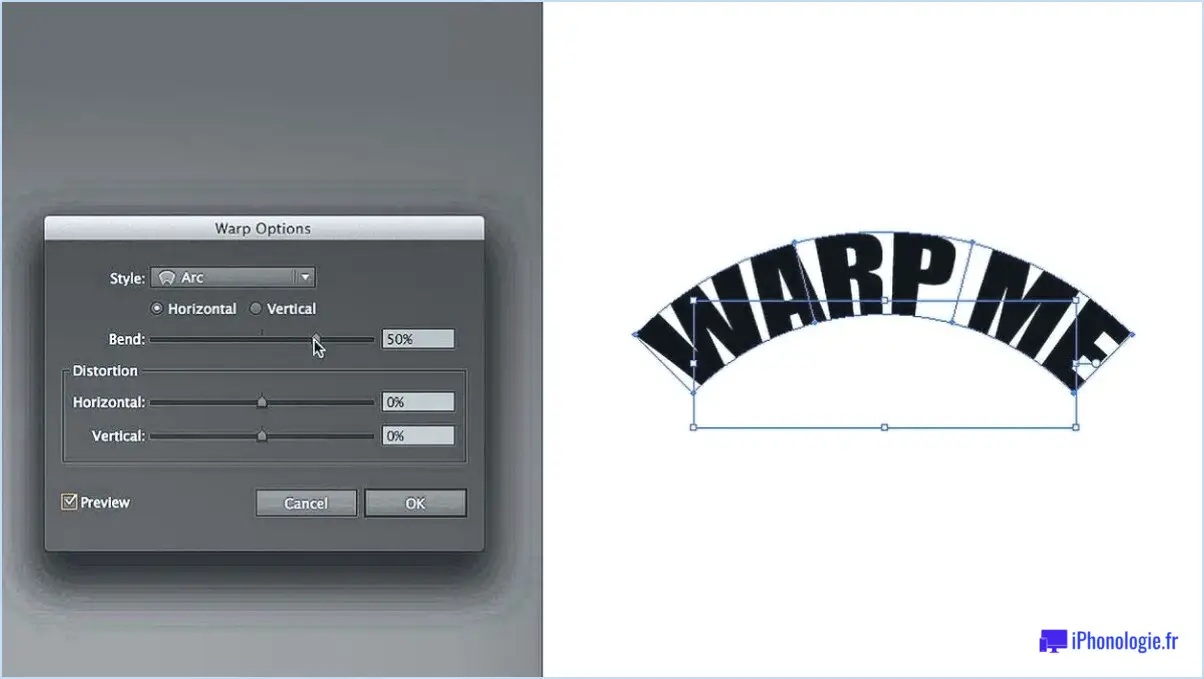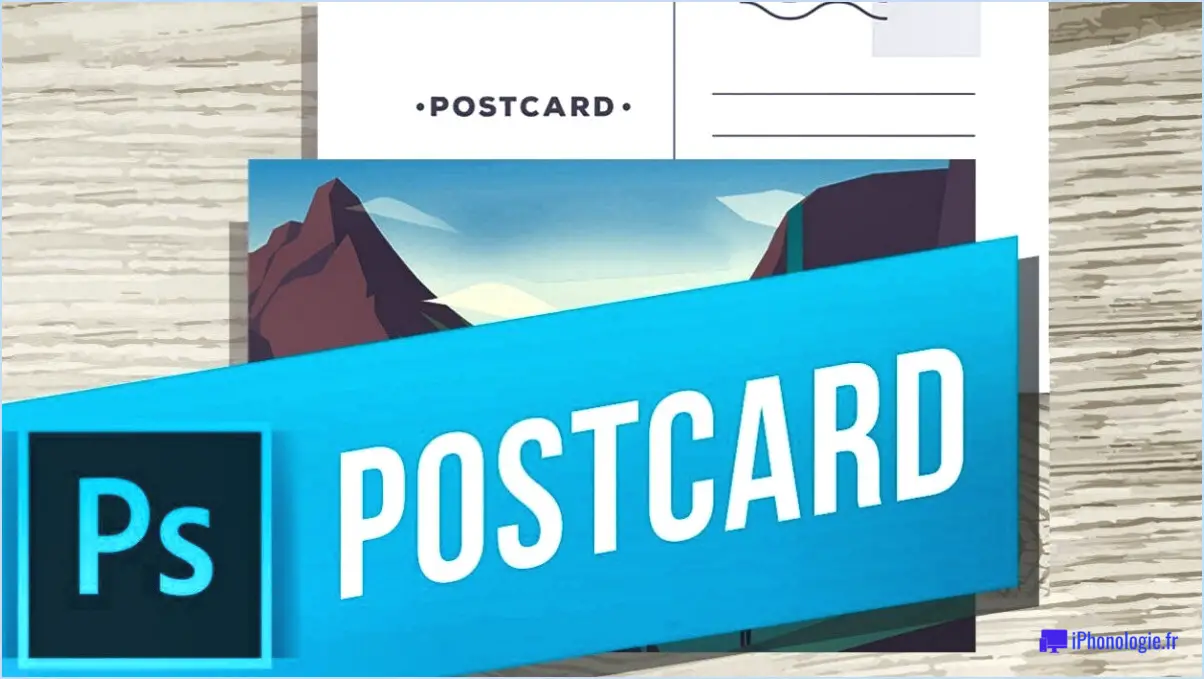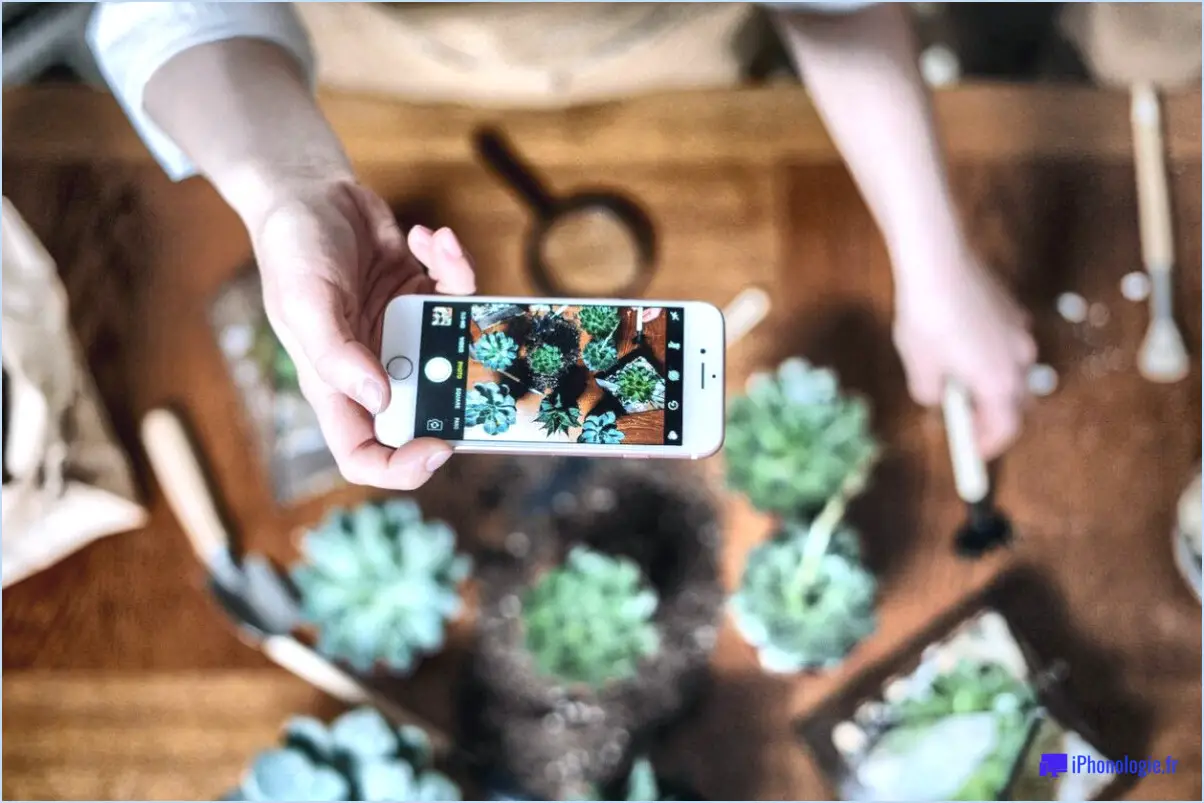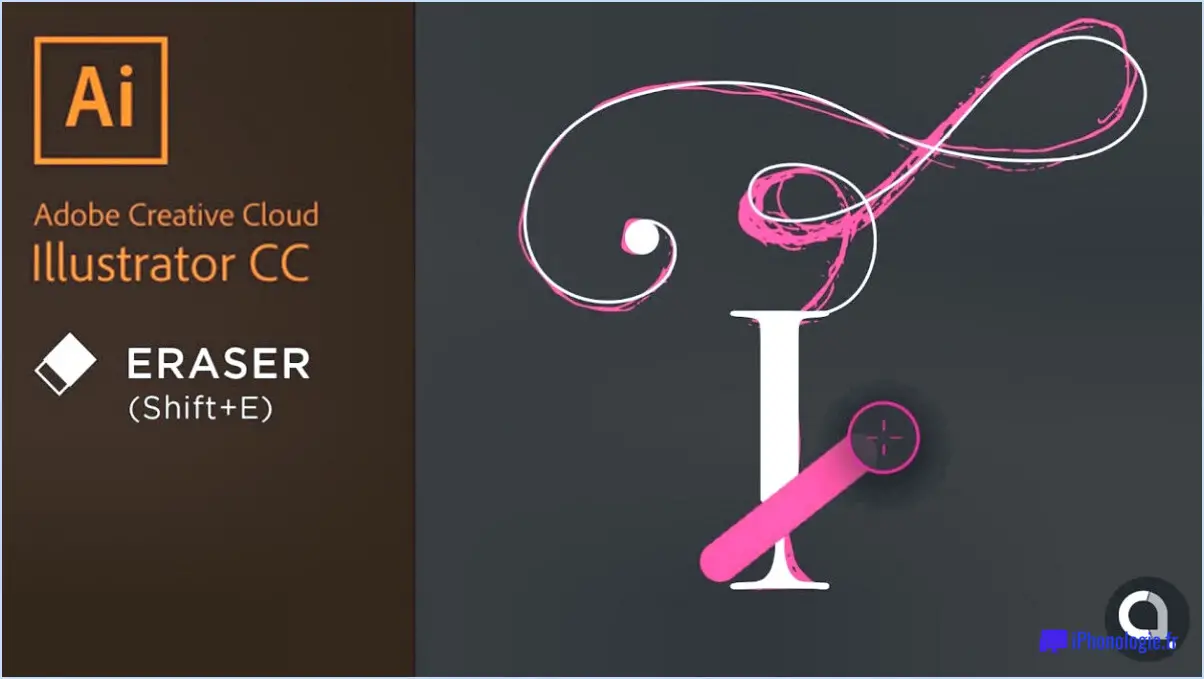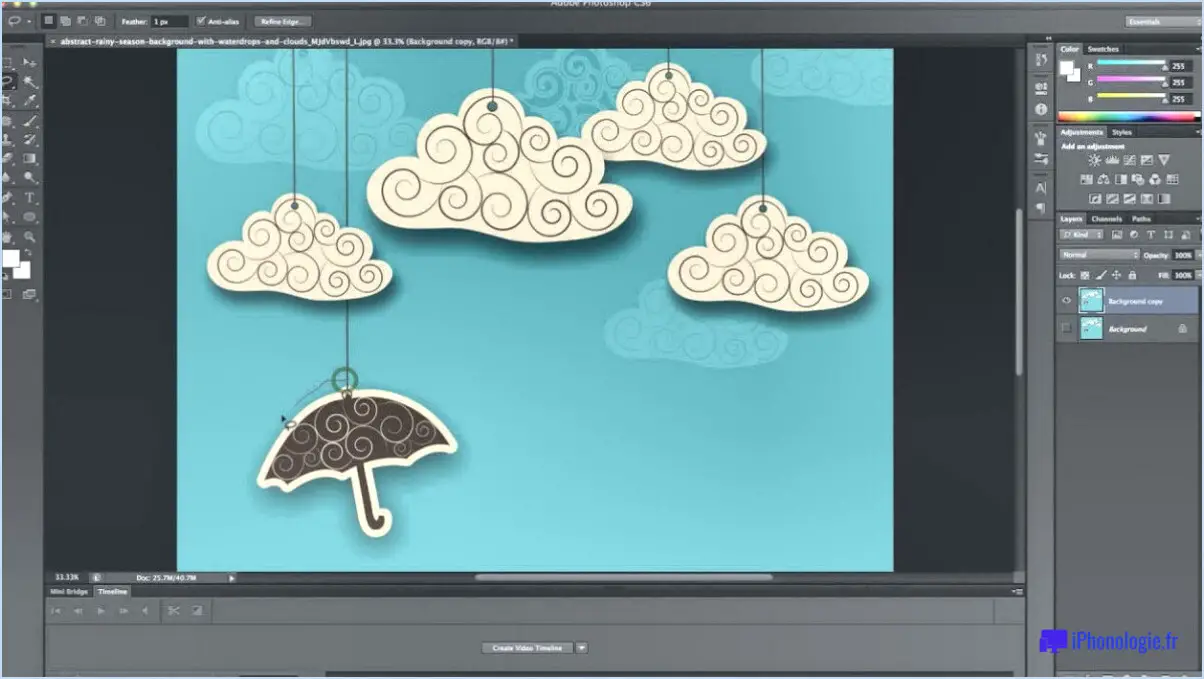Comment isoler les lignes dans photoshop?
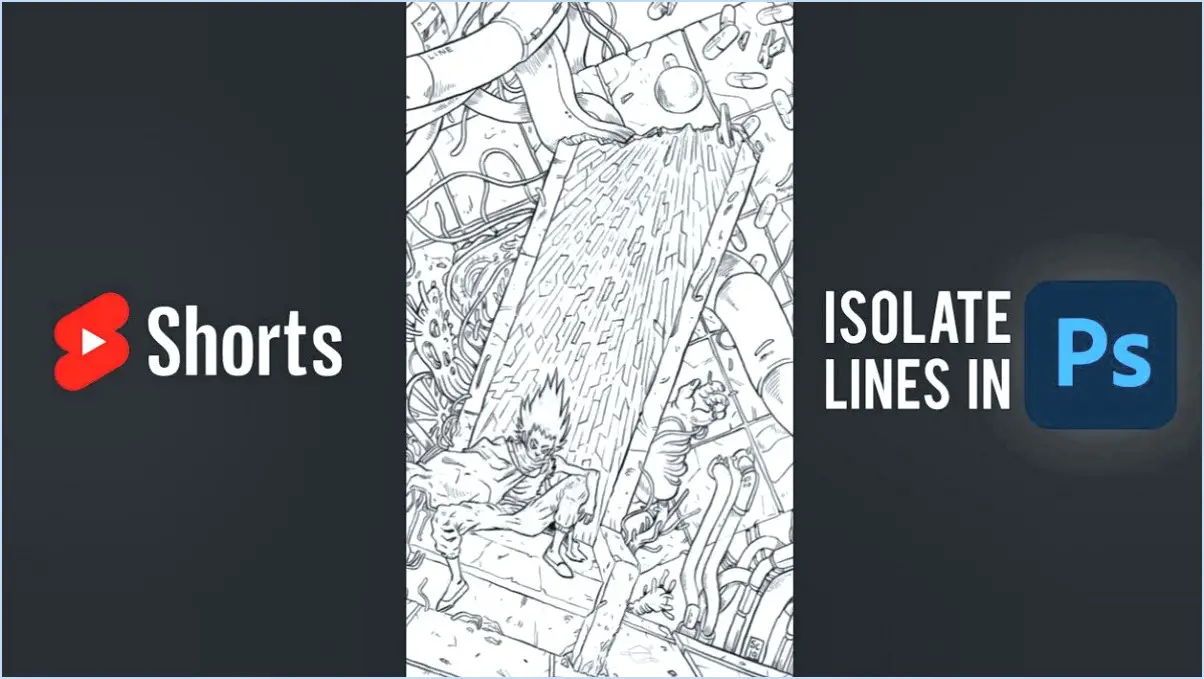
Pour isoler efficacement les lignes dans Photoshop, vous pouvez utiliser différents outils et techniques. Voici les étapes à suivre pour y parvenir :
1. Outil Lasso :
- Sélectionnez l'outil "Lasso" dans la barre d'outils, qui ressemble à une icône de lasso.
- Cliquez et faites glisser autour de la ligne que vous souhaitez isoler. Veillez à fermer la sélection en reliant les points de départ et d'arrivée.
- Une fois la ligne entourée, relâchez le bouton de la souris.
- La ligne sélectionnée sera entourée de lignes pointillées clignotantes, indiquant une sélection active.
- Pour isoler la ligne, vous pouvez soit la copier (Ctrl+C ou Commande+C) et la coller (Ctrl+V ou Commande+V) sur un nouveau calque, soit utiliser toute autre fonction d'édition souhaitée.
2. Outil crayon et outil gomme :
- Sélectionnez l'outil "Crayon" dans la barre d'outils, représenté par une icône de crayon.
- Cliquez et maintenez enfoncé le trait que vous souhaitez isoler. Cette action crée une sélection autour de la ligne.
- Relâchez le bouton de la souris une fois que la ligne est sélectionnée.
- Passez ensuite à l'outil "Gomme" (icône de la gomme) dans la barre d'outils.
- Effacez soigneusement les zones environnantes ou les éléments que vous ne souhaitez pas conserver. La ligne que vous avez sélectionnée restera intacte.
N'oubliez pas que la précision de vos sélections dépend en grande partie de la précision avec laquelle vous utilisez ces outils. Vous pouvez également affiner vos sélections en utilisant des techniques telles que l'adoucissement, l'affinage des bords ou l'ajustement de l'opacité de la sélection pour obtenir le résultat souhaité.
Pour les images plus complexes ou si vous avez besoin d'une extraction de ligne précise, envisagez d'utiliser des outils supplémentaires tels que l'outil « Stylo » pour créer des chemins, qui peuvent être convertis en sélections. Vous pouvez également explorer les masques de calque pour isoler les lignes de manière non destructive tout en conservant l'image originale intacte.
Ces méthodes vous permettent d'isoler efficacement les lignes dans Photoshop, que vous travailliez sur la conception graphique, la retouche photo ou tout autre projet créatif.
Comment tracer un contour dans Photoshop?
Pour tracer un contour dans Photoshop, suivez les étapes suivantes :
- Sélectionnez la zone: Commencez par sélectionner la zone spécifique que vous souhaitez délimiter à l'aide de l'outil Sélection (raccourci : M).
- Créer un chemin: Utilisez l'outil Plume (P) pour créer un chemin précis autour de la zone sélectionnée. Cliquez pour définir des points d'ancrage et ajustez les courbes en faisant glisser les poignées de contrôle.
- Affiner la sélection: Utilisez l'outil de sélection rapide (Q) pour vous assurer que seul le contour est sélectionné. Éliminez toute zone indésirable de la sélection.
- Ajouter un dégradé: Ensuite, utilisez l'outil Dégradé (G) pour remplir votre contour avec une couleur dégradée. Sélectionnez le dégradé de votre choix dans les options et appliquez-le dans la zone délimitée.
- Touches finales: Affinez votre contour si nécessaire, en ajustant les couleurs, l'opacité ou les modes de mélange pour obtenir l'effet désiré.
Grâce à ces étapes, vous serez en mesure de créer des contours nets et attrayants dans Photoshop sans effort. Bon tracé !
Comment supprimer les lignes d'une photo?
Pour supprimer efficacement les lignes d'une photo, envisagez les méthodes suivantes :
- Application Line Eraser: Utilisez des applications dédiées comme Line Eraser, conçues spécifiquement à cet effet. Ces applications offrent des interfaces conviviales et des outils adaptés à la suppression des lignes. Il vous suffit d'importer votre photo, de sélectionner les lignes que vous souhaitez éliminer et de laisser l'application faire le travail.
- Logiciels de retouche photo: Si vous préférez plus de contrôle et de précision, tournez-vous vers des logiciels puissants tels que Photoshop ou GIMP. Voici un guide étape par étape :
a. Ouvrez votre photo dans le logiciel.
b. Zoomez sur la zone comportant les lignes.
c. Sélectionnez l'outil « Tampon de clonage » ou « Pinceau de guérison ».
d. Échantillonnez une zone proche des lignes (sans lignes) en maintenant la touche Alt/Option enfoncée.
e. Peignez soigneusement sur les lignes avec la zone échantillonnée.
- Remplissage en fonction du contenu: Dans Photoshop, vous pouvez également utiliser la fonction « Remplissage en fonction du contenu ». Sélectionnez les lignes, cliquez avec le bouton droit de la souris et choisissez « Remplir ». Choisissez l'option de remplissage « Content-Aware » et Photoshop remplacera intelligemment les lignes par un contenu d'arrière-plan approprié.
Choisissez la méthode qui convient à votre niveau de compétence et à la complexité de la tâche. Expérimentez et pratiquez pour obtenir les meilleurs résultats.
Comment séparer le noir et le blanc dans Photoshop?
Pour séparer le noir et le blanc dans Photoshop, suivez les étapes suivantes :
- Sélectionnez la zone: Commencez par sélectionner la zone de votre image que vous souhaitez séparer en noir et blanc.
- Outil de gamme de couleurs: Allez dans le menu « Select » et choisissez « Color Range ». Cet outil vous permet de sélectionner des couleurs spécifiques dans votre image.
- Ajuster le flou: Dans la boîte de dialogue Gamme de couleurs, ajustez le curseur « Flou » pour contrôler la gamme de tons noirs et blancs que vous souhaitez sélectionner. Les valeurs plus élevées incluent davantage de nuances.
- Sélectionner le noir et le blanc: Cliquez sur les zones noires et blanches de votre image à l'aide de l'outil pipette. Maintenez la touche Majuscule enfoncée pour ajouter à votre sélection.
- Affiner la sélection (facultatif): Vous pouvez affiner votre sélection à l'aide des outils pipette « Ajouter à l'échantillon » et « Soustraire de l'échantillon ».
- Sortie de la sélection: Choisissez ce que vous voulez faire avec votre sélection - « Sélection » ou « Masque ». Cliquez sur OK.
Vous pouvez également utiliser le « Black & Blanc » pour obtenir le même résultat en convertissant la zone sélectionnée en noir et blanc.
Comment séparer les dessins au trait de l'arrière-plan blanc?
Pour séparer les dessins au trait d'un fond blanc, procédez comme suit :
- Technique du masque de calque:
- Ouvrez votre image dans un logiciel d'édition graphique tel que Photoshop.
- Dupliquez le calque contenant votre dessin au trait.
- Sélectionnez le calque dupliqué et ajoutez un masque de calque.
- Utilisez l'outil pinceau avec un bord doux pour peindre le fond blanc en noir sur le masque de couche. Cette opération permet de masquer l'arrière-plan blanc et de ne laisser apparaître que le dessin au trait.
- Remplissage de couleur ou technique du pinceau:
- Dupliquez votre calque de dessin au trait.
- Créez un nouveau calque au-dessus.
- Utilisez l'outil de remplissage de couleur ou un pinceau de la couleur souhaitée pour peindre sur le fond blanc du nouveau calque. Le dessin au trait restera intact en dessous.
- Effet de tonalité sépia:
- Dupliquez le calque de dessin au trait.
- Réglez la luminosité, le contraste et la saturation du calque dupliqué pour obtenir un effet de tonalité sépia. Cela peut aider à séparer visuellement le dessin au trait de l'arrière-plan.
Choisissez la méthode qui convient le mieux à votre projet et aux capacités de votre logiciel d'édition.
Comment rendre un arrière-plan transparent dans Photoshop?
Pour rendre un arrière-plan transparent dans Photoshop :
- Ouvrez votre image dans Photoshop.
- Sélectionnez l'outil "Baguette magique" dans la barre d'outils.
- Cliquez sur l'arrière-plan que vous souhaitez rendre transparent.
- Ajustez le niveau de tolérance dans les options de l'outil pour affiner la sélection.
- Appuyez sur la touche "Suppr" de votre clavier pour supprimer l'arrière-plan sélectionné.
- Vous pouvez également utiliser le filtre Flou d'arrière-plan pour l'estomper et le rendre transparent.
N'oubliez pas d'enregistrer votre image dans un format qui prend en charge la transparence, comme le format PNG.
Qu'est-ce que le dessin au trait d'extraction?
Le dessin au trait extrait est une technique de conception graphique qui utilise des lignes individuelles, plutôt que des courbes ou des formes, pour composer des dessins. Cette approche améliore l'éditabilité et maintient la fidélité au matériel source, facilitant des ajustements précis.
Principales caractéristiques du dessin au trait :
- Utilise des lignes pour la représentation de l'image.
- Simplifie l'édition grâce à la structure basée sur les lignes.
- Préserve la précision par rapport au matériel source.
Par essence, le dessin au trait de l'extrait rationalise le processus de conception, en offrant une plus grande souplesse et une plus grande fidélité lors du travail sur le contenu visuel.
Comment extraire une image de Lineart?
Pour extraire une image de Lineart, procédez comme suit :
- Choisissez un éditeur de photos: Optez pour un logiciel d'édition de photos tel que Photoshop ou GIMP. Ces programmes offrent des outils puissants pour la manipulation des images.
- Ouvrez votre image linéale: Importer l'image linéale dans le logiciel de votre choix.
- Recadrer et supprimer l'arrière-plan (option 1):
- Sélectionnez l'outil de recadrage.
- Recadrez l'image pour vous concentrer uniquement sur le lineart.
- Utilisez l'outil de suppression de l'arrière-plan ou la gomme pour éliminer les éléments indésirables.
- Tracer et modifier (option 2):
- Utilisez un logiciel comme Inkscape pour tracer le contour du tracé linéaire.
- Exportez l'image tracée sur un nouveau canevas.
- Modifiez et affinez l'image à l'aide de GIMP ou de Photoshop.
- Sauvegarde du tracé linéaire extrait: Après avoir effectué les ajustements nécessaires, enregistrez votre tracé linéaire extrait dans le format de votre choix (par exemple, PNG pour un arrière-plan transparent).
Ces méthodes offrent flexibilité et précision lors de l'extraction d'images à partir de Lineart, ce qui vous permet d'obtenir les résultats souhaités pour vos projets.
Comment puis-je supprimer le fond blanc d'une image?
Pour supprimer efficacement le fond blanc d'une image, suivez les étapes suivantes :
- Méthode de filtrage:
- Ouvrez l'image dans un logiciel de retouche photo tel que Photoshop.
- Sélectionnez la baguette magique ou un outil similaire.
- Cliquez sur le fond blanc pour créer une sélection.
- Inversez la sélection (Ctrl+Shift+I ou Command+Shift+I).
- Appuyez sur la touche Suppr pour supprimer le fond blanc.
- Méthode logicielle:
- Utilisez un logiciel de retouche photo tel que Photoshop, GIMP ou des outils en ligne tels que Remove.bg.
- Ouvrez l'image dans le logiciel.
- Utilisez les outils de suppression de l'arrière-plan ou de masquage du logiciel.
- Ajustez les paramètres pour affiner la sélection.
- Appliquez les modifications pour isoler le sujet de l'arrière-plan blanc.
Ces méthodes offrent un contrôle précis et une grande souplesse pour obtenir les résultats souhaités.