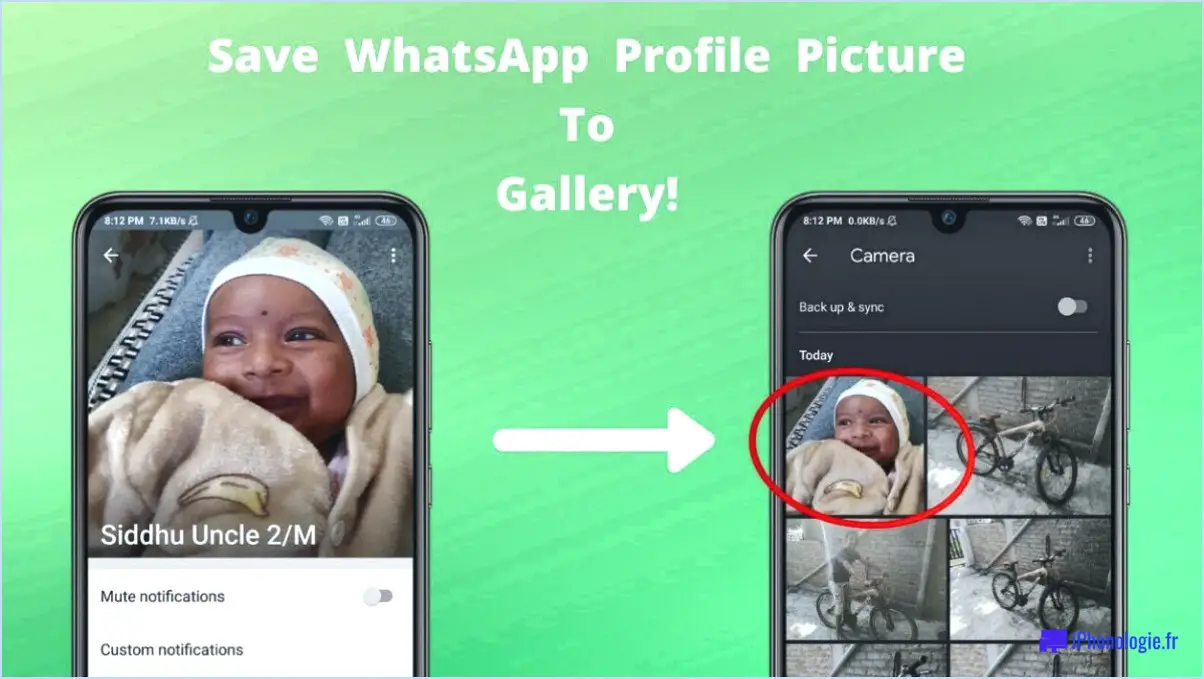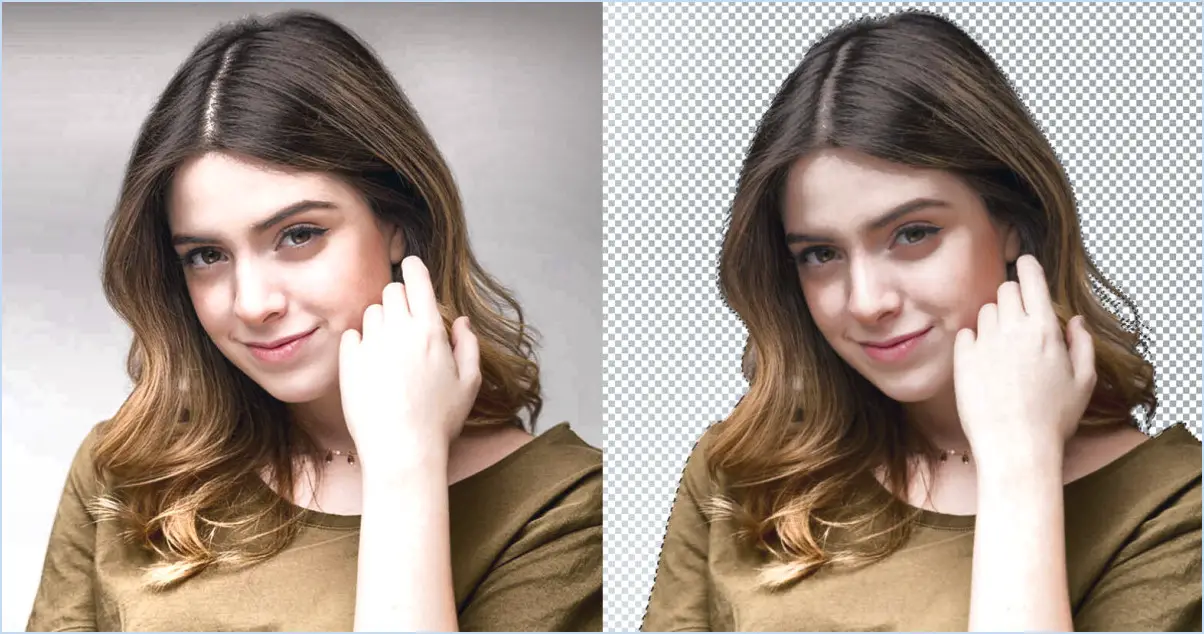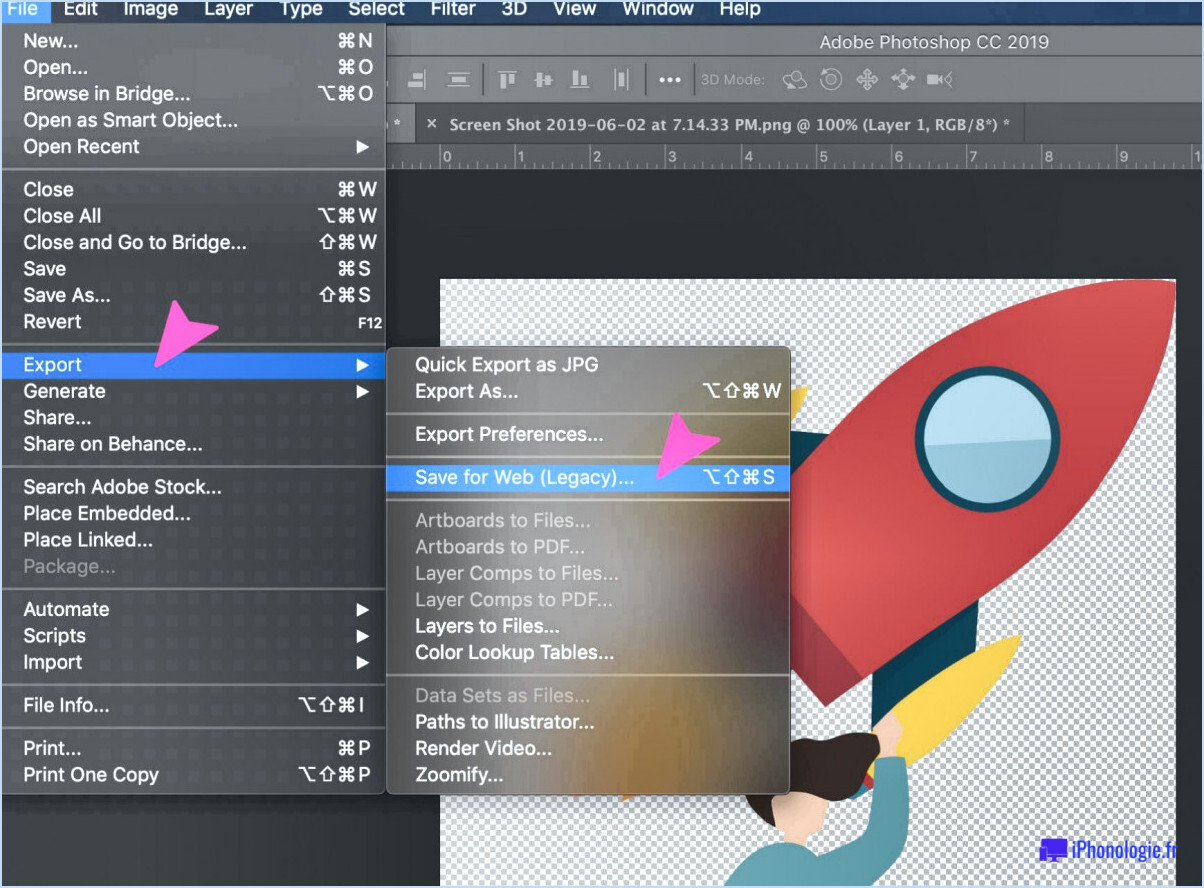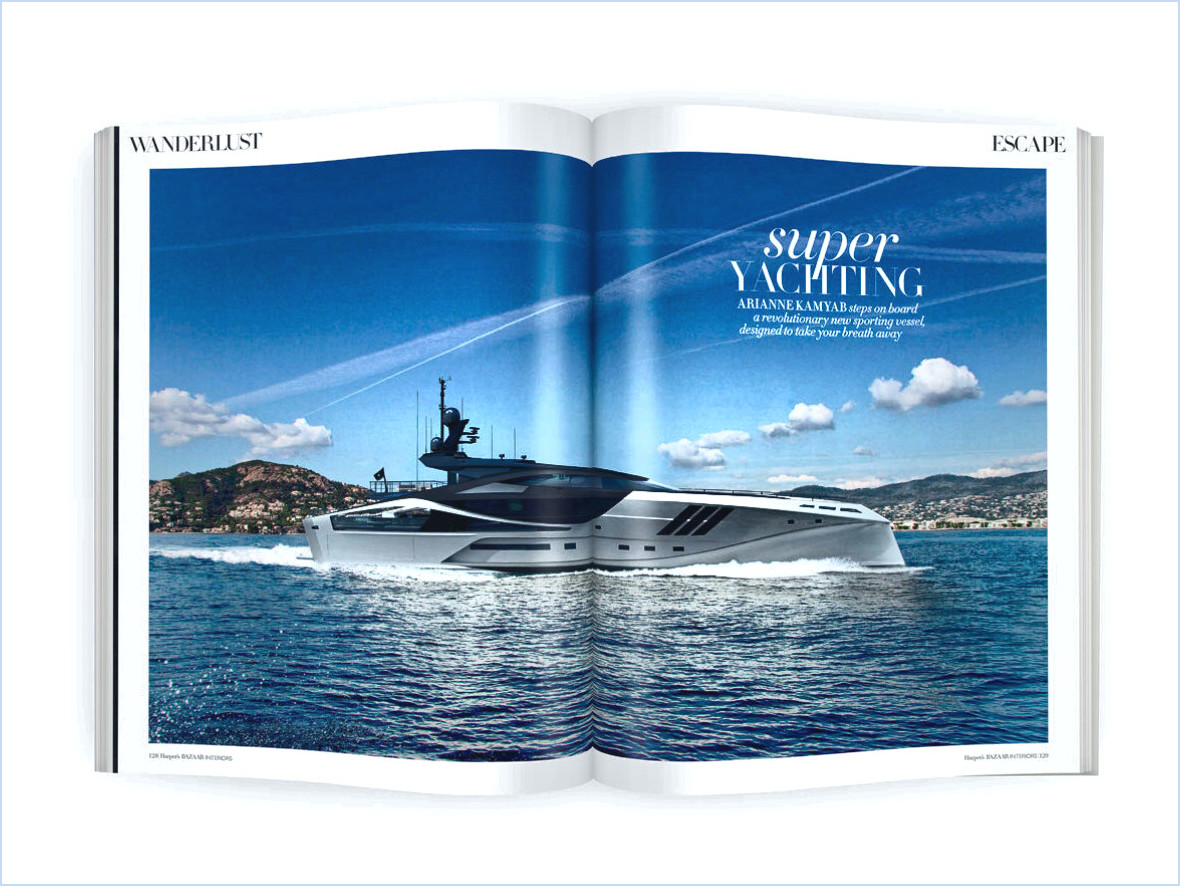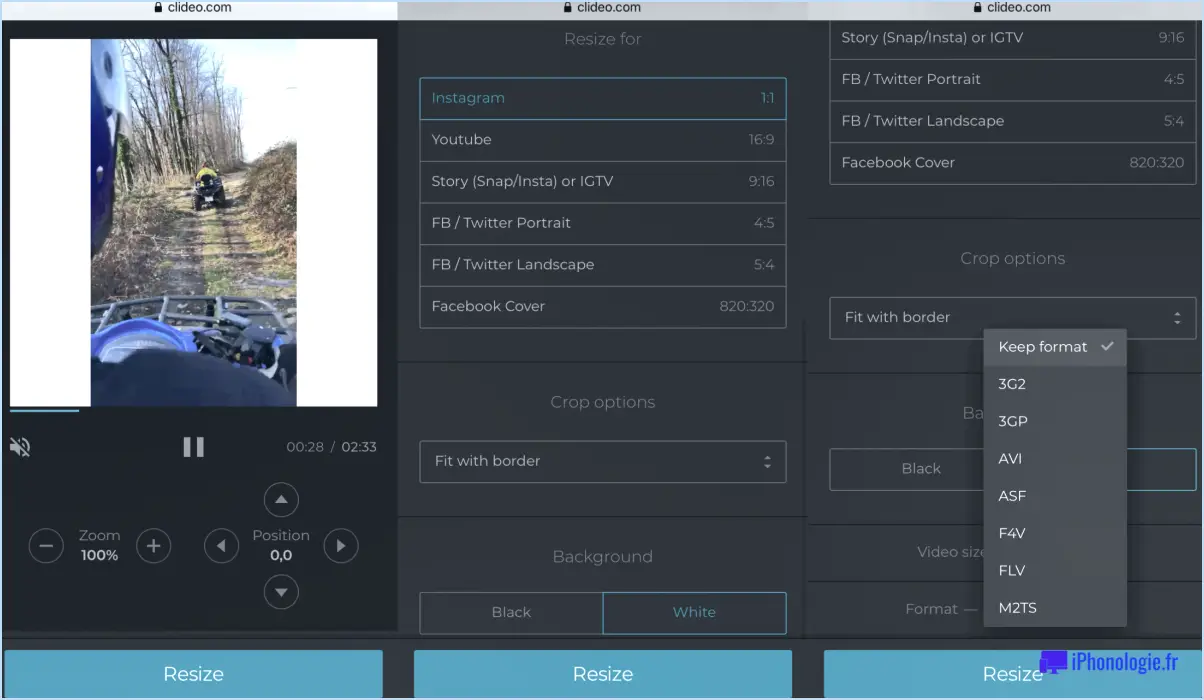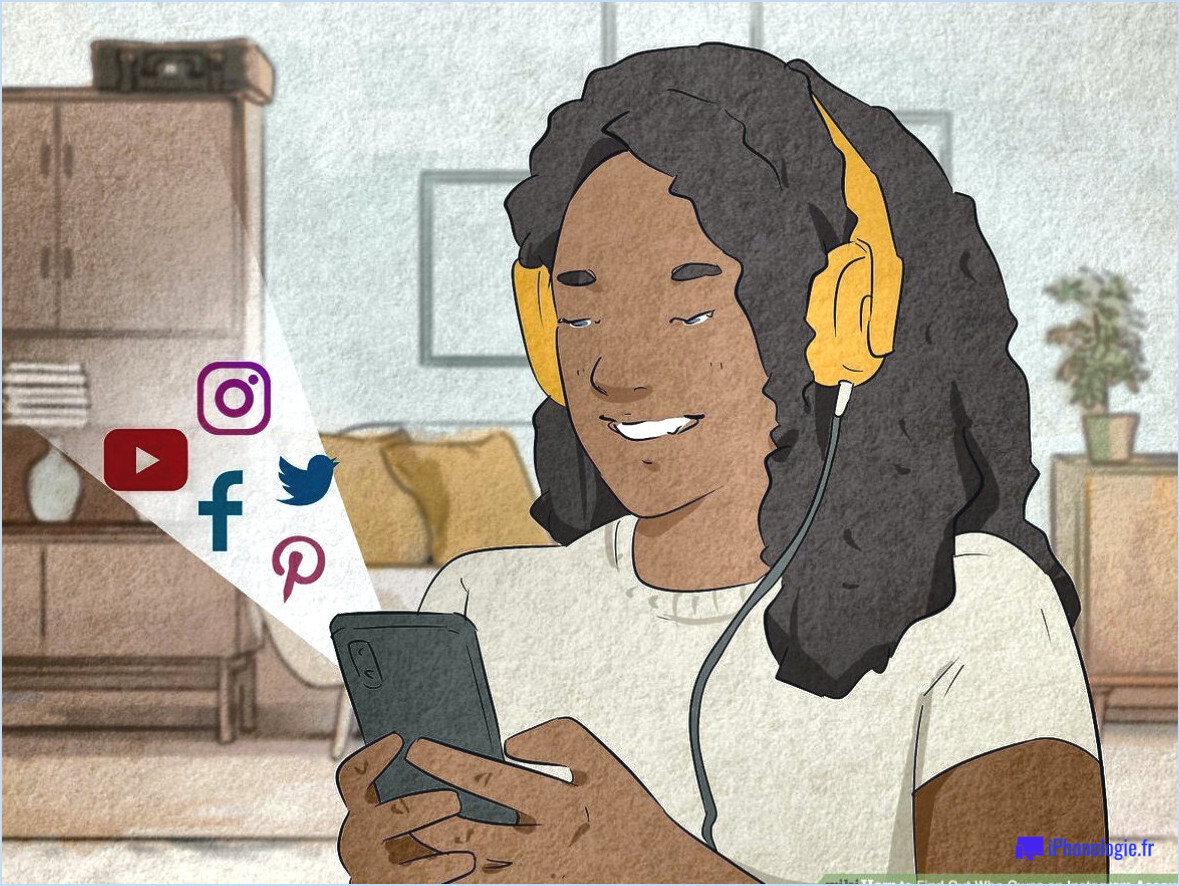Comment mesurer la largeur et la hauteur dans photoshop?
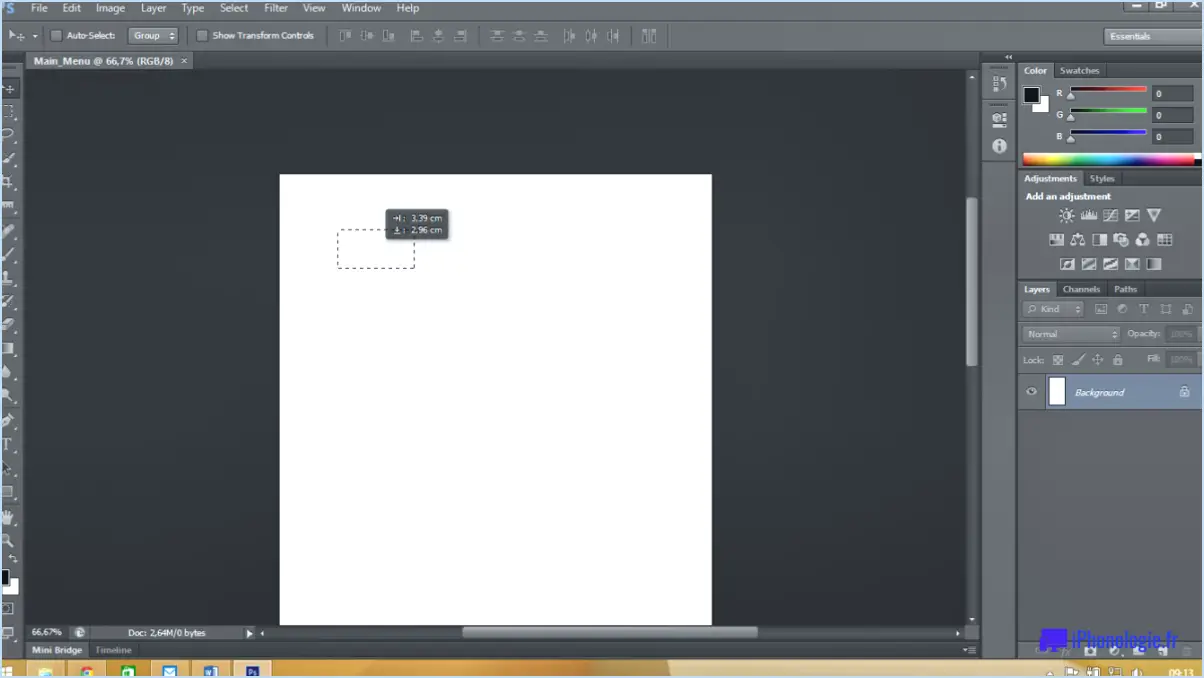
Pour mesurer la largeur et la hauteur dans Photoshop, vous pouvez suivre les étapes suivantes :
- Ouvrez l'image: Lancez Photoshop et ouvrez l'image que vous souhaitez mesurer. Vous pouvez le faire en cliquant sur "Fichier" dans la barre de menu, en sélectionnant "Ouvrir", puis en naviguant jusqu'au fichier image sur votre ordinateur.
- Activez l'outil Règle: Localisez la barre d'outils sur le côté gauche de l'interface de Photoshop. Cliquez et maintenez enfoncé l'icône de l'outil Pipette (qui ressemble à une pipette) pour faire apparaître des outils supplémentaires. Dans le menu déroulant, sélectionnez l'outil Règle (représenté par une petite icône de règle).
- Spécifier les unités de mesure: En haut de la fenêtre Photoshop, vous trouverez la barre d'options. Cliquez sur le menu déroulant situé à côté de l'icône de la règle pour sélectionner l'unité de mesure souhaitée pour la largeur et la hauteur. Vous avez le choix entre les pixels, les pouces, les centimètres, les millimètres, les points, les picas, etc.
- Mesurer la largeur: Cliquez sur l'outil Règle et faites-le glisser du point de départ au point d'arrivée le long du bord horizontal que vous souhaitez mesurer. Au fur et à mesure que vous faites glisser, une ligne apparaît, indiquant la mesure dans les unités que vous avez spécifiées. La mesure de la largeur sera affichée dans le panneau Info (vous pouvez l'ouvrir en allant dans "Fenêtre" > "Info").
- Mesurer la hauteur: Répétez le même processus que l'étape 4, mais cette fois-ci, faites glisser l'outil Règle le long du bord vertical que vous souhaitez mesurer. La mesure de la hauteur s'affiche également dans le panneau Info.
- Enregistrer ou sauvegarder les mesures: Si vous avez besoin de garder une trace des mesures ou de les utiliser pour une référence future, vous pouvez soit les écrire, soit les enregistrer dans un fichier séparé.
Comment mesurer un dessin dans Photoshop?
La mesure de la conception dans Photoshop peut être abordée par différentes méthodes, dont aucune n'est considérée comme définitive. L'une d'entre elles consiste à mesurer la nombre total de pixels utilisés dans le dessin. Cette mesure donne une indication du niveau de détail et de complexité de la composition.
Une autre méthode consiste à mesurer le taille totale du fichier du document Photoshop. Cette mesure donne une idée de la complexité globale et des besoins en ressources de la conception.
En outre, la taille du fichier nombre de couches utilisées dans le dessin. Un plus grand nombre de couches suggère une composition plus complexe et multidimensionnelle.
Au-delà de ces mesures quantitatives, il est important d'évaluer le caractère l'organisation et la structure de la maquette. Une conception bien organisée, avec des couches et des dossiers correctement étiquetés, indique un niveau plus élevé de professionnalisme et d'attention aux détails.
En fin de compte, répondre aux exigences du client est un aspect crucial de la mesure de la conception dans Photoshop. Il est essentiel d'évaluer dans quelle mesure la conception répond aux objectifs, à l'esthétique et aux besoins fonctionnels du client pour déterminer son succès.
Comment puis-je mettre à l'échelle avec précision dans Photoshop?
Pour effectuer une mise à l'échelle précise dans Photoshop, suivez les étapes suivantes :
- Ouvrez votre image dans Photoshop et sélectionnez la zone que vous souhaitez mettre à l'échelle. Vous pouvez utiliser les outils de sélection tels que l'outil Marquee ou l'outil Lasso.
- Une fois la sélection effectuée, allez dans le menu Édition et choisissez l'option Transformer. Vous pouvez également utiliser le raccourci "Ctrl+T" (Windows) ou "Cmd+T" (Mac) pour activer l'outil Transformation.
- Une boîte de délimitation avec des poignées apparaît autour de votre sélection. Pour mettre l'image à l'échelle proportionnellement, maintenez la touche Majuscule enfoncée tout en faisant glisser l'une des poignées d'angle. Ainsi, la largeur et la hauteur sont mises à l'échelle en même temps, ce qui permet de conserver le rapport hauteur/largeur d'origine.
- Si vous souhaitez mettre l'image à l'échelle de manière non proportionnelle, faites simplement glisser l'une des poignées d'angle sans maintenir la touche Majuscule enfoncée. Cela vous permet d'ajuster librement la largeur et la hauteur de manière indépendante.
- Une fois que vous avez obtenu l'échelle souhaitée, appuyez sur la touche Entrée ou cliquez sur l'icône de la coche dans la barre d'options pour appliquer la transformation.
N'oubliez pas que l'outil de transformation de Photoshop n'est pas seulement utile pour mettre à l'échelle, mais aussi pour faire pivoter et déformer votre image si nécessaire. Expérimentez différentes transformations pour obtenir l'effet désiré.
Combien de pixels représentent un pouce dans Photoshop?
Dans Photoshop, 1 pouce est égal à 72 pixels. Ce rapport est couramment utilisé pour déterminer la taille et la résolution des images dans le logiciel. Il est important de comprendre ce rapport lorsque l'on travaille sur des projets de conception qui nécessitent des mesures précises. En sachant que 1 pouce correspond à 72 pixels, vous pouvez facilement calculer les dimensions des pixels ou convertir les mesures entre les unités physiques et les pixels dans Photoshop. Ces informations constituent une référence utile pour maintenir la précision et la cohérence de vos conceptions.
Qu'est-ce que 1920×1080 pixels dans Photoshop?
1920×1080 pixels dans Photoshop correspond à la résolution d'un téléviseur HD standard. Cette résolution signifie le nombre de pixels présents horizontalement et verticalement sur l'écran. Décomposons :
- Résolution : 1920×1080 pixels indique qu'il y a 1920 pixels en largeur et 1080 pixels en hauteur.
- Pixels : Les pixels sont de minuscules points de couleur qui composent une image ou un affichage. Plus il y a de pixels, plus le niveau de détail et de clarté est élevé.
Dans le contexte de Photoshop, la connaissance de la résolution vous aide à comprendre les dimensions et la qualité de votre œuvre d'art numérique ou de votre conception. Elle vous permet de travailler avec précision et d'optimiser vos visuels pour différents supports, tels que les sites web, les présentations ou le contenu vidéo.
N'oubliez pas que cette résolution spécifique est associée à un téléviseur HD standard, ce qui garantit la compatibilité et une expérience de visualisation cohérente sur différents appareils. En saisissant la signification de 1920×1080 pixels, vous pouvez créer et manipuler des visuels de manière efficace dans Photoshop.
Comment trouver les dimensions d'une image?
Pour trouver les dimensions d'une image, vous pouvez utiliser plusieurs méthodes. Tout d'abord, vous pouvez utiliser des moteurs de recherche d'images populaires tels que Google Images ou TinEye. Ces plateformes vous permettent de télécharger ou de rechercher une image, et vous fournissent les dimensions de l'image dans les résultats de la recherche. Vous pouvez également vous tourner vers des logiciels d'édition d'images spécialisés tels que Photoshop ou GIMP. Ces programmes vous permettent d'ouvrir l'image et d'accéder à ses propriétés, dont les dimensions. En utilisant des moteurs de recherche d'images en ligne ou des logiciels spécialisés, vous pouvez facilement déterminer les dimensions d'une image.
Comment utiliser l'outil règle dans Photoshop?
Pour utiliser l'outil règle dans Photoshop, procédez comme suit :
- Cliquez et maintenez enfoncé l'outil pipette dans la barre d'outils.
- Dans le menu déroulant qui apparaît, sélectionnez l'outil Règle.
- Positionnez le curseur à l'endroit où vous souhaitez commencer à mesurer.
- Cliquez et faites glisser sur le document pour mesurer les distances.
- Pour repositionner la règle, cliquez et faites-la glisser vers un nouvel emplacement.
- Pour supprimer la règle, il suffit d'appuyer sur la touche Suppr.
N'oubliez pas que l'outil règle est pratique pour mesurer des distances précises et aligner des éléments dans vos projets Photoshop.
Comment mesurer les pixels?
Lorsqu'il s'agit de mesurer les pixels d'une image, vous pouvez utiliser plusieurs méthodes. La première méthode consiste à déterminer le nombre total de pixels de l'image. Pour ce faire, il suffit de multiplier la largeur de l'image par sa hauteur, chaque pixel représentant un minuscule point de couleur.
Une autre méthode consiste à mesurer le nombre de pixels par pouce communément appelé PPI. Le PPI est une mesure de la densité des pixels et détermine le niveau de détail et de netteté d'une image. Pour calculer le PPI, il faut diviser le nombre total de pixels de l'image par les dimensions physiques en pouces. Cette mesure est particulièrement utile lors de la préparation des images pour l'impression, car elle permet de garantir la qualité et la clarté souhaitées.
Ces deux techniques de mesure permettent d'évaluer efficacement le nombre et la densité des pixels, qui jouent un rôle crucial dans la détermination de la résolution et de la fidélité visuelle d'une image.
Comment placer une règle sur une image?
Pour placer une règle sur une image, plusieurs options s'offrent à vous. Voici un petit guide pour vous aider à démarrer :
- Logiciel de retouche photo: Utilisez des programmes tels que Photoshop ou GIMP, qui offrent des possibilités d'édition avancées. Importez votre image, sélectionnez l'outil règle et positionnez-la à l'endroit souhaité. Personnalisez l'apparence de la règle (taille, couleur et style) en fonction de vos préférences.
- Outils en ligne: Explorez des outils en ligne conviviaux tels que Pixlr ou Ruler.net. Ces plateformes vous permettent de télécharger votre image et d'y ajouter facilement une règle virtuelle. Ajustez la position et les dimensions de la règle pour l'aligner précisément sur la zone souhaitée de l'image.
N'oubliez pas que chaque outil peut avoir des instructions spécifiques ; consultez donc leur documentation ou leurs sections d'aide respectives pour obtenir des conseils détaillés. Avec ces options à votre disposition, l'ajout d'une règle à votre image devient une tâche simple.