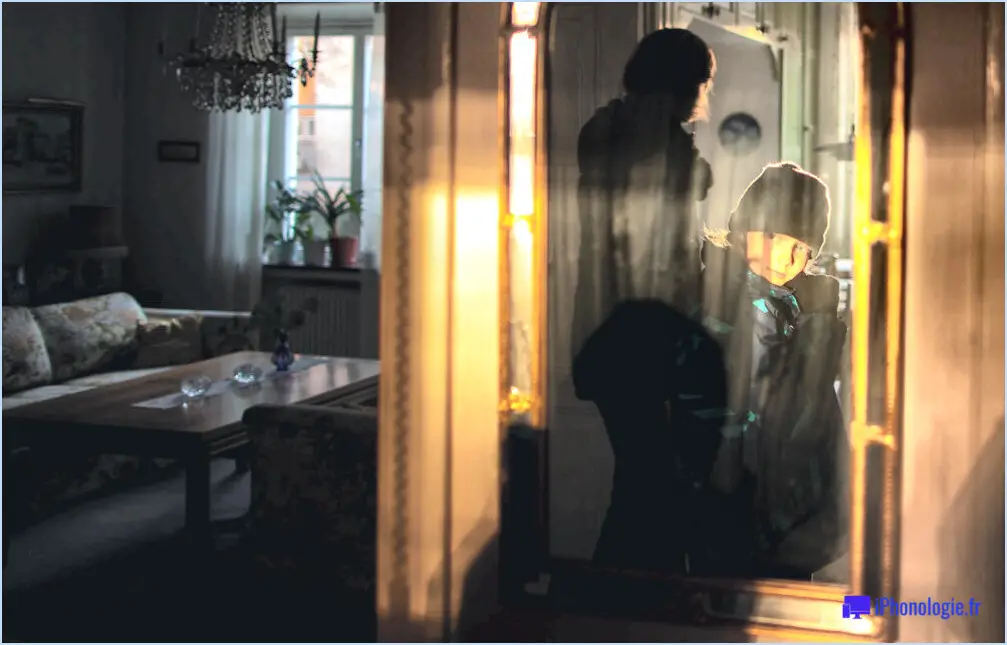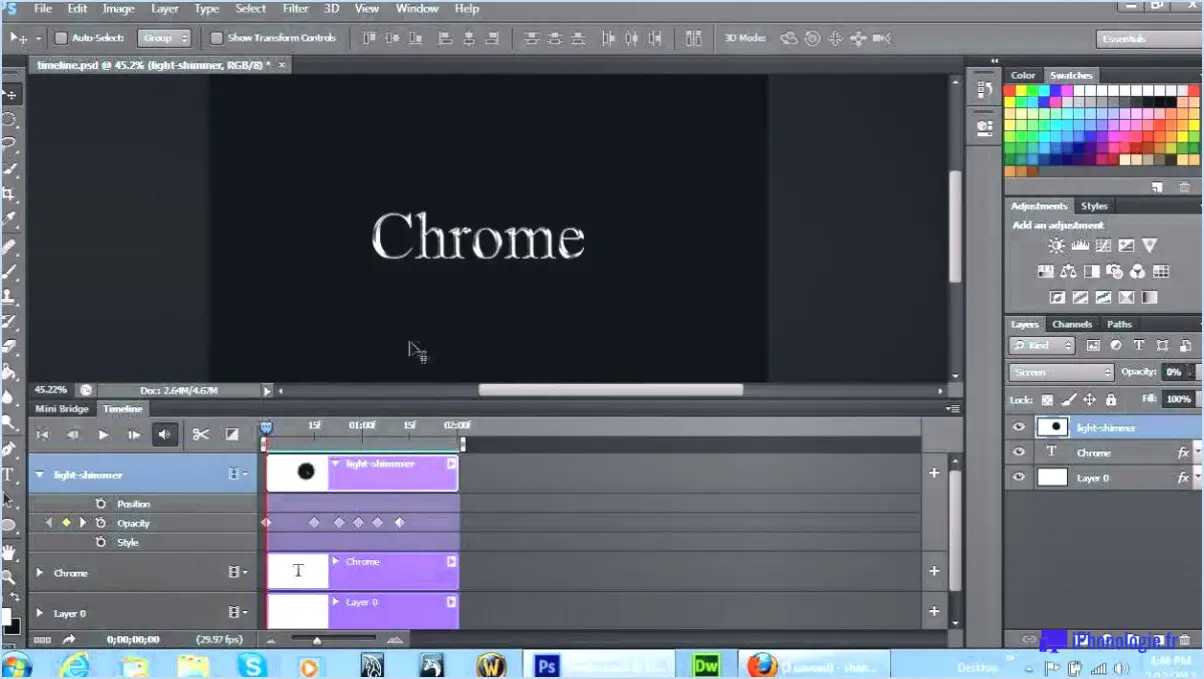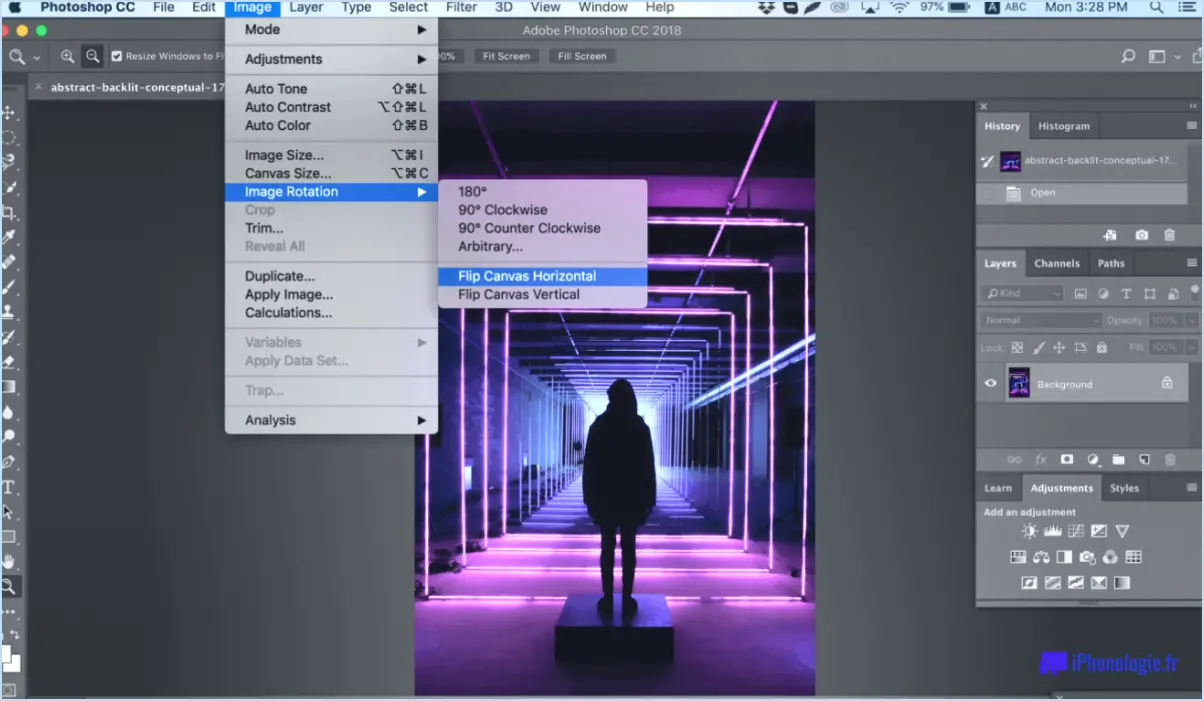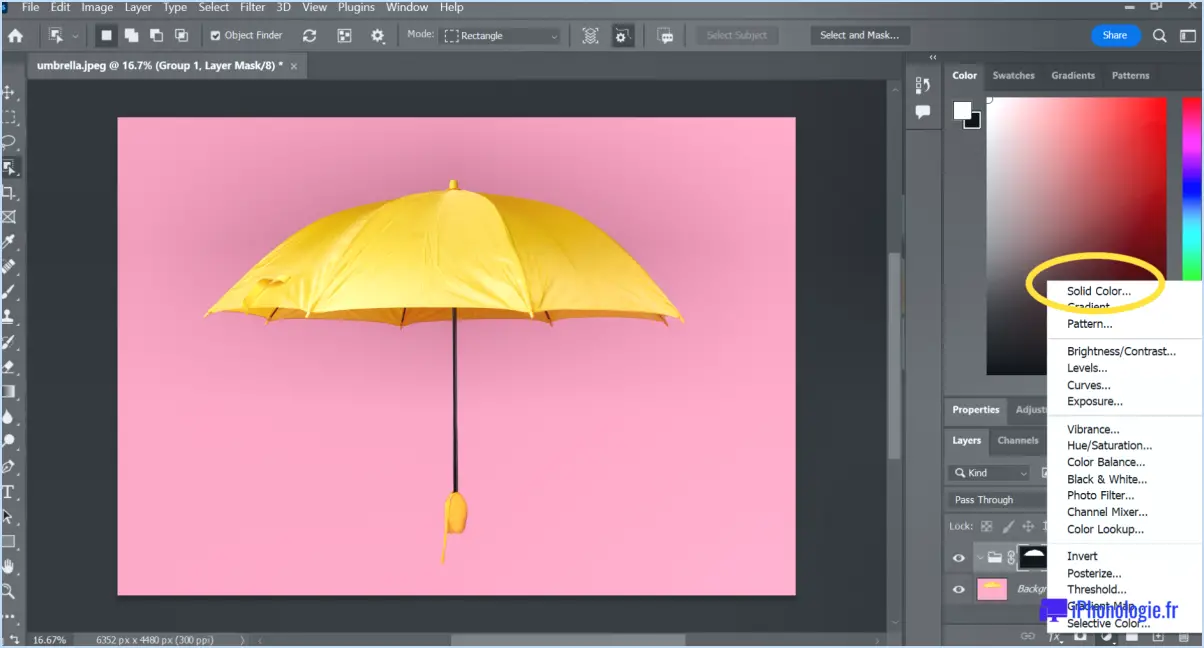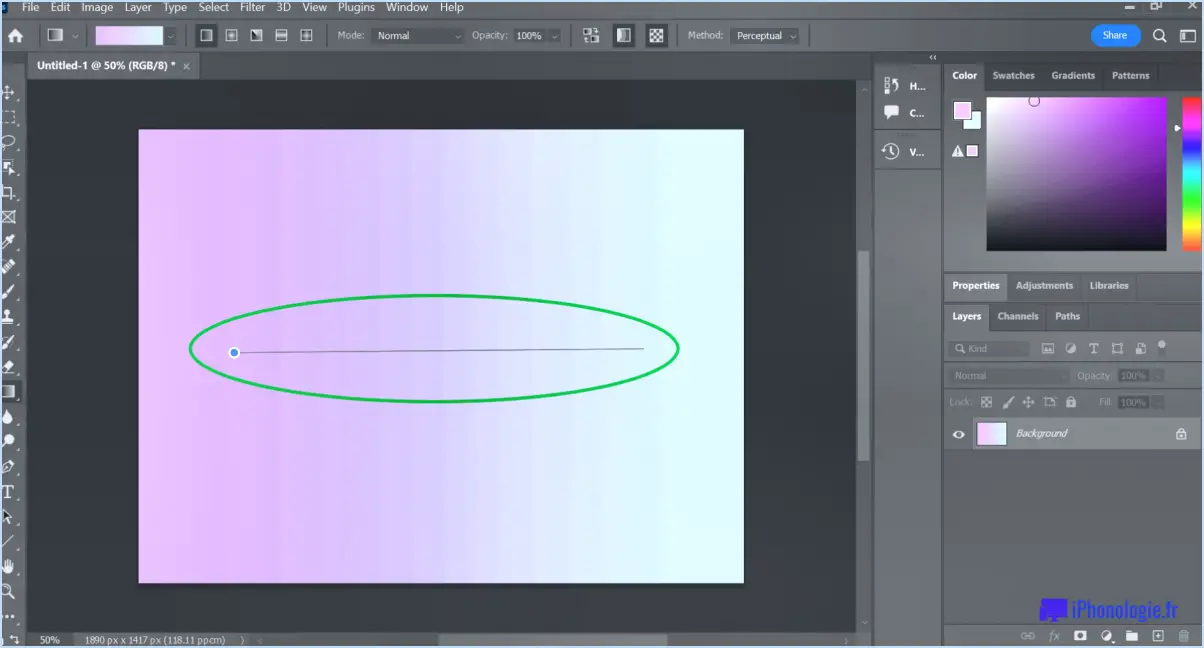Comment enlever le blanc d'une couleur dans photoshop?
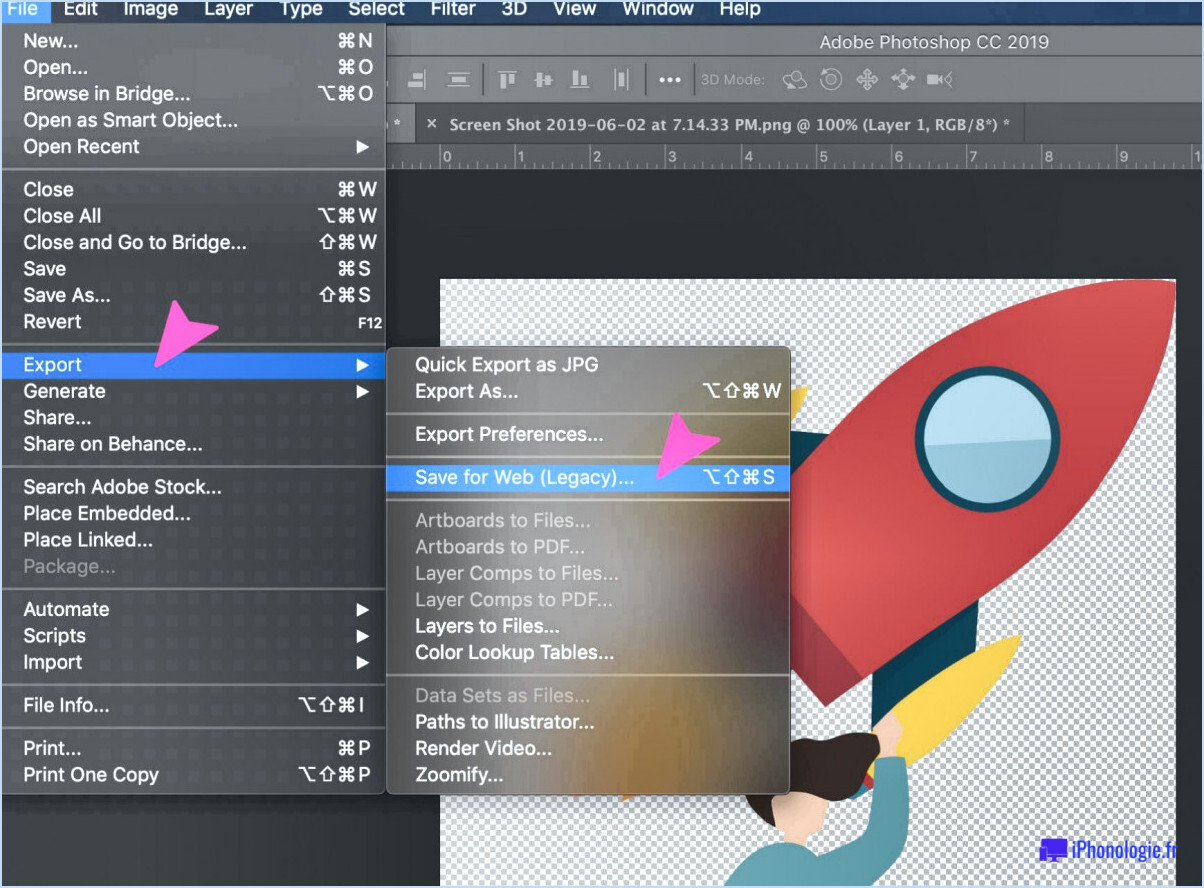
Pour supprimer tout le blanc d'une couleur dans Photoshop, vous pouvez utiliser le puissant outil "Couleur sélective". Cette fonction pratique vous permet de cibler des couleurs spécifiques dans votre image et de procéder à des ajustements précis. Voici un guide étape par étape pour vous aider à obtenir le résultat souhaité :
- Lancez Photoshop et ouvrez l'image que vous souhaitez modifier.
- Sélectionnez la zone de l'image qui contient la couleur que vous souhaitez modifier. Vous pouvez utiliser différents outils de sélection tels que l'outil Marquee, l'outil Lasso ou l'outil Sélection rapide, en fonction de la complexité de la sélection.
- Une fois la sélection effectuée, accédez à la barre d'outils en haut de l'écran et localisez l'onglet "Image". Cliquez dessus et sélectionnez "Ajustements" dans le menu déroulant. Dans le panneau des ajustements qui apparaît, choisissez "Couleur sélective".
- Une nouvelle boîte de dialogue apparaît, vous présentant une série d'options de couleur. Recherchez le menu déroulant intitulé "Couleurs" et sélectionnez "Blanc" dans la liste.
- Après avoir sélectionné "Blanc", vous remarquerez plusieurs curseurs représentant différents canaux de couleur, tels que Cyan, Magenta, Jaune et Noir. En ajustant ces curseurs, vous pouvez manipuler les zones blanches dans la région sélectionnée.
- Faites glisser les curseurs vers la gauche ou la droite pour diminuer ou augmenter l'influence du canal de couleur respectif sur les zones blanches. Expérimentez avec différentes valeurs jusqu'à ce que vous obteniez le résultat souhaité. Vous devrez peut-être ajuster plusieurs curseurs pour obtenir les meilleurs résultats, en fonction de la couleur spécifique avec laquelle vous travaillez.
- Une fois que vous êtes satisfait des ajustements, cliquez sur "OK" pour appliquer les modifications à votre image.
En suivant ces étapes, vous pouvez effectivement supprimer tout le blanc de la couleur sélectionnée dans votre image Photoshop à l'aide de l'outil "Couleur sélective". N'oubliez pas d'enregistrer votre image modifiée dans un format de fichier approprié afin de préserver vos modifications.
Comment rendre un arrière-plan transparent dans Photoshop?
Pour rendre un arrière-plan transparent dans Photoshop, vous disposez de plusieurs options. Explorons-les :
- Curseur de transparence: Tout d'abord, sélectionnez le calque contenant l'arrière-plan que vous souhaitez rendre transparent. Naviguez vers le panneau "Calques", localisez le curseur "Opacité" ou "Remplissage" et faites-le glisser vers la gauche pour réduire l'opacité. L'arrière-plan deviendra ainsi progressivement transparent. Ajustez le curseur jusqu'à ce que vous obteniez le niveau de transparence souhaité.
- Masque de calque: Vous pouvez également utiliser la fonction Masque de calque. Sélectionnez le calque contenant l'arrière-plan, cliquez sur l'icône "Masque de calque" en bas du panneau des calques et une vignette de masque blanc apparaîtra. Utilisez l'outil Pinceau avec le noir comme couleur de premier plan et peignez sur les zones que vous souhaitez rendre transparentes. Au fur et à mesure que vous peignez, l'arrière-plan est masqué, révélant la transparence.
N'oubliez pas que vous pouvez affiner la transparence en ajustant l'opacité ou en modifiant le masque de calque si nécessaire. Ces techniques devraient vous aider à obtenir l'arrière-plan transparent souhaité dans Photoshop.
Comment faire pour que les photos en noir et blanc deviennent blanches?
Pour obtenir des photos en noir et blanc, il existe plusieurs méthodes efficaces. Voici deux approches à considérer :
- Filtre noir et blanc : L'utilisation d'un filtre noir et blanc est une technique simple. Que vous utilisiez un appareil photo physique ou un smartphone, de nombreux appareils proposent une option de filtre noir et blanc. En appliquant ce filtre, il convertira l'image en nuances de gris, en supprimant les informations de couleur et en accentuant le contraste entre les zones claires et sombres.
- Outil d'esquive et de brûlage dans Photoshop : Pour une édition plus avancée, Photoshop propose l'outil d'esquive et de brûlage. Cet outil vous permet d'éclaircir (dodge) ou d'assombrir (burn) de manière sélective des zones spécifiques de l'image. En appliquant soigneusement ces ajustements, vous pouvez contrôler la gamme de tons et obtenir un résultat noir et blanc saisissant.
N'oubliez pas que ces méthodes peuvent être utilisées individuellement ou combinées, en fonction du résultat souhaité et des outils d'édition à votre disposition.
Comment fonctionne la gomme magique dans Photoshop?
Les Gomme magique dans Photoshop est une brosse puissante qui vous permet de supprimer de manière transparente les objets ou pixels indésirables d'une image. Il utilise un algorithme intelligent pour détecter les bords de l'objet ciblé, ce qui rend le processus de suppression plus précis et plus efficace.
Voici comment il fonctionne :
- Sélection: Avant d'utiliser l'outil Gomme magique, sélectionnez le calque ou la zone de votre image que vous souhaitez modifier.
- Ajustement: Définissez le niveau de tolérance souhaité pour l'outil. Des valeurs de tolérance plus élevées supprimeront davantage de pixels, tandis que des valeurs plus faibles seront plus sélectives.
- Cliquer et effacer: Cliquez simplement sur la zone que vous souhaitez supprimer, et l'outil Gomme magique détectera automatiquement les bords et les effacera, laissant derrière lui un arrière-plan transparent.
- Réglage fin: Si nécessaire, vous pouvez affiner les résultats en utilisant d'autres outils ou ajustements pour obtenir le résultat souhaité.
L'outil Gomme magique est un atout précieux dans Photoshop, offrant un moyen rapide et efficace de supprimer avec précision les éléments indésirables de vos images.
Comment rendre un fond blanc jaune dans Photoshop?
Pour transformer un fond blanc en jaune dans Photoshop, suivez les étapes suivantes :
- Ouvrez votre image dans Photoshop.
- Sélectionnez l'outil "Gamme de couleurs" dans la barre d'outils.
- Dans la barre d'options en haut, cliquez sur l'échantillon de couleur.
- Une fenêtre de sélection des couleurs apparaît. Choisissez le blanc pur (#FFFFFF) comme couleur.
- Ajustez le curseur "Fuzziness" pour contrôler la plage de blanc que vous souhaitez sélectionner.
- Cliquez sur OK pour quitter le sélecteur de couleurs.
- Votre fond blanc devrait maintenant être sélectionné.
- Ajoutez un nouveau calque de réglage "Teinte/Saturation".
- Dans le panneau Propriétés, déplacez le curseur "Teinte" vers la plage jaune.
- Ajustez les curseurs "Saturation" et "Luminosité" si nécessaire.
- Et voilà ! Votre fond blanc a été transformé en jaune.
N'oubliez pas d'enregistrer votre travail dans un format de fichier approprié une fois que vous êtes satisfait du résultat.
Comment supprimer un filtre de couleur d'une image?
Pour supprimer un filtre de couleur d'une image, vous avez plusieurs possibilités :
- Éditeur de photos: Utilisez un logiciel de retouche photo comme Adobe Photoshop ou GIMP. Ouvrez l'image et accédez au menu "Ajustements" ou "Filtres". Recherchez des options telles que "Balance des couleurs", "Teinte/Saturation" ou "Courbes" pour manipuler les couleurs et supprimer l'effet du filtre.
- Application de suppression des filtres: Explorez les applications mobiles telles que Snapseed, Lightroom ou VSCO, qui offrent des outils de retouche avancés pour les smartphones. Ces applis proposent souvent des fonctionnalités dédiées à la suppression des filtres de couleur et à l'amélioration des couleurs d'origine.
- Décapant chimique: Cette méthode s'applique aux filtres physiques fixés à l'objectif de l'appareil photo. Utilisez une solution de nettoyage pour objectif ou un kit de nettoyage pour objectif spécialement conçu pour retirer les filtres. Suivez les instructions fournies avec le produit pour retirer le filtre en toute sécurité.
N'oubliez pas de faire une copie de sauvegarde de votre image originale avant d'y apporter des modifications. L'expérimentation et la pratique vous aideront à obtenir le résultat souhaité.
Comment supprimer la dominante de couleur?
Pour éliminer la dominante de couleur de votre peau ou de votre teint, vous disposez de deux options efficaces. Tout d'abord, vous pouvez utiliser un poudre correctrice de couleur qui aide à neutraliser les teintes indésirables. Appliquez une fine couche de poudre correspondant à la couleur que vous souhaitez neutraliser. Deuxièmement, envisagez d'utiliser un crème ou lotion correctrice de couleur. Ces produits sont conçus pour équilibrer les tons inégaux de la peau et corriger les irrégularités de couleur. Recherchez une crème ou une lotion de la couleur opposée sur le cercle chromatique afin d'annuler la teinte indésirable. En utilisant ces méthodes, vous pouvez obtenir un teint plus uniforme et plus équilibré. N'oubliez pas de choisir des produits adaptés à votre type de peau et à vos préférences pour obtenir les meilleurs résultats.
Comment puis-je changer mon arrière-plan de blanc à bleu?
Pour transformer votre fond d'écran de blanc à bleu, suivez les étapes suivantes :
- Trouvez et installez sur votre appareil une application tierce qui vous permet de personnaliser votre arrière-plan. Il s'agit par exemple d'applications de fond d'écran ou d'applications de lancement avec thèmes intégrés.
- Lancez l'application et accédez à son menu de configuration. Recherchez une option spécifiquement liée à la personnalisation de l'arrière-plan.
- Dans les paramètres, repérez la section qui vous permet de modifier la couleur de l'arrière-plan. Elle peut être intitulée "Couleur d'arrière-plan", "Thème" ou autre.
- Sélectionnez la couleur bleue dans la palette de couleurs disponible. Certaines applications peuvent fournir un outil de sélection des couleurs pour choisir la nuance exacte de bleu que vous préférez.
- Enregistrez vos modifications et quittez le menu des paramètres. La couleur d'arrière-plan de votre appareil devrait maintenant passer du blanc au bleu.
N'oubliez pas que ces étapes peuvent varier légèrement en fonction de l'application spécifique que vous choisissez d'utiliser, mais le processus général reste le même. Appréciez votre nouveau fond d'écran bleu personnalisé !