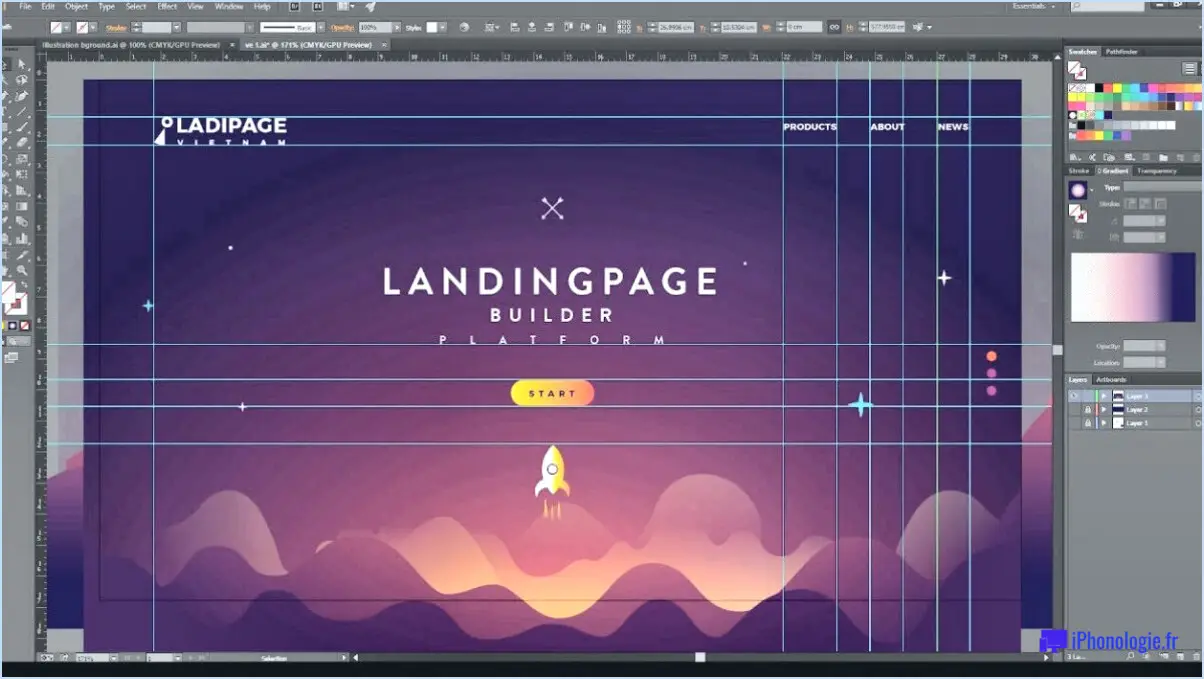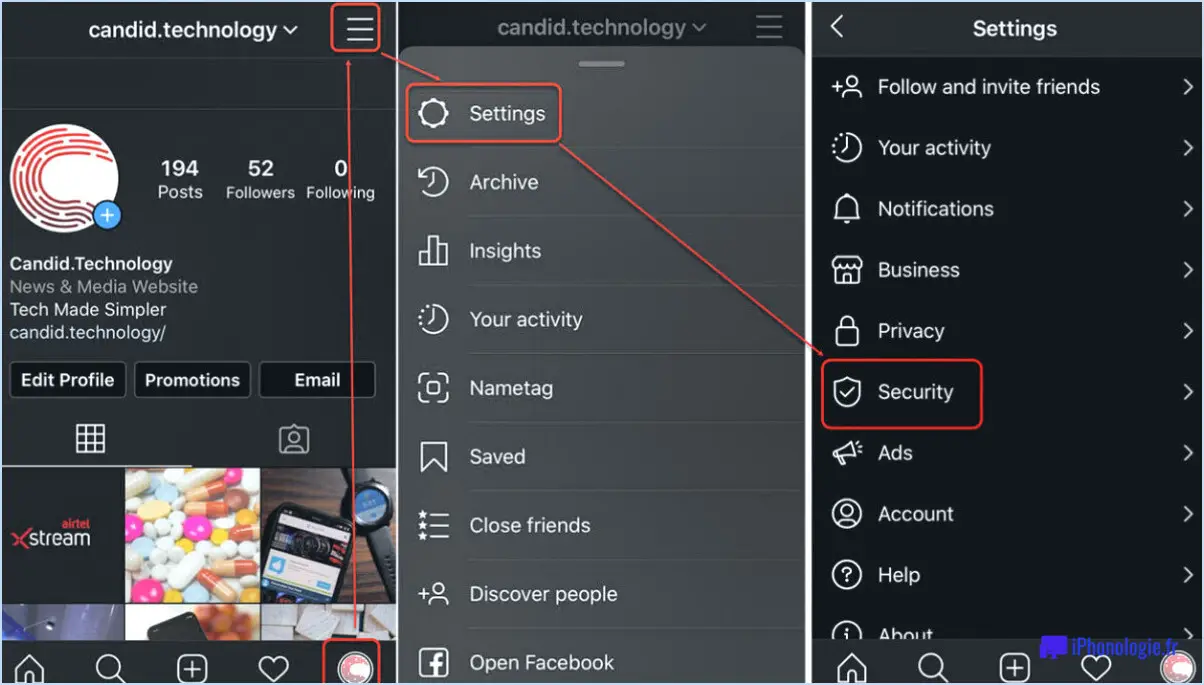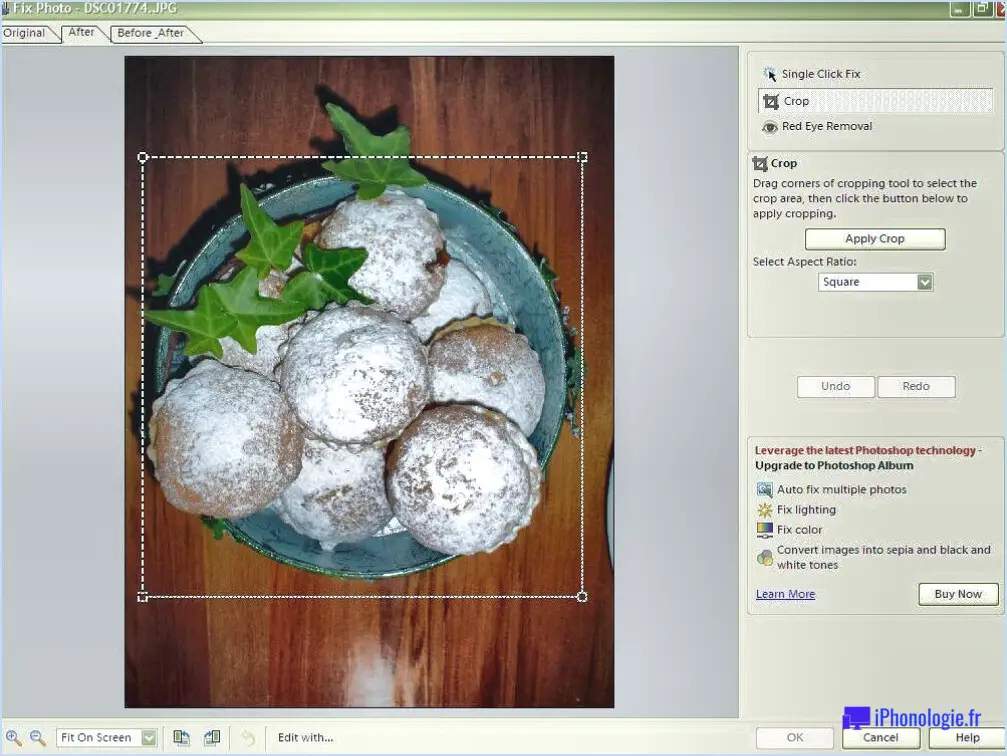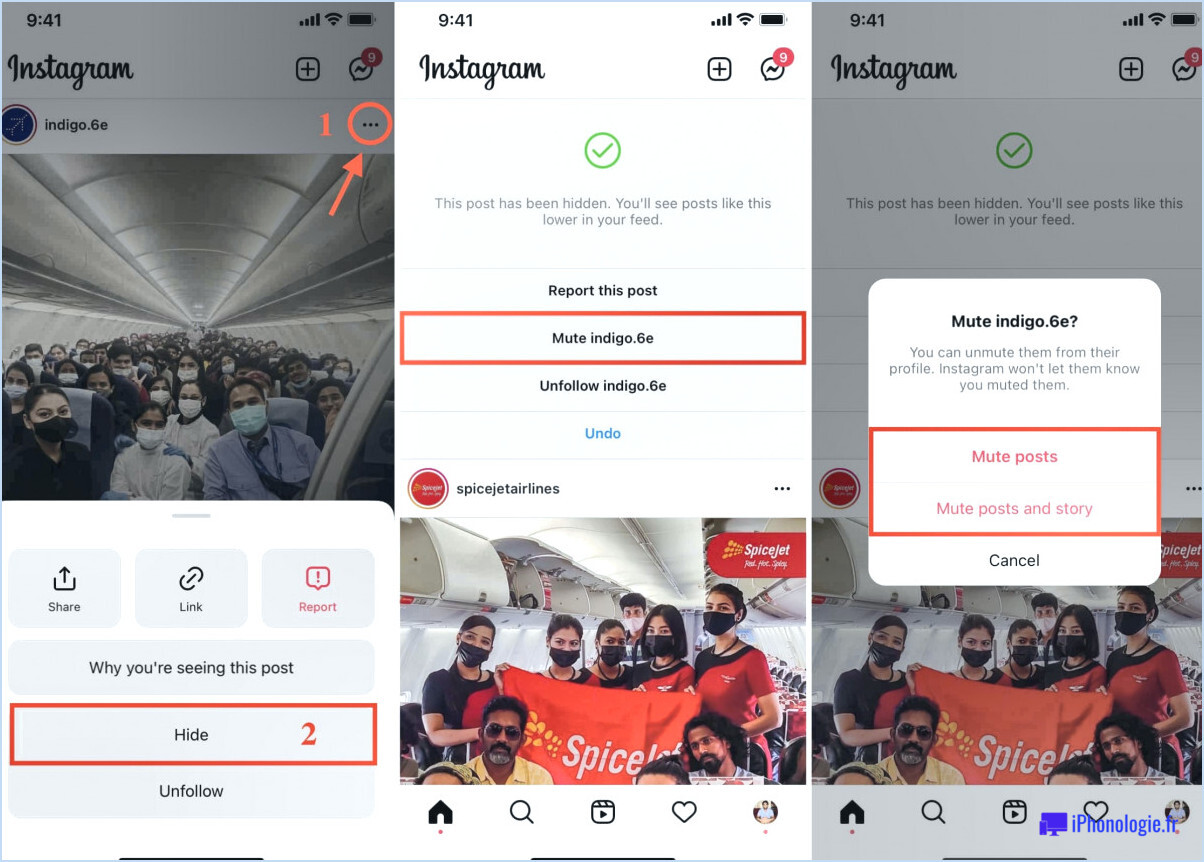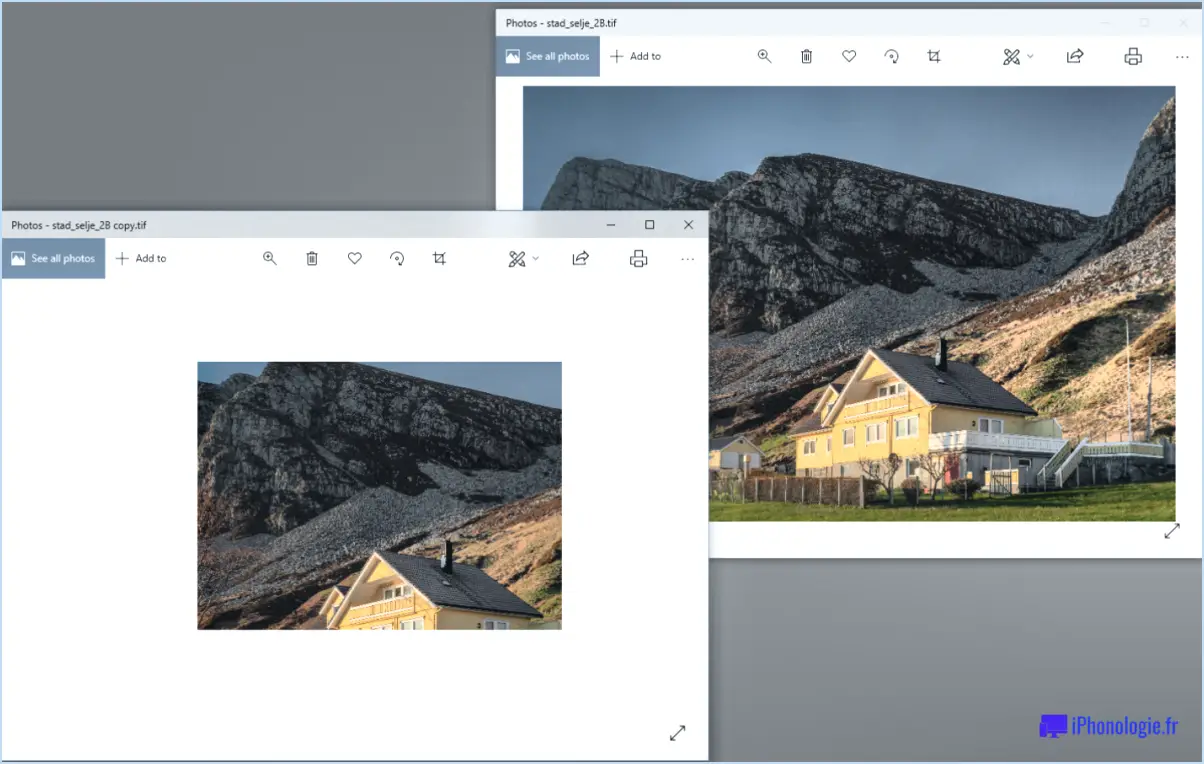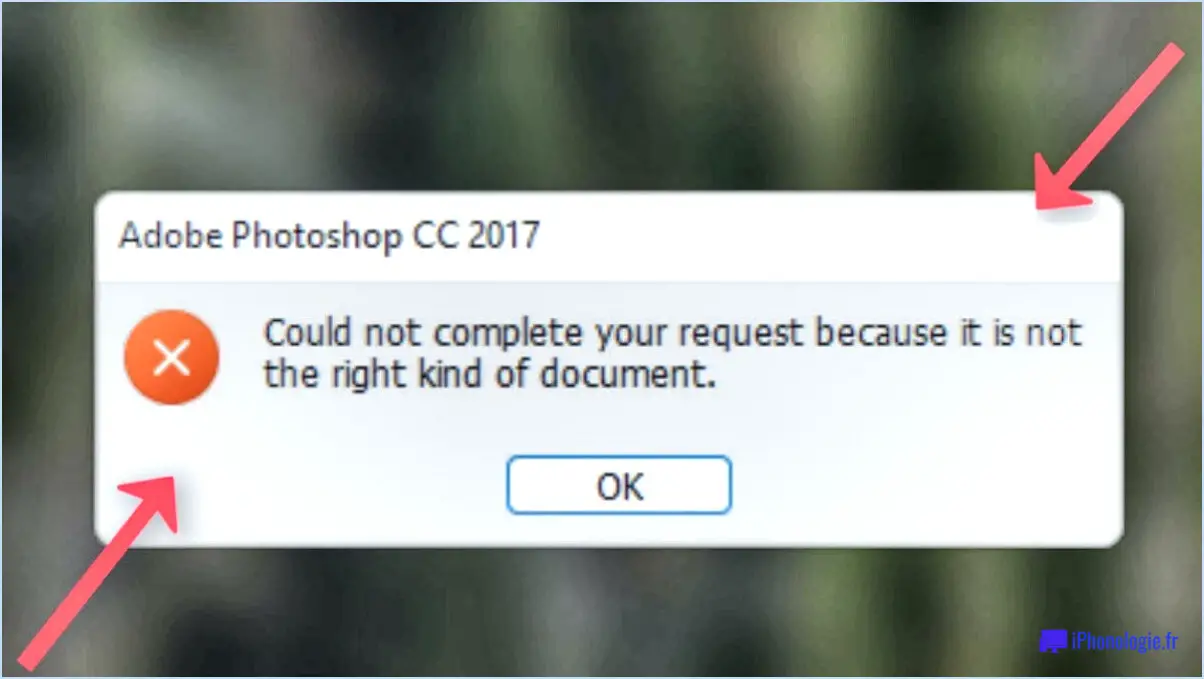Comment nettoyer une image dans photoshop?
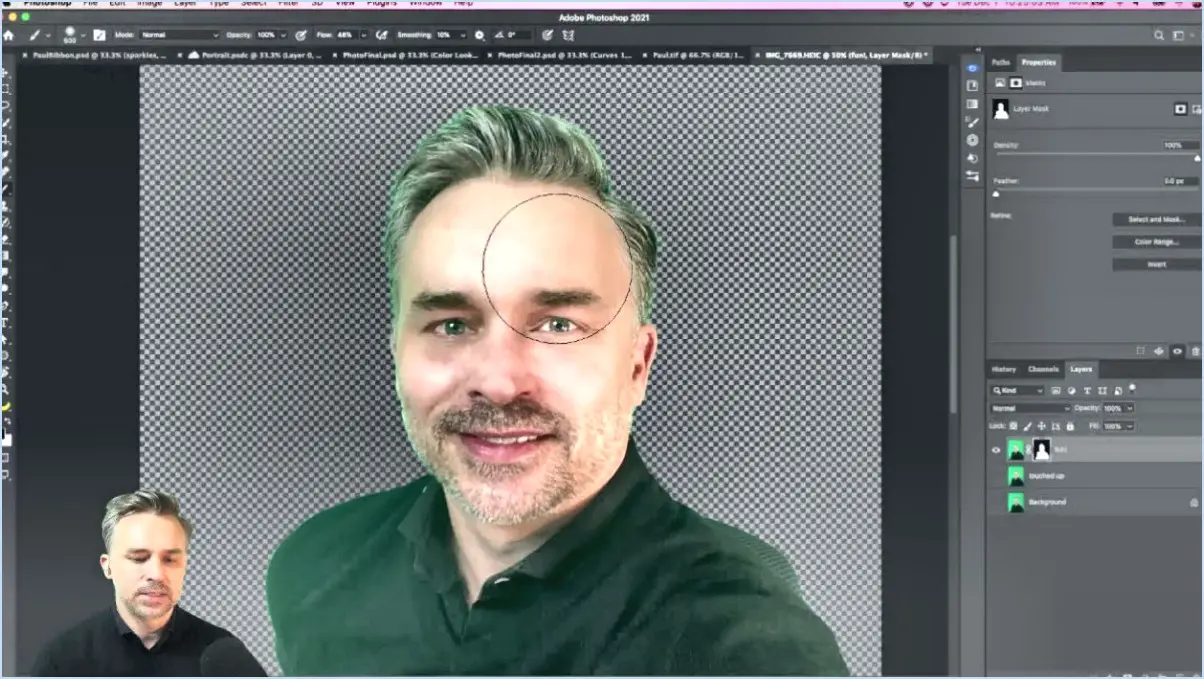
Pour nettoyer une image dans Photoshop, vous pouvez utiliser différentes techniques afin d'obtenir un résultat soigné et raffiné. Voici quelques méthodes efficaces :
- Commande de luminosité :
La commande « Luminosité » vous permet d'améliorer la luminosité et le contraste de l'image sans affecter sa couleur. Pour accéder à cette fonction, allez dans le menu « Image », puis « Réglages » et enfin « Luminosité ». Réglez les curseurs pour affiner la luminosité et le contraste jusqu'à ce que vous obteniez la clarté d'image souhaitée.
- Outil de clonage :
L'outil de clonage est idéal pour supprimer les éléments indésirables ou les imperfections de votre image. Pour l'utiliser, appuyez sur la touche « S » pour sélectionner l'outil, puis maintenez la touche « Alt » enfoncée pour sélectionner une zone propre à partir de laquelle cloner. Ensuite, passez le pinceau sur les imperfections, les taches ou les distractions pour les remplacer par la zone clonée de manière transparente.
- Outil de sélection :
L'outil de sélection peut s'avérer extrêmement utile pour nettoyer des parties spécifiques d'une image. Vous pouvez utiliser l'outil Lasso, l'outil Marque rectangulaire ou l'outil de sélection rapide pour effectuer des sélections précises. Une fois la sélection effectuée, vous pouvez appliquer des ajustements, supprimer des objets indésirables ou même copier des éléments dans d'autres parties de l'image.
- Outil pinceau de guérison :
L'outil « pinceau de guérison » est excellent pour corriger les imperfections mineures, telles que les rides, les cicatrices ou les taches de poussière. Il suffit de sélectionner l'outil, de régler la taille du pinceau, puis de passer le pinceau sur les imperfections. L'outil échantillonne automatiquement les pixels voisins pour estomper et cicatriser naturellement la zone sélectionnée.
- Remplissage en fonction du contenu :
La fonction « Remplissage conscient du contenu » vous permet de supprimer des objets ou des arrière-plans de grande taille de manière intelligente. Faites une sélection autour de l'élément que vous souhaitez supprimer, puis allez dans « Modifier » > « Remplir ». Choisissez « Content-Aware » dans le menu déroulant et Photoshop remplira intelligemment la zone sélectionnée en fonction des pixels environnants.
- Accentuation :
Pour améliorer la netteté générale de l'image, utilisez le filtre « Accentuation » dans le menu « Filtre ». Veillez à ne pas en faire trop, car un affinage excessif peut créer des artefacts et du bruit.
- Élimination de la poussière et des rayures :
Pour les images présentant des poussières ou des rayures visibles, utilisez le filtre « Poussière » dans le menu « Filtre ». & Rayures » (sous “Filtre”) > « Bruit »). Réglez les curseurs pour éliminer les imperfections tout en préservant les détails importants.
N'oubliez pas d'enregistrer votre travail dans un format sans perte tel que PSD ou TIFF pour conserver la qualité de l'image et effectuez des modifications non destructives à l'aide de calques de réglage lorsque cela est possible. Ces techniques, combinées ou individuelles, peuvent améliorer considérablement l'aspect général de vos images dans Photoshop.
Comment supprimer le flou dans Photoshop?
Pour supprimer le flou dans Photoshop, plusieurs options s'offrent à vous :
- Outil de flou : Sélectionnez l'outil Flou dans la barre d'outils et passez le pinceau sur les zones floues. Cet outil vous permet de lisser et de réduire le flou de manière sélective.
- Outil de flou gaussien : Aller au filtre > Flou > Flou gaussien. Ajustez le curseur pour contrôler le niveau de réduction du flou. Cet outil est plus adapté à un flou général.
N'oubliez pas de travailler sur un calque dupliqué pour une édition non destructive et d'utiliser un pinceau doux pour des ajustements précis.
En outre, essayez de combiner ces méthodes pour obtenir de meilleurs résultats. Expérimentez avec différents paramètres et tailles de pinceau jusqu'à ce que vous obteniez la netteté souhaitée.
Pouvez-vous éclaircir une image floue avec Photoshop?
Oui, c'est possible éclaircir une image floue sur Photoshop en utilisant la fonction "Tampon de clonage" outil.
Comment corriger les photos floues dans Photoshop?
Pour corriger les photos floues dans Photoshop, procédez comme suit :
- Outil de correction de l'objectif : Ouvrez la photo dans Photoshop, allez dans "Éditeur de photos" et sélectionnez l'outil "Correction de la lentille". Utilisez les curseurs pour régler la distorsion, l'aberration chromatique et le vignettage. Cela peut aider à corriger un flou mineur causé par des problèmes d'objectif.
- Outil de flou de l'objectif : De même, dans « Éditeur de photos », choisissez l'outil « Flou de l'objectif ». Ajustez le curseur de flou jusqu'à ce que l'image apparaisse plus nette. Cette méthode peut parfois améliorer la mise au point et rendre le sujet plus clair.
N'oubliez pas de travailler sur un double calque afin de préserver l'image originale. Expérimentez les deux méthodes pour trouver les meilleurs résultats pour chaque cas spécifique. Bonne retouche !
Comment améliorer la netteté d'une image floue dans Photoshop?
Pour accentuer la netteté d'une image floue dans Photoshop, il existe plusieurs méthodes :
- Outil d'accentuation de la netteté: Sélectionnez l'outil Netteté dans la barre d'outils, puis réglez sa force et la taille du pinceau. Passez le pinceau sur les zones floues pour améliorer la netteté.
- Filtre d'accentuation intelligent: Aller au filtre > Accentuer > Netteté intelligente. Ajustez les paramètres de quantité et de rayon pour affiner la netteté.
- Filtre de masque de netteté: Filtre d'accès > Accentuation > Masque de netteté. Réglez le montant, le rayon et le seuil pour obtenir des résultats optimaux.
- Filtre passe-haut: Dupliquer le calque d'image, appliquer le filtre > Autre > Passe haut. Réglez le mode de mélange sur Incrustation ou Lumière douce pour améliorer la netteté.
- Réduction du bougé de l'appareil photo: Si le flou est dû au bougé de l'appareil, passez au filtre. > Accentuation > Réduction du bougé, et Photoshop tentera de le corriger.
N'oubliez pas de travailler sur un calque dupliqué pour une édition non destructive. Expérimentez avec ces outils pour obtenir le niveau de netteté souhaité.
Comment rendre nette une image floue?
Pour rendre une image floue claire, envisagez les méthodes suivantes:
- Édition logicielle: Utilisez des programmes tels que Photoshop ou GIMP pour ajuster la luminosité et le contraste afin d'améliorer la clarté.
- Objectif à plus haute résolution: Optez pour un objectif à plus haute résolution pour améliorer la clarté de l'image.
N'oubliez pas que l'expérimentation des deux méthodes permet d'obtenir les meilleurs résultats. Bonne retouche photo !