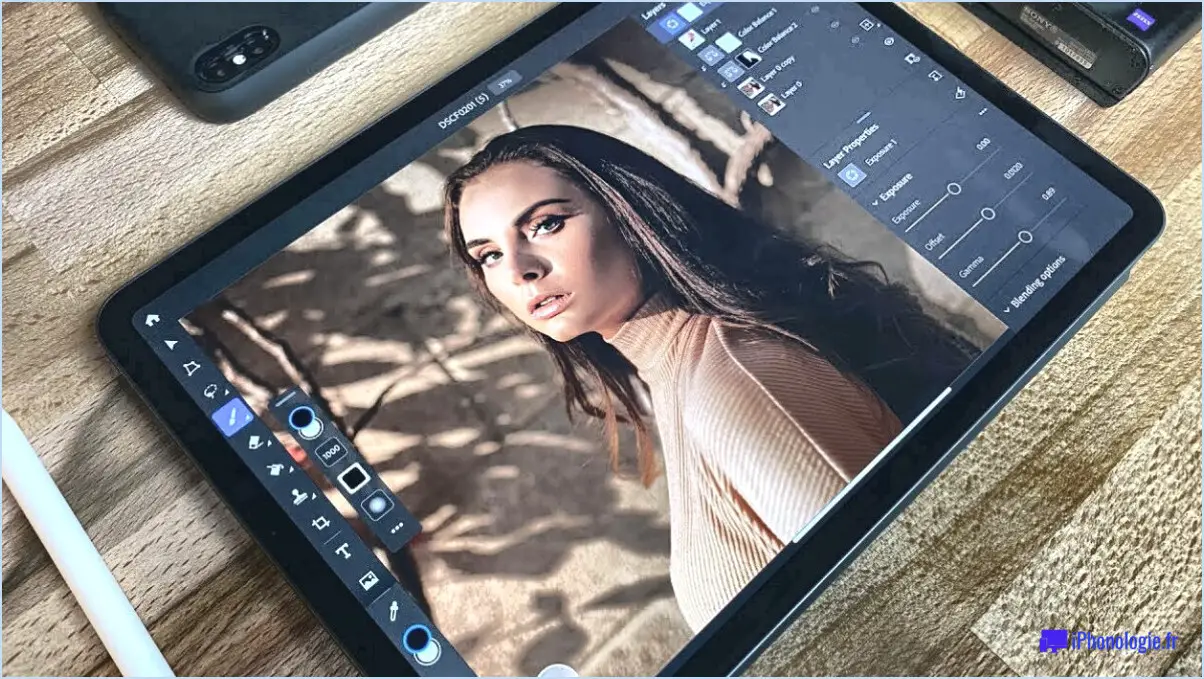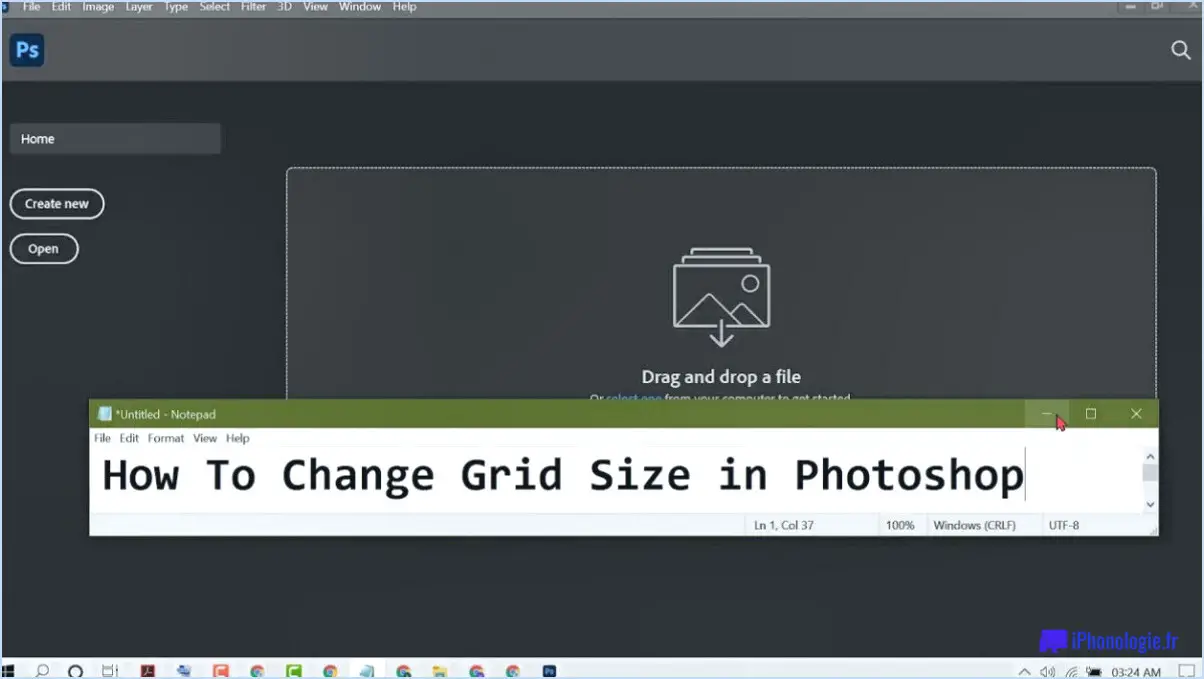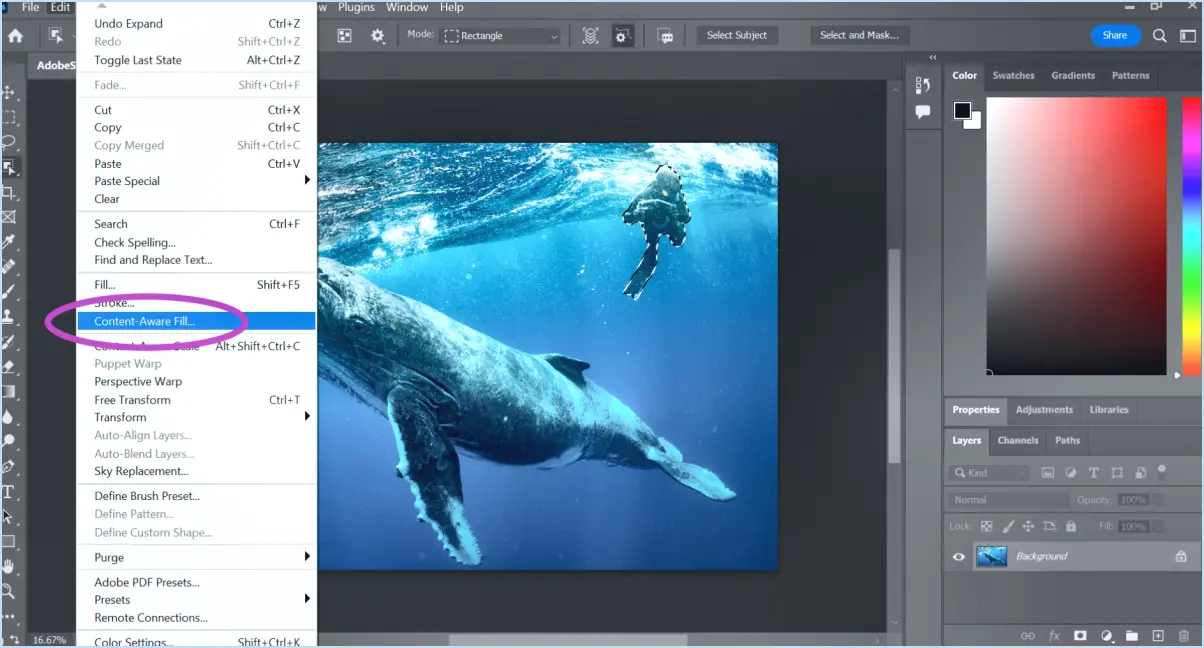Comment ouvrir les calques dans photoshop cc?
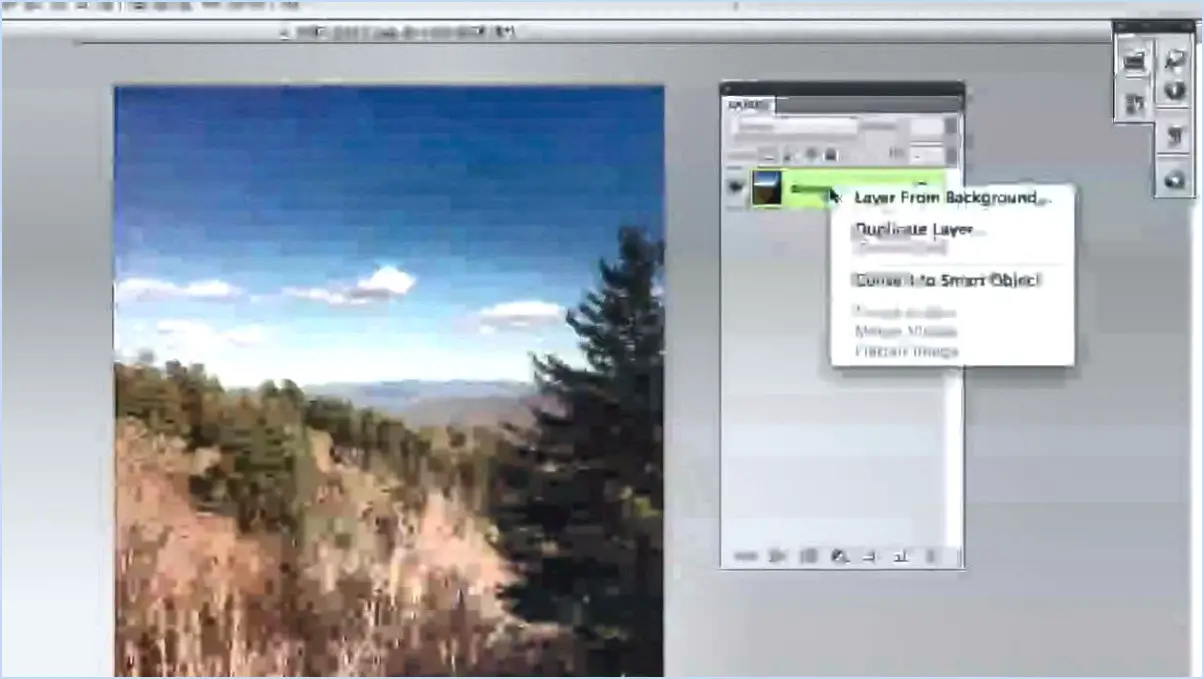
Pour ouvrir des calques dans Photoshop CC, suivez ces étapes simples :
- Lancez Photoshop: Commencez par ouvrir Adobe Photoshop CC sur votre ordinateur.
- Accéder au menu « Fenêtre: Recherchez la barre de menu en haut de l'interface de Photoshop. Repérez le menu « Fenêtre » parmi les options.
- Sélectionnez « Calques »: Cliquez sur le menu « Fenêtre » pour faire apparaître une liste déroulante de divers panneaux et outils. Parmi ces options, recherchez et cliquez sur « Couches ».
- Le panneau des calques apparaît: Après avoir sélectionné « Calques », le panneau Calques apparaît sur le côté droit de l'espace de travail de Photoshop. C'est dans ce panneau que vous pouvez gérer et interagir avec les calques de votre document.
- Afficher et modifier les calques: Dans le panneau Calques, vous verrez une liste de tous les calques présents dans votre document. Chaque couche sera représentée par une vignette de prévisualisation et une étiquette. Vous pouvez maintenant visualiser, sélectionner et modifier ces calques selon vos besoins.
- Ajuster la taille des vignettes (optionnel): Si vous préférez des vignettes d'aperçu plus grandes ou plus petites dans le panneau Calques, vous pouvez utiliser le curseur situé en bas du panneau pour les redimensionner selon vos préférences.
Voilà, c'est fait ! Vous avez réussi à ouvrir le panneau Calques dans Photoshop CC. Ce panneau est essentiel pour des tâches telles que l'agencement des calques, l'application d'effets et l'ajustement de vos images.
N'oubliez pas qu'une gestion efficace des calques est essentielle pour créer des designs complexes et visuellement attrayants dans Photoshop CC. Maintenant que vous avez ouvert le panneau Calques, vous pouvez commencer à travailler avec vos calques pour créer des graphiques et des images époustouflants.
Comment modifier les calques dans Photoshop?
Pour modifier efficacement les calques dans Photoshop, suivez les étapes suivantes :
- Ouvrez la palette des calques : Naviguez dans le menu « Fenêtre » et sélectionnez « Calques » pour ouvrir la palette des calques.
- Sélectionnez un calque : Cliquez sur le calque que vous souhaitez modifier dans la palette des calques. Cette opération met le calque en surbrillance et le rend actif pour l'édition.
- Accédez aux propriétés : Une fois que vous avez sélectionné un calque, ouvrez le panneau « Propriétés ». S'il n'est pas déjà visible, vous pouvez le trouver en allant dans « Fenêtre » > « Propriétés ».
- Modifier les propriétés du calque : Dans le panneau Propriétés, vous pouvez effectuer divers ajustements sur le calque sélectionné. Vous pouvez notamment modifier l'opacité, les modes de mélange, les styles, etc. Cliquez sur la propriété spécifique que vous souhaitez modifier, puis utilisez les curseurs ou les valeurs d'entrée pour effectuer les changements souhaités.
- Appliquez les modifications : Après avoir effectué vos ajustements, n'oubliez pas de sauvegarder votre travail en cliquant sur le menu « Fichier » et en sélectionnant « Enregistrer » ou « Enregistrer sous ».
En suivant ces étapes, vous serez en mesure de modifier efficacement les calques dans Photoshop et d'obtenir les effets souhaités dans vos créations.
Pourquoi ne puis-je pas voir les calques dans Photoshop?
Si vous ne parvenez pas à voir les calques dans Photoshop, voici quelques raisons et solutions courantes :
- Panneau des calques caché : Il se peut que votre panneau des calques soit caché. Pour le faire réapparaître, accédez au menu « Fenêtre » en haut de l'interface de Photoshop et sélectionnez « Calques ». Cette action devrait révéler le panneau des calques et vous permettre de travailler dessus.
- Calques cachés : Il est possible que certains calques de votre document soient cachés. Pour rendre tous les calques visibles, recherchez l'icône de visibilité représentée par un symbole en forme d'œil (située à côté de chaque vignette de calque) dans le panneau des calques. Cliquez sur l'icône de l'œil d'un calque masqué pour activer ou désactiver sa visibilité. Vous devriez ainsi voir tous les calques de votre document Photoshop, ce qui vous permettra de les modifier et de les manipuler si nécessaire.
En réglant ces problèmes, vous devriez retrouver la visibilité et le contrôle des calques dans votre projet Photoshop.
Comment récupérer ma barre d'outils des calques dans Photoshop?
Pour récupérer votre barre d'outils des calques dans Photoshop, suivez les étapes suivantes :
- Ouvrez Photoshop.
- Naviguez jusqu'à la barre de menu supérieure.
- Cliquez sur « Fenêtre ».
- Dans le menu déroulant, sélectionnez « Couches ».
Votre barre d'outils des calques réapparaît, vous permettant de gérer efficacement vos calques tout en travaillant sur vos projets.
Comment ouvrir tous les calques?
Pour ouvrir tous les calques dans un logiciel, procédez comme suit :
- Vérifiez les menus du programme: Naviguez jusqu'aux menus du programme, qui se trouvent généralement en haut de l'interface. Recherchez une option telle que « Ouvrir tous les calques » ou « Afficher tous les calques ». Cliquez dessus pour révéler tous les calques de votre projet.
- Consulter les fichiers d'aide: Si vous ne trouvez pas l'option dans les menus, consultez les fichiers d'aide ou le manuel de l'utilisateur du programme. Utilisez la fonction de recherche pour trouver des instructions spécifiques sur l'ouverture de toutes les couches.
- Tutoriels en ligne: Recherchez en ligne des tutoriels relatifs à votre logiciel. Les sites web, les forums et les plateformes vidéo hébergent souvent des tutoriels qui montrent comment effectuer des actions spécifiques, notamment l'ouverture de tous les calques.
- Raccourcis clavier: Certains programmes proposent des raccourcis clavier pour l'ouverture des calques. Consultez la documentation du logiciel ou faites une recherche en ligne pour obtenir une liste de raccourcis. Les raccourcis les plus courants sont Ctrl+Alt+L (Windows) ou Commande+Option+L (Mac).
- Clic droit contextuel: Dans certains programmes, un clic droit sur un calque dans le panneau des calques peut offrir une option permettant d'ouvrir tous les calques. Explorez le menu contextuel pour connaître cette possibilité.
N'oubliez pas que la méthode exacte peut varier d'un logiciel à l'autre, il est donc essentiel de consulter la documentation spécifique de votre programme pour obtenir des indications précises.
Comment activer un calque dans le panneau des calques?
Pour activer un calque dans le panneau des calques, il suffit de cliquer sur son nom. C'est aussi simple que cela ! Pas besoin d'étapes compliquées : un simple clic suffit pour activer le calque souhaité et le rendre prêt à être modifié ou manipulé. Ce processus intuitif garantit une navigation et une organisation efficaces dans votre logiciel de conception ou d'édition. N'oubliez donc pas que lorsque vous souhaitez travailler sur un calque spécifique, il vous suffit de cliquer sur son nom dans le panneau des calques.
Quelle touche de raccourci permet d'afficher les calques?
Pour afficher les calques dans Photoshop, utilisez les combinaisons de touches de raccourci suivantes :
- Mac: Commande+Option+Maj+L
- PC: Commande+Alt+Maj+L
Qu'est-ce que Ctrl +J dans Photoshop?
Ctrl + J dans Photoshop est le raccourci clavier indispensable pour Dupliquer le calque. Lorsque vous utilisez cette commande, elle duplique le calque actif et étiquette automatiquement le nouveau calque comme « Copie du calque 1 ». Ce raccourci est incroyablement pratique pour créer plusieurs calques au contenu identique, effectuer des modifications non destructives et gérer efficacement vos projets Photoshop.
Qu'est-ce que Ctrl D dans Photoshop?
Dans Photoshop, Ctrl D signifie « Dupliquer le calque ». Ce raccourci clavier essentiel duplique rapidement le calque actif, générant un nouveau calque qui reflète le contenu de l'original, vous épargnant ainsi les tracas de la duplication manuelle. Cette fonction s'avère inestimable lorsque vous devez effectuer des modifications ou des transformations sur un calque distinct sans affecter l'original, ce qui favorise l'édition non destructive et améliore l'efficacité de votre flux de travail.