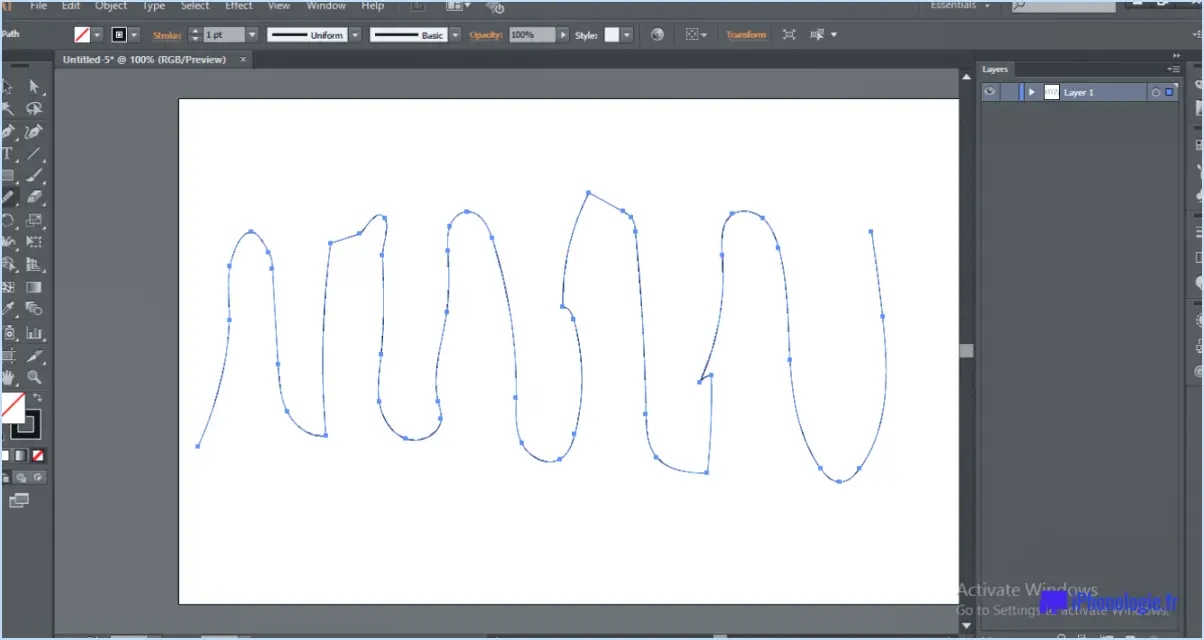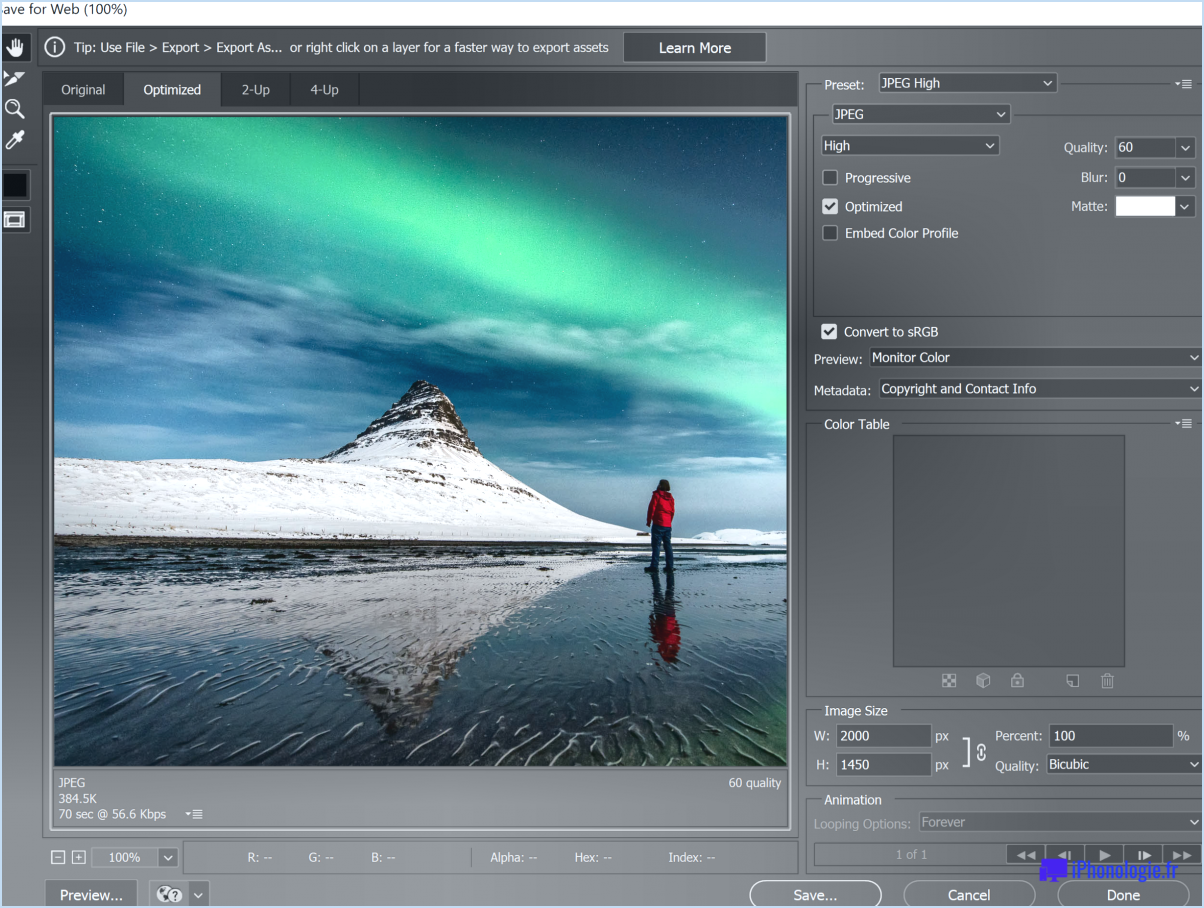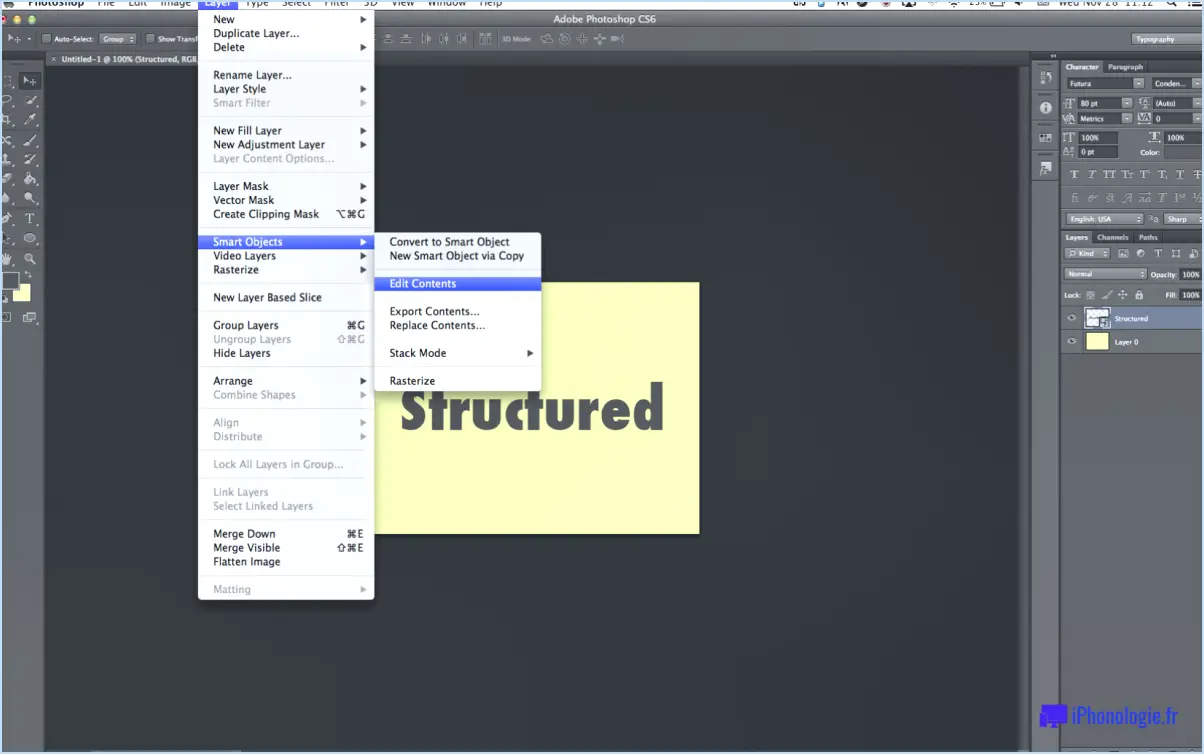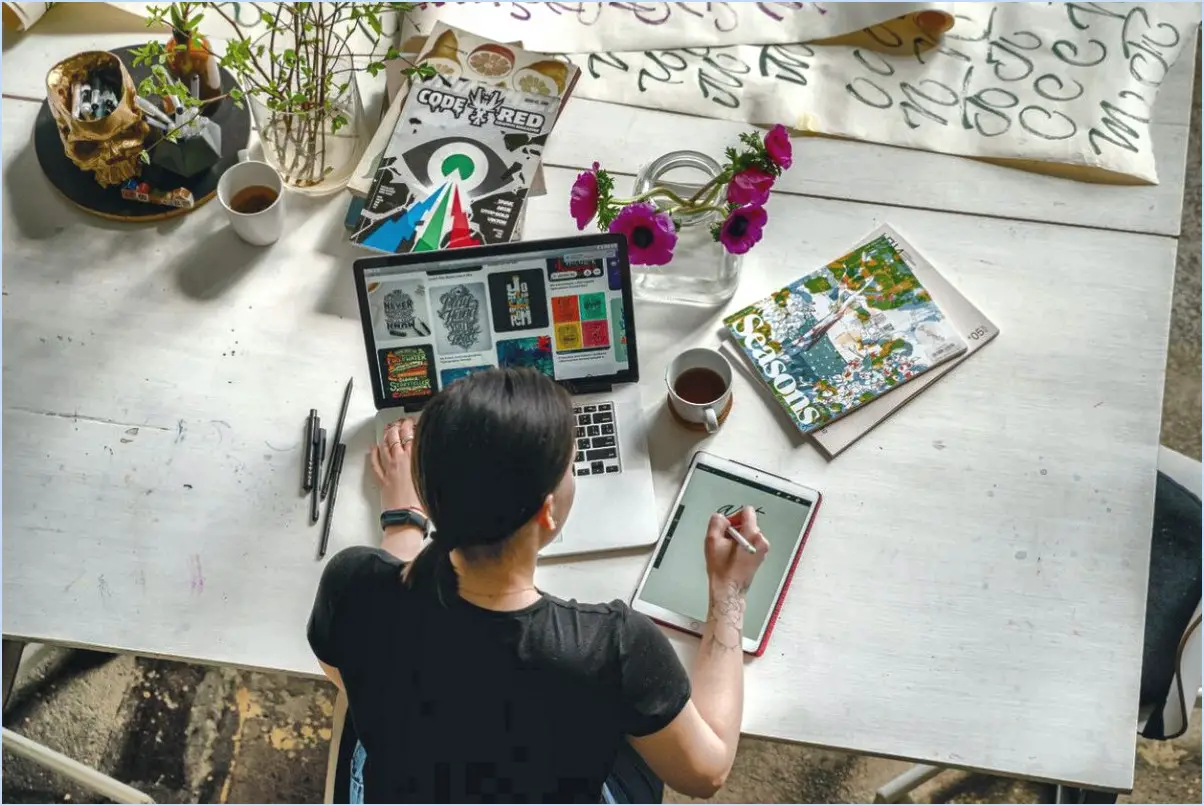Comment supprimer une action dans photoshop cc?
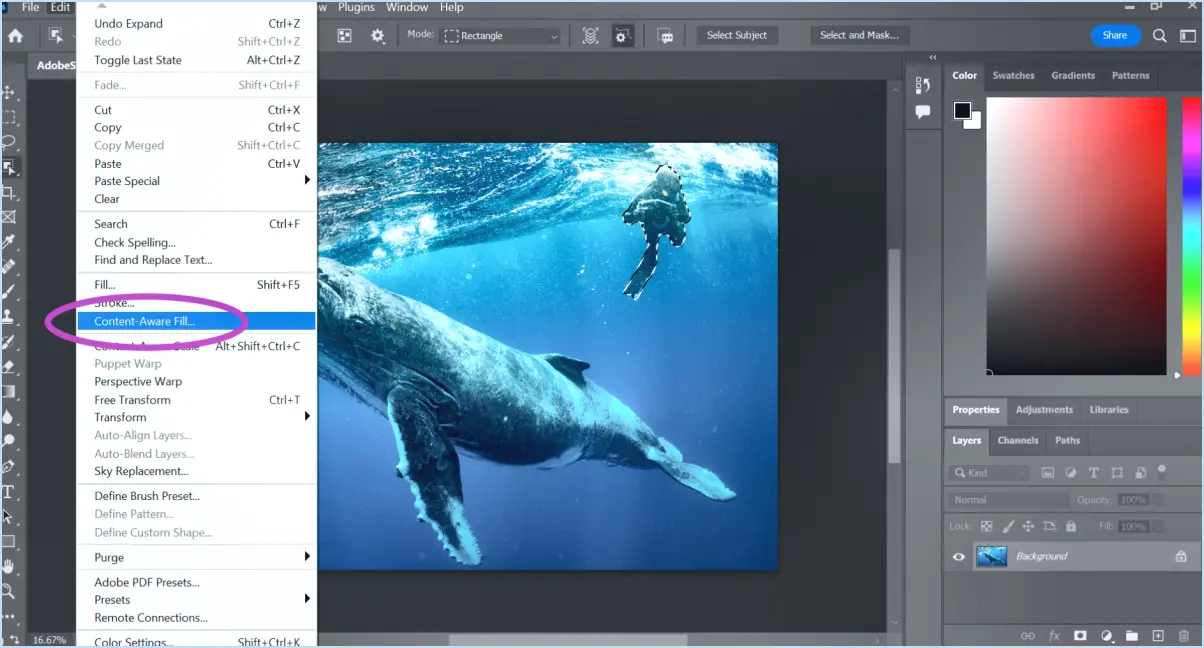
Pour supprimer une action dans Photoshop CC, suivez les étapes suivantes :
- Accédez au panneau des actions : Ouvrez Photoshop CC et assurez-vous que le panneau Actions est visible. Si ce n'est pas le cas, allez dans « Fenêtre » dans le menu supérieur et sélectionnez « Actions » pour l'afficher.
- Sélectionnez l'action : A l'intérieur du panneau Actions, vous trouverez une liste de vos actions enregistrées. Parcourez soigneusement la liste pour localiser l'action que vous souhaitez supprimer. Cliquez sur le nom de l'action pour la sélectionner.
- Supprimez l'action : Une fois que vous avez sélectionné l'action souhaitée, appuyez simplement sur la touche « Supprimer » de votre clavier. Vous pouvez également cliquer avec le bouton droit de la souris sur l'action et choisir l'option « Supprimer » dans le menu contextuel qui apparaît.
- Confirmation : Photoshop vous demande de confirmer la suppression de l'action. Cliquez sur « OK » pour confirmer. Cette étape permet de s'assurer que vous ne supprimez pas accidentellement une action.
- Action supprimée : Après confirmation, l'action sélectionnée sera définitivement supprimée de votre panneau Actions.
N'oubliez pas que ce processus de suppression d'action est irréversible. Assurez-vous donc que vous êtes certain de supprimer l'action avant de confirmer la suppression.
En résumé, la suppression d'une action dans Photoshop CC est un processus rapide et simple. Accédez au panneau Actions, sélectionnez l'action que vous souhaitez supprimer, appuyez sur la touche Supprimer, confirmez la suppression et le tour est joué. Gardez à l'esprit que cette suppression d'action est permanente, faites donc preuve de prudence lorsque vous supprimez des actions de votre flux de travail.
Comment supprimer une activité récente dans Photoshop?
Pour supprimer une activité récente dans Photoshop, vous disposez de plusieurs options :
- Panneau Historique : Ouvrez le panneau Historique en allant dans "Fenêtre" > "Historique". Ce panneau affiche une liste de vos actions récentes. Pour supprimer une étape spécifique, il suffit de cliquer dessus et d'appuyer sur l'icône de la corbeille en bas du panneau. Cette action sera alors supprimée de votre historique.
- Barre d'outils d'accès rapide : En haut de l'interface de Photoshop, vous trouverez la barre d'outils d'accès rapide. Elle contient un bouton "Effacer l'historique" qui, lorsque vous cliquez dessus, supprime toutes les activités récentes de votre session en cours.
- Raccourci clavier : La méthode la plus rapide consiste à utiliser le raccourci clavier Ctrl+H (Cmd+H sur Mac). Ce raccourci clavier efface instantanément votre activité récente sans qu'il soit nécessaire de naviguer dans les menus.
Choisissez la méthode qui convient le mieux à votre flux de travail et faites table rase dans Photoshop.
Comment déplacer une action dans Photoshop?
Pour déplacer une action dans Photoshop, suivez ces étapes simples :
- Sélectionnez l'action que vous souhaitez déplacer dans votre panneau Actions.
- Choisissez Editer > Copier (vous pouvez également utiliser le raccourci Commande + C sur Mac ou Ctrl + C sur Windows) pour créer un double de l'action sélectionnée.
- Maintenant, décidez de l'endroit où vous voulez placer l'action copiée dans votre panneau Actions.
- Choisissez Editer > Coller (ou utilisez Commande + V sur Mac, Ctrl + V sur Windows) pour coller l'action dupliquée à l'endroit souhaité.
Et voilà ! Vous avez réussi à déplacer une action dans Photoshop. Cette méthode vous permet d'organiser et de réorganiser efficacement vos actions afin de rationaliser votre flux de travail. N'oubliez pas d'enregistrer vos actions lorsque vous avez terminé afin de préserver votre configuration Photoshop personnalisée.
Comment supprimer l'arrière-plan dans Photoshop CC 2020?
Pour supprimer l'arrière-plan dans Photoshop CC 2020, procédez comme suit :
- Cliquez sur l'icône Suppression de l'arrière-plan dans la barre d'outils.
- L'outil offre trois options :
a. Supprimez l'arrière-plan d'un calque entier.
b. Supprimer l'arrière-plan d'une sélection.
c. Supprimer l'arrière-plan d'une zone spécifique.
- Choisissez l'option qui vous convient le mieux.
- Affinez les réglages si nécessaire.
- Cliquez sur Appliquer pour supprimer l'arrière-plan.
- Enregistrez votre image modifiée.
Ce processus permet de supprimer efficacement les arrière-plans dans Photoshop CC 2020.
Comment supprimer un élément d'une photo dans Photoshop?
Pour supprimer quelque chose d'une photo dans Photoshop, suivez les étapes suivantes :
- Outil gomme: Sélectionnez l'outil Gomme dans la barre d'outils, réglez sa taille, puis effacez simplement la zone indésirable en cliquant et en faisant glisser dessus.
- Outil pinceau: Vous pouvez également utiliser l'outil Pinceau pour peindre sur la zone que vous souhaitez supprimer. Personnalisez la taille, la dureté et l'opacité de la brosse selon vos besoins pour une édition précise.
- Outil de sélection rapide: Pour plus de précision, utilisez l'outil de sélection rapide pour sélectionner la zone spécifique que vous souhaitez supprimer. Une fois sélectionnée, appuyez sur la touche Suppr de votre clavier pour la supprimer.
Ces techniques vous permettent d'éliminer de manière transparente les éléments indésirables de vos photos dans Photoshop. Expérimentez et affinez vos compétences pour obtenir les meilleurs résultats.
Où se trouve l'action rapide Supprimer l'arrière-plan de Photoshop?
Dans Photoshop, il est important de noter qu'il n'y a pas d'action rapide "Supprimer l'arrière-plan" disponible en tant que fonction intégrée. Contrairement à d'autres logiciels d'édition graphique, Photoshop n'offre pas de solution en un clic spécifiquement identifiée comme telle. Toutefois, vous pouvez supprimer efficacement les arrière-plans dans Photoshop à l'aide de divers outils et techniques, tels que la baguette magique, la sélection rapide ou l'outil Plume.
Voici un bref guide sur la suppression des arrière-plans dans Photoshop :
- Outil Baguette magique: Sélectionnez l'outil, réglez sa tolérance, cliquez sur l'arrière-plan et appuyez sur Supprimer.
- Outil de sélection rapide: Utilisez-le pour sélectionner le sujet, puis passez à Sélectionner > Inverse et appuyez sur Supprimer.
- Outil plume: Créez un chemin autour du sujet, cliquez avec le bouton droit de la souris et choisissez Faire une sélection, puis appuyez sur Supprimer.
- Masques de calque: Ajoutez un masque de couche et peignez l'arrière-plan indésirable en noir.
- Sélectionner et masquer: Affinez votre sélection pour des arrière-plans plus complexes.
Bien que Photoshop ne propose pas d'action dédiée à la suppression de l'arrière-plan, ces méthodes vous permettent de contrôler totalement le processus et d'obtenir des résultats précis et professionnels.
Où sont stockées les actions dans Photoshop CC 2021?
Dans Photoshop CC 2021, les actions sont stockées exclusivement dans le panneau "Actions". Ce panneau sert de centre de gestion et d'accès à toutes vos actions enregistrées et préinstallées. Que vous cherchiez à automatiser des tâches répétitives, à appliquer des effets spécifiques ou à rationaliser votre flux de travail, vous trouverez vos actions soigneusement organisées et stockées ici.
Le panneau "Actions" permet aux utilisateurs de créer, d'enregistrer, de charger et d'organiser des actions de manière efficace. Les actions peuvent être stockées dans des ensembles ou des dossiers, ce qui offre d'autres options d'organisation pour vos besoins d'édition. Vous pouvez facilement localiser l'action souhaitée en développant et en réduisant les dossiers ou en utilisant la fonctionnalité de recherche, ce qui facilite l'accès et l'application de vos actions prédéfinies à vos projets.
En résumé, si vous cherchez à accéder aux actions et à les gérer dans Photoshop CC 2021, dirigez-vous directement vers le panneau "Actions" : c'est votre destination de choix pour une expérience d'édition plus efficace et plus productive.
Où se trouvent les actions rapides dans Photoshop?
Les actions rapides dans Photoshop peuvent s'avérer pratiques pour rationaliser votre flux de travail. Un exemple notable est l'outil "Sélection rapide", qui comporte une action rapide permettant de gagner du temps. Pour y accéder :
- Sélectionnez l'outil "Sélection rapide" : Localisez-le dans la barre d'outils sur le côté gauche de votre écran.
- Activez l'action rapide : Une fois l'outil activé, il suffit de cliquer sur le bouton « Action rapide » dans la barre de menu supérieure.
Cette action activera la fonction de sélection en un seul clic, ce qui rendra votre processus d'édition plus efficace. Gardez à l'esprit que si l'outil « Sélection rapide » est une action rapide importante, Photoshop peut avoir d'autres actions rapides pour divers outils ou tâches.