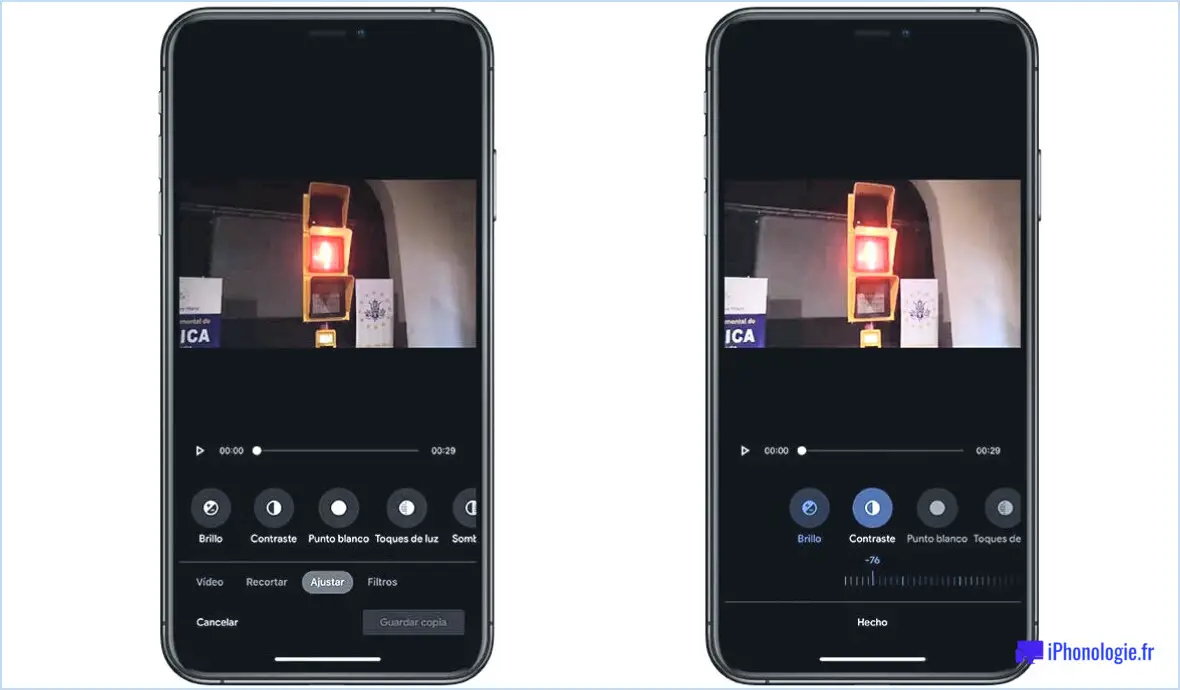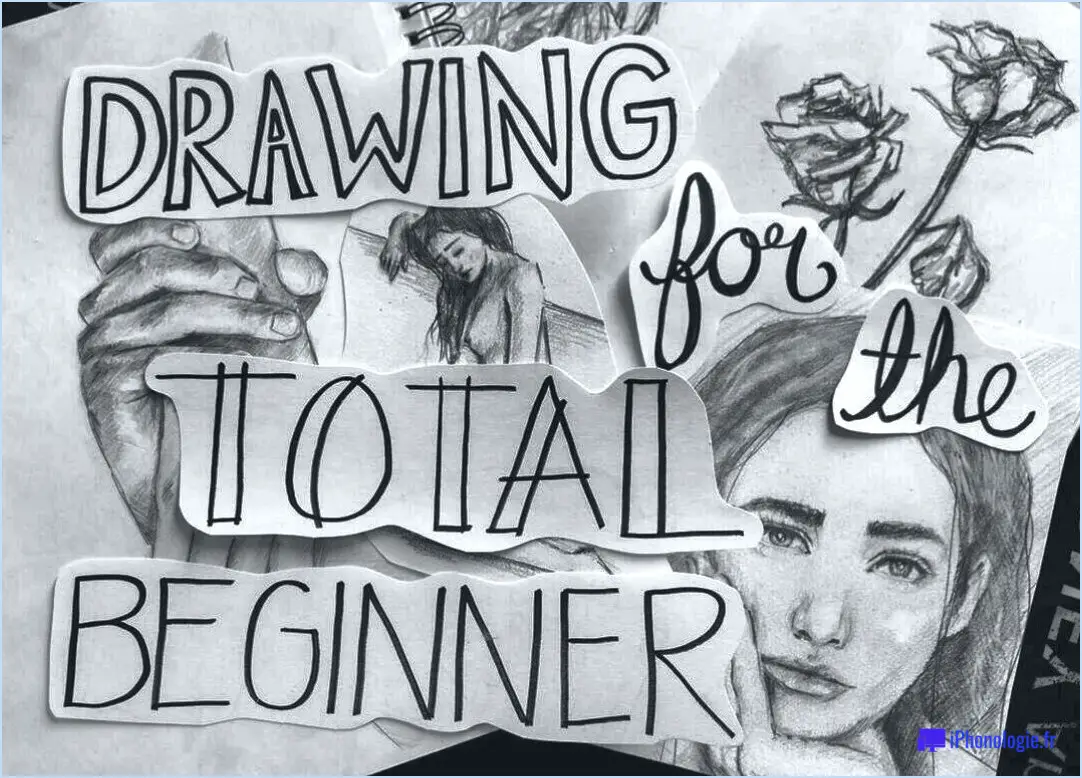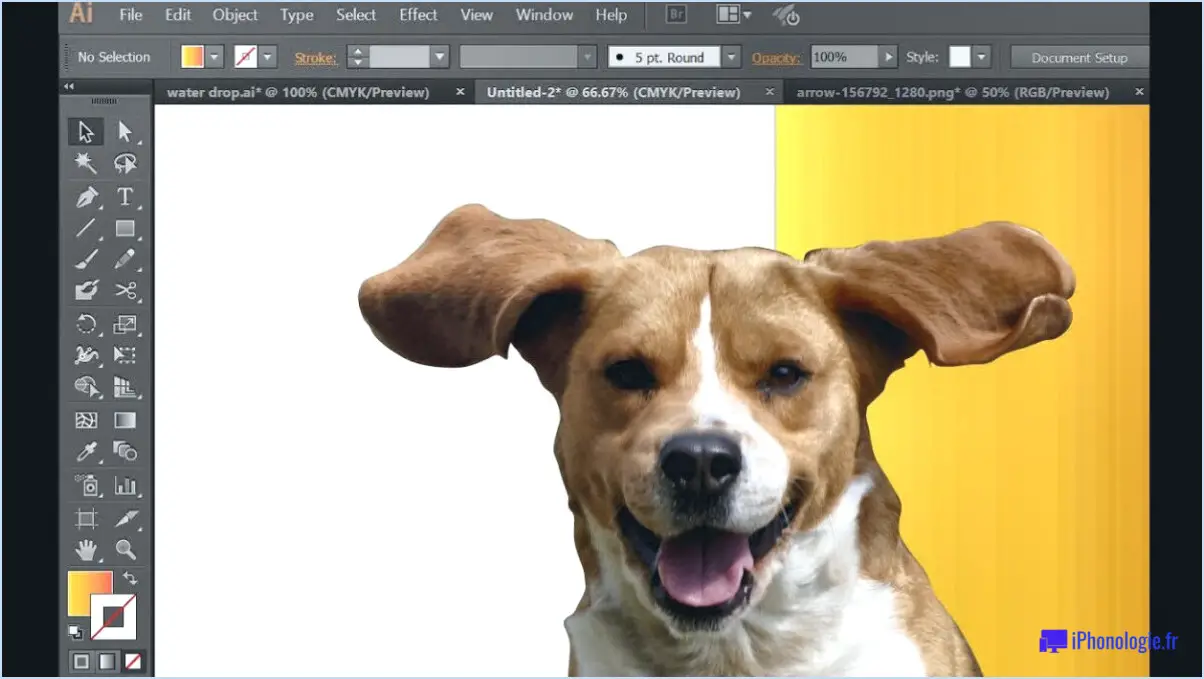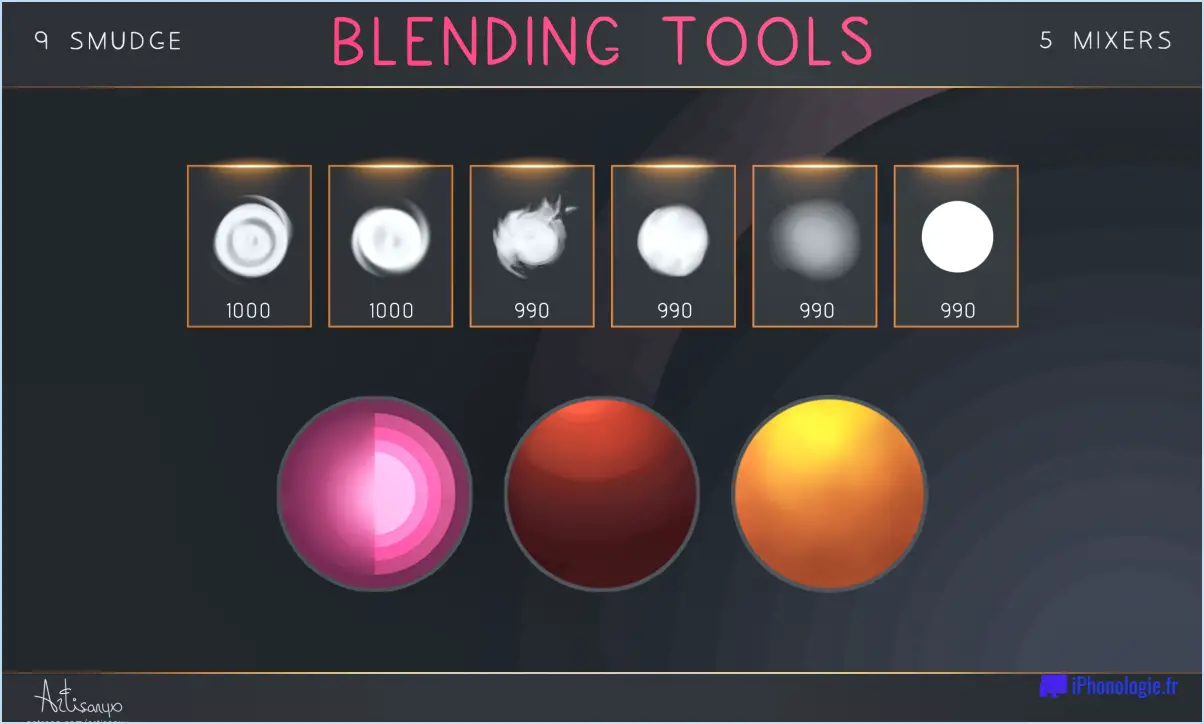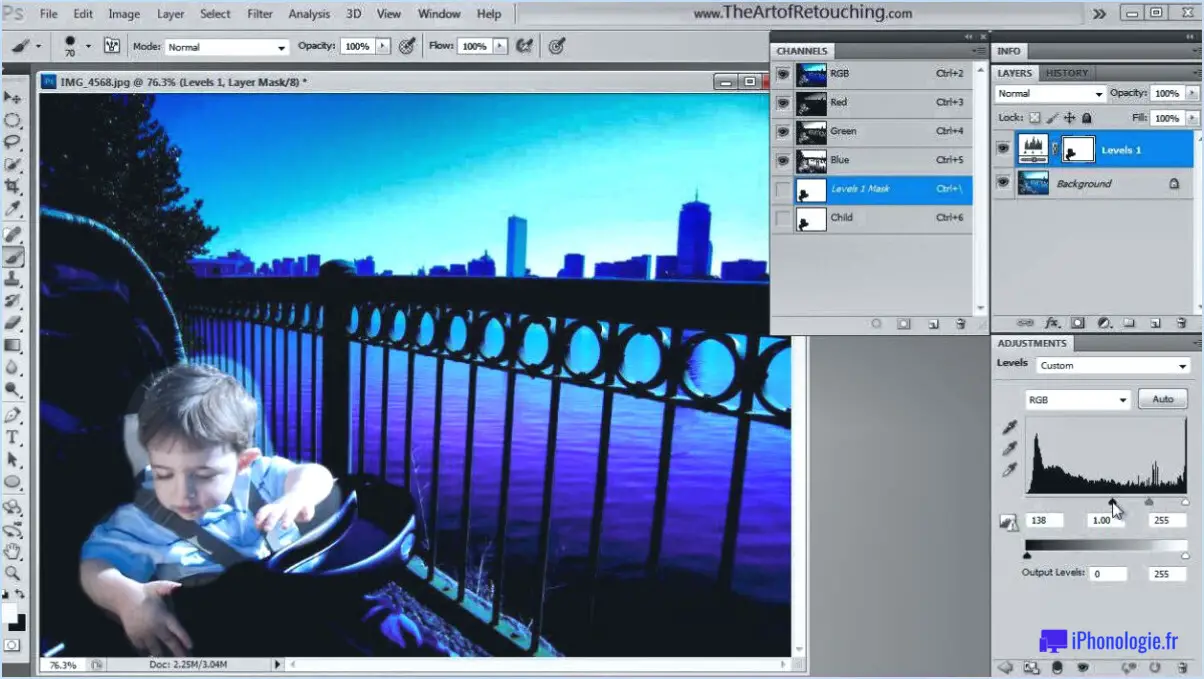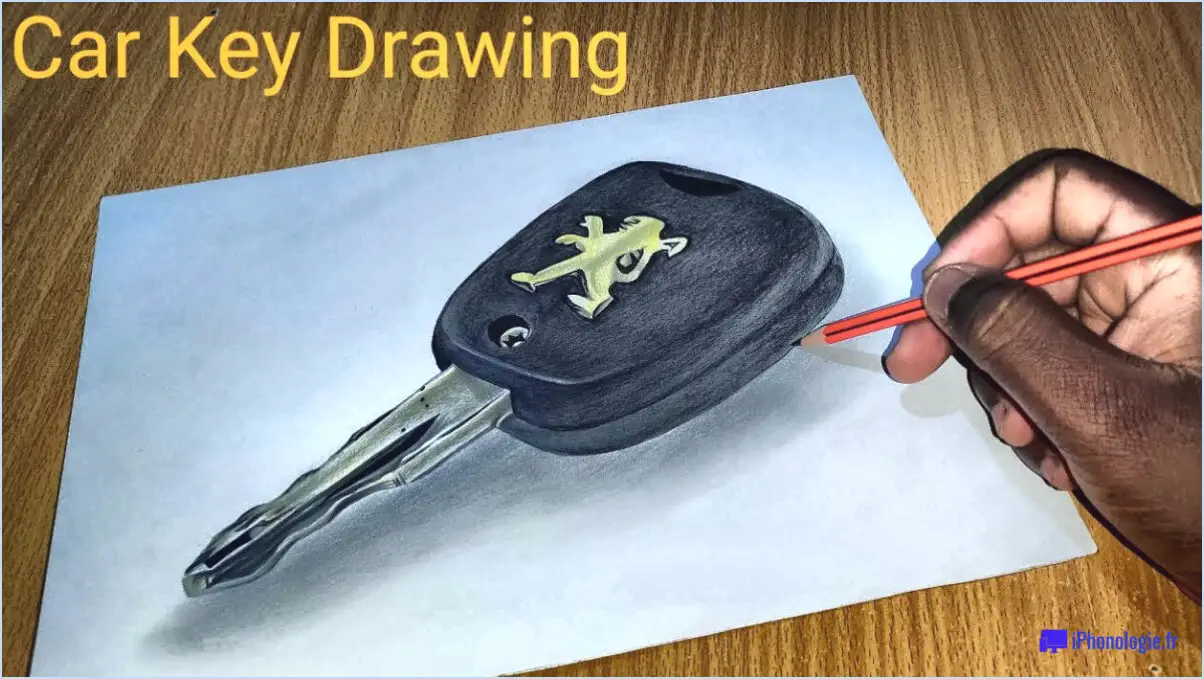Comment préserver les propriétés de l'image dans Photoshop?
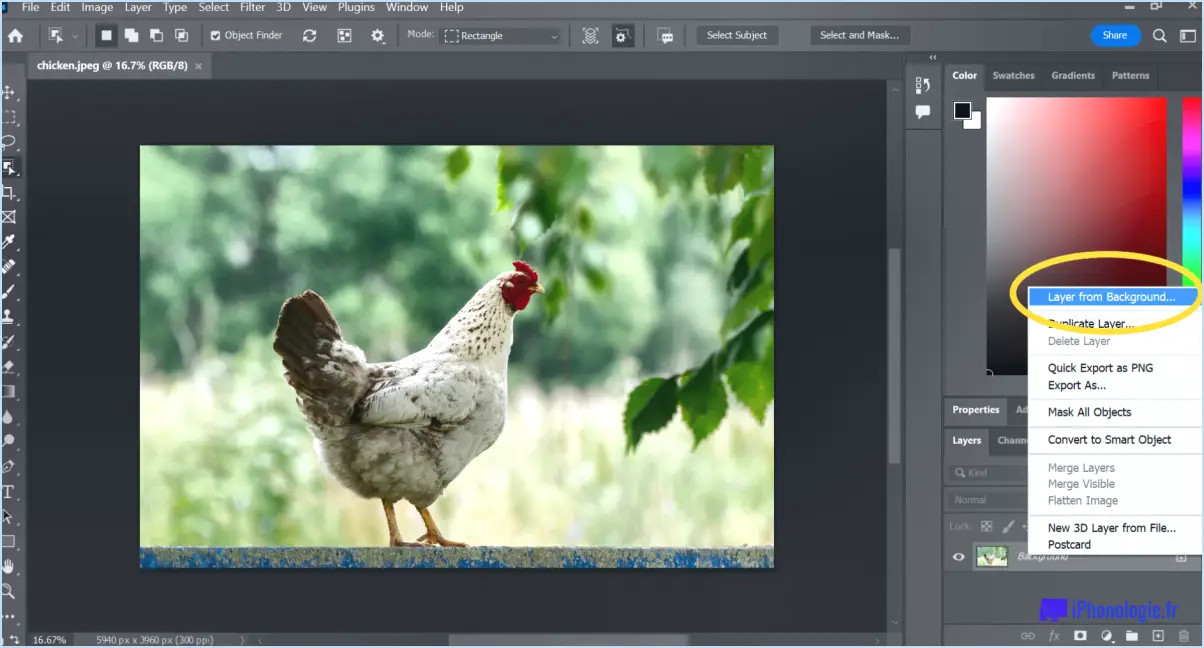
La préservation des propriétés d'une image dans Photoshop peut être réalisée à l'aide de différentes techniques qui conservent les qualités originales de l'image. Voici quelques méthodes efficaces :
- Niveaux automatiques: Pour améliorer l'aspect général de votre image tout en conservant ses propriétés, vous pouvez utiliser l'option "Niveaux automatiques" située dans le menu "Image". Cette fonction ajuste automatiquement les niveaux de luminosité, de contraste et de couleur en fonction des zones environnantes de l'image, ce qui permet d'optimiser son impact visuel.
- Enregistrer sous: Une autre approche pour préserver les propriétés de l'image consiste à utiliser la fonction "Enregistrer sous" du menu "Fichier". Lorsque vous enregistrez votre image dans un format de fichier différent, tel que JPEG, TIFF ou PNG, veillez à choisir les paramètres appropriés pour conserver les propriétés souhaitées. Par exemple, la sélection d'un niveau de compression JPEG de haute qualité permettra de conserver davantage de détails de l'image.
- Ajustement des calques: Photoshop propose une série de calques de réglage qui vous permettent de modifier des aspects spécifiques de votre image tout en préservant ses propriétés. En utilisant des calques de réglage tels que "Courbes", "Niveaux" ou "Teinte/Saturation", vous pouvez apporter des modifications ciblées à la luminosité, au contraste, aux couleurs et à d'autres attributs de votre image sans altérer de manière permanente les pixels d'origine.
- Objets intelligents: La conversion de votre image en objet intelligent est un moyen non destructif de conserver les propriétés de l'image. En cliquant avec le bouton droit de la souris sur le calque et en sélectionnant "Convertir en objet intelligent", vous pouvez appliquer des filtres, des ajustements et des transformations tout en préservant les données de l'image originale. Vous pouvez ainsi apporter des modifications sans compromettre les qualités sous-jacentes de l'image.
- Masques de calque: Lorsque vous appliquez des modifications ou des ajustements à des zones spécifiques d'une image, l'utilisation de masques de calques est une excellente technique pour préserver les propriétés de l'image. En créant un masque de calque et en peignant dessus avec du noir ou du blanc, vous pouvez révéler ou cacher certaines parties de l'image de manière sélective. Ainsi, seules les zones souhaitées sont affectées et le reste de l'image reste intact.
N'oubliez pas que la préservation des propriétés de l'image dans Photoshop est essentielle pour maintenir l'intégrité et la qualité de vos images. En utilisant ces techniques, vous pouvez effectuer des ajustements et des améliorations sans perdre l'essence et les caractéristiques originales de vos photographies ou de vos œuvres d'art.
Comment allez-vous préserver les propriétés de l'image dans Photoshop?
La préservation des propriétés de l'image dans Photoshop peut être réalisée par différentes méthodes. Tout d'abord, l'enregistrement du fichier en tant que PSD (Photoshop Document) garantit que toutes les propriétés de l'image, y compris les calques, les masques et les paramètres de réglage, sont conservées. Cela permet d'effectuer des modifications et des manipulations ultérieures tout en conservant la qualité d'origine.
Vous pouvez également enregistrer le fichier au format JPEG ou PNG. Lors de l'enregistrement au format JPEG, il est important de sélectionner un paramètre de compression de haute qualité afin de minimiser la perte de données de l'image. Ce format convient au partage sur le web et à un usage général. Le format PNG, quant à lui, préserve la transparence et est idéal pour les images comportant des détails complexes ou lorsqu'il est essentiel de conserver un aspect net.
N'oubliez pas de tenir compte de l'objectif et de l'utilisation de l'image lorsque vous choisissez le format approprié afin de préserver efficacement ses propriétés.
Comment enregistrer un JPEG de haute qualité dans Photoshop?
Pour enregistrer un JPEG de haute qualité dans Photoshop, plusieurs options s'offrent à vous. La première consiste à utiliser la fonction "Enregistrer pour le Web". & dans le menu Fichier. Cette commande vous permet d'enregistrer l'image en tant que fichier JPEG avec un taux de compression supérieur à celui des fichiers JPEG ordinaires. Ce taux de compression plus élevé permet de maintenir un équilibre entre la qualité de l'image et la taille du fichier.
Vous pouvez également opter pour la commande "Enregistrer pour le Web" dans le menu Fichier et choisir "Qualité JPEG" comme format de compression. Cette méthode garantit que l'image est enregistrée sous forme de fichier JPEG avec la meilleure qualité possible, en privilégiant la fidélité de l'image par rapport à la taille du fichier.
N'oubliez pas de tester différents paramètres de compression afin d'obtenir l'équilibre souhaité entre la qualité de l'image et la taille du fichier lors de l'enregistrement de votre JPEG de haute qualité dans Photoshop.
Comment suréchantillonner une image dans Photoshop?
Pour suréchantillonner une image dans Photoshop, plusieurs options s'offrent à vous. La boîte de dialogue Taille de l'image est un outil utile pour cette tâche. Dans cette boîte de dialogue, vous pouvez soit saisir une nouvelle taille pour l'image, soit utiliser les champs Largeur et Hauteur pour spécifier les dimensions souhaitées. Une autre méthode consiste à utiliser l'option Échelle pour augmenter la taille de l'image d'un pourcentage spécifique. Ces fonctions vous permettent d'augmenter efficacement la taille de votre image tout en conservant le contrôle de ses dimensions.
Comment redimensionner une image sans en perdre la qualité?
Pour redimensionner une image sans en compromettre la qualité, vous avez plusieurs options à votre disposition. Pensez à utiliser des éditeurs de photos professionnels tels que Photoshop ou GIMP, qui offrent des capacités de redimensionnement avancées tout en préservant la qualité de l'image. Vous pouvez également explorer des outils en ligne tels que Pixlr ou Canva, qui offrent des interfaces conviviales pour redimensionner les images tout en conservant leur clarté et leur netteté d'origine. En utilisant ces outils, vous pouvez ajuster efficacement les dimensions de vos images sans sacrifier leur fidélité visuelle.
Pourquoi rastérise-t-on les calques dans Photoshop?
Le tramage d'un calque dans Photoshop est une technique précieuse pour transformer le contenu du calque en un graphique vectoriel. En tramant un calque, vous le convertissez en une image basée sur des pixels qui conserve son aspect visuel. Ce processus est utile lorsque vous devez augmenter ou réduire la taille de l'image sans sacrifier la qualité, car les graphiques vectoriels peuvent être redimensionnés sans pixellisation. En outre, le tramage permet une édition et une manipulation plus précises des pixels individuels, ce qui offre une plus grande souplesse dans la conception. En exploitant la puissance de la rastérisation, vous pouvez créer des graphiques visuellement attrayants qui conservent leur intégrité quelle que soit la taille de l'image et les tâches d'édition.
Quel est le meilleur paramètre de résolution dans Photoshop?
Le meilleur paramètre de résolution dans Photoshop est subjectif et dépend de plusieurs facteurs, tels que l'image spécifique que vous éditez et vos préférences personnelles. Toutefois, certaines résolutions couramment utilisées peuvent servir de point de départ. Voici quelques options :
- 72 ppi: Cette résolution est généralement utilisée pour les graphiques web et les images qui seront affichées sur des écrans numériques. Elle offre un bon équilibre entre la qualité de l'image et la taille du fichier, ce qui la rend idéale pour une utilisation en ligne.
- 100 ppi: Cette résolution est souvent choisie pour les images qui seront imprimées à une petite taille, comme les cartes de visite ou les petits dépliants. Elle offre une qualité d'image légèrement supérieure à celle de 72 ppi.
- 300 ppi: Cette résolution est généralement utilisée pour les projets d'impression de haute qualité, tels que les magazines, les brochures ou les grandes affiches. Elle permet d'obtenir des détails nets et garantit la netteté de l'image à l'impression.
- 600 ppi: Cette résolution est généralement réservée aux cas spécialisés où des détails extrêmes sont nécessaires, comme les impressions d'art ou les numérisations à haute résolution. Elle offre le niveau le plus élevé de clarté et de netteté de l'image.
N'oubliez pas qu'il ne s'agit que de points de départ et que vous pouvez ajuster la résolution en fonction de vos besoins spécifiques. Il est essentiel de tenir compte du résultat final de votre image et du support de visualisation lorsque vous choisissez le meilleur paramètre de résolution dans Photoshop.
Comment faire pour qu'un objet ne soit pas un objet intelligent dans Photoshop?
Pour faire en sorte qu'un objet ne soit pas un objet intelligent dans Photoshop, procédez comme suit :
- Assurez-vous que le calque est défini sur "Calque 1" dans la palette Calques. S'il porte un nom différent, renommez-le en conséquence.
- Sélectionnez le calque souhaité dans la palette Calques.
- Cliquez sur l'élément de menu "Filtre" en haut de la fenêtre de Photoshop.
- Dans la liste des filtres qui s'affiche, choisissez "Flou".
- Une boîte de dialogue s'ouvre, vous permettant de sélectionner le rayon du flou.
- Ajustez le rayon selon vos préférences.
En suivant ces étapes, vous pouvez supprimer les propriétés de l'objet intelligent et appliquer un effet de flou au calque sélectionné dans Photoshop.