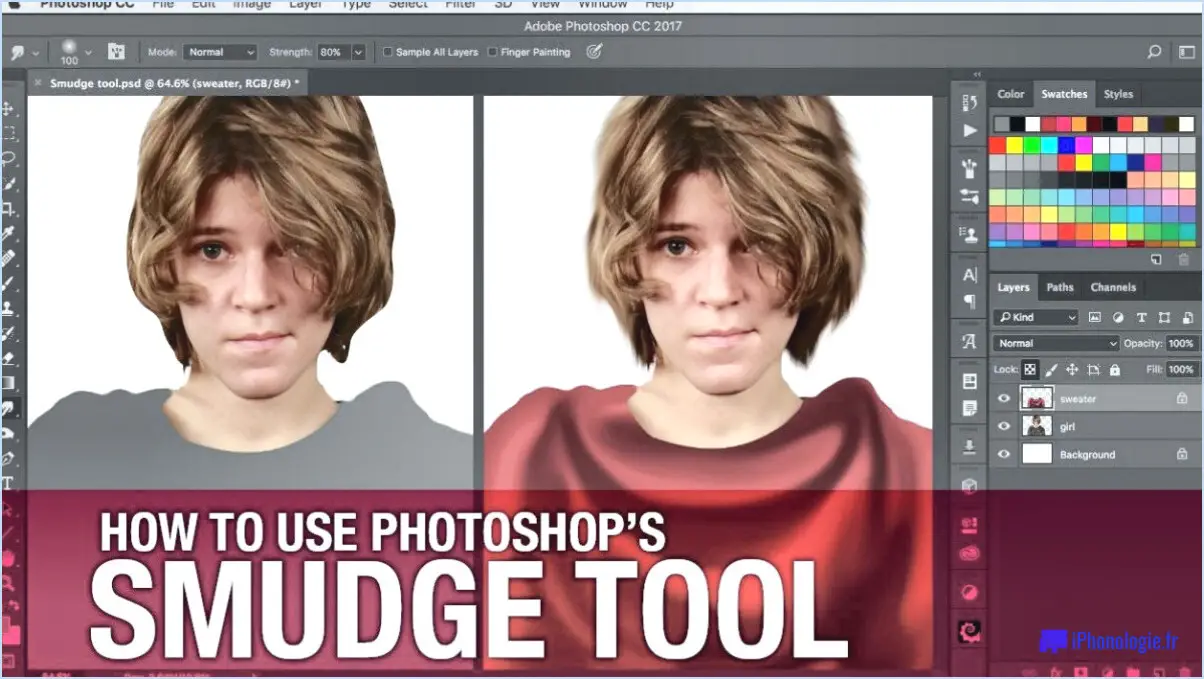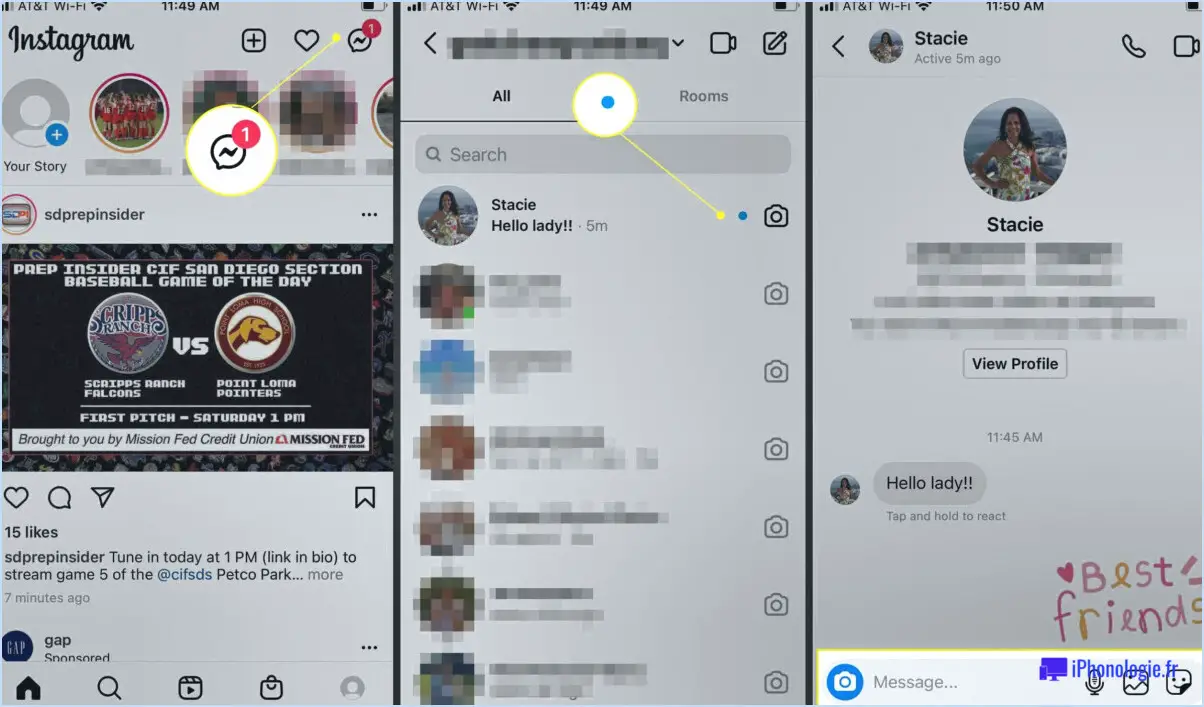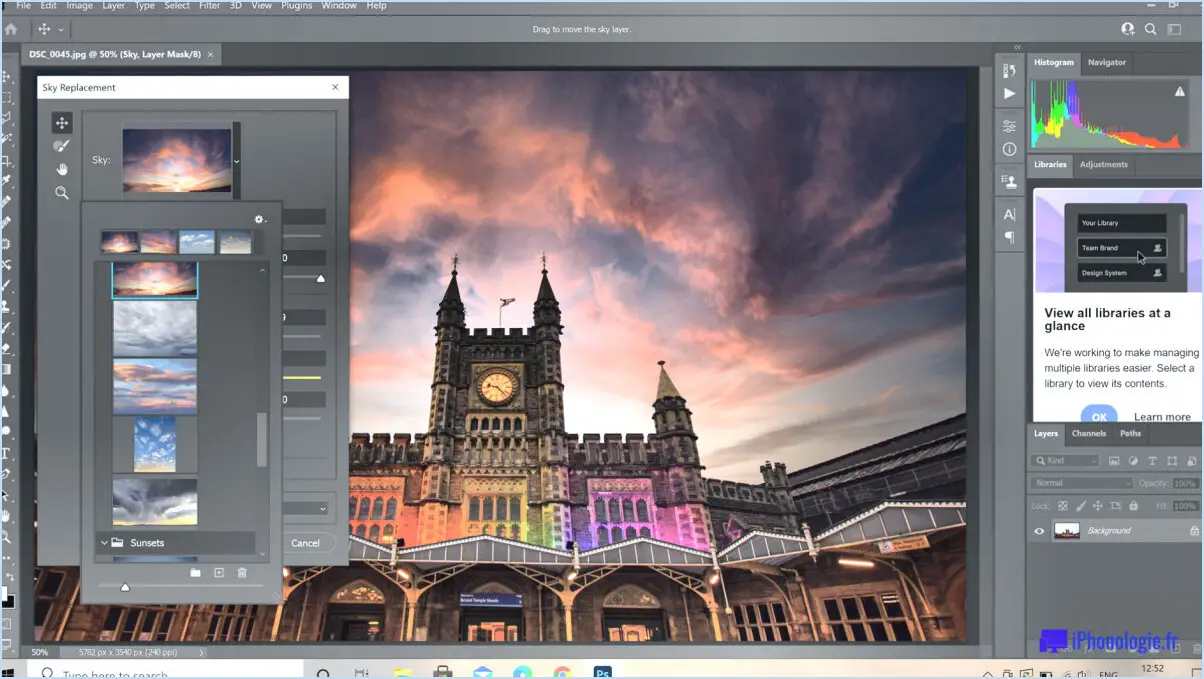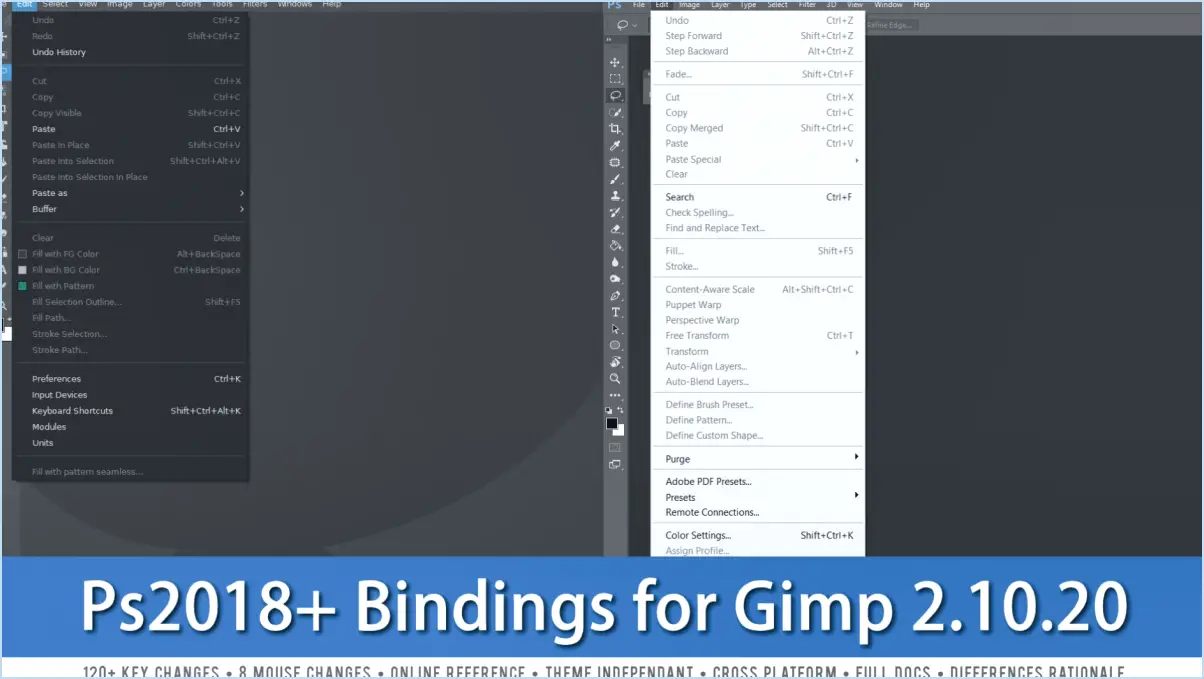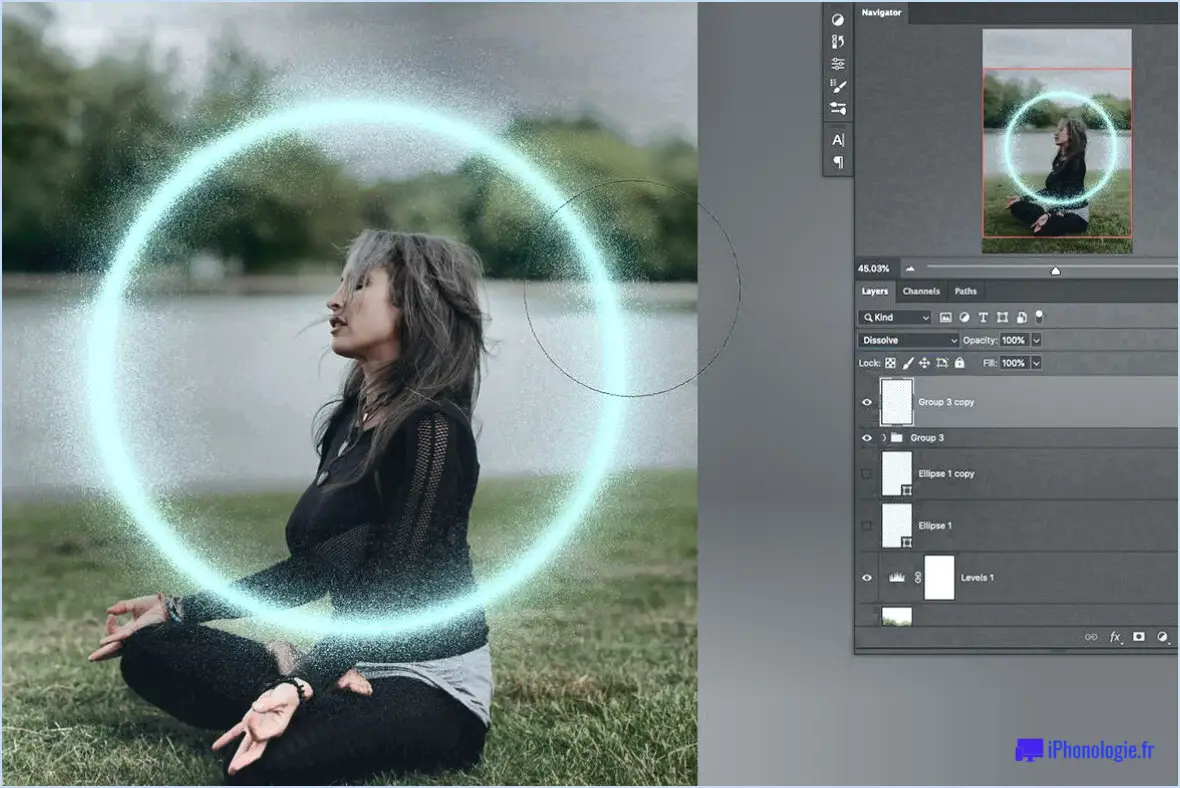Comment puis-je savoir quelle est la couleur d'une image dans Photoshop?
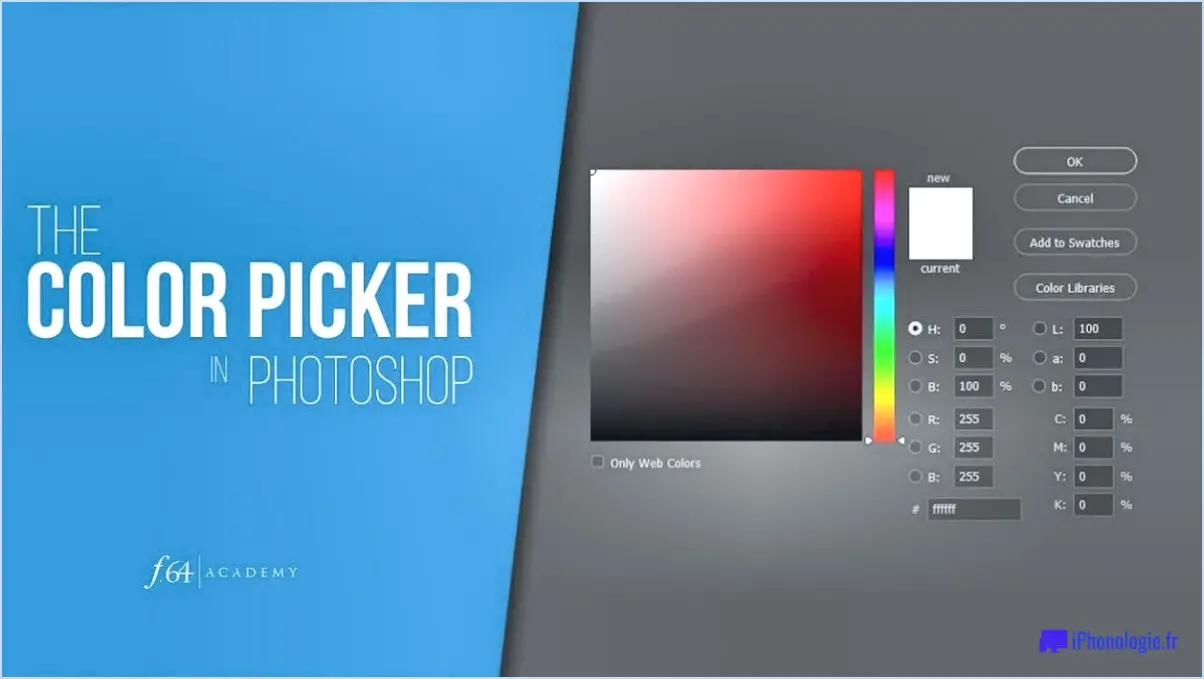
Pour déterminer la couleur d'une image dans Photoshop, vous pouvez suivre un processus simple qui consiste à sélectionner l'image et à utiliser l'option de réglage "Teinte/Saturation". Voici un guide étape par étape pour vous aider :
- Ouvrez votre image dans Photoshop en sélectionnant "Fichier" dans le menu, puis en cliquant sur "Ouvrir". Localisez le fichier image sur votre ordinateur et cliquez sur "Ouvrir" pour l'importer dans Photoshop.
- Une fois votre image ouverte, sélectionnez-la en cliquant sur l'outil "Déplacer" dans la barre d'outils (ou en appuyant sur la touche "V" de votre clavier), puis en cliquant n'importe où dans l'image.
- Une fois l'image sélectionnée, accédez au menu supérieur et cliquez sur "Image". Un menu déroulant apparaît et, de là, choisissez "Ajustements". Un autre sous-menu apparaît et vous devez sélectionner "Teinte/Saturation".
- Une boîte de dialogue apparaît, affichant divers curseurs et options. Le curseur supérieur, intitulé "Teinte", vous permet de modifier la couleur de l'image. Par défaut, il est réglé sur 0, ce qui représente les couleurs d'origine. Lorsque vous déplacez le curseur vers la gauche ou la droite, vous pouvez observer les changements en temps réel.
- Outre le curseur "Teinte", la boîte de dialogue propose des curseurs "Saturation" et "Luminosité". La saturation règle l'intensité des couleurs, tandis que la luminosité contrôle la clarté ou l'obscurité de l'image. Ces curseurs peuvent vous aider à affiner l'apparence des couleurs.
- Pour identifier les valeurs de couleur exactes d'une zone spécifique à l'intérieur de
- Lorsque vous êtes satisfait de la sélection, cliquez sur l'un des carrés de couleur dans la boîte de dialogue Gamme de couleurs pour choisir la couleur sélectionnée.
- Enfin, cliquez sur "OK" pour appliquer la sélection de couleurs à votre image.
En suivant ces étapes, vous pouvez facilement sélectionner une couleur dans une image dans Photoshop.
Comment trouver le RVB d'une image?
Pour trouver les valeurs RVB d'une image, vous pouvez suivre un processus simple. Le modèle RVB représente les couleurs en combinant les valeurs de rouge, de vert et de bleu. Voici un guide étape par étape :
- Choisissez un logiciel de retouche d'images : Choisissez un programme comme Adobe Photoshop, GIMP ou Pixlr, qui vous permet d'accéder aux valeurs RVB d'une image.
- Ouvrez l'image : Importez l'image souhaitée dans le logiciel de votre choix.
- Localisez l'outil de sélection des couleurs : Recherchez un outil qui vous permet d'échantillonner les couleurs de l'image. Il est souvent représenté par une icône de pipette.
- Activez l'outil de sélection des couleurs : Cliquez sur l'outil de sélection des couleurs pour l'activer.
- Sélectionner un pixel : Positionnez l'outil de sélection des couleurs sur la zone de l'image dont vous souhaitez déterminer les valeurs RVB.
- Lire les valeurs RVB : Le logiciel affiche les valeurs RVB du pixel sélectionné. Les valeurs apparaissent généralement sous la forme de trois nombres allant de 0 à 255, représentant respectivement l'intensité du rouge, du vert et du bleu.
- Répétez l'opération si nécessaire : Si vous devez trouver les valeurs RVB de plusieurs pixels, répétez les étapes 5 et 6 pour chaque pixel.
N'oubliez pas que les valeurs RVB indiquent la composition des couleurs de chaque pixel d'une image et que la multiplication des valeurs rouge, verte et bleue ne vous donnera pas la valeur RVB. Elle permet plutôt de comprendre comment les trois canaux de couleur contribuent à la couleur finale d'un pixel.
Comment faire correspondre une couleur dans Photoshop 2021?
Pour faire correspondre une couleur dans Photoshop 2021, suivez les étapes suivantes :
- Ouvrez Photoshop et accédez à la barre de menu.
- Cliquez sur "Fenêtre", puis sélectionnez "Sélecteur de couleurs" dans le menu déroulant.
- La fenêtre du sélecteur de couleurs apparaît, affichant divers curseurs et valeurs de couleur.
- Choisissez la couleur que vous souhaitez faire correspondre en cliquant et en faisant glisser les curseurs de teinte, de saturation et de luminosité. Vous pouvez également saisir des valeurs spécifiques dans les champs de texte correspondants.
- Au fur et à mesure que vous réglez les curseurs, la couleur dans l'aperçu du sélecteur de couleurs se met à jour en temps réel.
- Une fois que vous avez fait correspondre la couleur souhaitée, vous pouvez cliquer sur le bouton "OK" pour l'appliquer.
En utilisant le sélecteur de couleurs dans Photoshop 2021, vous pouvez facilement faire correspondre les couleurs pour vos projets de conception. Bonne correspondance des couleurs !
Comment fonctionne l'outil pipette dans Photoshop?
Le outil pipette dans Photoshop est une fonction pratique qui vous permet de sélectionner une couleur dans une image ou un document et de la copier dans le presse-papiers. Cet outil vous permet d'échantillonner facilement des couleurs à des fins diverses, par exemple pour faire correspondre une teinte spécifique, créer des échantillons de couleurs ou assurer la cohérence de vos créations. Pour utiliser l'outil Pipette, il suffit de le sélectionner dans la barre d'outils de Photoshop, puis de cliquer sur la couleur souhaitée dans l'image. La couleur sélectionnée sera instantanément copiée dans le presse-papiers, prête à être utilisée ailleurs dans votre projet. Cet outil rationalise le processus de sélection des couleurs, le rendant efficace et pratique pour les concepteurs et les éditeurs.
Comment trouver la couleur réelle d'un objet?
Il n'existe pas de méthode unique et absolue pour déterminer la couleur réelle d'un objet. Cependant, plusieurs approches peuvent aider à déterminer sa couleur avec précision. En voici quelques-unes :
- La spectrophotométrie: Cette méthode mesure les longueurs d'onde de la lumière réfléchie par l'objet afin de déterminer scientifiquement sa véritable couleur.
- Colorimètres: Ces appareils quantifient l'intensité des différentes couleurs émises ou réfléchies par un objet, ce qui facilite l'analyse des couleurs.
- Analyse comparative: La comparaison de l'objet avec des références de couleurs connues, telles que des nuanciers normalisés ou des échantillons Pantone, peut fournir une estimation de sa couleur réelle.
- Perception humaine: Nos yeux perçoivent les couleurs différemment en fonction des conditions d'éclairage et des variations individuelles. Bien que subjective, la perception humaine
CMYK, qui signifie Cyan, Magenta, Jaune et Clé (noir), peut être visualisé de trois manières principales, chacune donnant un aperçu différent de l'espace colorimétrique.
- Pourcentage de l'espace colorimétrique total : Cette méthode représente le CMJN sous la forme d'un ensemble de pourcentages, indiquant la quantité de chaque encre nécessaire pour reproduire une couleur spécifique. Par exemple, une valeur cyan de 50 % signifie que la moitié de l'encre cyan disponible est utilisée. Cette vue permet aux concepteurs et aux imprimeurs de contrôler précisément l'utilisation de l'encre et d'obtenir une reproduction fidèle des couleurs.
- Nombre de couleurs : Une autre approche consiste à considérer le CMJN comme le nombre de couleurs distinctes pouvant être générées dans l'espace colorimétrique. Comme chaque encre peut varier de 0 à 100 %, la combinaison de différents pourcentages d'encre crée une large gamme de couleurs uniques. Cette perspective aide les concepteurs à comprendre la gamme de couleurs potentielle disponible pour leurs projets.
- Code hexadécimal : En conception numérique, les valeurs CMJN peuvent également être représentées sous forme de codes hexadécimaux, tout comme les valeurs RVB (rouge, vert, bleu). Cependant, il est important de noter que les codes hexadécimaux CMJN sont moins utilisés que les codes RVB. La représentation hexadécimale est particulièrement utile pour la conception de sites web ou le transfert d'informations sur les couleurs entre plateformes numériques.
En comprenant ces trois façons de voir le CMJN, les concepteurs, les imprimeurs et les artistes numériques peuvent communiquer et travailler efficacement avec ce modèle de couleur.
Comment convertir en CMJN sans perte de qualité?
Click to rate this post![Total: 0 Average: 0]