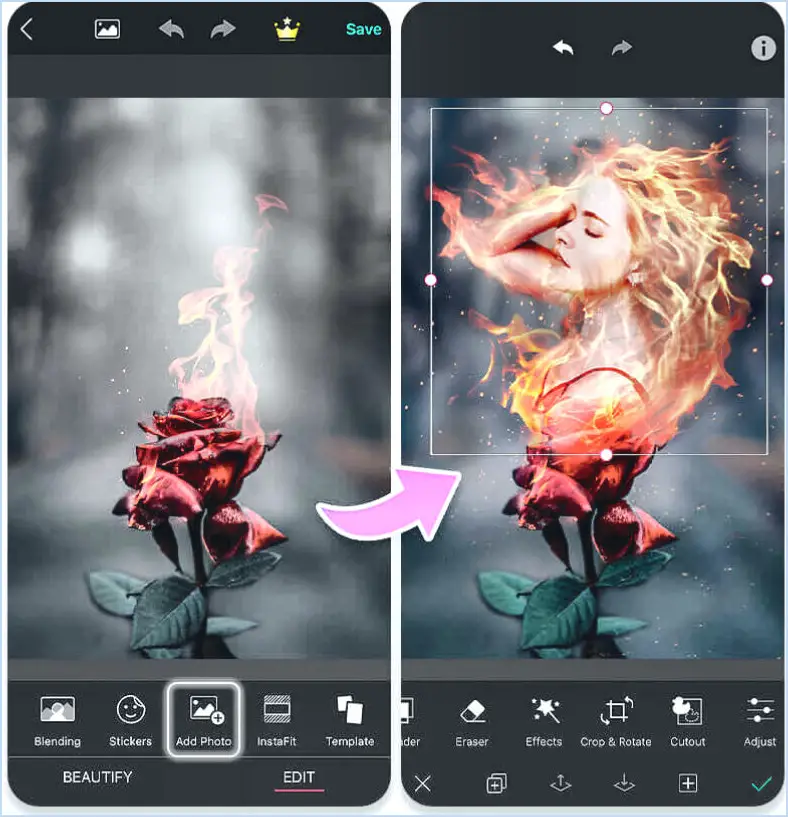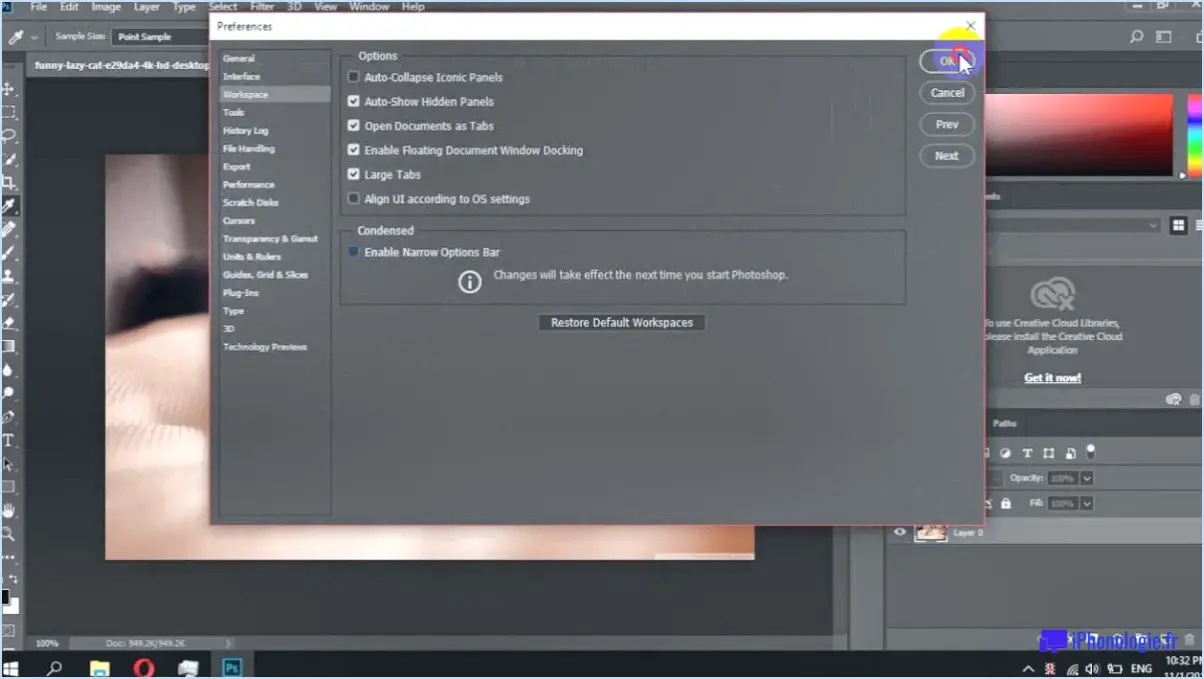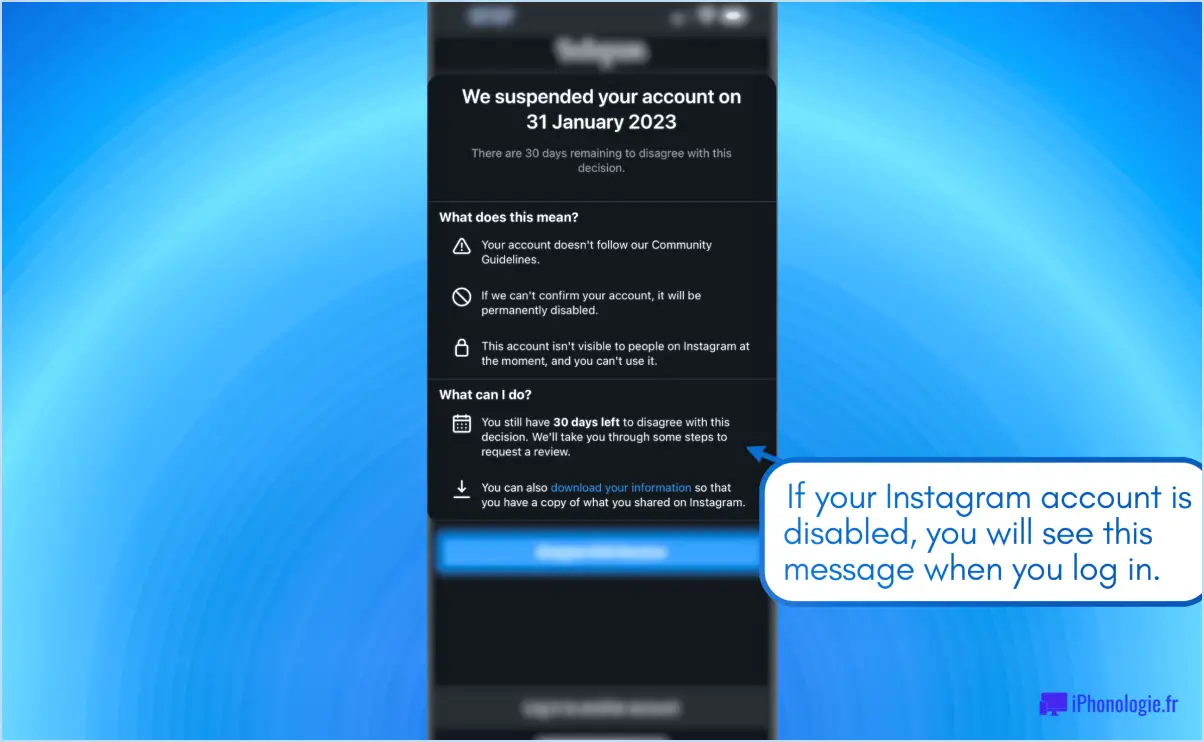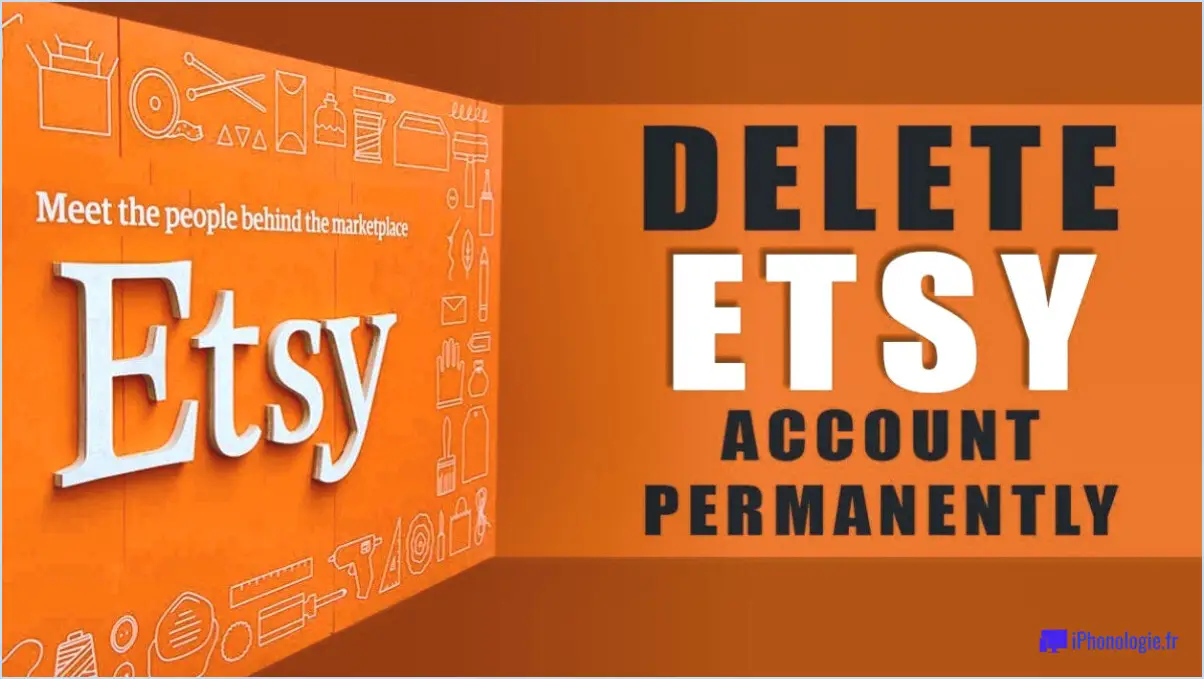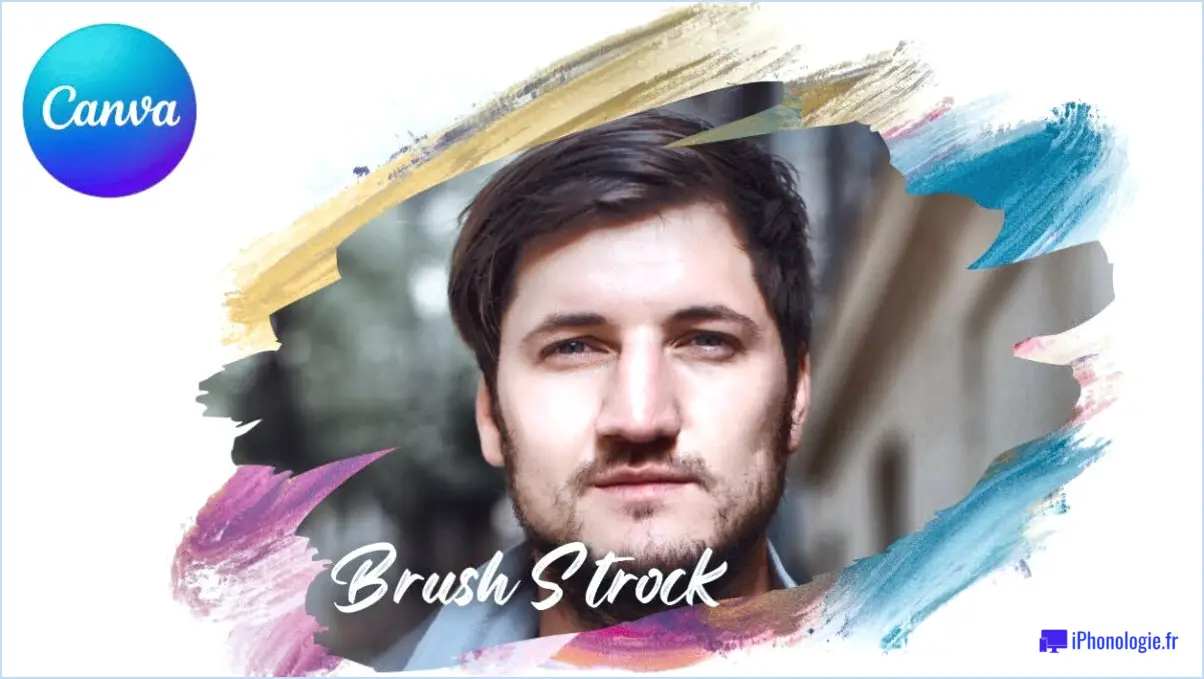Comment faire pour créer des tuiles sur une image dans Photoshop?
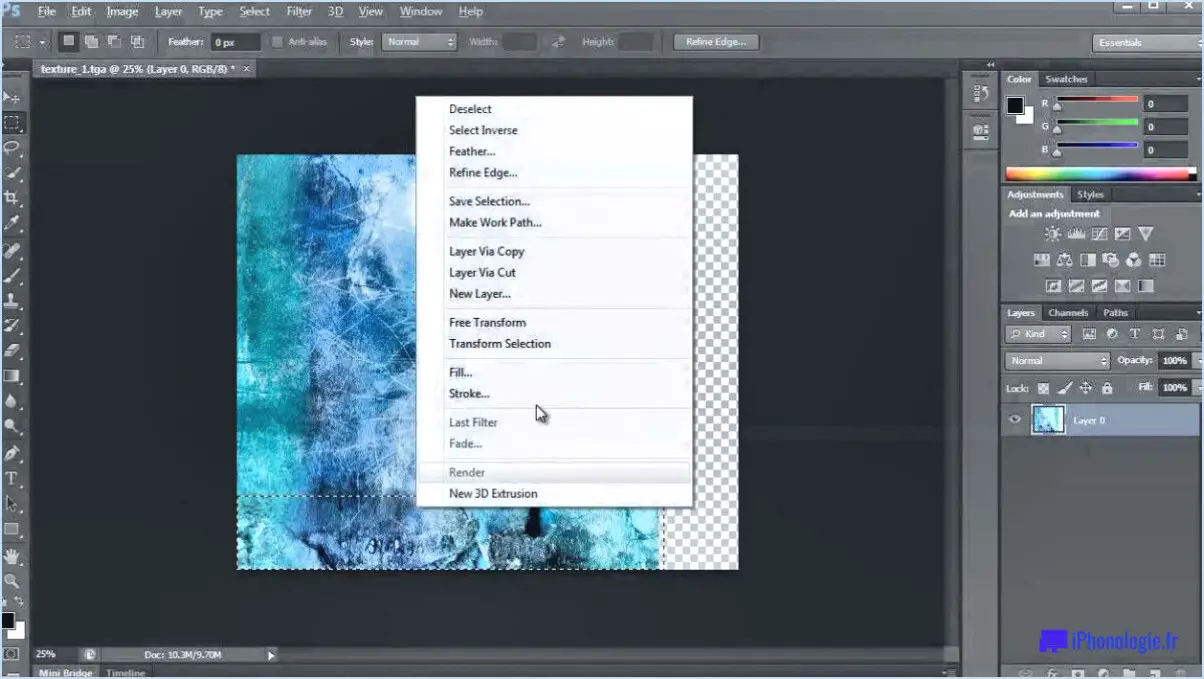
Pour mosaïquer une image dans Photoshop, il existe plusieurs méthodes. La première consiste à utiliser l'outil Transformation (T) ou l'outil Transformation libre (F). Voici un guide étape par étape pour vous aider à y parvenir :
- Ouvrez votre image dans Photoshop : Lancez le logiciel Photoshop sur votre ordinateur et ouvrez l'image que vous souhaitez mettre en carreaux.
- Sélectionnez l'outil Transformer : Dans le panneau Outils, repérez l'outil Transformation (T) ou l'outil Transformation libre (F). Cliquez dessus pour activer l'outil.
- Positionnez l'image pour la mise en carreaux : Cliquez et maintenez votre souris ou votre stylet sur l'image, puis faites-la glisser vers le haut ou vers le bas, en fonction de la direction dans laquelle vous souhaitez effectuer la mise en carreaux. Au fur et à mesure que vous faites glisser l'image, vous remarquerez qu'elle se duplique.
- Relâchez le bouton de la souris : Lorsque vous avez atteint la zone de mosaïque souhaitée, relâchez le bouton de la souris ou le stylet. L'image se dupliquera automatiquement, créant ainsi un effet de mosaïque.
- Ajustez la mosaïque : Si vous avez besoin de faire des ajustements supplémentaires, vous pouvez utiliser les commandes de transformation qui apparaissent autour de l'image. Ces commandes vous permettent de redimensionner, de faire pivoter ou d'incliner l'image en mosaïque selon vos préférences.
- Affiner le résultat de la mise en carreaux : Pour affiner encore plus la mise en carreaux, vous pouvez également accéder à la fenêtre Editer > Transformer, où vous trouverez des options de transformation supplémentaires telles que Échelle, Rotation et Perspective. Ces outils vous permettent de modifier davantage l'apparence de l'image carrelée.
- Enregistrez votre image mosaïque : Lorsque vous êtes satisfait de l'effet de mosaïque, enregistrez votre image en allant dans Fichier > Enregistrer ou en utilisant le raccourci clavier Ctrl+S (Windows) ou Commande+S (Mac).
Voilà, c'est fait ! Vous avez réussi à créer des mosaïques sur votre image dans Photoshop à l'aide de l'outil Transformation ou Transformation libre. N'hésitez pas à expérimenter différents paramètres et ajustements pour obtenir l'effet de mosaïque souhaité. Bonne création !
Comment manipuler une sélection dans Photoshop?
Pour manipuler une sélection dans Photoshop, il existe plusieurs techniques. L'outil de sélection (V) est une option polyvalente. En faisant glisser le curseur sur l'image, vous pouvez créer une sélection autour de zones spécifiques. Un autre outil utile est l'outil de sélection rapide (Q), qui permet de sélectionner rapidement une zone.
Une fois la sélection effectuée, vous pouvez effectuer diverses manipulations. Voici quelques méthodes :
- Transformer : Utilisez les commandes de transformation (Édition > Transformer) pour redimensionner, faire pivoter ou incliner la zone sélectionnée.
- Ajustements : Appliquez des ajustements (Image > Ajustements) pour modifier les couleurs, la luminosité ou le contraste de la zone sélectionnée.
- Filtres : Utilisez des filtres (Filtre > Galerie de filtres) pour appliquer des effets artistiques ou améliorer l'apparence de la zone sélectionnée.
- Masques de calque : Créez des masques de calque pour masquer ou révéler des parties de la zone sélectionnée, ce qui permet d'effectuer des modifications précises sans altérer l'image de manière permanente.
N'oubliez pas d'expérimenter différents outils et techniques pour obtenir les résultats souhaités. Photoshop offre un large éventail d'options pour manipuler les sélections, ce qui offre des possibilités créatives infinies.
Qu'est-ce que Ctrl +J dans Photoshop?
Ctrl + J dans Photoshop est un raccourci clavier pratique qui signifie "sauter au calque". Ce raccourci vous permet de dupliquer rapidement le calque actuellement sélectionné. En utilisant Ctrl + J, vous pouvez créer une copie du calque, ce qui est particulièrement utile lorsque vous souhaitez effectuer des modifications sans altérer le calque d'origine. Ce raccourci permet de gagner du temps et de rationaliser le flux de travail lorsque vous travaillez avec plusieurs calques dans Photoshop. N'oubliez pas de sélectionner le calque souhaité avant d'utiliser Ctrl + J pour le dupliquer sans effort.
Qu'est-ce que la touche Ctrl F dans Photoshop?
La touche Ctrl F dans Photoshop est la touche fonction de recherche. Cette fonction puissante vous permet de localiser rapidement des éléments spécifiques dans votre document Photoshop. En appuyant sur Ctrl F (ou Command F sur Mac), une boîte de recherche apparaît, vous permettant de saisir des mots-clés ou des phrases. Photoshop analyse alors votre document et met en évidence toutes les occurrences qui correspondent à vos critères de recherche. Cette fonction est particulièrement utile lorsque vous travaillez sur des projets complexes ou de grande envergure, car elle vous permet de trouver et de naviguer facilement vers des calques, du texte, des formes ou d'autres éléments spécifiques. L'utilisation de Ctrl F peut considérablement améliorer votre flux de travail et vous faire gagner du temps lorsque vous effectuez des modifications dans Photoshop.
Comment créer une sélection négative dans Photoshop?
Pour créer une sélection négative dans Photoshop, vous avez plusieurs options à votre disposition. Tout d'abord, vous pouvez utiliser l'outil Négatif (N). Cet outil vous permet d'appliquer l'effet négatif spécifiquement à une sélection. En activant l'outil négatif et en sélectionnant une zone, vous pouvez inverser les couleurs au sein de cette sélection.
Vous pouvez également utiliser l'outil de sélection rapide (Q) pour créer une sélection négative. Cet outil vous permet d'effectuer une sélection autour des zones que vous souhaitez exclure au lieu de les inclure. En soustrayant de la sélection initiale, vous créez effectivement une sélection négative.
Ces deux méthodes vous permettent de créer une sélection négative dans Photoshop, ce qui vous donne un meilleur contrôle sur votre processus d'édition.
Quel est le raccourci pour inverser la sélection dans Photoshop?
Pour inverser une sélection dans Photoshop, utilisez la touche pour inverser une sélection dans Photoshop. Commande+Shift+I (PC : Ctrl+Shift+I). Cette combinaison rapide de touches vous permet d'inverser rapidement la sélection en cours dans votre image. En utilisant ce raccourci, vous pouvez facilement sélectionner l'inverse de ce que vous aviez choisi précédemment, ce qui vous permet d'économiser du temps et des efforts. N'oubliez pas que les raccourcis clavier peuvent varier en fonction du système d'exploitation que vous utilisez. Restez efficace grâce à ce raccourci pratique dans votre flux de travail Photoshop.
Que signifie "inverser la sélection" ?
L'inversion de la sélection consiste à choisir le contraire de ce que l'on souhaite. Elle est couramment utilisée lors de la sélection de caractères au sein d'une population. En inversant la sélection, on choisit contre un trait spécifique plutôt que pour lui. Ce processus permet d'identifier les individus ou les éléments qui ne possèdent pas la caractéristique souhaitée. L'inversion de la sélection permet une approche ciblée des caractéristiques en mettant l'accent sur ce qui n'est pas souhaité, ce qui conduit à un processus de sélection plus efficace.