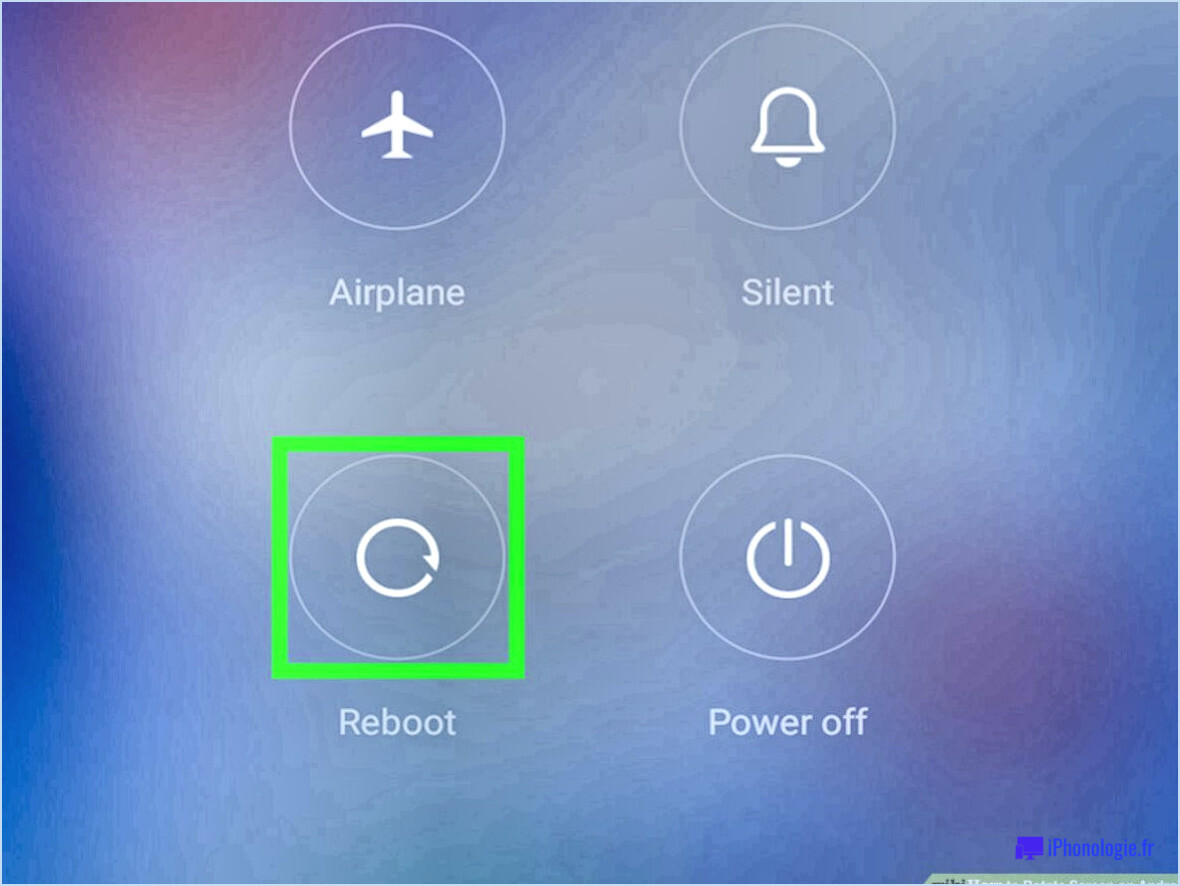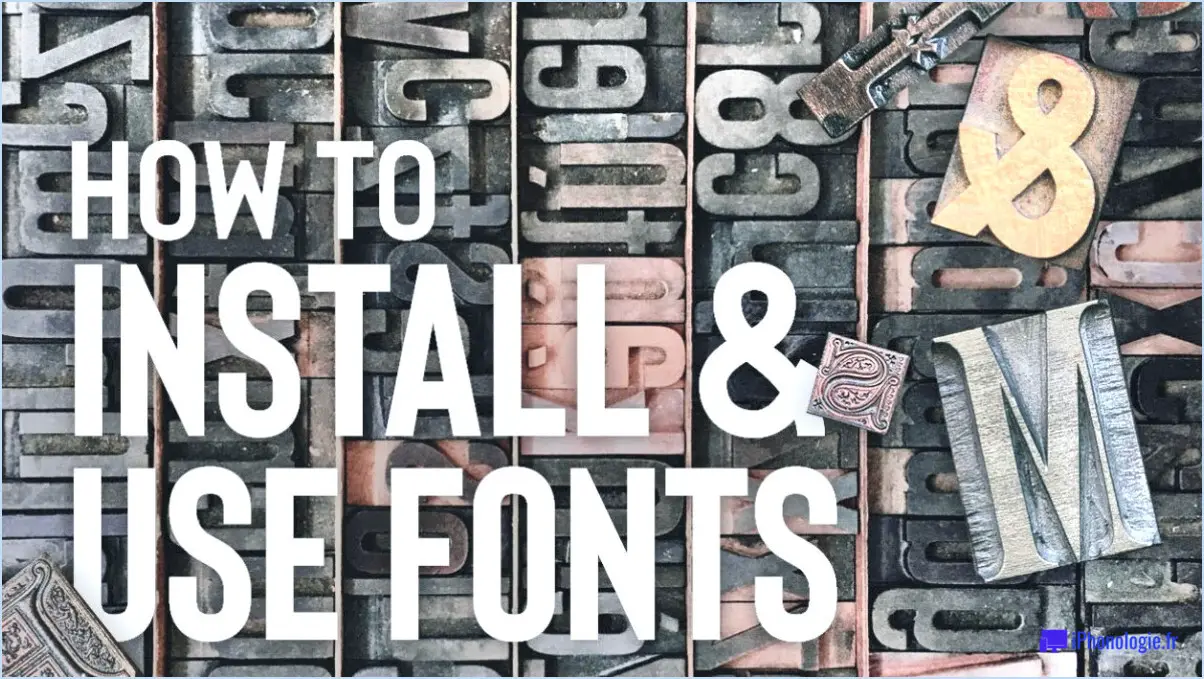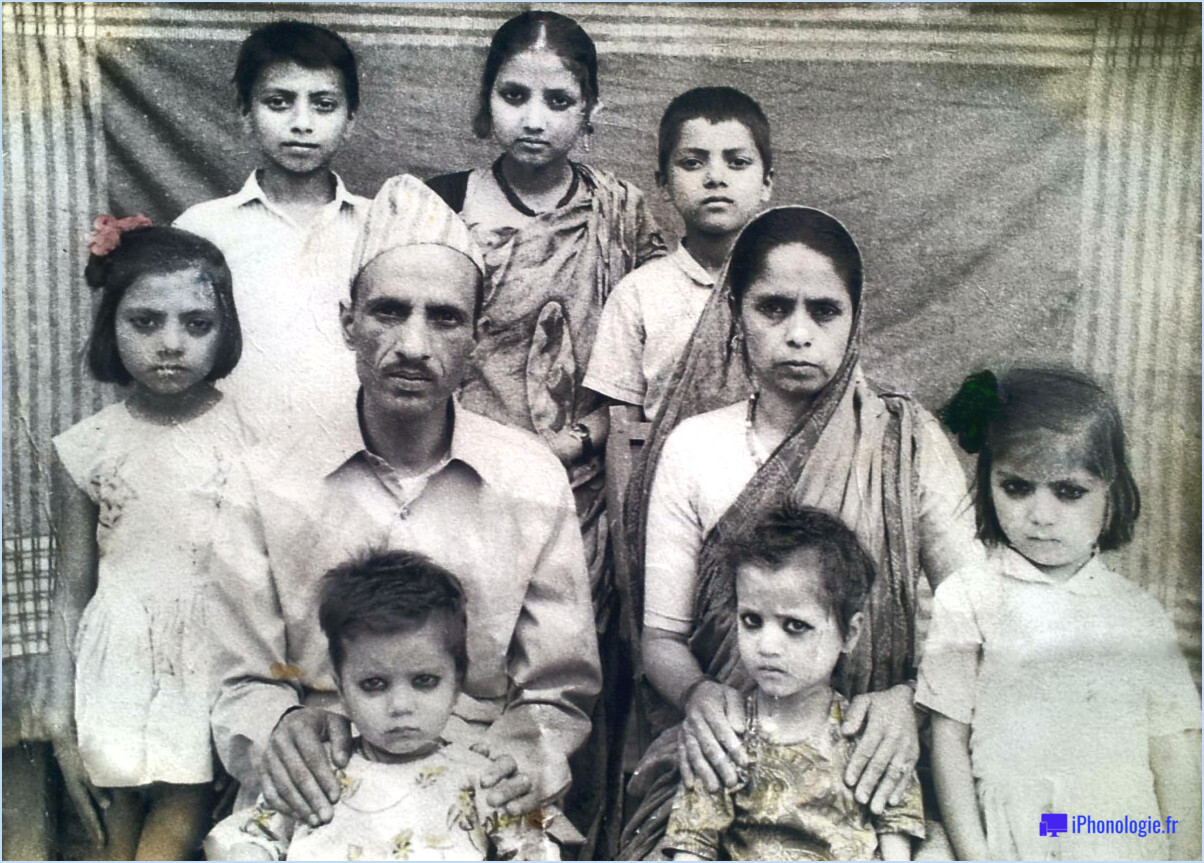Comment recadrer des calques individuels dans photoshop?
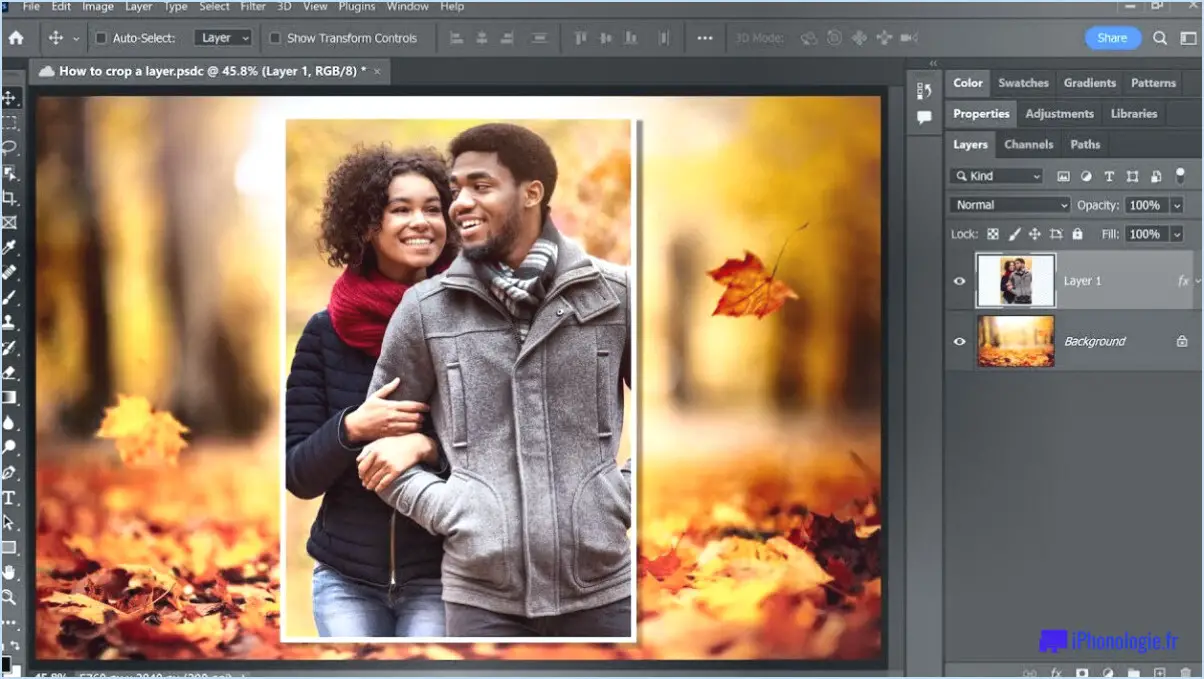
Lorsqu'il s'agit de recadrer des calques individuels dans Photoshop, il existe plusieurs méthodes différentes que vous pouvez utiliser en fonction de vos besoins spécifiques. Voici quelques-unes des techniques les plus courantes :
- Définir la bordure du calque : Il s'agit d'une méthode simple pour recadrer un calque dans Photoshop. Il suffit de sélectionner le calque que vous souhaitez recadrer, puis d'utiliser l'outil Marquee pour tracer une bordure autour de la zone que vous souhaitez conserver. Une fois que vous avez fait cela, allez dans le menu "Image", sélectionnez "Recadrer" et appuyez sur "Entrée". Le calque sera alors recadré à la taille de la bordure que vous avez dessinée.
- Masque de calque : Une autre méthode pour recadrer un calque consiste à utiliser un masque de calque. Cette technique vous permet de masquer des parties du calque sans les supprimer. Pour utiliser un masque de calque pour le recadrage, sélectionnez le calque que vous souhaitez recadrer, puis cliquez sur le bouton du masque de calque en bas du panneau Calques. Utilisez ensuite l'outil Pinceau pour peindre les zones que vous souhaitez masquer. Cette opération permet de recadrer efficacement le calque sans en supprimer le contenu.
- Masque d'écrêtage : Un masque d'écrêtage est une autre façon de recadrer un calque dans Photoshop. Cette technique est utile lorsque vous souhaitez recadrer un calque selon une forme ou une taille spécifique. Pour utiliser un masque d'écrêtage, créez un nouveau calque au-dessus du calque que vous souhaitez recadrer, puis dessinez la forme que vous souhaitez recadrer sur ce calque. Ensuite, cliquez avec le bouton droit de la souris sur le nouveau calque et sélectionnez "Créer un masque d'écrêtage". Le calque situé en dessous sera ainsi recadré en fonction de la forme que vous avez dessinée.
Il ne s'agit là que de quelques-unes des méthodes les plus courantes pour recadrer des calques individuels dans Photoshop. En fonction de vos besoins, d'autres méthodes peuvent s'avérer plus efficaces. Cependant, en utilisant l'une de ces techniques, vous devriez être en mesure de recadrer efficacement votre calque tout en conservant le contenu d'origine.
Comment recadrer un groupe de calques?
Pour recadrer un groupe de calques dans Photoshop, procédez comme suit :
- Sélectionnez les calques que vous souhaitez recadrer en maintenant la touche Majuscule enfoncée et en cliquant sur chaque calque dans le panneau Calques.
- Appuyez sur la touche G de votre clavier pour sélectionner l'outil Recadrage.
- Dans la barre d'options située en haut de l'écran, choisissez l'option Recadrer.
- Utilisez le curseur en croix pour sélectionner la partie de l'image que vous souhaitez recadrer.
- Une fois que vous avez sélectionné la zone souhaitée, relâchez le bouton de la souris pour appliquer le recadrage aux couches sélectionnées.
En utilisant ce processus, vous pouvez recadrer plusieurs calques à la fois et conserver leur position relative dans l'image. Cela peut s'avérer particulièrement utile lorsque vous travaillez sur des compositions complexes impliquant plusieurs calques. N'oubliez pas d'enregistrer votre travail sous un nouveau nom afin de préserver vos calques d'origine.
Comment recadrer une sélection à partir d'un calque?
Pour recadrer une sélection à partir d'un calque dans Photoshop, procédez comme suit :
- Sélectionnez le calque qui contient la zone que vous souhaitez recadrer.
- Utilisez n'importe quel outil de sélection pour sélectionner la zone que vous souhaitez recadrer.
- Appuyez sur la touche "C" de votre clavier ou allez dans "Edition" > "Recadrer" pour recadrer la zone sélectionnée.
- Le calque sera automatiquement recadré dans la zone sélectionnée.
Si vous devez ajuster le recadrage, utilisez l'outil de recadrage (C) et faites glisser les bords de la boîte de recadrage pour ajuster la sélection. Vous pouvez également faire pivoter le cadre de recadrage en survolant les bords jusqu'à ce que le curseur change, puis en le faisant glisser. Enfin, appuyez sur Entrée ou cliquez sur la coche dans la barre d'outils supérieure pour appliquer le recadrage.
N'oubliez pas d'enregistrer vos modifications dans un nouveau fichier pour éviter d'écraser le fichier d'origine. Voilà, c'est fait ! Vous avez réussi à recadrer une sélection à partir d'un calque dans Photoshop.
Comment recadrer et redresser par lots dans Photoshop?
Pour recadrer et redresser des images par lots dans Photoshop, vous pouvez suivre les étapes suivantes :
- Ouvrez Photoshop et allez dans Fichier > Automatiser > Lot.
- Choisissez le dossier qui contient les images que vous souhaitez recadrer et redresser.
- Choisissez l'action que vous souhaitez appliquer aux images ou créez une nouvelle action en cliquant sur le bouton "Nouveau".
- Dans l'action, utilisez l'outil Recadrer (C) pour sélectionner la zone que vous souhaitez recadrer et redresser à l'aide de l'outil Redresser.
- Enregistrez l'action et exécutez-la sur les images sélectionnées en cliquant sur le bouton "OK".
Vous pouvez également utiliser l'outil Transformation libre (T) pour redimensionner et faire pivoter l'image avant d'utiliser l'outil Recadrer pour ajuster la taille et la position de la zone recadrée. Cette méthode peut s'avérer utile lorsqu'il s'agit d'images qui ne sont pas parfaitement alignées.
Le recadrage et le redressement d'images par lots peuvent vous faire gagner beaucoup de temps et d'efforts, en particulier lorsque vous travaillez avec un grand nombre d'images.
Quel est le raccourci pour découper des calques avec un autre calque?
Lorsqu'il s'agit de découper des calques avec un autre calque, il n'existe pas de raccourci unique qui fonctionne dans tous les logiciels et tous les flux de travail. Cependant, il existe quelques astuces générales qui peuvent vous aider à découper les calques plus rapidement. L'une d'entre elles consiste à utiliser des raccourcis clavier pour accélérer le processus. En outre, l'utilisation de règles et de guides peut vous aider à positionner correctement vos calques, ce qui facilite le découpage. N'oubliez pas que les étapes et les raccourcis spécifiques pour découper les calques peuvent varier en fonction du logiciel que vous utilisez.
Comment aplatir les calques dans Photoshop?
L'aplatissement des calques dans Photoshop est une tâche courante qui consiste à fusionner plusieurs calques en un seul afin de réduire la taille du fichier ou de rendre l'image plus facile à gérer. Il existe deux méthodes principales pour aplatir les calques dans Photoshop. La première consiste à utiliser la commande Aplatir l'image, qui combine tous les calques visibles en un seul calque d'arrière-plan. Pour accéder à cette commande, sélectionnez "Calque" dans la barre de menu supérieure et cliquez sur "Aplatir l'image". La deuxième méthode consiste à utiliser le masquage des calques, qui permet de masquer ou d'afficher des calques spécifiques, puis d'utiliser la commande Aplatir le calque pour n'aplatir que les calques visibles. Pour utiliser cette méthode, sélectionnez les calques que vous souhaitez aplatir et cliquez sur "Calque" dans la barre de menu supérieure, puis choisissez "Aplatir le calque". N'oubliez pas d'enregistrer votre fichier sous un autre nom afin de préserver vos calques d'origine.
Comment recadrer plusieurs photos dans l'aperçu?
Pour recadrer plusieurs photos dans l'aperçu, procédez comme suit :
- Sélectionnez les photos que vous souhaitez recadrer en cliquant dessus tout en maintenant la touche "Commande" (Mac) ou "Contrôle" (PC) enfoncée.
- Une fois les photos sélectionnées, utilisez le raccourci clavier Commande+C (Mac) ou Contrôle+C (PC) pour les copier.
- Ouvrez l'une des photos dans l'aperçu et utilisez l'outil de recadrage pour effectuer le recadrage souhaité.
- Une fois que vous êtes satisfait du recadrage, utilisez le raccourci clavier Commande+Maj+A (Mac) ou Contrôle+Maj+A (PC) pour tout sélectionner.
- Utilisez ensuite le raccourci clavier Commande+Option+I (Mac) ou Contrôle+Alt+I (PC) pour ouvrir la fenêtre Inspecteur.
- Dans la fenêtre de l'inspecteur, cliquez sur l'onglet "Ajuster la taille" et entrez les dimensions souhaitées pour les photos recadrées.
- Cliquez sur "Appliquer" pour recadrer toutes les photos sélectionnées à la même taille.
Grâce à ces étapes, vous pouvez facilement recadrer plusieurs photos dans l'aperçu.
Pouvez-vous recadrer plusieurs images à la fois?
Oui, vous pouvez recadrer plusieurs images à la fois en utilisant l'outil Recadrer dans Photoshop. Voici les étapes à suivre pour recadrer plusieurs images simultanément :
- Ouvrez Photoshop et sélectionnez les images que vous souhaitez recadrer.
- Cliquez sur l'outil Recadrer dans la barre d'outils.
- Ajustez la zone de recadrage en faisant glisser les bords ou en saisissant des dimensions spécifiques dans la barre d'options.
- Une fois que vous avez défini la zone de recadrage, appuyez sur la touche Entrée ou Retour de votre clavier pour appliquer le recadrage à toutes les images sélectionnées.
En suivant ces étapes simples, vous pouvez recadrer plusieurs images à la fois et gagner du temps et de l'énergie. Cette fonction peut être particulièrement utile lorsque vous avez un grand nombre d'images qui doivent être recadrées de la même manière.
Comment sélectionner plusieurs éléments dans Photoshop?
Pour sélectionner plusieurs éléments dans Photoshop, plusieurs options s'offrent à vous. Tout d'abord, vous pouvez utiliser des raccourcis clavier tels que Commande + A (PC : Ctrl + A) ou Contrôle + A (Mac). Cela permet de sélectionner tous les éléments de votre document. Si vous souhaitez sélectionner des éléments spécifiques, utilisez les outils Marquee ou Lasso pour effectuer des sélections individuelles. Une autre façon de sélectionner plusieurs éléments est d'utiliser le menu Sélectionner, situé dans le panneau Outils. À partir de là, vous pouvez choisir différentes options telles que Sélectionner tous les calques ou Sélectionner les objets similaires. En combinant ces méthodes, la sélection de plusieurs éléments dans Photoshop devient un jeu d'enfant.
Comment mélanger les calques dans Photoshop?
Pour mélanger des calques dans Photoshop, commencez par créer un nouveau calque et nommez-le "Mélange". Ensuite, ajoutez un calque de couleur au premier calque. Ensuite, ajoutez une couleur bleu foncé au deuxième calque et une couleur verte au troisième calque. Ajustez l'opacité et le mode de mélange de chaque calque jusqu'à ce que vous obteniez l'effet désiré. Les modes de fusion suivants peuvent s'avérer utiles : Écran, Superposition, Lumière douce et Multiplication. Vous pouvez également utiliser des masques de calque pour estomper des zones spécifiques de chaque calque. Expérimentez avec différentes couleurs et différents modes de fusion pour créer des effets uniques.