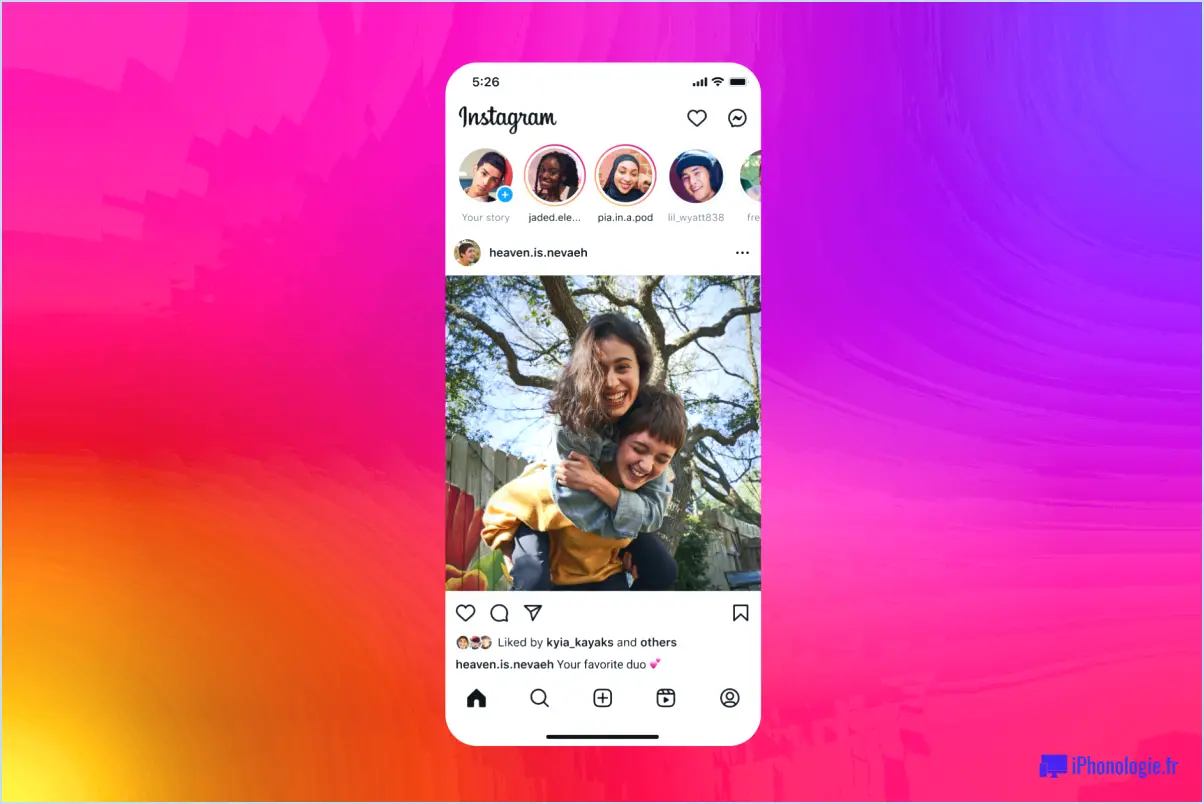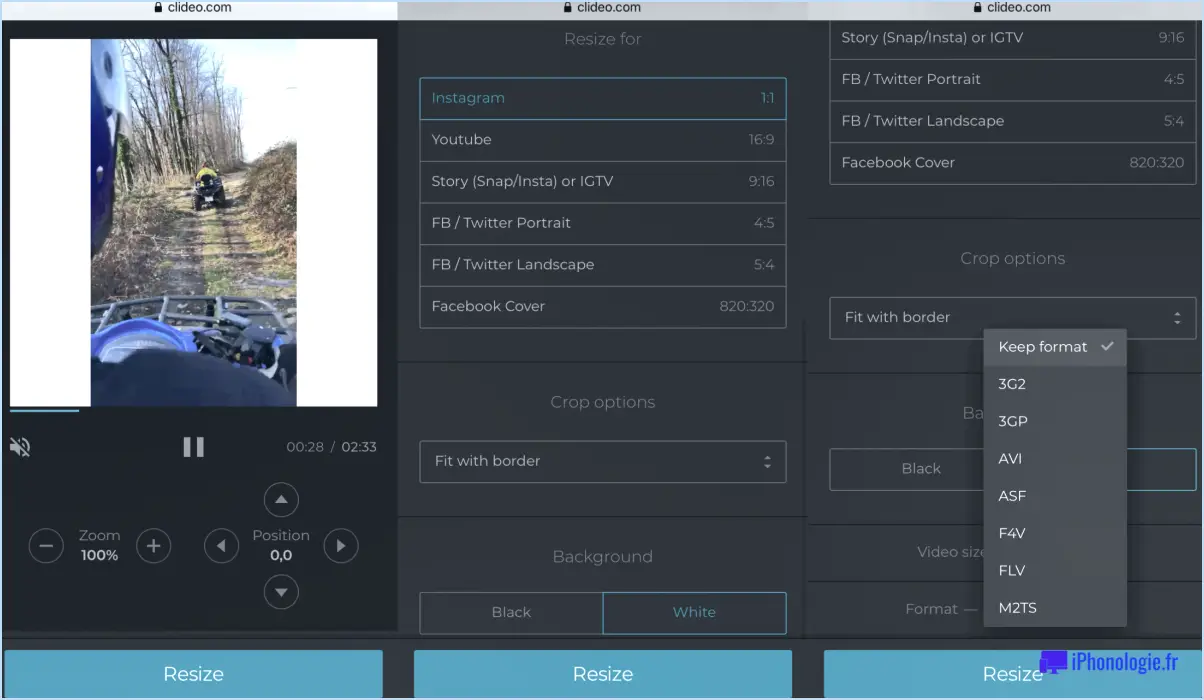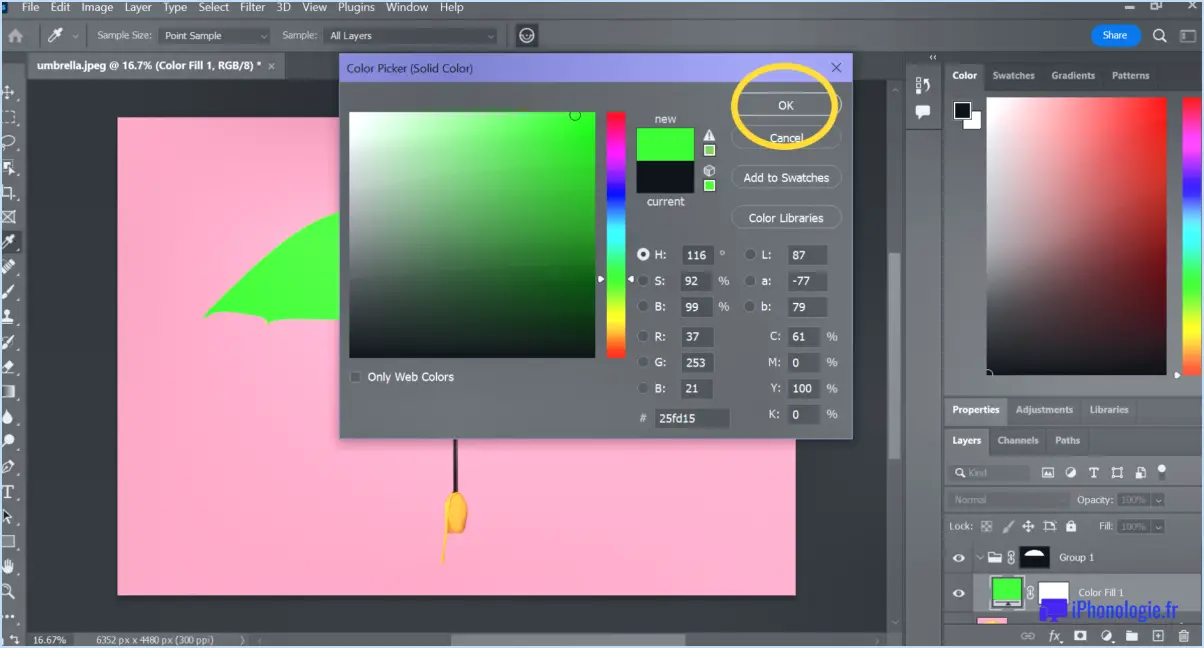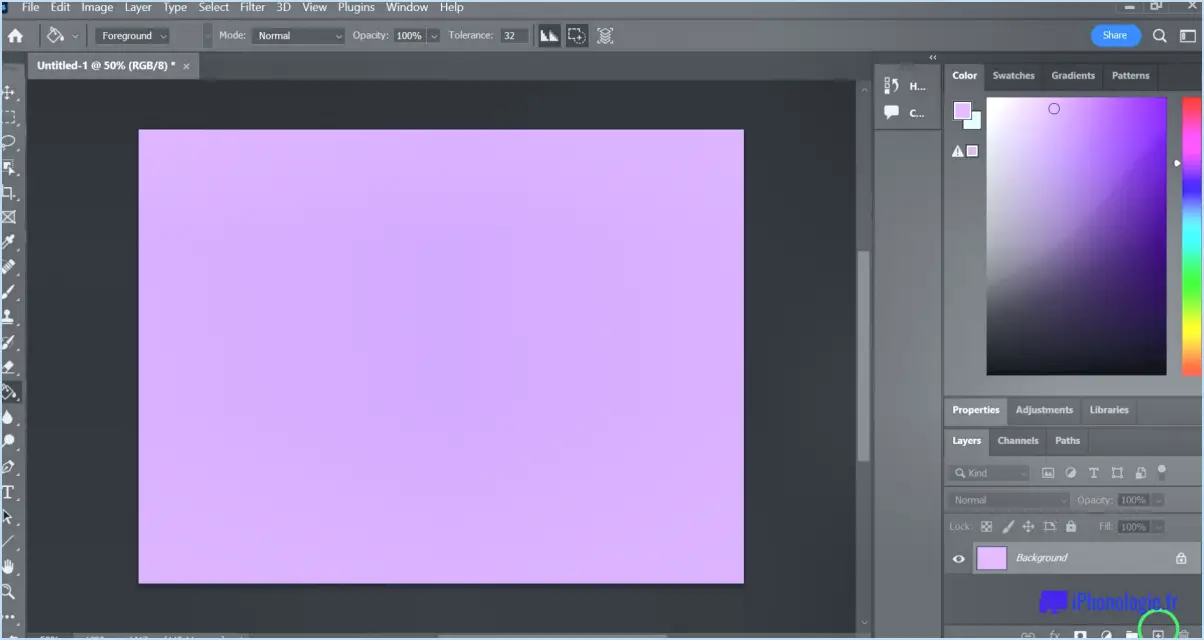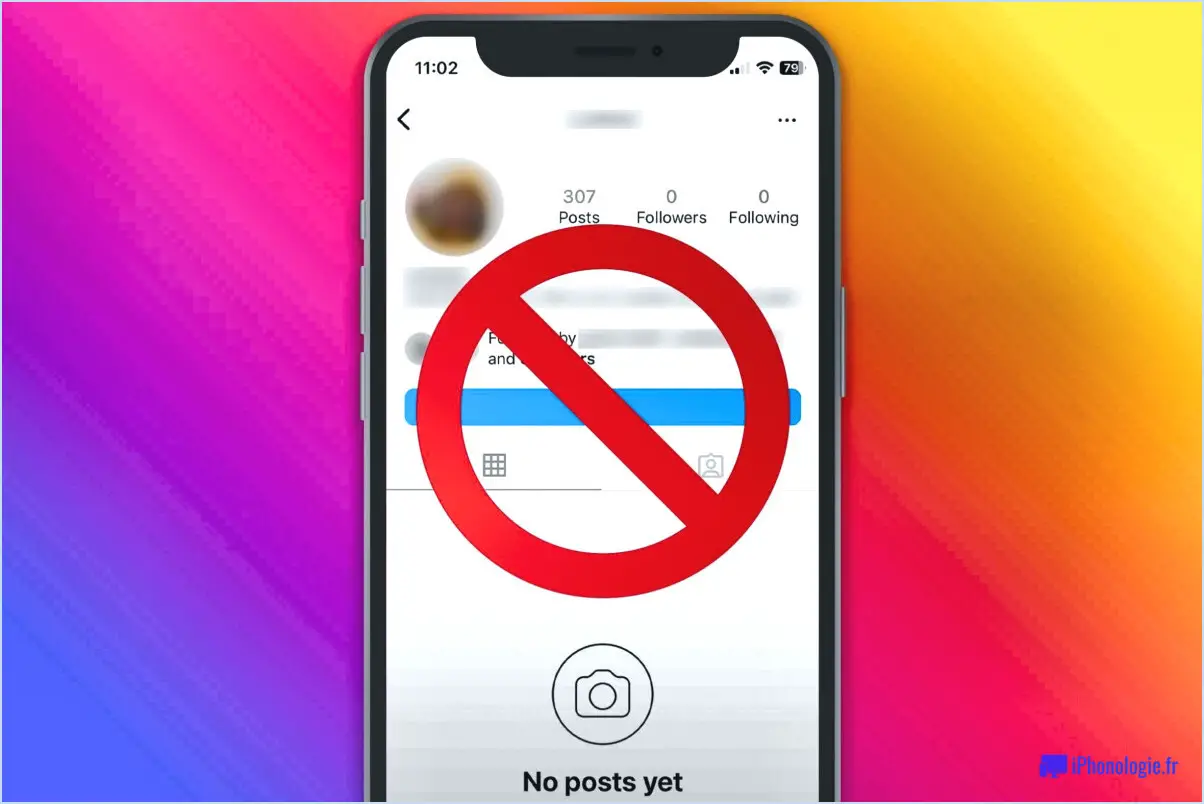Comment récupérer la barre d'outils dans illustrator?
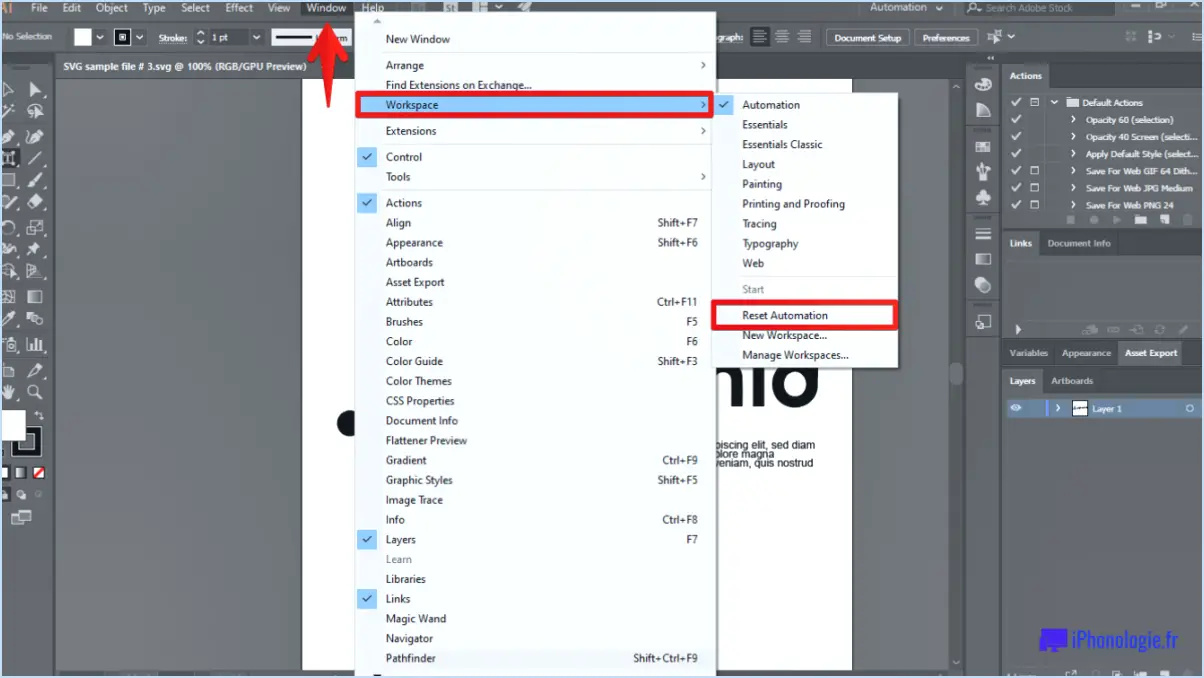
Pour récupérer la barre d'outils dans Illustrator, vous pouvez essayer plusieurs méthodes. Voici quelques étapes à suivre :
- Réinitialisation de l'espace de travail: Il arrive que la barre d'outils ait été accidentellement cachée ou déplacée à un autre endroit. Pour réinitialiser l'espace de travail, allez dans le menu "Fenêtre" en haut de l'écran et sélectionnez "Espace de travail". Dans le menu déroulant, choisissez "Réinitialiser les éléments essentiels" ou l'espace de travail spécifique que vous préférez.
- Utilisation du menu: Une autre façon de rétablir la barre d'outils consiste à utiliser les options du menu. Allez dans le menu "Fenêtre" et assurez-vous que l'option "Outils" est cochée. La barre d'outils s'affichera alors sur votre écran.
- Raccourci clavier: Illustrator propose un raccourci clavier pour basculer la visibilité de la barre d'outils. Appuyez sur la touche "Tab" de votre clavier pour afficher ou masquer la barre d'outils. Cela peut être un moyen rapide et pratique d'accéder à la barre d'outils en cas de besoin.
- Personnalisation de l'espace de travail: Illustrator vous permet de personnaliser votre espace de travail en fonction de vos préférences. Si la barre d'outils est toujours absente, vous pouvez créer un nouvel espace de travail ou modifier l'espace existant. Allez dans le menu "Fenêtre", sélectionnez "Espace de travail", puis choisissez "Nouvel espace de travail" ou "Modifier l'espace de travail". À partir de là, vous pouvez ajouter la barre d'outils à la disposition de votre espace de travail.
- Réinstallation d'Illustrator: Si aucune des méthodes ci-dessus ne fonctionne, il peut être utile de réinstaller Illustrator. Désinstallez le programme de votre ordinateur, puis téléchargez et installez la dernière version à partir du site officiel d'Adobe. Cela peut aider à résoudre tout problème lié au logiciel qui pourrait entraîner la disparition de la barre d'outils.
N'oubliez pas d'enregistrer votre travail et de fermer Illustrator avant de tenter de modifier l'espace de travail ou de réinstaller le logiciel.
Comment afficher la barre de menus dans Illustrator?
Pour afficher la barre de menus dans Illustrator, procédez comme suit :
- Ouvrez Illustrator et accédez au menu supérieur.
- Cliquez sur "Illustrator" (sur un Mac) ou "Edit" (sur un PC Windows) dans la barre de menu.
- Dans le menu déroulant, sélectionnez "Préférences" (sur un Mac) ou "Préférences" à nouveau (sur un PC Windows).
- Dans la fenêtre des préférences, localisez et cliquez sur l'onglet "Barre de menu".
- Cochez la case située à côté de "Afficher la barre de menu" pour l'activer.
- Cliquez sur "OK" pour enregistrer les modifications.
En suivant ces étapes, vous serez en mesure d'afficher la barre de menu dans Illustrator, ce qui vous permettra d'accéder facilement à divers outils et options. Profitez de l'utilisation d'Illustrator avec la barre de menus à portée de main !
Pourquoi ma barre d'outils a-t-elle disparu dans Photoshop?
La disparition de la barre d'outils dans Photoshop peut être attribuée aux paramètres du panneau "Options". Par défaut, lorsque vous sélectionnez un outil ou un bouton, la barre d'outils disparaît. Cependant, si vous désactivez la case à cocher "Barres d'outils" dans le panneau "Options", la barre d'outils restera visible même lorsque vous sélectionnez un outil ou un bouton.
Pour vérifier l'état de la case à cocher "barres d'outils", procédez comme suit :
- Ouvrez Photoshop et accédez au panneau "Options".
- Repérez la case à cocher "Barres d'outils" et assurez-vous qu'elle est activée si vous souhaitez que la barre d'outils disparaisse lors de la sélection d'un outil ou d'un bouton.
- Si la case est désactivée, activez-la pour que la barre d'outils reste visible en permanence.
N'oubliez pas que la modification de ce paramètre vous permet de personnaliser votre expérience Photoshop et d'optimiser votre flux de travail.
Comment rafraîchir dans Illustrator?
Pour rafraîchir dans Illustrator, vous avez plusieurs options à votre disposition. Tout d'abord, vous pouvez utiliser la fonction Rafraîchir situé dans la barre d'outils. Ce bouton vous permet d'actualiser la vue de votre œuvre d'art, en veillant à ce que tous les changements ou modifications que vous avez apportés soient immédiatement visibles.
En outre, vous pouvez utiliser le bouton Redimensionner et Mise en page les outils. Ces outils vous permettent d'ajuster la taille et la disposition de vos éléments, ce qui donne à votre dessin une apparence fraîche et soignée. En redimensionnant les objets ou en modifiant la disposition, vous pouvez facilement rafraîchir la composition de votre œuvre.
N'oubliez pas que ces méthodes ne sont que quelques-unes des façons dont vous pouvez rafraîchir votre travail dans Illustrator. Expérimentez différents outils et techniques pour trouver l'approche la mieux adaptée à vos besoins spécifiques. Bonne conception !
Comment ajouter un espace de travail dans Illustrator?
Pour ajouter un espace de travail dans Illustrator, suivez ces étapes simples :
- Ouvrez le fichier sur lequel vous souhaitez travailler dans Adobe Illustrator.
- Repérez le panneau de gauche, qui contient divers outils et options.
- En haut du panneau de gauche, vous trouverez l'icône du signe plus (+).
- Cliquez sur l'icône du signe plus (+) pour ouvrir les options de l'espace de travail.
- Un menu déroulant apparaît, affichant différentes options d'espace de travail.
- Sélectionnez l'espace de travail que vous souhaitez créer dans la liste.
- Illustrator crée un nouvel espace de travail en fonction de votre sélection.
- Vous pouvez personnaliser cet espace de travail en réorganisant les panneaux, en ajoutant ou en supprimant des outils et en ajustant la mise en page en fonction de vos préférences.
- Une fois que vous avez configuré votre espace de travail, vous pouvez l'enregistrer pour une utilisation ultérieure en allant dans le menu "Fenêtre", en sélectionnant "Espace de travail" et en choisissant "Enregistrer l'espace de travail".
En suivant ces étapes, vous pouvez facilement ajouter et personnaliser des espaces de travail dans Adobe Illustrator afin d'améliorer votre flux de travail.
Où puis-je trouver les préférences dans Illustrator?
Les préférences dans Illustrator se trouvent à différents endroits. Tout d'abord, vous pouvez y accéder par le biais du panneau Préférences. Dans la section "Mise en page", vous avez la possibilité de définir la manière dont Illustrator gère différentes formes telles que les cercles et les rectangles. Ensuite, le panneau "Effets" vous permet de modifier la façon dont les couleurs et les dégradés sont rendus dans votre œuvre. Enfin, le panneau "Polices" vous permet de sélectionner les polices que vous souhaitez utiliser dans vos illustrations. Ces options vous permettent de personnaliser votre expérience d'Illustrator en fonction de vos préférences.
Comment enregistrer une mise en page dans Illustrator?
Pour enregistrer une mise en page dans Illustrator, plusieurs possibilités s'offrent à vous. Tout d'abord, vous pouvez cliquer sur le bouton "Enregistrer sous" et choisir l'option "A4" pour enregistrer votre mise en page dans le format souhaité. Vous pouvez également cliquer avec le bouton droit de la souris sur la mise en page et sélectionner "Enregistrer sous PDF" pour l'enregistrer en tant que fichier PDF. Ces méthodes vous permettent de préserver votre mise en page et de vous assurer qu'elle est facilement accessible et partageable. N'oubliez pas de choisir le format de fichier approprié en fonction de vos besoins et de vos préférences.
Où sont sauvegardés les espaces de travail d'Adobe Illustrator?
Les espaces de travail d'Adobe Illustrator sont enregistrés dans le dossier Données de l'utilisateur . Ce dossier sert d'emplacement par défaut pour le stockage de vos espaces de travail personnalisés dans Adobe Illustrator. Par défaut, le dossier User Data se trouve dans le dossier de l'application Adobe Illustrator sur votre ordinateur. Il est important de noter que l'emplacement exact du dossier User Data peut varier en fonction de votre système d'exploitation. Toutefois, vous le trouverez généralement dans le répertoire d'installation d'Adobe Illustrator. N'oubliez pas de sauvegarder régulièrement vos espaces de travail afin de ne pas perdre vos personnalisations.