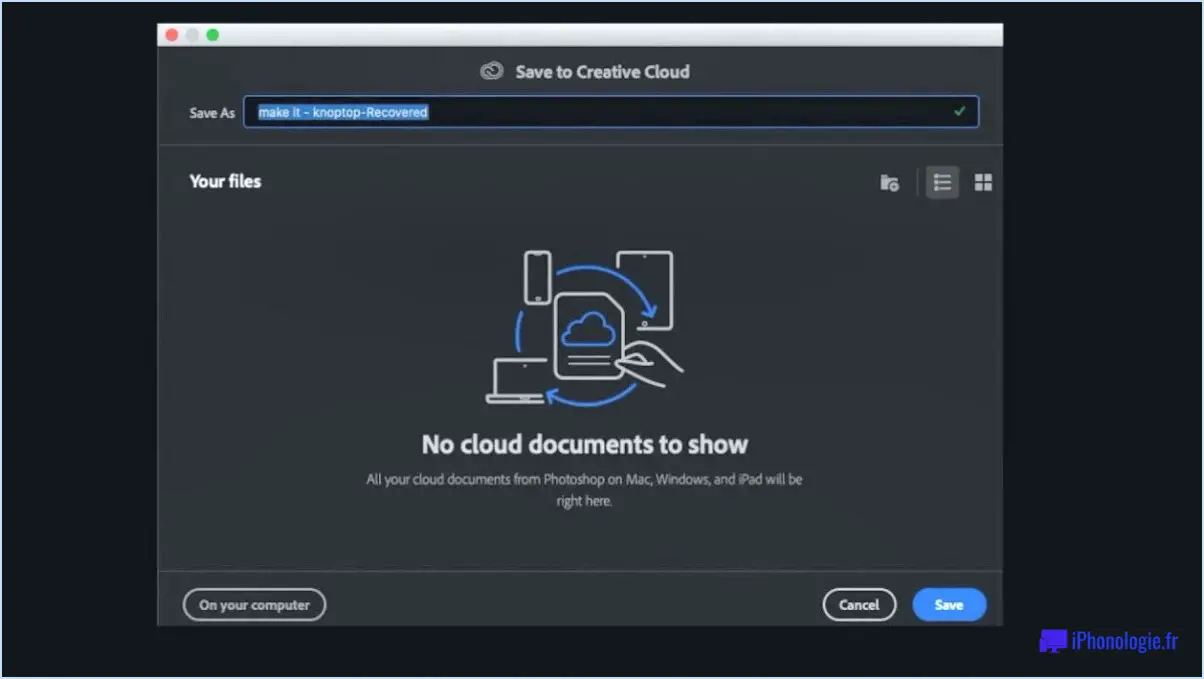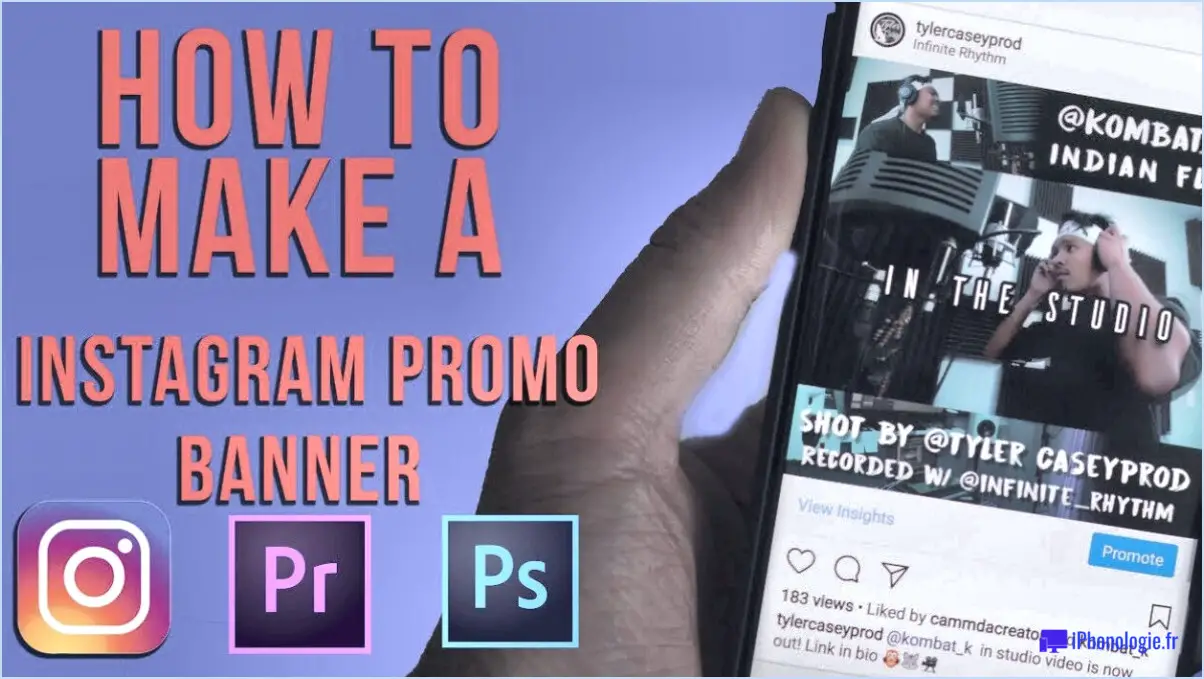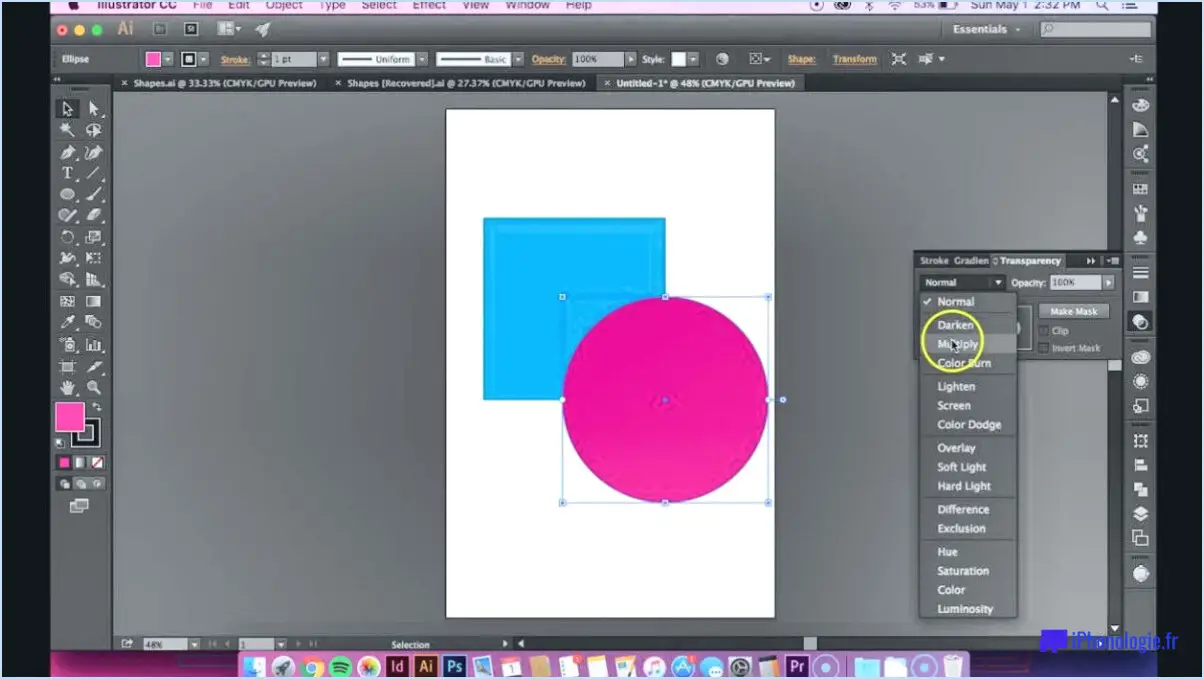Comment redimensionner un artboard dans illustrator?
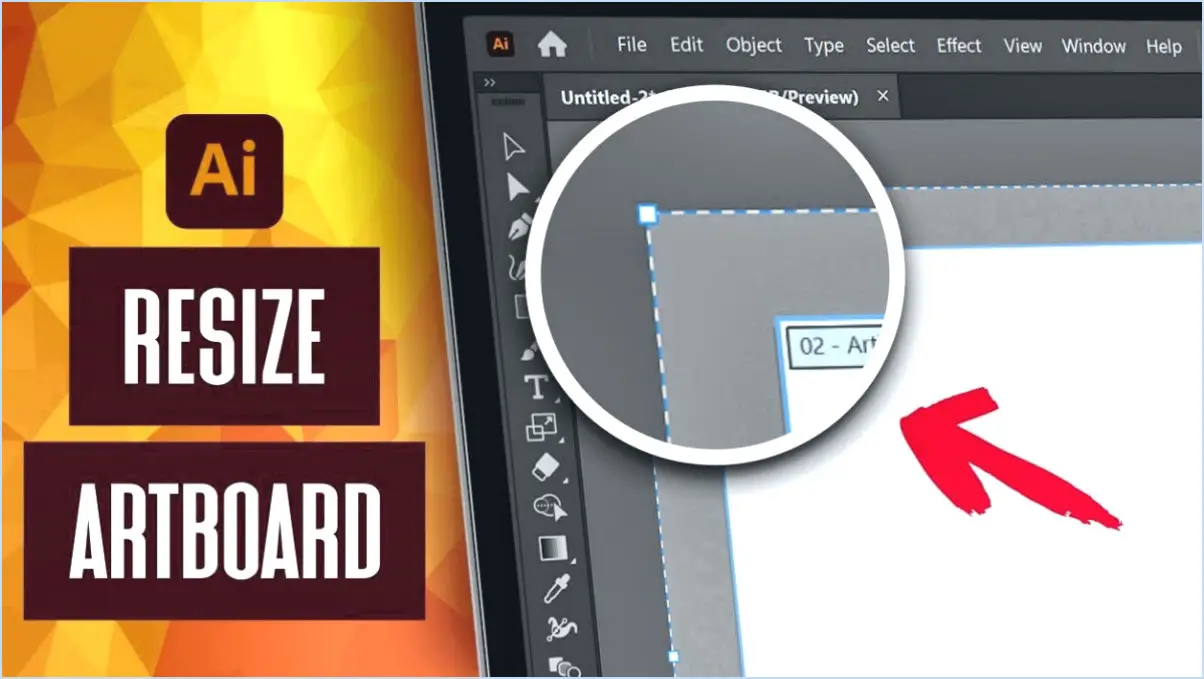
Pour redimensionner une planche d'art dans Illustrator, vous disposez de plusieurs options. Nous allons explorer chaque méthode afin d'acquérir une connaissance approfondie :
- Utilisation de l'outil de sélection: L'outil de sélection (raccourci : V) est un outil polyvalent qui peut être utilisé pour diverses tâches, notamment pour redimensionner les artboards. Sélectionnez simplement l'artboard que vous souhaitez redimensionner, et vous remarquerez que des poignées apparaissent dans les coins et sur les côtés. Pour redimensionner la planche, cliquez sur l'une de ces poignées et faites-la glisser vers l'intérieur ou l'extérieur. Cette méthode permet un redimensionnement flexible, vous permettant d'ajuster librement les limites de l'artboard.
- Utilisation de l'outil Artboard: Une autre façon efficace de redimensionner un tableau d'art consiste à utiliser l'outil Tableau d'art (raccourci : Maj + O). Sélectionnez l'outil Tableau d'art dans le panneau Outils, puis cliquez sur le tableau d'art que vous souhaitez redimensionner. Vous verrez que la planche d'art est maintenant entourée d'une boîte de délimitation avec des poignées. Pour redimensionner le tableau de manière proportionnelle, cliquez sur l'une des poignées d'angle et faites-la glisser. En maintenant la touche Majuscule enfoncée pendant le redimensionnement, vous pouvez conserver le rapport hauteur/largeur d'origine du tableau.
- Saisir des dimensions spécifiques: Illustrator propose également une méthode précise pour redimensionner les artboards. Repérez le panneau Propriétés et, à l'intérieur de celui-ci, vous trouverez les champs Largeur et Hauteur. Sélectionnez l'artboard que vous souhaitez redimensionner et entrez les dimensions souhaitées dans ces champs. Illustrator ajustera automatiquement la taille du tableau en fonction de vos données.
N'oubliez pas que ces méthodes peuvent être appliquées pour redimensionner des planches d'art individuelles dans un document ou pour modifier plusieurs planches d'art simultanément. Il est essentiel de sélectionner la méthode appropriée en fonction de vos besoins spécifiques.
En conclusion, le redimensionnement des planches d'art dans Illustrator peut être réalisé à l'aide de l'outil de sélection pour faire glisser les limites, de l'outil de planche d'art pour redimensionner proportionnellement ou en saisissant des dimensions spécifiques dans le panneau Propriétés. N'hésitez pas à expérimenter ces techniques pour trouver celle qui convient le mieux à votre flux de travail.
Comment puis-je vérifier la taille de mon panneau d'affichage dans Illustrator?
Pour vérifier la taille de votre planche d'art dans Illustrator, vous disposez de plusieurs options. Tout d'abord, vous pouvez naviguer dans le menu Affichage et choisir Plan de travail. Cette action affichera les dimensions de votre artboard dans le coin inférieur gauche de votre écran. Vous pouvez également accéder au menu Fenêtre et sélectionner Info. Cette action ouvre le panneau Info, qui fournit des informations détaillées sur votre document, y compris les dimensions de votre artboard. Ces deux méthodes vous permettent de vérifier rapidement et facilement la taille de votre table de travail, ce qui vous permet de travailler avec précision et exactitude dans vos projets Illustrator. N'oubliez pas d'utiliser ces outils chaque fois que vous avez besoin de confirmer les dimensions de votre artboard.
Comment modifier la taille du canevas dans Illustrator 2021?
Pour modifier la taille du canevas dans Illustrator 2021, procédez comme suit :
- Allez dans le menu Fichier.
- Sélectionnez Mise en page.
- Dans la boîte de dialogue Mise en page, repérez les options de largeur et de hauteur.
- Définissez les dimensions souhaitées pour la toile en saisissant des valeurs ou en utilisant les curseurs fournis.
- Cliquez sur OK pour appliquer les modifications.
En ajustant la largeur et la hauteur dans la boîte de dialogue Mise en page, vous pouvez facilement modifier la taille du canevas dans Illustrator 2021 pour répondre à vos besoins spécifiques.
Comment mettre à l'échelle mon document dans Illustrator?
La mise à l'échelle d'un document dans Illustrator peut se faire par différentes méthodes. L'une d'entre elles consiste à utiliser le panneau Transformer. Après avoir sélectionné l'objet souhaité, accédez au panneau Transformation et entrez les valeurs d'échelle souhaitées dans les cases Échelle X et Échelle Y.
Vous pouvez également utiliser l'outil Sélection. Lorsque l'outil est sélectionné, maintenez la touche Maj enfoncée et faites glisser l'une des poignées de sélection jusqu'à ce que l'objet atteigne la taille souhaitée. Cette méthode permet d'ajuster visuellement l'échelle du document.
N'oubliez pas que ces techniques peuvent être appliquées à des objets individuels dans le document pour obtenir l'effet de mise à l'échelle souhaité. Expérimentez les deux méthodes pour trouver celle qui vous convient le mieux.
Comment redimensionner un document dans Illustrator sans le déformer?
Pour redimensionner un document dans Illustrator sans le déformer, vous disposez de plusieurs options. Voici quelques techniques que vous pouvez utiliser :
- Outil de transformation libre (E) : Cet outil vous permet de redimensionner librement votre objet tout en conservant ses proportions. Il suffit de sélectionner l'objet, de choisir l'outil de transformation libre dans la barre d'outils et de faire glisser les poignées d'angle pour redimensionner l'objet selon les besoins. Maintenez la touche Majuscule enfoncée tout en faisant glisser l'objet pour en limiter les proportions.
- Outil de mise à l'échelle (S) : L'outil de mise à l'échelle vous permet de redimensionner des objets avec précision sans les déformer. Sélectionnez l'objet, choisissez l'outil Échelle dans la barre d'outils et cliquez sur l'objet. Une boîte de dialogue apparaît, vous permettant de saisir des dimensions ou des pourcentages spécifiques pour le redimensionnement.
- Panneau de transformation : Le panneau de transformation offre une autre méthode de redimensionnement sans distorsion. Sélectionnez l'objet, allez à Fenêtre > Transformer pour ouvrir le panneau de transformation. Saisissez les valeurs de largeur et de hauteur souhaitées dans les champs appropriés et assurez-vous que l'option "Contraindre les proportions en largeur et en hauteur" est activée.
En utilisant ces outils et techniques, vous pouvez redimensionner vos objets dans Adobe Illustrator tout en conservant leurs proportions et en évitant les distorsions.
Où se trouve l'outil Artboard dans Illustrator?
L'outil Planche à dessin d'Adobe Illustrator se trouve dans le panneau Outils. Il est positionné au même endroit que l'outil Rectangle. Le panneau Outils est généralement situé sur le côté gauche de l'interface d'Illustrator. Pour accéder à l'outil Planche à dessin, il suffit de rechercher l'icône qui ressemble à un rectangle et de cliquer dessus. Cet outil vous permet de créer, de modifier et de gérer des planches d'art dans votre document Illustrator. En utilisant l'outil Artboard, vous pouvez organiser votre travail artistique et définir des zones spécifiques pour vos conceptions.
Comment mettre à l'échelle une planche d'art avec du contenu?
Pour mettre à l'échelle un artboard contenant du contenu, il existe plusieurs méthodes. L'une d'entre elles consiste à utiliser le panneau Transformer. Il suffit de sélectionner l'artboard souhaité et d'utiliser les options de mise à l'échelle disponibles dans le panneau. Une autre méthode consiste à utiliser l'outil Transformation libre. En sélectionnant l'artboard et en faisant glisser l'une des poignées d'angle, vous pouvez redimensionner l'artboard en conséquence. Ces techniques permettent d'ajuster la taille de votre tableau tout en préservant son contenu.