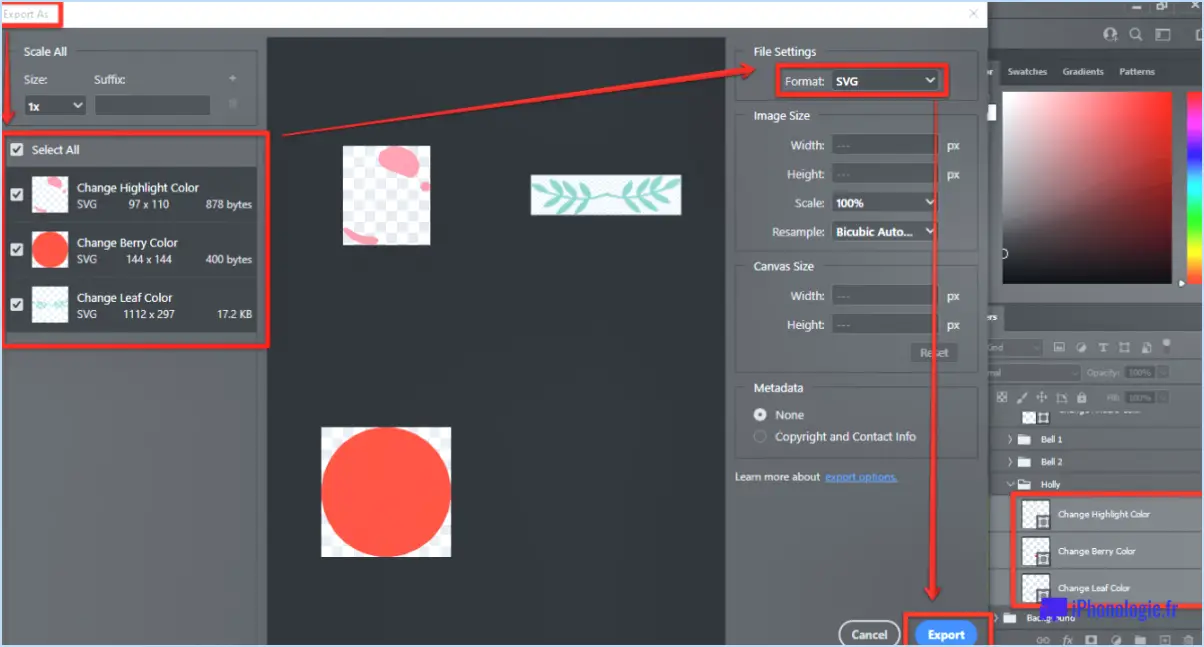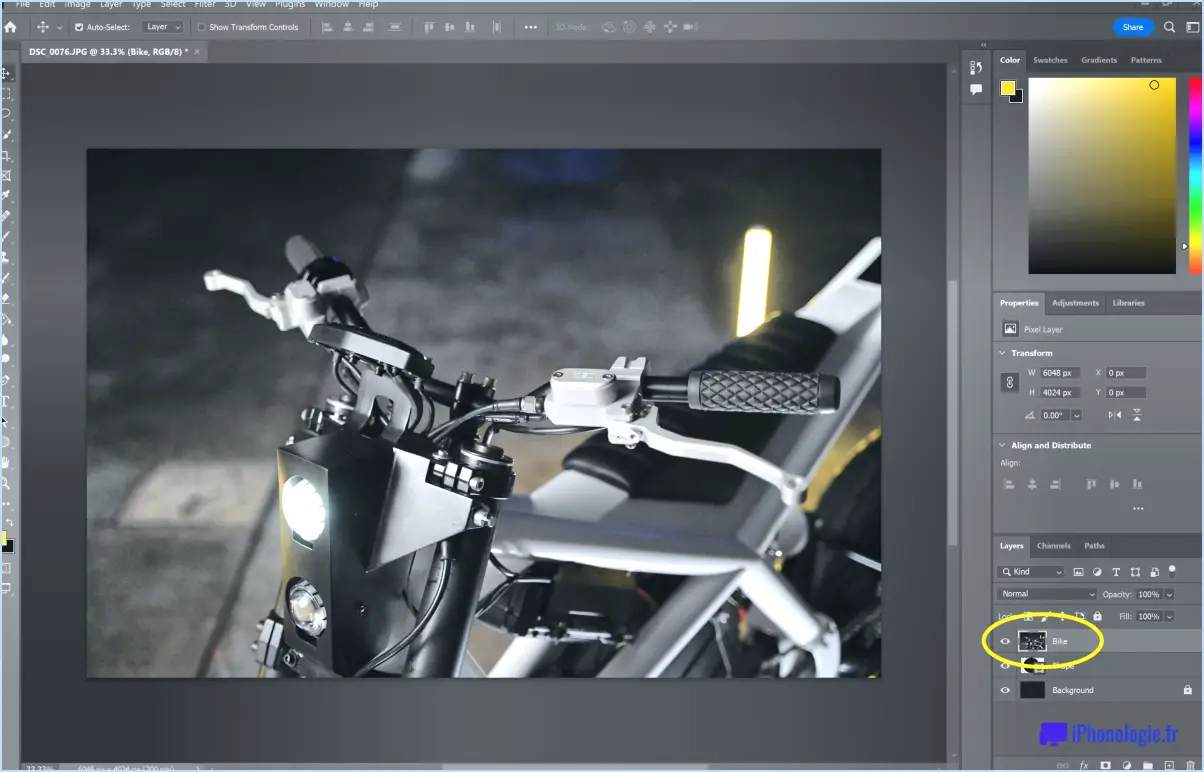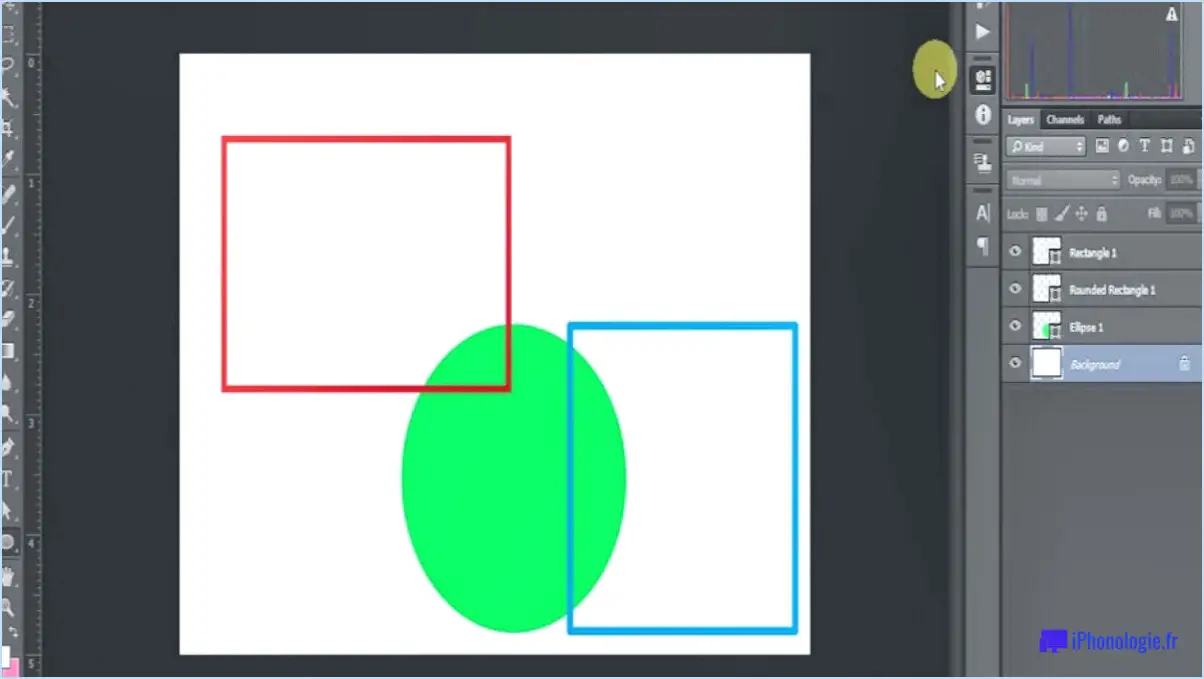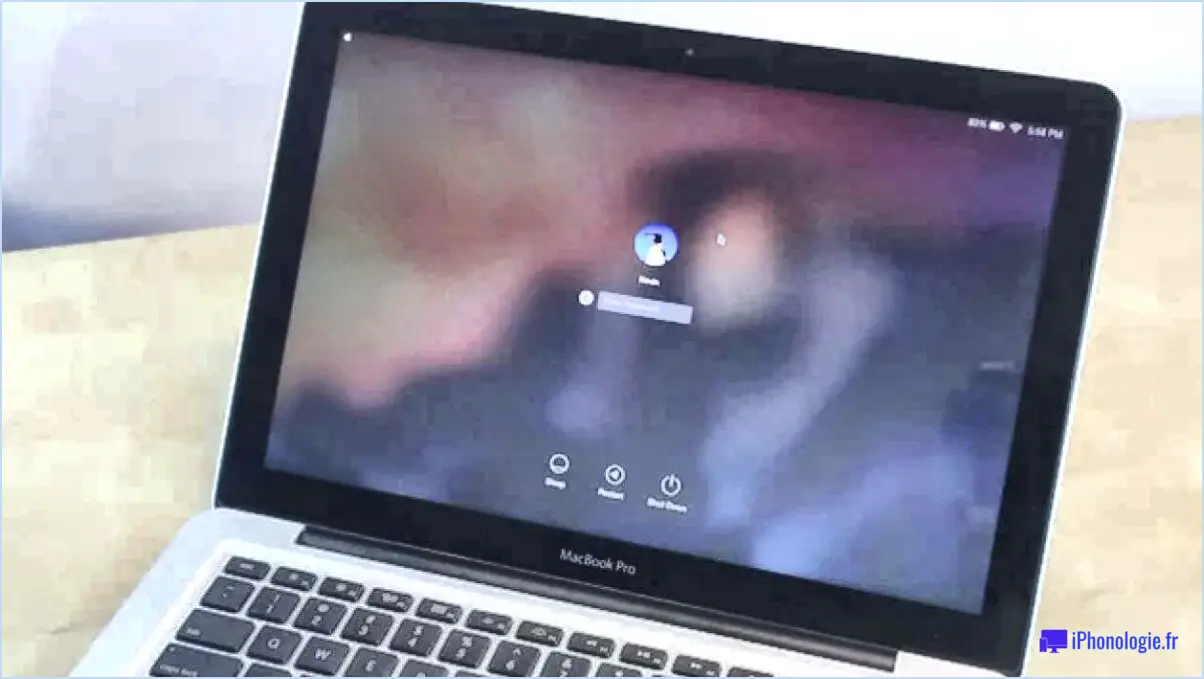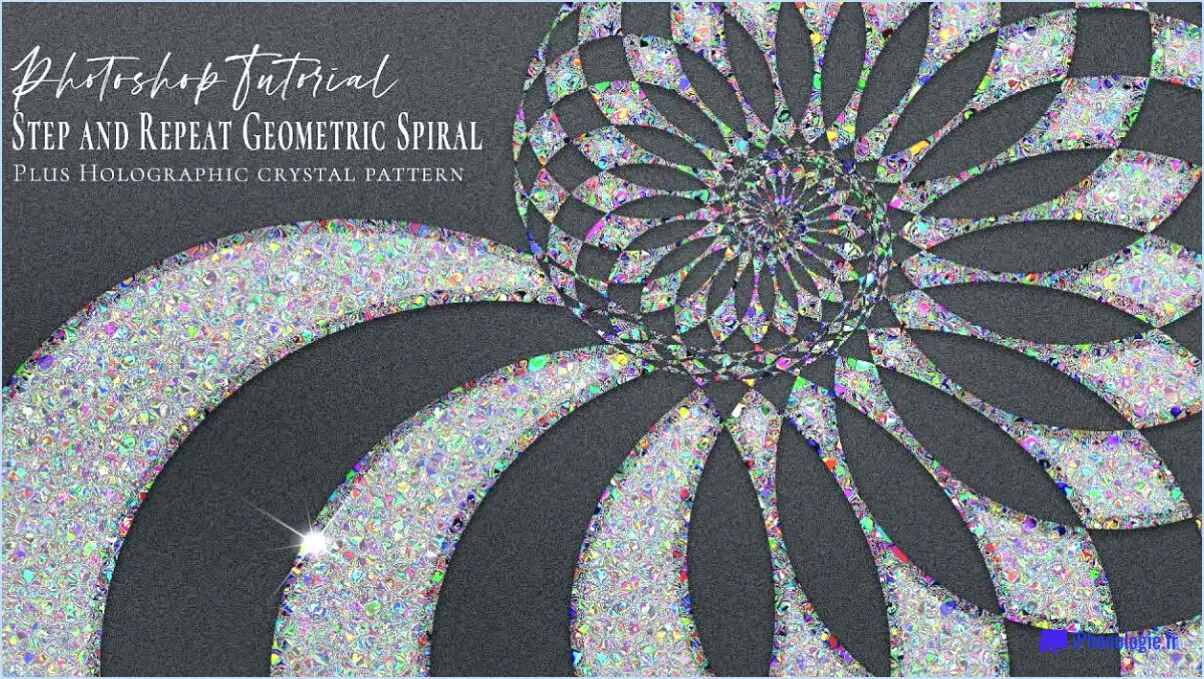Comment faire des lots de maquettes de chemises dans photoshop?
Traitement par lots dans Photoshop peut être un véritable gain de temps. Voici un guide étape par étape :
- Ouvrez Photoshop et naviguez jusqu'à la zone Actions . S'il n'est pas visible, allez dans Fenêtre > Actions pour l'activer.
- Dans le panneau Actions, cliquez sur le bouton Créer une nouvelle action . Nommez votre action, par exemple "Lot de maquettes de chemises".
- Maintenant, enregistrez votre action. Ouvrez l'un de vos fichiers de maquette de chemise. Effectuez les tâches que vous souhaitez appliquer à tous les fichiers, comme l'ajout d'un nouveau calque ou l'application d'un effet spécifique. Photoshop enregistrera ces étapes.
- Une fois que vous avez terminé vos tâches, appuyez sur la touche Arrêter l'enregistrement dans le panneau Actions.
- Il est maintenant temps de d'appliquer cette action à plusieurs fichiers. Allez à Fichier > Automatiser > Lot. Dans la fenêtre Lot, sélectionnez le jeu où votre action est enregistrée, puis l'action spécifique.
- Dans la fenêtre Source choisissez le dossier contenant vos maquettes de chemises. Dans la section Destination sélectionnez l'endroit où vous souhaitez enregistrer les fichiers édités.
- Frapper OK. Photoshop va maintenant appliquer votre action enregistrée à tous les fichiers du dossier sélectionné.
N'oubliez pas que le bouton "Ajouter par lots" permet d'ajouter un nouveau calque à votre document et de sauvegarder les paramètres actuels de ce calque. Utilisez la commande "Sélectionner tout et "Glisser-déposer" pour sélectionner tous les calques de votre document.
Comment créer un motif par lot dans Photoshop?
Création d'un motif de lot dans Photoshop peut être réalisée par plusieurs méthodes.
Tout d'abord, vous pouvez enregistrer une copie du modèle souhaité au format PDF. Après l'enregistrement, ouvrez le PDF dans Photoshop. Cette méthode vous permet d'importer directement votre motif dans le logiciel.
Vous pouvez également utiliser la fonction éditeur de modèles. Cet outil intégré permet de créer et de modifier des motifs directement dans Photoshop. Il offre une gamme d'options pour personnaliser votre motif, ce qui en fait un choix polyvalent pour la création de motifs.
N'oubliez pas que les deux méthodes sont efficaces, alors choisissez celle qui convient le mieux à votre flux de travail et à vos besoins en matière de motifs.
Comment créer des motifs dans Photoshop?
Création de produits dérivés dans Photoshop se fait en quelques étapes. Tout d'abord, utilisez la fonction "Créer un nouveau calque" en nommant le calque "Produit". Ensuite, employez le calque "Ajouter à la ligne de temps" pour incorporer le produit dans votre ligne de temps. Vous pouvez également accéder à la commande "Modifier" et sélectionnez "Créer un masque". Enfin, utilisez la fonction "Sélectionner tout" pour fusionner tous les pixels du produit en une seule couleur.
Peut-on faire de l'édition par lots dans Photoshop?
Absolument, édition par lots est possible en Photoshop. Il est conseillé d'effectuer cette opération dans une fenêtre distincte ou sur un autre ordinateur. Cette stratégie permet de conserver une vue d'ensemble claire de vos projets en cours et d'assurer la sécurité de vos données. des modifications cohérentes dans tous les fichiers. Les étapes clés sont les suivantes
- Ouvrir Photoshop.
- Naviguez jusqu'à Fichier > Automatiser > Lot.
- Sélectionner l'ensemble et l'action souhaités.
- Spécifier les dossiers source et destination.
- Démarrer le processus de traitement par lots.
Comment réaliser des maquettes réalistes dans Photoshop?
L'outil de maquette intégré à Photoshop est la clé de la création de maquettes réalistes. Commencez par ouvrir le fichier Photoshop souhaité. Naviguez jusqu'à l'outil "Fichier" et sélectionnez "Maquette". Vous aurez alors la possibilité de "Créer une nouvelle maquette". Cliquez dessus, et une invite apparaîtra pour vous demander de nommer votre fichier. Dans le cas présent, nommons-le "mockup1". Ce processus lance la création de votre maquette, ce qui vous permet d'ajouter des calques, d'ajuster les perspectives et d'appliquer des effets pour obtenir un aspect réaliste. N'oubliez pas que la clé d'une maquette réussie réside dans les détails, alors prenez votre temps pour affiner chaque élément.
Comment apposer un motif sur une maquette de chemise?
Adobe Photoshop ou Illustrateur sont d'excellents outils pour placer un dessin sur une maquette de chemise. Voici un processus simple :
- Ouvrez l'image de votre maquette de chemise.
- Créez un nouveau calque et importez votre dessin.
- Ajustez le dessin pour l'adapter à la chemise à l'aide de l'outil de transformation.
- Appliquer un mode de fusion pour donner au dessin un aspect réaliste.
Il est également possible d'utiliser des programmes de dessin tels que Sketch ou Inkscape peut être utilisé, en suivant un processus similaire.
Comment ajouter des motifs et des textures aux vêtements dans Photoshop?
Ajouter des motifs et des textures aux vêtements dans Photoshop peut être réalisé à l'aide de deux méthodes principales. Premièrement, les Outil de motif vous permet de superposer un motif préexistant ou personnalisé à votre vêtement. Deuxièmement, l'outil Outil de texture permet d'obtenir une sensation plus tactile, donnant au vêtement une impression de profondeur et de matérialité. Les deux outils se trouvent dans les options de remplissage et leur intensité peut être ajustée à l'aide du curseur d'opacité pour un aspect plus naturel.
Comment créer une chemise en 3D dans Photoshop?
Création d'une chemise en 3D dans Photoshop comporte quelques étapes clés. Premièrement, utilisez la commande "Créer un nouveau calque". pour créer une nouvelle toile. Ensuite, dessinez votre chemise à l'aide de divers outils et couleurs. Une fois satisfait, appliquez l'outil "Free Transform" (transformation libre) pour donner à votre dessin un effet 3D. Cet outil vous permet de manipuler la perspective, donnant à votre chemise un aspect réaliste et tridimensionnel.