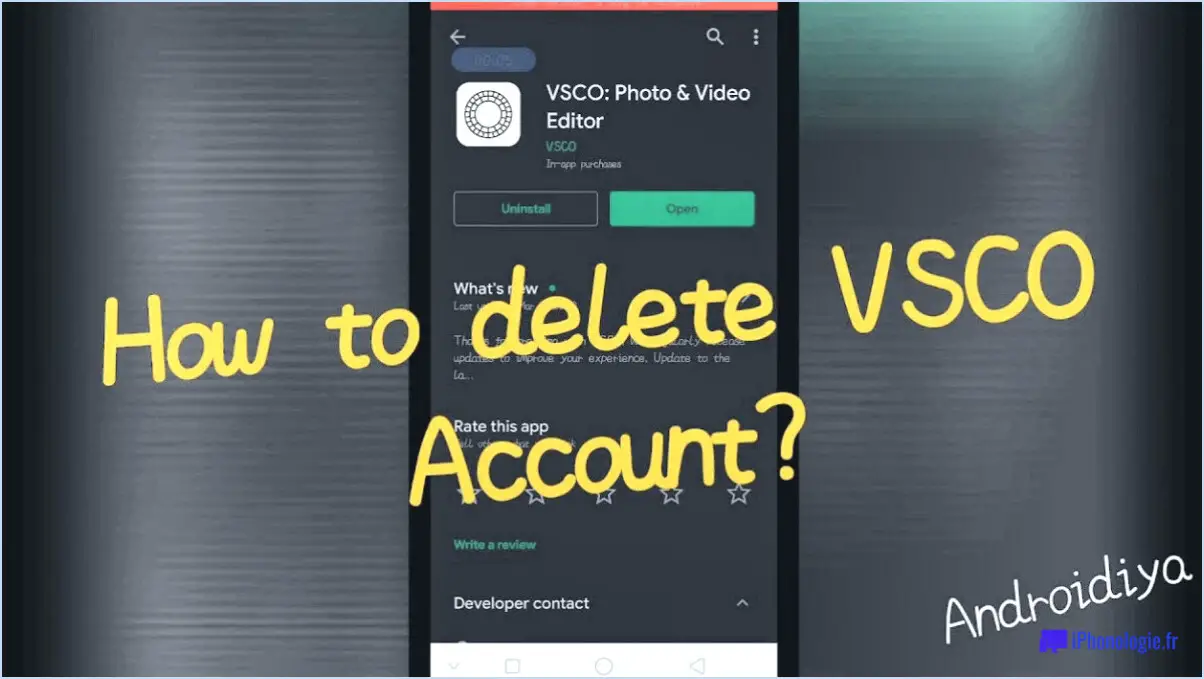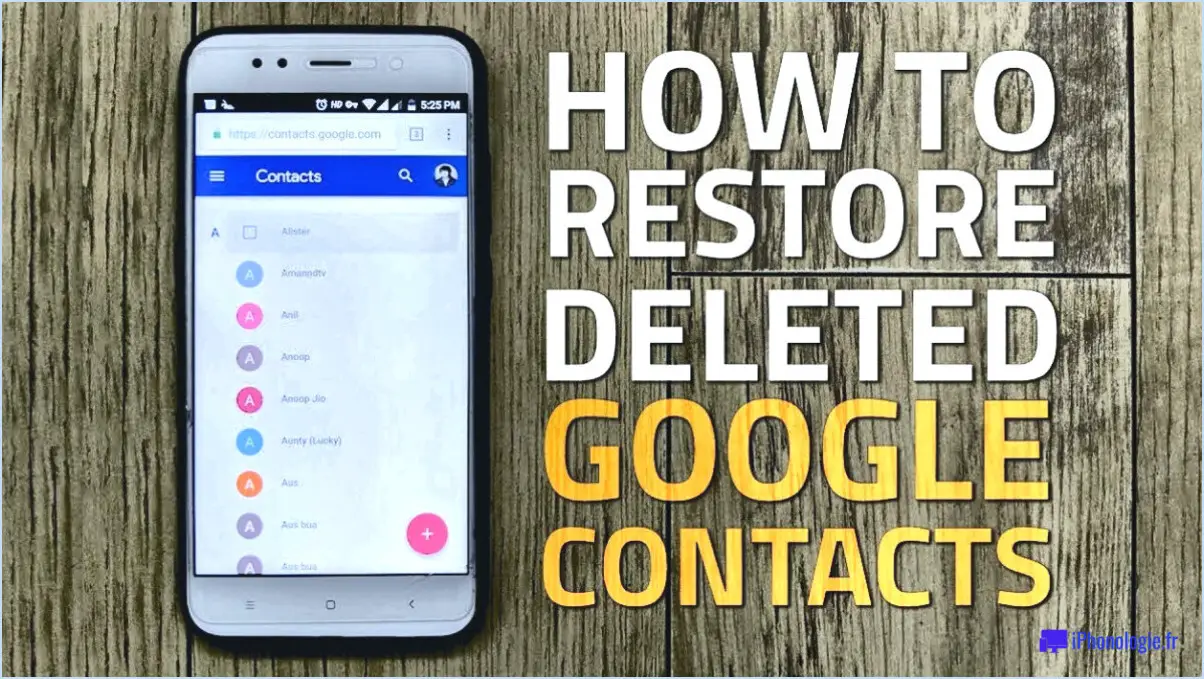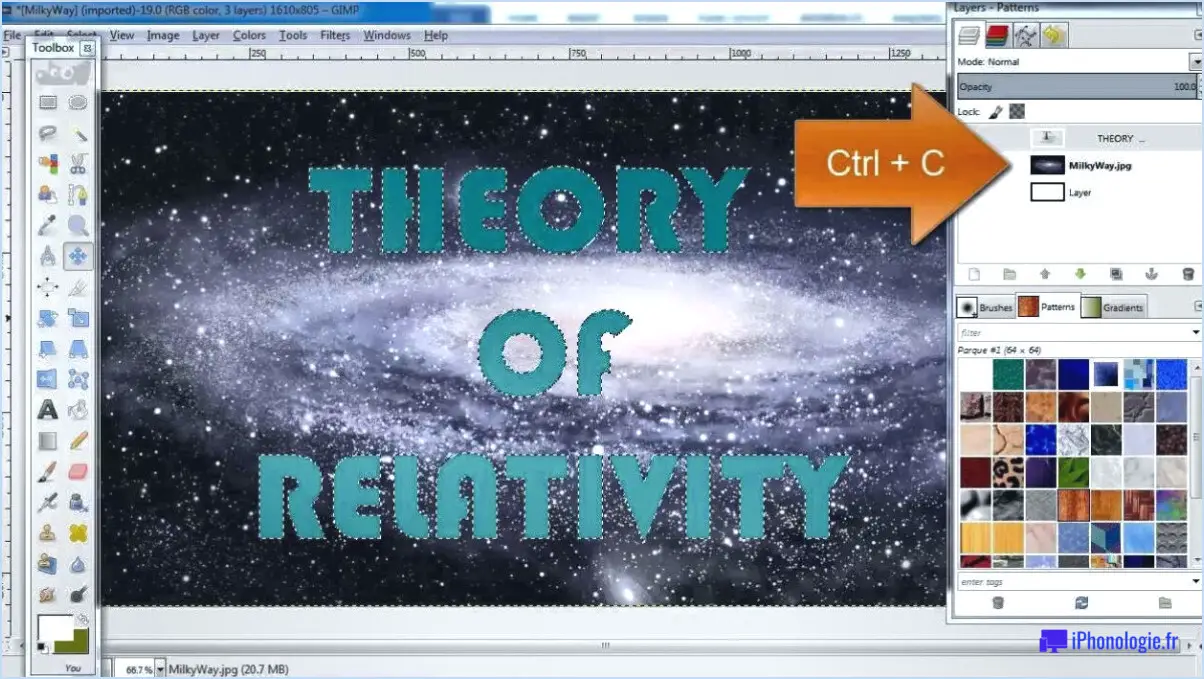Comment redimensionner un cercle dans illustrator?
Pour redimensionner un cercle dans Illustrator, procédez comme suit :
- Sélectionnez le cercle: Ouvrez votre projet Illustrator et localisez le cercle que vous souhaitez redimensionner. S'il n'est pas déjà sélectionné, utilisez l'outil de sélection (V) du panneau Outils pour cliquer sur le cercle et l'activer pour l'édition.
- Faire glisser les poignées: Une fois le cercle sélectionné, vous verrez des poignées de délimitation autour de lui. Ces poignées ressemblent à des carrés situés aux coins et aux points médians de la boîte englobante. Passez votre souris sur l'une de ces poignées jusqu'à ce que le curseur se transforme en flèche à double tête.
- Maintien des proportions: Pour conserver les proportions du cercle lors du redimensionnement, maintenez la touche Majuscule de votre clavier enfoncée lorsque vous faites glisser l'une des poignées d'angle. Cela permet de s'assurer que le cercle reste parfaitement rond.
- Redimensionner à partir du centre: Si vous souhaitez redimensionner le cercle à partir de son centre, maintenez la touche Alt (Option) de votre clavier enfoncée tout en faisant glisser l'une des poignées d'angle. Cela permet de redimensionner le cercle à partir de son point central au lieu de l'un des coins.
- Dimensions exactes: Pour un redimensionnement précis, vous pouvez utiliser le panneau de transformation. Allez dans le menu "Fenêtre" et sélectionnez "Transformer" pour ouvrir le panneau de transformation. Vous pouvez y saisir manuellement la largeur et la hauteur souhaitées pour le cercle, ainsi que les coordonnées de position.
- Contraindre les proportions: Si vous souhaitez modifier la taille du cercle tout en conservant ses proportions, utilisez le panneau Transformation et veillez à ce que l'icône de maillon de chaîne (contraindre les proportions) soit active. Ainsi, si vous modifiez la largeur, la hauteur sera automatiquement ajustée et vice versa.
- Redimensionner avec le clavier numérique: Une autre façon de saisir des dimensions précises consiste à sélectionner le cercle, puis à utiliser l'outil de sélection (V) pour cliquer sur l'une des poignées d'angle. Vous pouvez maintenant taper directement la largeur et la hauteur souhaitées à l'aide de votre pavé numérique.
N'oubliez pas d'enregistrer régulièrement votre travail à mesure que vous apportez des modifications à votre dessin. Grâce à ces étapes, vous pouvez facilement redimensionner des cercles et d'autres formes dans Illustrator pour obtenir le résultat souhaité.
Pourquoi ne puis-je pas redimensionner des objets dans Illustrator?
Illustrator limite le redimensionnement afin de préserver l'intégrité des proportions des objets. Cela permet de préserver la précision de la conception, d'éviter les déformations et de garantir la cohérence visuelle de votre œuvre. Lorsque vous redimensionnez des objets sans contraintes, vous risquez de compromettre leur forme originale et d'obtenir des résultats visuels inattendus. En maintenant un redimensionnement proportionnel, Illustrator garantit des conceptions cohérentes et précises. N'oubliez pas que vous pouvez toujours utiliser des outils de transformation tels que l'outil Échelle pour redimensionner des objets tout en préservant leurs proportions. Adopter cette approche vous permet de créer des graphiques soignés et professionnels.
Comment créer un cercle de 3/4 dans Illustrator?
Pour créer un 3/4 de cercle dans Illustrator, suivez les étapes suivantes :
- Ouvrez un nouveau document et définissez la taille souhaitée.
- Dessinez un 3/4 de cercle au centre de la toile.
- Sélectionnez le cercle et naviguez jusqu'à Objet > Trajectoire > Chemin d'accès décalé.
- Dans la boîte de dialogue "Offset Path", entrez -3 0 et confirmez.
- Choisissez l'option souhaitée l'option de remplissage ou de trait souhaitée pour le chemin.
- Modifier la couleur du chemin en blanc.
Ce processus permet d'obtenir une image visuellement agréable 3/4 de cercle avec précision et facilité.
Comment utiliser l'outil de construction de formes dans Illustrator?
L'outil Outil de construction de formes dans Illustrator est accessible à partir de la barre d'outils. Il simplifie la création de formes vectorielles en vous permettant glisser-déposer des objets sur le canevas. Vous pouvez également utiliser des touches de raccourci (Ctrl + J ou Cmd + J) pour accélérer le processus.
Que fait la touche Ctrl R dans Illustrator?
Dans Illustrator, Ctrl R (ou Cmd-R) ouvre le menu contextuel de l'objet en cours. Ce menu comprend les options suivantes faire pivoter, mettre à l'échelle et déplacer l'objet.
Qu'est-ce que Ctrl Shift D dans Illustrator?
Ctrl Shift D est le raccourci pour la commande "Dessiner un chemin" dans Illustrator. Elle permet aux utilisateurs de créer rapidement des chemins et des formes personnalisés à l'aide de l'outil Plume. En appuyant sur Ctrl Shift D, vous activez l'outil Plume, qui vous permet de cliquer et de faire glisser pour créer des points d'ancrage et des poignées de contrôle afin de former des chemins. Cette fonction est essentielle pour réaliser des dessins vectoriels précis et efficaces dans Adobe Illustrator. La maîtrise de ce raccourci peut améliorer considérablement votre flux de travail de conception.
Qu'est-ce que le cercle de facteur d'échelle?
Un cercle de facteur d'échelle est un cercle de courbe utilisée pour représenter la relation entre deux échelles différentes.
Que fait Ctrl H dans Illustrator?
Dans Illustrator, Ctrl H (ou Commande+H sur Mac) sert à ouvrir la fenêtre Aide menu. Ce raccourci clavier pratique permet aux utilisateurs d'accéder rapidement à l'aide et aux informations pertinentes lorsqu'ils travaillent sur leurs projets. Il s'agit d'un outil précieux de référence rapide et de dépannage, qui permet de fluidifier le flux de travail et d'améliorer l'efficacité. Que vous recherchiez des conseils sur des fonctionnalités ou des techniques spécifiques, ou que vous rencontriez des problèmes, Ctrl H est votre porte d'entrée vers une gamme complète de ressources au sein d'Illustrator. En utilisant ce raccourci, les utilisateurs peuvent rapidement trouver des solutions et tirer le meilleur parti des capacités du logiciel.
Comment faire un facteur d'échelle?
Pour calculer un facteur d'échelle suivez les étapes suivantes :
- Identifiez les points de référence: Choisissez deux points qui représentent la taille originale et la taille mise à l'échelle.
- Mesurer les distances: Mesurez la distance entre les points de référence sur les deux échelles.
- Calculer le facteur d'échelle: Divisez la distance de l'objet mis à l'échelle par la distance de l'objet original.
- Appliquer le facteur d'échelle: Utilisez la valeur calculée pour mettre à l'échelle l'ensemble de l'objet de manière proportionnelle.
N'oubliez pas que le facteur d'échelle est spécifique à chaque scénario et doit être déterminé en conséquence.