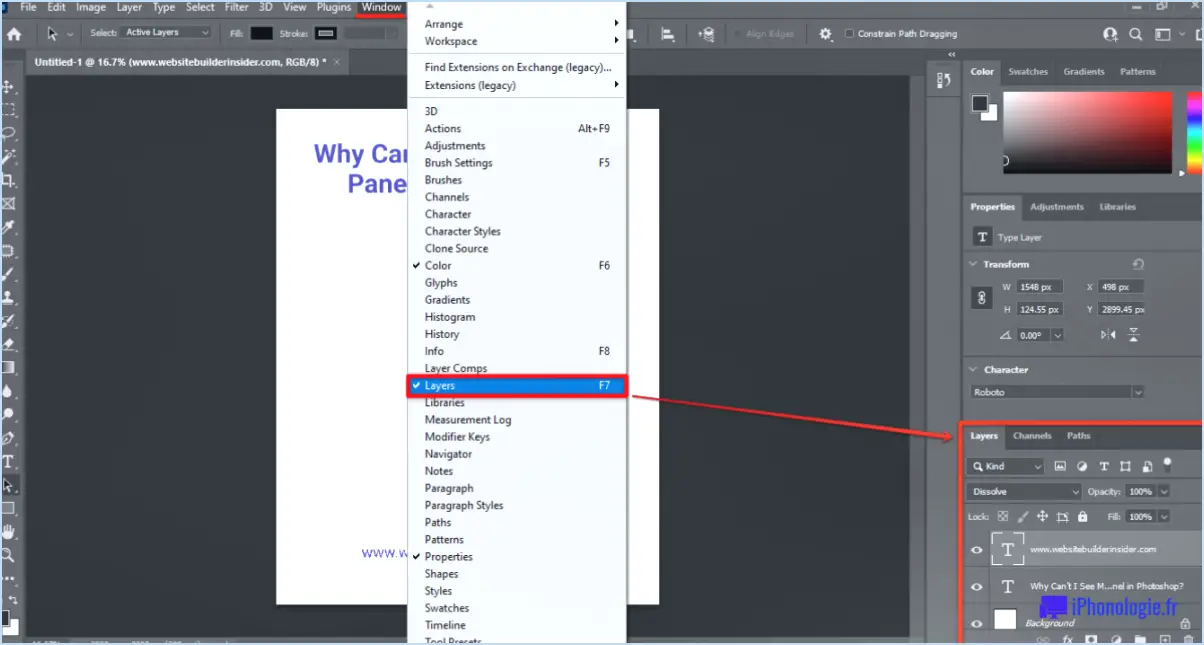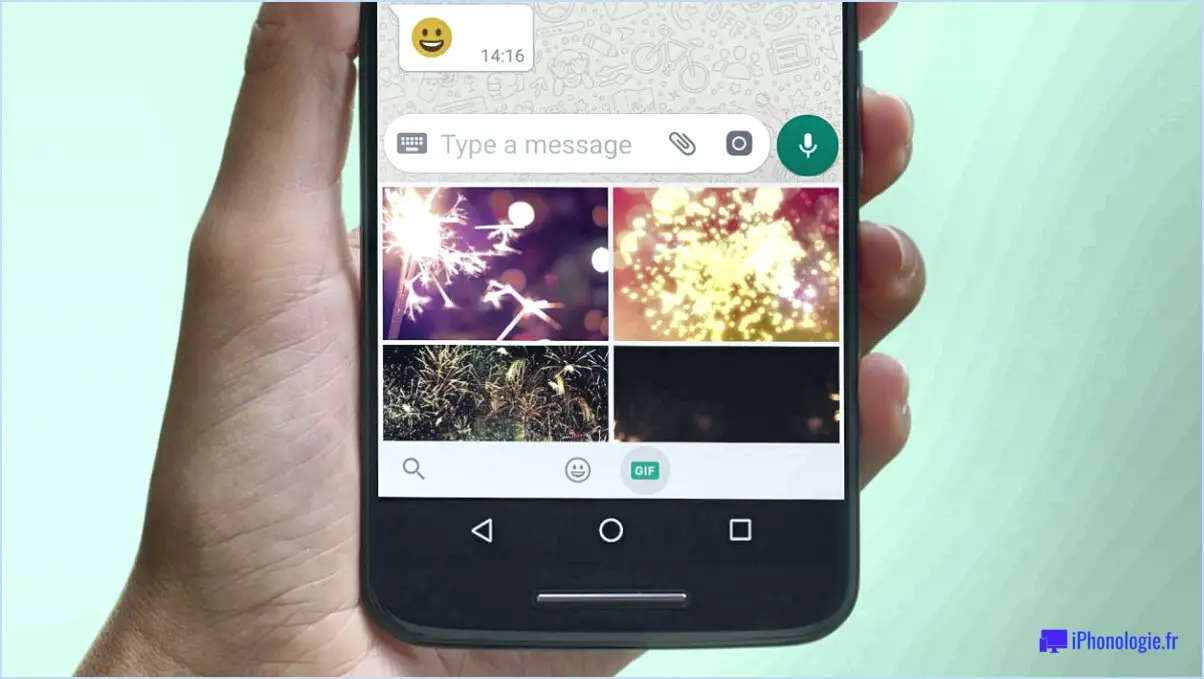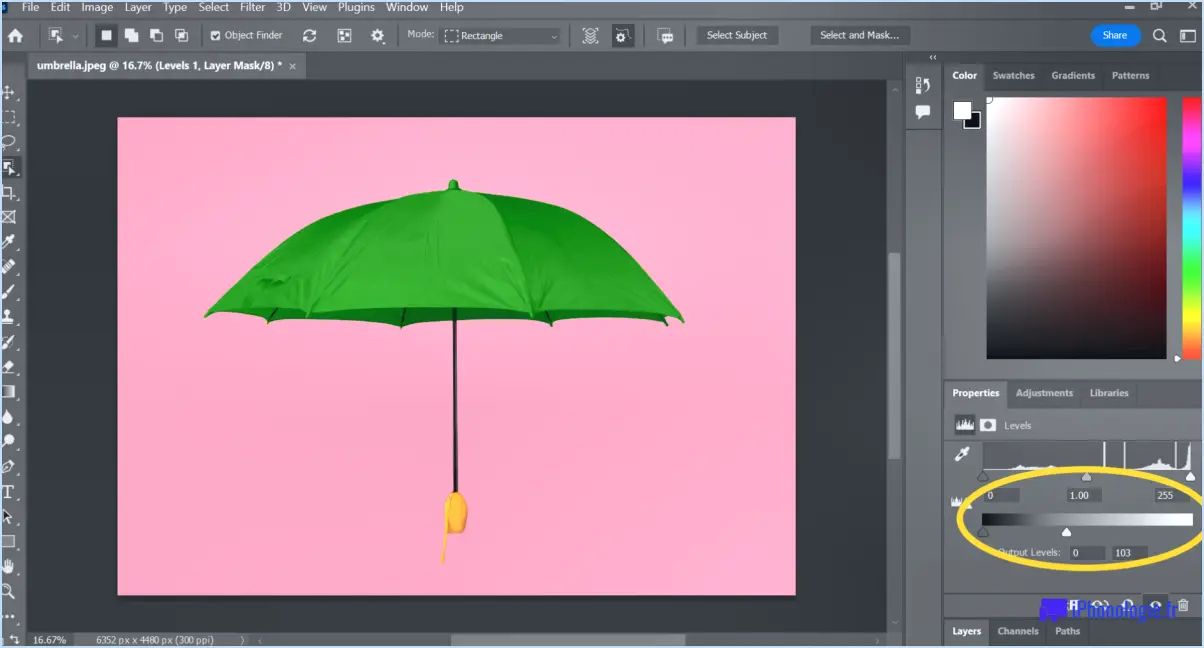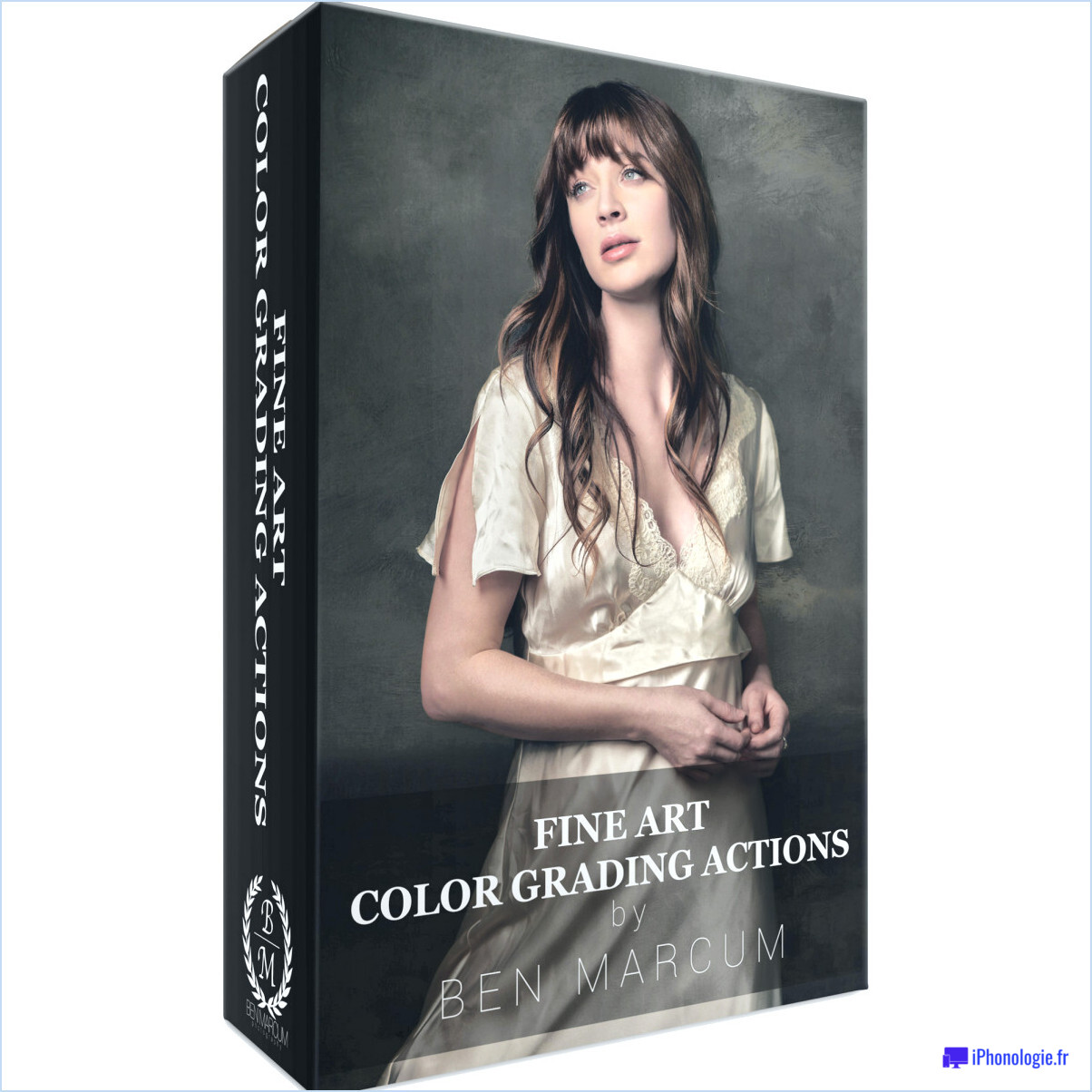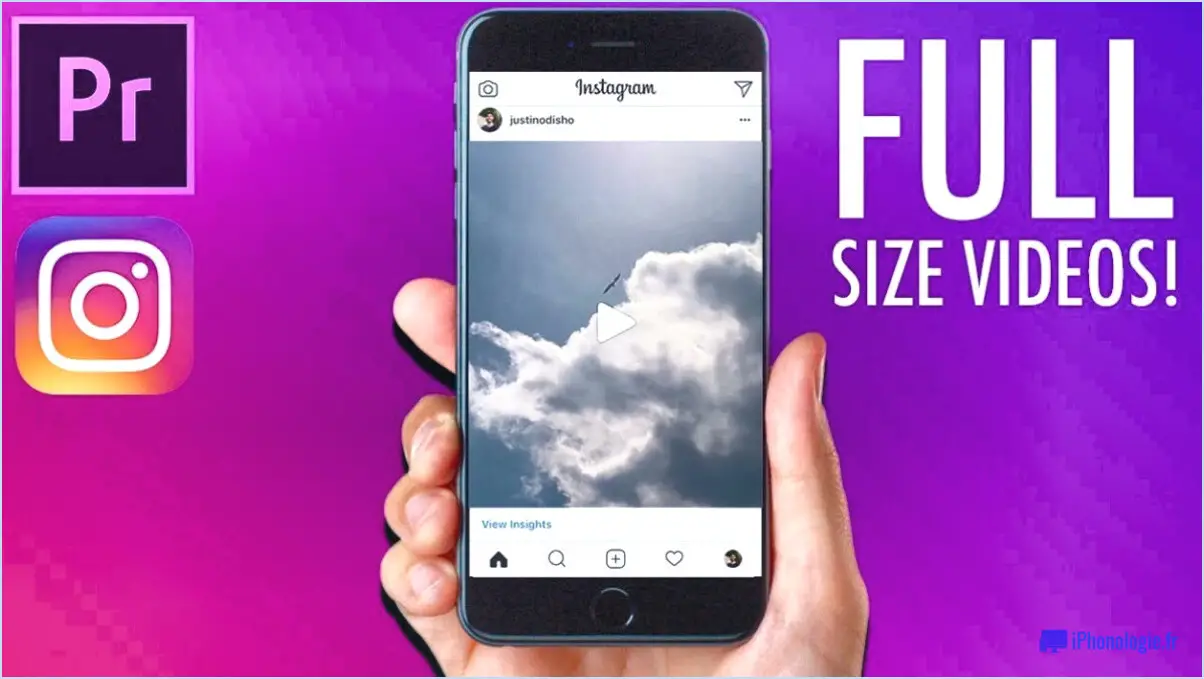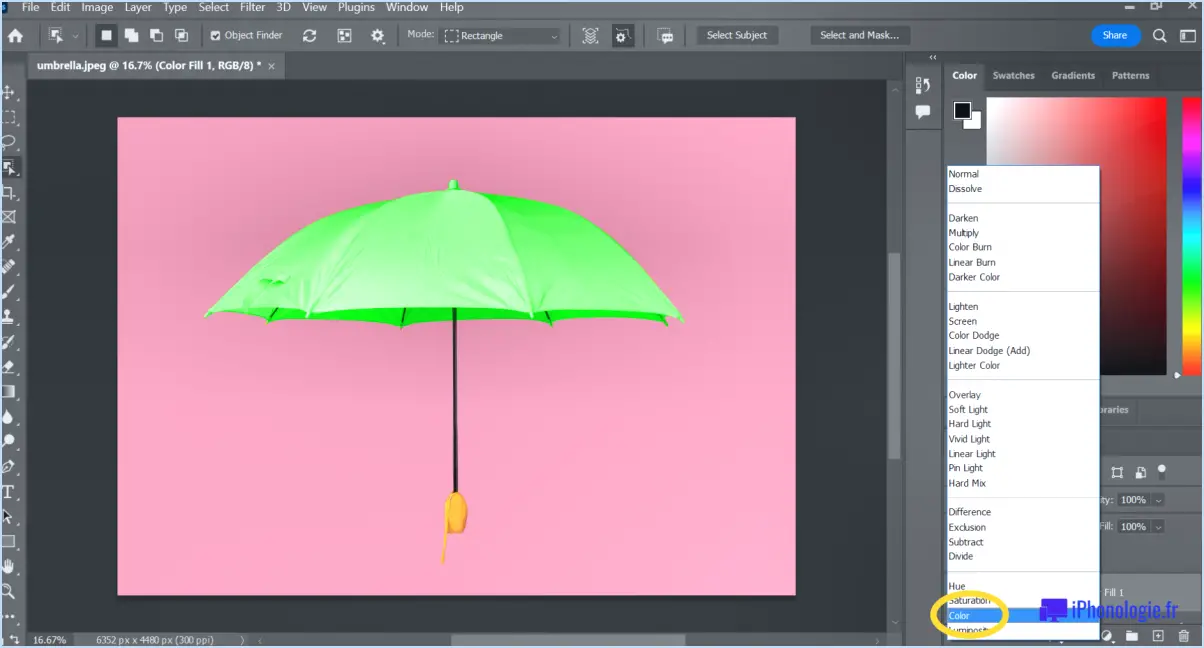Comment redimensionner une image dans photoshop cc sans distorsion?
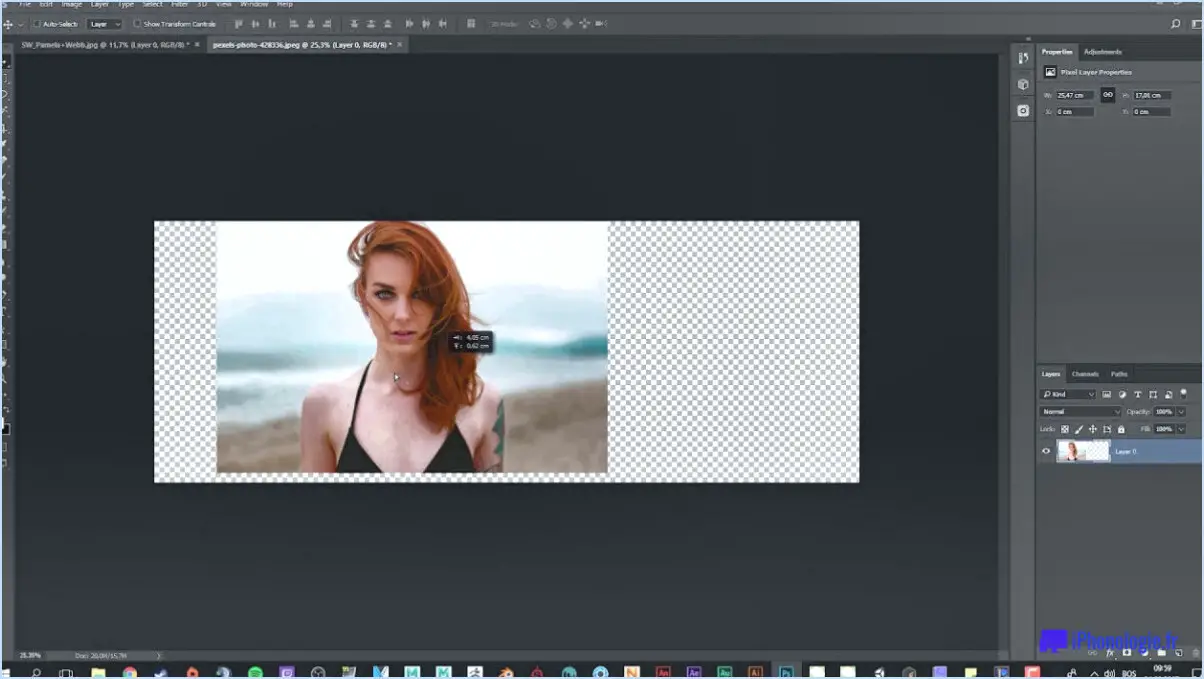
Pour redimensionner une image dans Photoshop CC sans distorsion, vous disposez de quelques méthodes efficaces :
1. Outil de transformation gratuit :
- Sélectionnez l'image que vous souhaitez redimensionner.
- Naviguez jusqu'à Modifier > Transformer librement dans le menu supérieur ou utilisez le raccourci clavier Ctrl+T (Windows) ou Cmd+T (Mac).
- Une boîte de délimitation avec des poignées apparaît autour de l'image.
- Maintenez la touche Majuscule pour maintenir le rapport d'aspect de l'image, évitant ainsi toute distorsion.
- Cliquez et faites glisser n'importe quelle poignée d'angle pour redimensionner l'image aux dimensions souhaitées.
- Appuyez sur Entrer ou Retourner pour appliquer la transformation.
2. Boîte de dialogue de la taille de l'image :
- Commencez par sélectionner l'image que vous souhaitez redimensionner.
- Passez à Image > Taille de l'image dans le menu supérieur.
- Une boîte de dialogue apparaît, affichant les dimensions actuelles de l'image.
- Assurez-vous que les Contrainte de proportions est cochée afin de préserver le rapport hauteur/largeur et d'éviter les distorsions.
- Saisissez la nouvelle valeur de la largeur ou de la hauteur dans les champs respectifs. Les autres dimensions s'ajustent automatiquement.
- En option, vous pouvez choisir différentes unités de mesure comme les pixels, les pouces ou les centimètres.
- Cliquez sur OK pour confirmer les modifications.
Les deux méthodes permettent de redimensionner une image sans déformer ses proportions d'origine. Les deux méthodes permettent de redimensionner une image sans déformer ses proportions d'origine. Transformation libre vous donne plus de flexibilité car vous pouvez ajuster visuellement la taille en faisant glisser les poignées, tandis que l'outil Taille de l'image permet de contrôler avec précision des dimensions spécifiques.
N'oubliez pas de conserver le rapport d'aspect afin de garantir que les proportions originales de l'image restent intactes. Cette précaution est cruciale, en particulier lors du redimensionnement d'images à des fins professionnelles, car elle permet de préserver l'intégrité des éléments visuels.
En conclusion, le redimensionnement des images dans Photoshop CC sans distorsion peut être réalisé à l'aide de la fonction Transformation libre ou l'outil Taille de l'image de la boîte de dialogue. En gardant le rapport d'aspect inchangé, vous pouvez redimensionner vos images tout en préservant leur qualité et leurs proportions d'origine.
Comment redimensionner une image dans Photoshop 2020 sans perdre en qualité?
Pour redimensionner une image dans Photoshop 2020 sans perdre en qualité, vous pouvez utiliser la boîte de dialogue Taille de l'image. Ouvrez l'image dans Photoshop et naviguez vers Image > Taille de l'image. Dans la boîte de dialogue, entrez les nouvelles dimensions de l'image et choisissez Dimensions en pixels ou Pourcentage. Si vous optez pour le pourcentage, vous pouvez également choisir entre la largeur et la hauteur. En ajustant ces paramètres, vous pouvez redimensionner efficacement l'image tout en conservant sa qualité. N'oubliez pas de tenir compte du rapport hauteur/largeur pour éviter les distorsions. Cette méthode vous permet de redimensionner votre image sans compromettre sa clarté et sa netteté.
Comment modifier la taille d'une image sans la déformer?
Pour modifier la taille d'une image sans la déformer, utilisez l'outil de recadrage dans un logiciel de retouche photo. Suivez les étapes suivantes :
- Ouvrez l'image dans le logiciel de retouche photo de votre choix.
- Sélectionnez l'outil de recadrage dans la barre d'outils ou le menu.
- Spécifiez les dimensions ou le rapport d'aspect souhaités pour l'image.
- Faites glisser l'outil de recadrage sur la zone que vous souhaitez conserver, en veillant à ce qu'elle conserve les proportions d'origine.
- Recadrer l'image, et elle sera redimensionnée sans distorsion, en éliminant les parties excédentaires.
Cette méthode préserve l'intégrité de l'image tout en ajustant sa taille à vos préférences.
Comment redimensionner une image à une taille spécifique?
Pour redimensionner une image à une taille spécifique, plusieurs options s'offrent à vous :
- Programme d'édition de photos: Utilisez un logiciel comme Photoshop ou GIMP. Ouvrez l'image, passez à l'option "Taille de l'image" ou "Redimensionner", entrez les dimensions souhaitées et enregistrez l'image modifiée.
- Site web de redimensionnement en ligne: Visitez des plateformes telles que Resize.com, téléchargez votre image, spécifiez les dimensions souhaitées et téléchargez l'image redimensionnée.
Comment recadrer sans perdre en résolution?
Pour recadrer une image sans perdre de résolution dans Photoshop, procédez comme suit :
- Ouvrez l'image dans Photoshop.
- Allez dans le menu "Image" et sélectionnez "Taille de l'image".
- Décochez l'option "Rééchantillonner" pour préserver la résolution.
- Saisissez les dimensions souhaitées pour l'image recadrée.
- Cliquez sur "OK" pour appliquer le recadrage sans perte de résolution.
Vous pouvez également utiliser l'option "Enregistrer pour le Web" :
- Après le recadrage, allez dans le menu "Fichier" et sélectionnez "Enregistrer pour le Web".
- Choisissez un format de fichier tel que JPEG ou PNG.
- Ajustez le curseur de qualité pour conserver la qualité de l'image.
- Cliquez sur "Enregistrer" pour enregistrer l'image recadrée avec une perte de résolution minimale.
N'oubliez pas qu'il faut toujours travailler sur une copie de l'image originale pour en préserver la qualité.
Comment recadrer une image tout en conservant la taille originale?
Pour recadrer une image tout en conservant la taille d'origine, vous avez plusieurs possibilités. Dans Photoshop ou un autre logiciel de retouche photo, utilisez la fonction "Taille de l'image". Saisissez les dimensions souhaitées pour l'image recadrée, qui conservera les proportions d'origine. Vous pouvez également opter pour un format éditeur de photos gratuit en ligne tel que PicMonkey.com, qui vous permet également de recadrer les images tout en conservant leur taille d'origine.
Comment recadrer librement dans Photoshop?
Pour recadrer librement dans Photoshop, vous pouvez utiliser plusieurs méthodes. L'une d'entre elles consiste à utiliser l'outil Marquee, qui vous permet de faire glisser la zone à découper autour de l'image. L'outil Recadrage vous permet également de cliquer sur l'image et de la faire glisser pour créer un cadre de recadrage. Pour plus de précision, vous pouvez utiliser les raccourcis clavier : Commande+A pour sélectionner l'ensemble de l'image, Commande+C pour copier, Commande+V pour coller, et Commande+T pour transformer. Ces options vous offrent la souplesse nécessaire pour recadrer vos images sans effort et avec précision dans Photoshop.
Quelle est la différence entre recadrer et redimensionner une image?
Recadrage d'une image implique la suppression des zones non désirées pour améliorer la composition. Elle permet de se concentrer sur des sujets ou des détails spécifiques.
Redimensionnement d'une image signifie modifier ses dimensions soit en augmentant ou en diminuant la taille.
En résumé, le recadrage affine la composition, tandis que le redimensionnement modifie les dimensions de l'image.