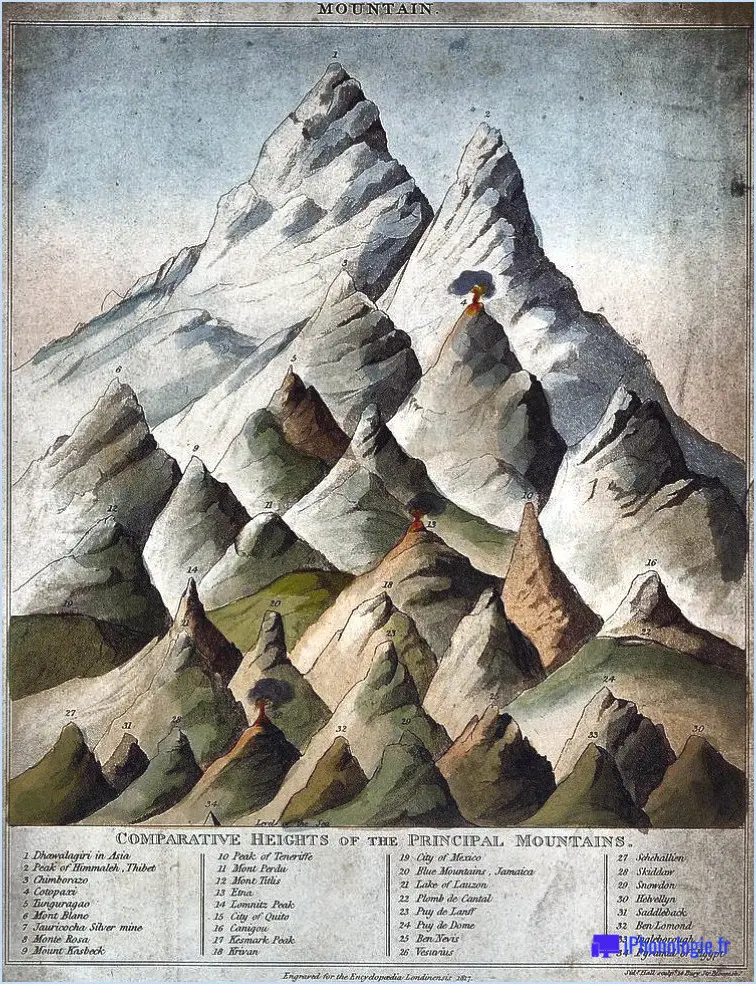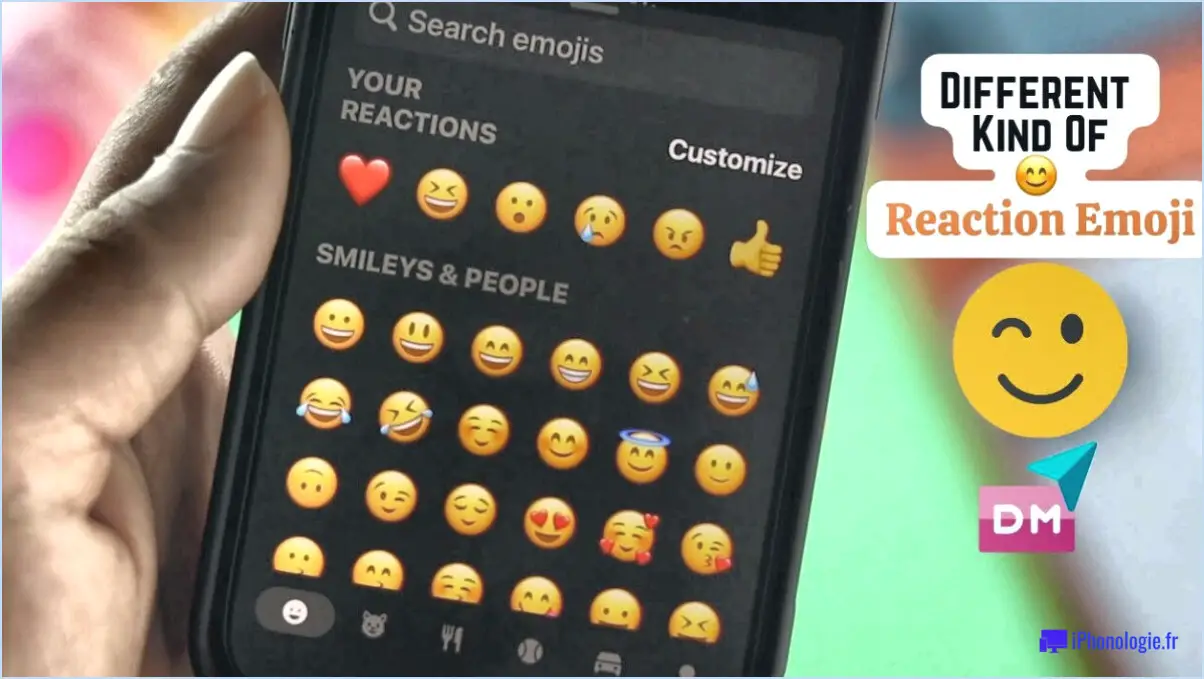Comment réinitialiser un objet intelligent dans photoshop?
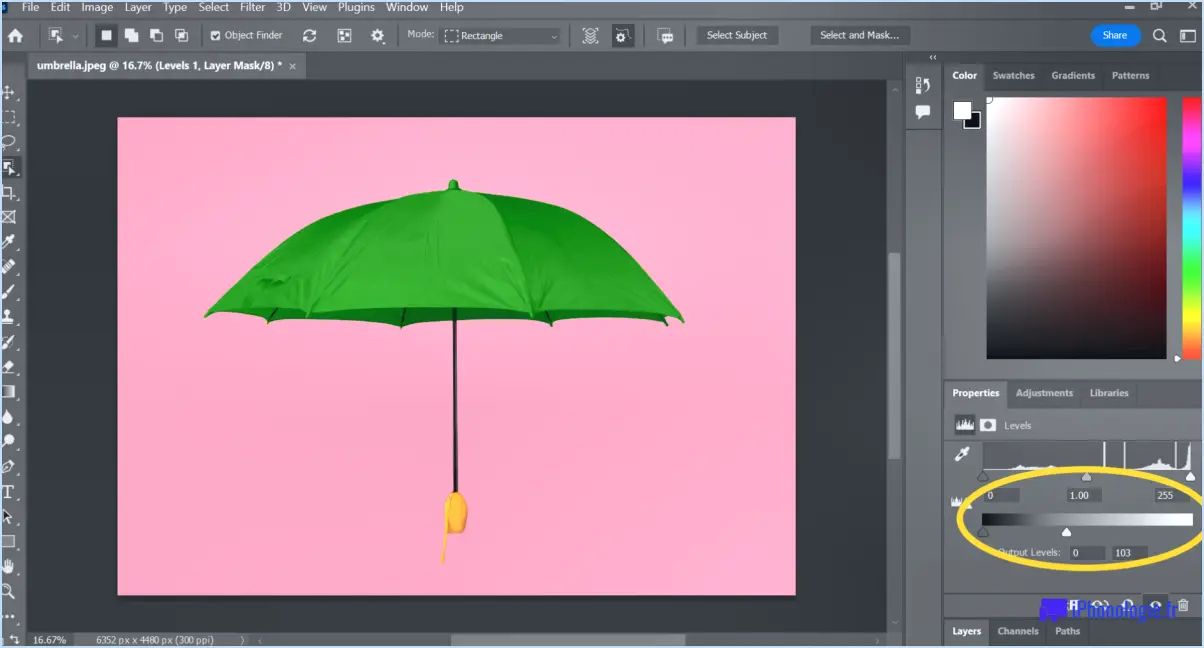
Pour réinitialiser un objet intelligent dans Photoshop, vous disposez de plusieurs méthodes efficaces :
- Double-cliquez et réinitialisez : Double-cliquez sur l'objet intelligent que vous souhaitez réinitialiser. Cette action ouvrira l'objet intelligent dans une nouvelle fenêtre du panneau Calques. Vous pouvez alors procéder aux ajustements nécessaires. Une fois que vous êtes prêt à réinitialiser l'objet intelligent, naviguez vers le panneau Calques et localisez le bouton "Réinitialiser". Ce bouton est reconnaissable à son icône représentant trois lignes horizontales. En cliquant sur ce bouton, vous ramenez l'objet intelligent à son état d'origine.
- Réinitialisation du panneau des calques : Dans le panneau Calques, localisez directement le calque de l'objet intelligent que vous souhaitez réinitialiser. Cliquez sur le calque pour le sélectionner. Si vous avez sélectionné le bon calque, vous pouvez lancer la réinitialisation en appuyant sur Ctrl+Z sous Windows ou sur Command+Z sous Mac. Ce raccourci clavier est un moyen rapide d'annuler les modifications récentes et de rétablir l'état d'origine de l'objet intelligent.
N'oubliez pas que la réinitialisation d'un objet intelligent est utile lorsque vous souhaitez annuler toutes les modifications que vous avez apportées et repartir à zéro. C'est particulièrement pratique lorsque vous devez conserver la qualité et les propriétés d'origine de l'objet intelligent.
Que vous choisissiez la méthode du double-clic ou la réinitialisation du panneau Calques, ces techniques vous offrent les moyens de restaurer sans effort votre objet intelligent dans son état initial. Utilisez-les à votre avantage lorsque vous devez corriger des erreurs ou explorer de nouvelles directions créatives sans compromettre la qualité originale de votre contenu.
En conclusion, la réinitialisation des objets intelligents dans Photoshop est une compétence essentielle qui vous permet d'affiner vos créations en toute confiance. En utilisant soit la méthode du double-clic, soit la réinitialisation du panneau Calques, ainsi que les raccourcis clavier associés, vous pouvez réinitialiser rapidement vos objets intelligents et maintenir votre élan créatif.
Comment supprimer et remplacer un objet dans Photoshop?
Pour supprimer et remplacer un objet dans Photoshop, procédez comme suit :
- Outil Lasso : Utilisez l'outil Lasso pour sélectionner l'objet que vous souhaitez supprimer. Dessinez soigneusement un contour autour de l'objet, puis appuyez sur la touche Suppr pour le supprimer.
- Outil de sélection rapide : Vous pouvez également utiliser l'outil de sélection rapide pour créer une sélection autour de l'objet. Ajustez la taille et la tolérance de l'outil pour plus de précision. Après la sélection, appuyez sur la touche Suppr pour éliminer l'objet.
N'oubliez pas d'enregistrer votre travail avant de le modifier. Pour remplacer l'objet supprimé, ouvrez le nouvel objet que vous souhaitez insérer et utilisez l'outil Déplacer pour le mettre en place. Affinez le positionnement à l'aide des options de transformation si nécessaire.
Ces méthodes offrent une certaine souplesse dans la suppression et le remplacement d'objets tout en préservant la composition globale de votre image.
Comment réparer un objet intelligent qui n'est pas directement modifiable?
Pour résoudre le problème "l'objet intelligent n'est pas directement modifiable", procédez comme suit :
- Vérifiez le format du fichier: Assurez-vous que l'objet intelligent est correctement enregistré en tant que fichier. Si ce n'est pas le cas, convertissez-le dans un format d'image standard. Utilisez les fonctions "Enregistrer pour le Web" ou "Exporter pour le Web" disponibles dans votre logiciel de retouche photo pour créer un fichier image compatible.
- Réglage des préférences: Parfois, le problème peut être résolu en modifiant les préférences de votre logiciel. Naviguez jusqu'aux préférences ou au menu des paramètres de votre éditeur de photos. Recherchez les options relatives aux objets intelligents ou à la compatibilité. Expérimentez différents paramètres jusqu'à ce que l'objet intelligent devienne modifiable.
- Rastérisation: Si tout le reste échoue, envisagez de rastériser l'objet intelligent. Cliquez avec le bouton droit de la souris sur le calque de l'objet intelligent et sélectionnez "Rastériser le calque" ou une option similaire. Cela le convertira en un calque d'image normal que vous pourrez modifier directement.
En suivant ces étapes, vous devriez pouvoir résoudre le problème de l'objet intelligent non modifiable et reprendre le contrôle total de vos éléments de conception.
Comment déverrouiller une image dans Photoshop?
Pour déverrouiller une image dans Photoshop, procédez comme suit :
- Ouvrez l'image : Lancez Photoshop et ouvrez l'image que vous souhaitez modifier.
- Sélection du calque : Dans le panneau des calques, repérez le calque verrouillé. Il porte l'icône d'un cadenas.
- Déverrouiller le calque : Double-cliquez sur le calque verrouillé et une fenêtre "Style de calque" apparaît.
- OK : Cliquez simplement sur "OK" dans la fenêtre "Style de calque" sans modifier aucun paramètre. Cela déverrouillera le calque.
Vous pouvez également utiliser le bouton Outil Lasso ou Outil de sélection rapide pour sélectionner et supprimer l'objet que vous voulez enlever.
N'oubliez pas qu'il est conseillé de conserver une sauvegarde de votre image originale avant de procéder à des modifications.
Comment redimensionner un calque intelligent?
Pour redimensionner un calque intelligent, commencez par en sélectionnant le calque souhaité dans votre document. Ensuite, utilisez la fonction clavier pour saisir le nouvelle taille en pixels. Ce processus simple garantit un redimensionnement efficace de la couche intelligente tout en préservant l'intégrité de votre document.
Comment rafraîchir un lien dans Photoshop?
Pour actualiser un lien dans Photoshop, suivez les étapes suivantes pour une expérience transparente :
- Ouvrez Photoshop : Lancez le logiciel Photoshop sur votre ordinateur.
- Accédez au menu "Fichier" : Repérez et cliquez sur le menu "Fichier" situé dans le coin supérieur gauche de l'interface.
- Rafraîchir les liens : Dans le menu déroulant, naviguez jusqu'à "Actualiser les liens" et cliquez dessus.
En suivant ces étapes, vous actualiserez efficacement les liens associés à votre projet dans Photoshop. Cela permet de s'assurer que tout contenu mis à jour ou modifié lié à votre projet est correctement reflété. Restez productif et gardez vos créations à jour !
Pourquoi peut-on mettre à l'échelle un objet intelligent de manière non destructive dans Photoshop?
La mise à l'échelle non destructive d'un objet intelligent dans Photoshop offre une certaine souplesse et préserve la qualité de l'image. L'utilisation de la commande Échelle de l'image (Ctrl/Cmd + Shift + I) ou Transformation libre (Ctrl/Cmd + T) permet de redimensionner sans endommager l'image d'origine. Par en maintenant de l'objet intelligent, ces méthodes permettent d'effectuer facilement des ajustements et des modifications. conservation de l'intégrité de l'image. L'option Échelle du panneau Transformation permet en outre un redimensionnement précis. Cette approche est essentielle pour l'édition et la conception professionnelles, car elle permet d'affiner les modifications sans compromettre le contenu sous-jacent.
Pouvez-vous modifier les objets intelligents?
Tout à fait ! L'édition objets intelligents dans Photoshop est assez simple. Lorsque vous devez apporter des modifications, suivez les étapes suivantes :
- Accédez à l'écran "Fichier" et choisissez "Enregistrer sous" pour enregistrer le fichier en tant que nouveau fichier.
- Ouvrez le fichier nouvellement enregistré dans Photoshop.
- Naviguez jusqu'à la zone "Objet" menu.
- Sélectionnez "Convertir en objet intelligent".
En convertissant les éléments en objets intelligents, vous conservez leur qualité et leur flexibilité d'origine. Cette approche permet une édition non destructive, garantissant que vous pouvez effectuer des ajustements sans nuire au contenu sous-jacent. Les objets intelligents constituent un outil puissant pour préserver l'intégrité de vos conceptions tout en apportant des modifications de manière transparente.
Comment supprimer le filtre intelligent?
A supprimer le filtre intelligent, procédez comme suit :
- Ouvrez l'application Google sur votre téléphone.
- Appuyez sur Paramètres (trois lignes en haut à gauche).
- Sous "Personnalisation", appuyez sur Filtres avancés.
- Sur la carte "Filtre intelligent", appuyez sur Supprimer.