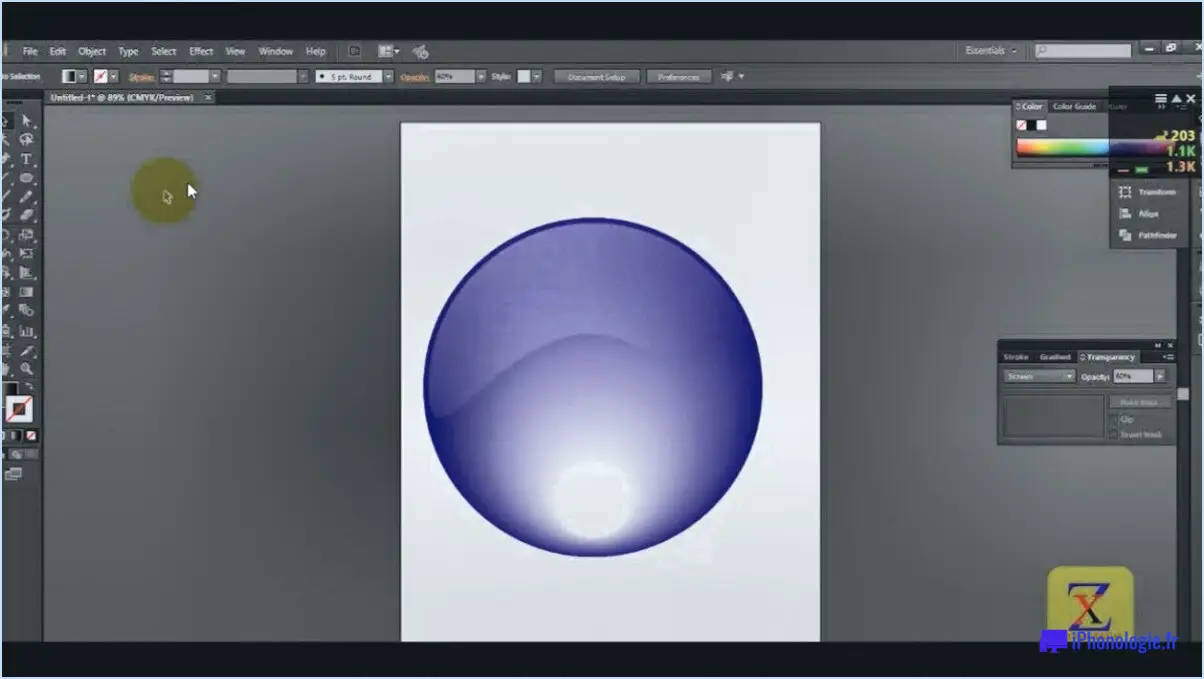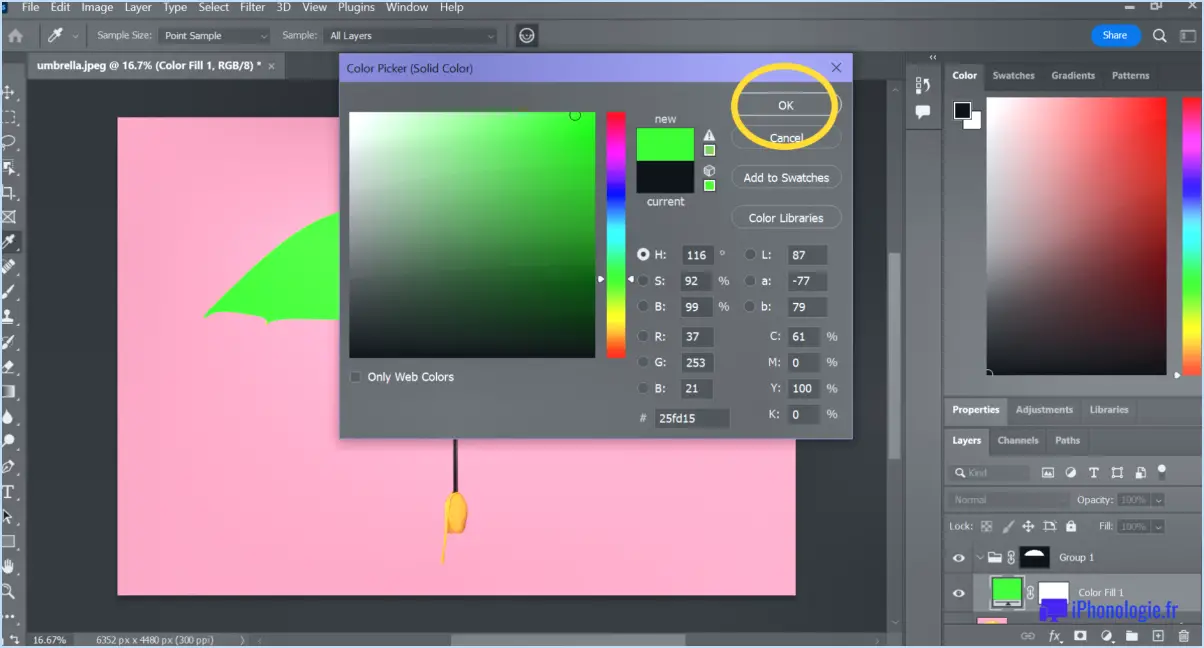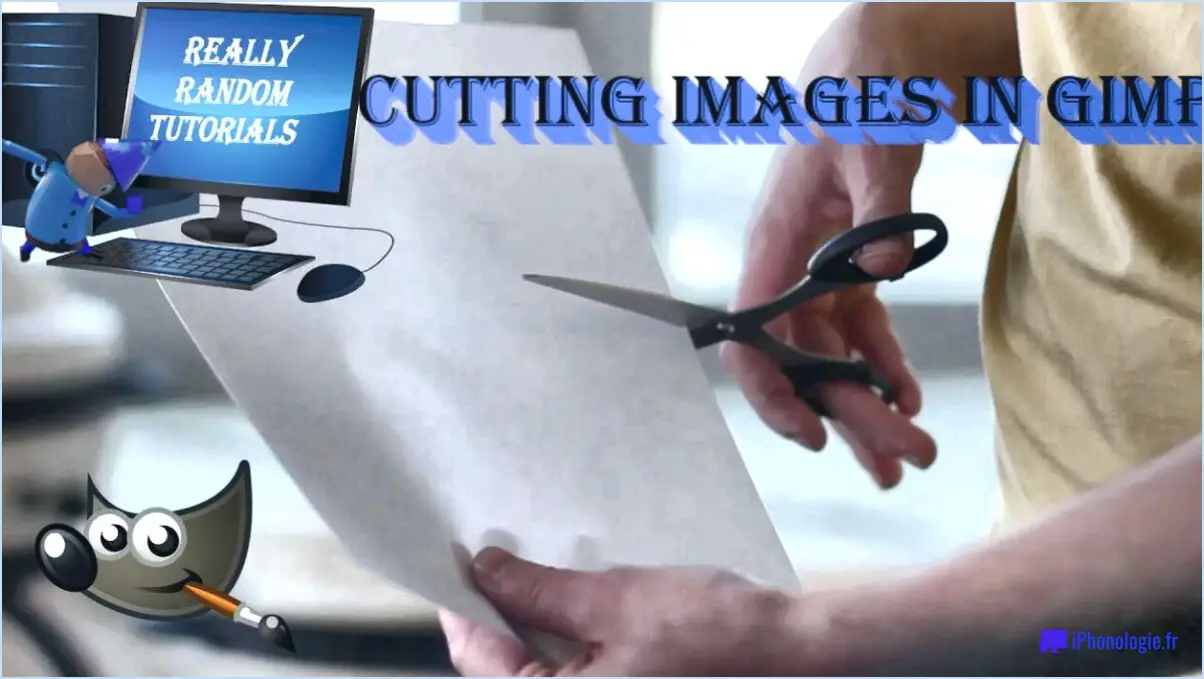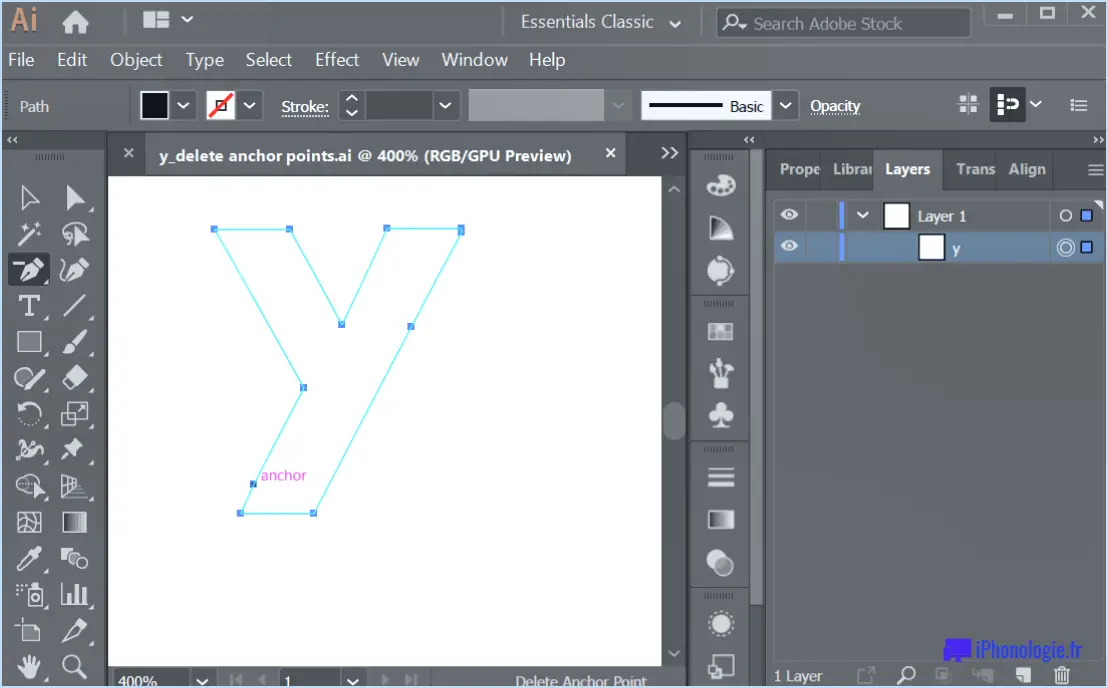Comment redimensionner une image dans photoshop cs6 sans perdre en qualité?
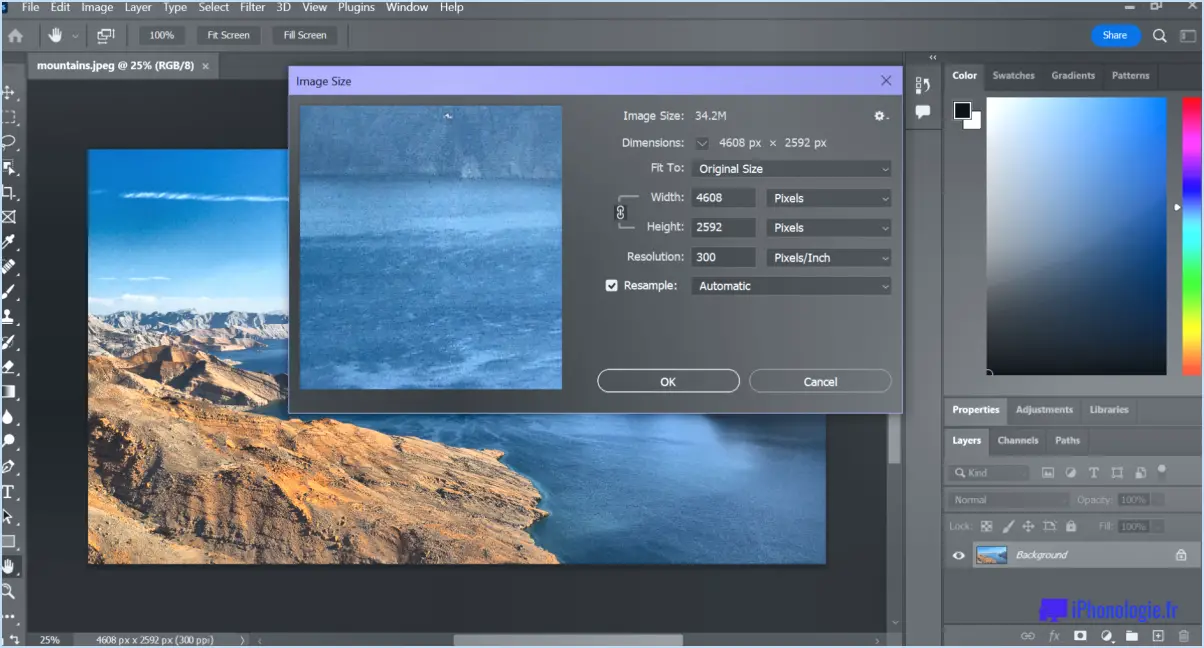
Pour redimensionner une image dans Photoshop CS6 sans perte de qualité, procédez comme suit :
- Ouvrez l'image: Lancez Photoshop CS6 et ouvrez l'image que vous souhaitez redimensionner.
- Accéder à la taille de l'image: Allez dans le menu supérieur et cliquez sur "Image", puis sélectionnez "Taille de l'image" dans le menu déroulant. Vous pouvez également utiliser le raccourci clavier "Alt + Ctrl + I" (Windows) ou "Option + Commande + I" (Mac) pour accéder à la boîte de dialogue Taille de l'image.
- Maintenir le rapport d'aspect: Dans la boîte de dialogue Taille de l'image, assurez-vous que l'option "Contraindre les proportions" est cochée. Cela permet de s'assurer que le rapport d'aspect de l'image reste intact lors du redimensionnement, évitant ainsi toute distorsion.
- Définir de nouvelles dimensions: Saisissez les dimensions souhaitées pour la largeur et la hauteur de l'image. Vous pouvez spécifier la taille en pixels, en pouces, en centimètres ou dans d'autres unités, selon vos préférences.
- Options de rééchantillonnage: Lors du redimensionnement, Photoshop utilise un processus appelé rééchantillonnage pour ajuster les données des pixels. Pour minimiser la perte de qualité, choisissez la méthode de rééchantillonnage appropriée. Dans la plupart des cas, "Bicubique" ou "Lissage bicubique" devrait convenir. Ces méthodes offrent des résultats plus lisses lors de la réduction d'une image.
- Aperçu: Avant de confirmer les modifications, veillez à cocher la case "Aperçu" dans la boîte de dialogue Taille de l'image. Cela vous permettra d'avoir un aperçu en temps réel de l'aspect de l'image redimensionnée.
- Poignées de déplacement (facultatif): Si vous préférez une approche plus visuelle, vous pouvez également redimensionner l'image en faisant glisser les poignées sur les bords directement dans l'espace de travail. Attention toutefois à ne pas en faire trop, car un redimensionnement excessif peut entraîner une dégradation de la qualité.
- Enregistrer en tant que copie: Une fois que vous êtes satisfait de l'image redimensionnée, il est bon de l'enregistrer en tant que copie. De cette manière, vous conservez l'image originale dans sa pleine résolution.
N'oubliez pas que le redimensionnement d'une image à une taille supérieure peut entraîner une certaine perte de qualité due au suréchantillonnage. Pour obtenir les meilleurs résultats, redimensionnez toujours une image à une taille inférieure, car le sous-échantillonnage conserve généralement plus de détails et de clarté.
Quel est le raccourci pour redimensionner une image dans Photoshop cs6?
Pour redimensionner une image dans Photoshop CS6, suivez les étapes suivantes :
- Ouvrez Photoshop CS6 sur votre ordinateur.
- Allez dans le menu supérieur et cliquez sur "Image".
- Dans le menu déroulant, sélectionnez "Redimensionner", puis cliquez sur "Taille de l'image".
- Une boîte de dialogue apparaît avec les options permettant d'ajuster la taille de l'image.
- Dans les champs "Largeur" et "Hauteur", entrez les dimensions souhaitées pour votre image en pixels.
- Veillez à respecter le rapport hauteur/largeur en activant la case à cocher "Contrainte des proportions".
- Choisissez la méthode de redimensionnement appropriée parmi les options "Rééchantillonner l'image".
- Une fois que vous avez saisi les dimensions souhaitées, cliquez sur le bouton "OK" pour redimensionner l'image.
En suivant ces étapes, vous pouvez redimensionner rapidement et efficacement vos images dans Photoshop CS6. Amusez-vous à expérimenter différentes tailles pour répondre à vos besoins !
Pouvez-vous augmenter l'échelle d'une image dans Photoshop?
Oui, il est possible de redimensionner une image dans Photoshop. Photoshop propose plusieurs outils et techniques qui vous permettent d'améliorer la résolution et la qualité générale d'une image. Voici quelques méthodes pour y parvenir :
- Taille de l'image: Dans Photoshop, vous pouvez utiliser l'option "Taille de l'image" pour augmenter la résolution d'une image. En ajustant les dimensions et les valeurs de résolution, vous pouvez augmenter efficacement la taille de l'image tout en conservant son rapport d'aspect.
- Mise à l'échelle intelligente: La fonction "Préserver les détails" de Photoshop utilise des algorithmes avancés pour mettre à l'échelle une image de manière intelligente. Cette méthode analyse le contenu de l'image et améliore les détails tout en minimisant la distorsion et les artefacts.
- Contraste et netteté: L'augmentation du contraste et de la netteté peut également contribuer à améliorer la qualité générale de l'image. Photoshop propose divers outils de réglage tels que les filtres "Luminosité/Contraste" et "Netteté" qui vous permettent d'affiner ces aspects.
- Ajustements des couleurs: Photoshop propose une série d'outils, tels que "Courbes", "Teinte/Saturation" et "Balance des couleurs", qui vous permettent d'ajuster les couleurs et les tons de l'image. Cela peut contribuer à améliorer l'attrait visuel et la clarté de l'image mise à l'échelle.
Il est important de noter que si Photoshop offre de puissantes capacités de mise à l'échelle, la qualité de l'image mise à l'échelle dépend de facteurs tels que la résolution de l'image d'origine et l'ampleur de la mise à l'échelle. En outre, une mise à l'échelle trop importante peut entraîner une perte de qualité de l'image et une pixellisation.
Comment zoomer dans Photoshop sans pixellisation?
Pour effectuer un zoom dans Photoshop sans pixellisation, il existe plusieurs méthodes efficaces. Tout d'abord, vous pouvez utiliser les raccourcis clavier : Ctrl + (signe plus) pour effectuer un zoom avant et Ctrl + (signe moins) pour effectuer un zoom arrière. Vous pouvez également utiliser la touche Outil de zoom (Z) et le faire glisser vers l'extérieur pour effectuer un zoom avant sur la zone souhaitée. Une autre option consiste à utiliser l'outil Outil main (H) et faites-le glisser pour naviguer jusqu'à la zone spécifique sur laquelle vous souhaitez effectuer un zoom. Ces techniques vous permettent de conserver la clarté de l'image et d'éviter la pixellisation, ce qui garantit la précision de vos modifications et ajustements.
Comment réduire le KB d'une image sans en perdre la qualité?
Pour réduire le nombre de Ko d'une image sans en compromettre la qualité, envisagez ces méthodes efficaces :
- Logiciel de compression: Utilisez des outils de compression d'images comme Adobe Photoshop ou des plateformes en ligne telles que TinyPNG ou Squoosh. Ces outils utilisent des algorithmes pour réduire la taille du fichier tout en conservant la qualité de l'image.
- Redimensionner l'image: Réduire les dimensions de l'image sans en modifier les proportions. Des dimensions plus petites se traduisent par une taille de fichier plus petite.
- Optimiser l'utilisation des couleurs: Diminuez le nombre de couleurs de votre image. En la convertissant dans un espace colorimétrique plus efficace comme JPEG ou WebP, vous pouvez obtenir une réduction substantielle de la taille.
- Ajuster la qualité de l'image: Affinez les paramètres de qualité de l'image pour trouver un équilibre entre la taille du fichier et l'intégrité visuelle. Évitez une compression excessive, car elle peut entraîner des artefacts visibles.
N'oubliez pas d'expérimenter différentes méthodes et de trouver le bon équilibre entre la réduction de la taille et la conservation de la qualité souhaitée.
Quel est le meilleur redimensionnement d'image?
Le meilleur redimensionneur d'image dépend de vos besoins. Voici quelques bonnes options PicMonkey, Canva et GIMP.
Comment redimensionner une image JPEG?
Pour redimensionner une image JPEG, plusieurs options s'offrent à vous :
- Redimensionneur JPEG en ligne : Utilisez des outils en ligne qui vous permettent de télécharger l'image et de spécifier les dimensions souhaitées.
- Editeur JPEG de bureau : Certains systèmes d'exploitation offrent des outils d'édition d'images intégrés qui peuvent gérer le redimensionnement.
- Logiciel d'édition de photos : Installez un logiciel d'édition de photos dédié, comme Adobe Photoshop ou GIMP, pour avoir un contrôle plus avancé sur le processus de redimensionnement.
N'oubliez pas de respecter le rapport hauteur/largeur pour obtenir les meilleurs résultats. Expérimentez différents outils pour trouver celui qui répond le mieux à vos besoins.
Qu'est-ce que Ctrl +J dans Photoshop?
Dans Photoshop, Ctrl+J est le raccourci pour "Sélection conjointe". Cette commande vous permet de sélectionner plusieurs objets dans un document en maintenant la touche Ctrl enfoncée et en cliquant sur chaque objet à sélectionner.