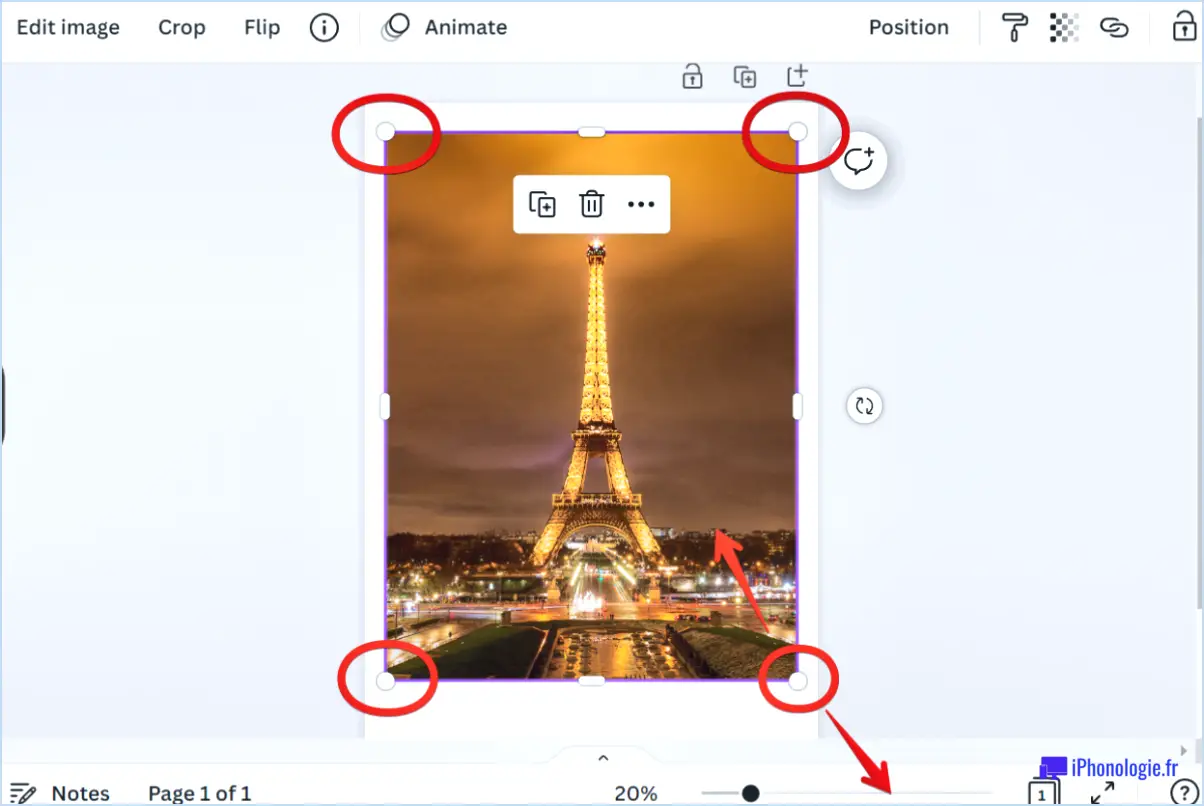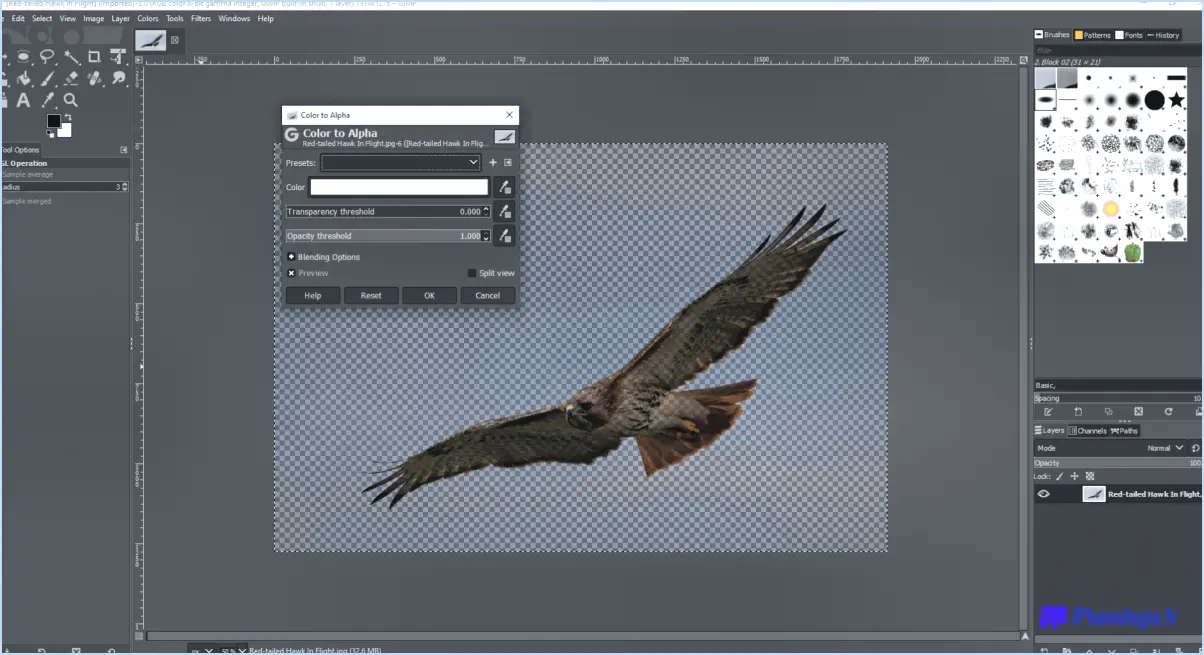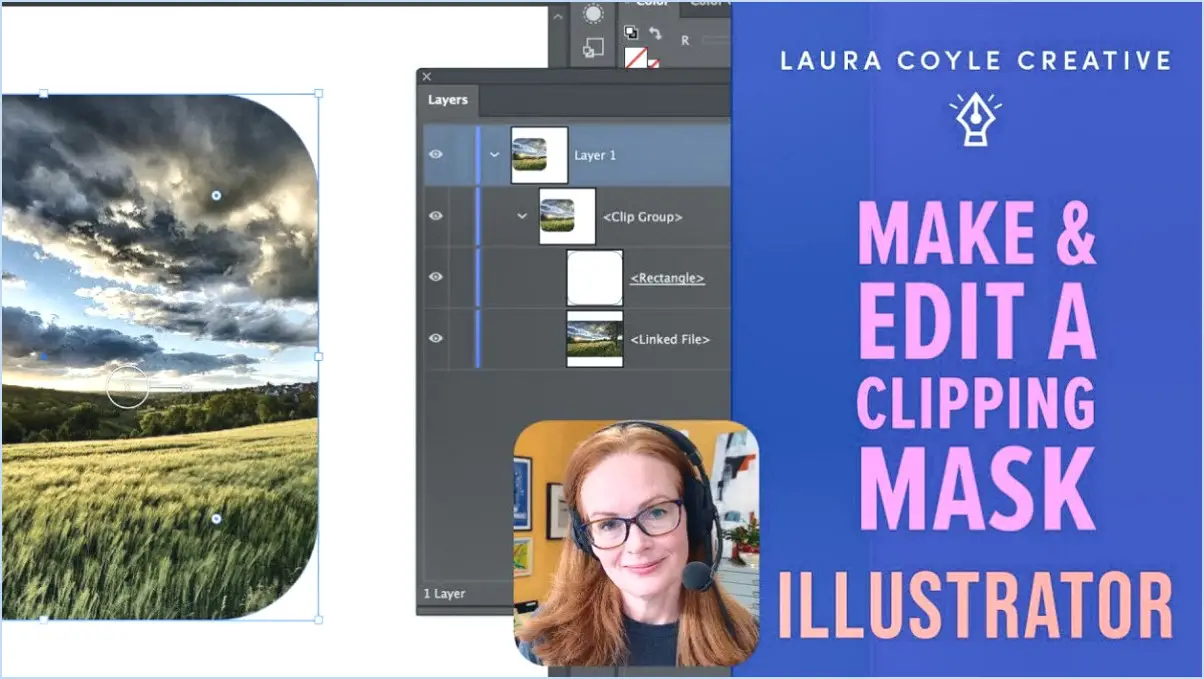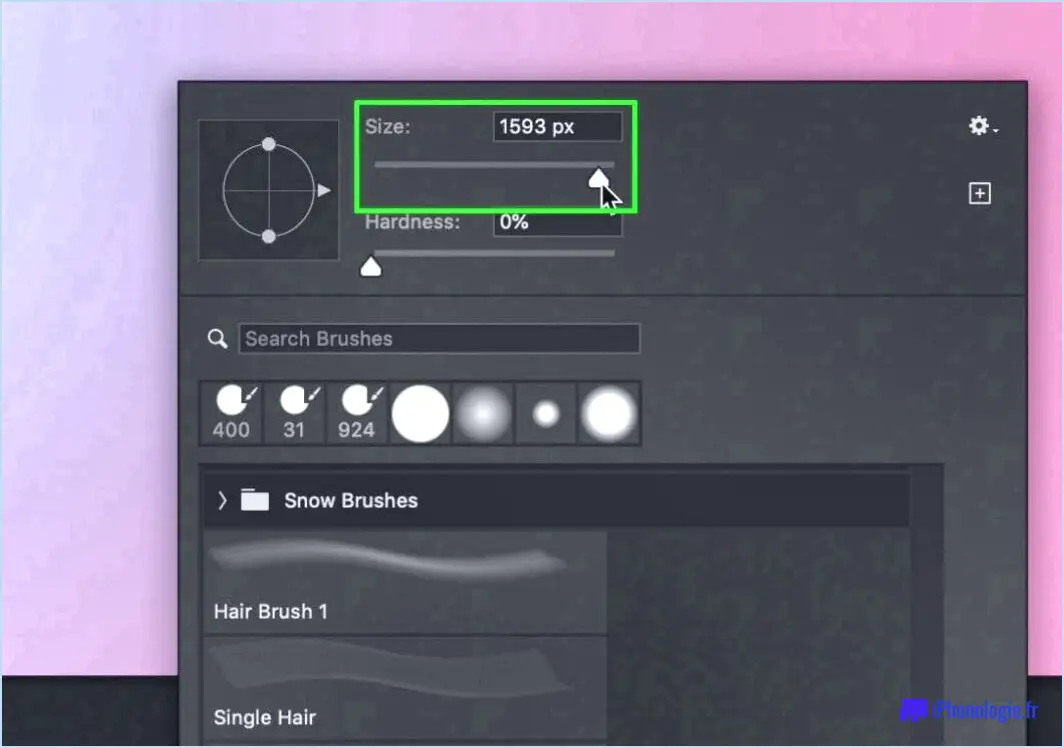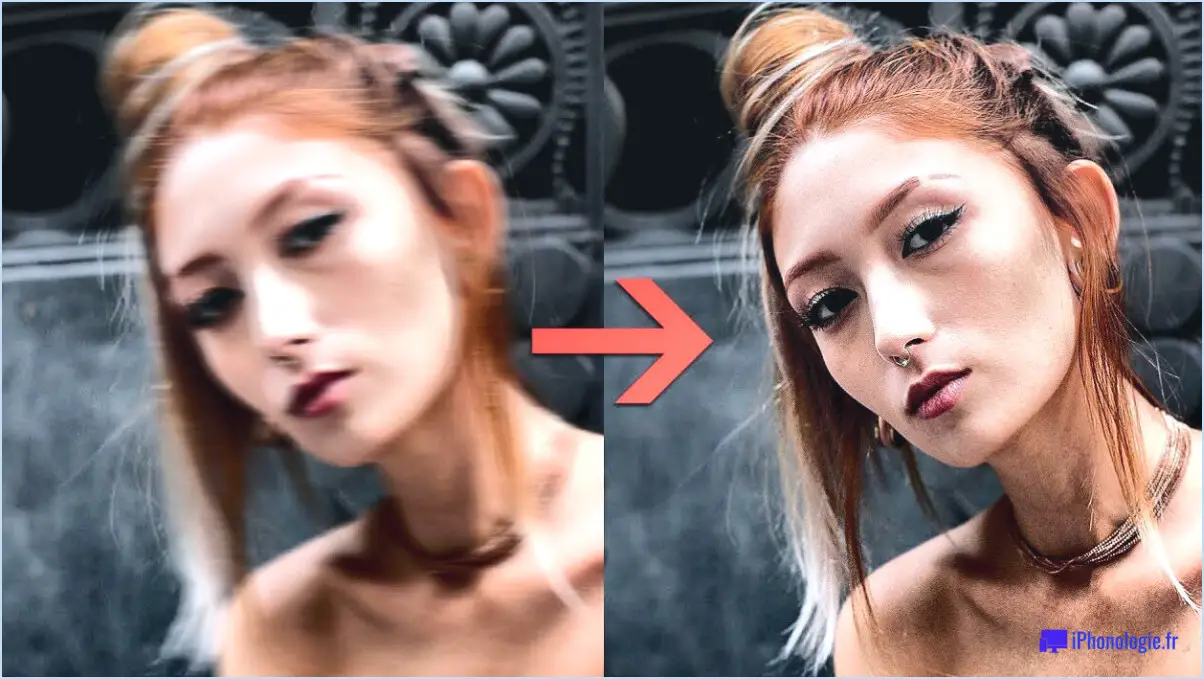Comment réduire la pixellisation dans photoshop?
![]()
Pour réduire la pixellisation dans Photoshop et améliorer la qualité générale de vos images, il existe plusieurs techniques que vous pouvez utiliser. Ces méthodes vous aideront à minimiser l'apparition de bords irréguliers et d'artefacts en forme de blocs, ce qui se traduira par un résultat final plus lisse et plus raffiné.
- Rééchantillonnage et mise à l'échelle: Lorsqu'il s'agit d'images pixelisées, une approche consiste à redimensionner l'image à l'aide de l'option "Taille de l'image" dans Photoshop. Assurez-vous que l'option "Rééchantillonnage" est activée et choisissez une méthode de rééchantillonnage appropriée telle que "Lissage bicubique". En augmentant la résolution et en appliquant un algorithme de rééchantillonnage approprié, l'image peut apparaître moins pixelisée.
- Filtre de netteté intelligent: Le filtre "Smart Sharpen" est un autre outil utile de Photoshop. Il vous permet d'accentuer de manière sélective des zones spécifiques tout en minimisant l'impact sur la pixellisation. Expérimentez avec les paramètres, en ajustant la quantité et le rayon pour obtenir le résultat souhaité. Évitez une accentuation excessive, car elle risque d'accentuer la pixellisation au lieu de la réduire.
- Réduction du bruit: La pixellisation peut souvent s'accompagner de bruits indésirables. Pour y remédier, vous pouvez utiliser des techniques de réduction du bruit. Utilisez le filtre "Réduire le bruit" dans Photoshop, en ajustant l'intensité et en préservant les détails importants. Ce processus permet de lisser l'image et de réduire l'apparence de la pixellisation et des artefacts numériques.
- Flou sélectif: Dans les cas où la pixellisation est localisée à des zones spécifiques, l'application sélective de techniques de flou peut être bénéfique. Utilisez les filtres "Flou gaussien" ou "Flou de surface" et appliquez-les avec parcimonie aux régions concernées. Cette méthode permet d'adoucir les bords durs et de réduire l'apparence de la pixellisation dans ces zones.
N'oubliez pas que le succès de ces techniques peut varier en fonction de la gravité de la pixellisation et des caractéristiques spécifiques de l'image. L'expérimentation de différentes combinaisons de ces méthodes permet d'obtenir les meilleurs résultats.
En résumé, pour réduire la pixellisation dans Photoshop : rééchantillonnez et augmentez l'échelle de l'image, utilisez le filtre Smart Sharpen, utilisez des techniques de réduction du bruit et estompez sélectivement les zones problématiques. En appliquant ces stratégies, vous pouvez améliorer la qualité visuelle de vos images et minimiser la présence de pixellisation.
Pourquoi Photoshop pixellise-t-il mes images?
Photoshop pixellise les images lorsque les pixels ne sont pas alignés correctement, ce qui donne un aspect irrégulier ou flou. Ce problème peut être dû à différents facteurs :
- Résolution de l'image: Les images à faible résolution souffrent souvent de pixellisation lorsqu'elles sont agrandies ou modifiées en profondeur. Avec moins de pixels disponibles, Photoshop peut avoir du mal à maintenir la clarté de l'image.
- Mise à l'échelle: La mise à l'échelle disproportionnée d'une image peut entraîner une pixellisation. Si vous augmentez la taille sans ajouter de pixels, les pixels existants sont étirés, ce qui entraîne une perte de détails et une pixellisation.
- Compression: Les images compressées dans des formats tels que JPEG peuvent introduire des artefacts et de la pixellisation en raison de la perte de données. Lors de l'ouverture ou de l'édition de tels fichiers, Photoshop peut avoir du mal à les restituer avec précision.
- Paramètres des calques: Certains ajustements ou filtres appliqués dans Photoshop, tels que l'accentuation excessive de la netteté ou le rééchantillonnage, peuvent introduire de la pixellisation. Il est crucial d'utiliser ces outils à bon escient pour éviter un traitement excessif.
Pour éviter la pixellisation, veillez à utiliser des images à haute résolution, à les mettre à l'échelle de manière proportionnelle et à respecter les paramètres de compression. En outre, appliquez subtilement les ajustements et les filtres afin de préserver la qualité de l'image. N'oubliez pas que des techniques de manipulation d'image appropriées et la compréhension des limites de Photoshop peuvent aider à éviter la pixellisation indésirable.
Comment rendre une image plus nette dans Photoshop?
Pour rendre une image plus nette dans Photoshop, vous disposez de plusieurs options. Une méthode efficace consiste à utiliser la fonction "Filtre > Accentuer > Netteté". Cette commande vous permet d'améliorer la netteté de votre image, la rendant ainsi plus nette et plus définie. Vous pouvez également utiliser la commande "Image > Charger l'image sous". Cette fonction vous permet de charger une image dans un format spécifique, tel qu'un bitmap ou des niveaux de gris, ce qui peut contribuer à améliorer sa netteté. En outre, vous pouvez expérimenter d'autres filtres d'accentuation de la netteté disponibles dans Photoshop, tels que les filtres "Unsharp Mask" ou "Smart Sharpen", qui offrent des contrôles avancés pour affiner la netteté de votre image. N'oubliez pas d'appliquer ces ajustements de manière non destructive en travaillant sur un calque dupliqué ou en utilisant des calques de réglage. Expérimentez ces techniques pour obtenir le niveau de netteté souhaité dans vos images.
Comment puis-je corriger la résolution dans Photoshop?
Pour fixer la résolution dans Photoshop, vous avez plusieurs options :
- Modifiez la résolution de la carte graphique de votre ordinateur : Le réglage de la résolution de la carte graphique peut avoir un impact sur la résolution dans Photoshop. Accédez aux paramètres d'affichage de votre ordinateur et modifiez les paramètres de résolution pour obtenir le résultat souhaité.
- Modifiez la résolution de votre moniteur : La modification de la résolution directement sur votre écran peut également affecter la résolution de Photoshop. Localisez les paramètres d'affichage de votre moniteur et procédez aux ajustements nécessaires.
N'oubliez pas que la modification de la résolution de la carte graphique ou de la résolution de l'écran peut également avoir une incidence sur d'autres applications, et qu'il est donc essentiel de trouver un équilibre qui corresponde à vos besoins. Expérimentez différents paramètres afin de trouver la résolution optimale pour votre flux de travail Photoshop.
Quel rapport d'aspect des pixels dois-je utiliser dans Photoshop?
Lorsque vous travaillez dans Photoshop, je vous recommande vivement d'utiliser un format 4:3 pour vos projets. Ce rapport garantit que vos images et conceptions s'afficheront correctement sur la plupart des écrans et appareils standard. Le rapport d'aspect 4:3, également connu sous le nom de rapport standard de télévision ou d'écran d'ordinateur, offre une composition équilibrée et agréable à l'œil. Il est largement utilisé à diverses fins, notamment pour les présentations, la conception de sites web et les œuvres d'art numériques. En utilisant ce format, vous pouvez vous assurer que votre contenu sera correctement affiché et éviter toute distorsion indésirable. Pensez donc à intégrer le format 4:3 dans votre flux de travail Photoshop pour obtenir des résultats optimaux.
Comment supprimer la pixellisation d'une image?
Pour dépixelliser une image, il existe plusieurs méthodes efficaces. L'une d'entre elles consiste à utiliser des logiciels tels que Photoshop ou Illustrator, qui fournissent des outils permettant de supprimer les pixels superflus et d'améliorer la qualité de l'image. Ces logiciels vous permettent d'appliquer des filtres, d'ajuster le contraste et d'utiliser diverses techniques d'édition pour améliorer l'aspect général de l'image. Une autre approche consiste à utiliser une chambre noire ou un service d'impression de photos pour imprimer l'image avec une résolution réduite. Ensuite, vous pouvez utiliser des logiciels tels que Photoshop ou Illustrator pour redimensionner l'image à sa taille d'origine, ce qui permet d'obtenir une image plus lisse et moins pixélisée.
Comment activer le lissage dans Photoshop?
Pour activer le lissage dans Photoshop, vous disposez de plusieurs options. L'une d'entre elles consiste à utiliser la commande "Lisser", tandis qu'une autre consiste à accéder au menu "Filtre" et à sélectionner "Lisser". Voici un guide étape par étape pour vous aider à obtenir l'effet désiré :
- Ouvrez votre image dans Photoshop.
- Accédez au menu supérieur et sélectionnez "Filtre".
- Dans le menu déroulant, choisissez "Flou".
- Dans le sous-menu qui apparaît, cliquez sur "Lisser".
- Une boîte de dialogue s'affiche, vous permettant de régler l'effet de lissage. Vous pouvez faire glisser le curseur ou saisir une valeur spécifique.
- Prévisualisez les modifications en temps réel en cochant la case "Prévisualisation".
- Lorsque vous êtes satisfait du résultat, cliquez sur "OK" pour appliquer l'effet de lissage à votre image.
N'oubliez pas que l'expérimentation de différentes valeurs et paramètres peut vous aider à obtenir le niveau de lissage souhaité. Bonne édition !
Quelle est la taille de 300 DPI en pixels?
La taille de 300 DPI en pixels dépend de l'impression souhaitée. DPI est l'abréviation de "dots per inch" (points par pouce), qui indique le nombre de points d'encre pouvant être imprimés dans un espace d'un pouce. Cependant, les pixels font référence à la résolution de l'image numérique et ne sont pas directement liés au DPI. Pour déterminer la taille des pixels d'une image en 300 DPI, il faut tenir compte des dimensions prévues pour l'impression. Par exemple, pour une impression de 8x10 pouces à 300 DPI, les dimensions des pixels seraient de 2400x3000 pixels. Par conséquent, la taille des pixels d'une image à 300 DPI varie en fonction des dimensions d'impression souhaitées.