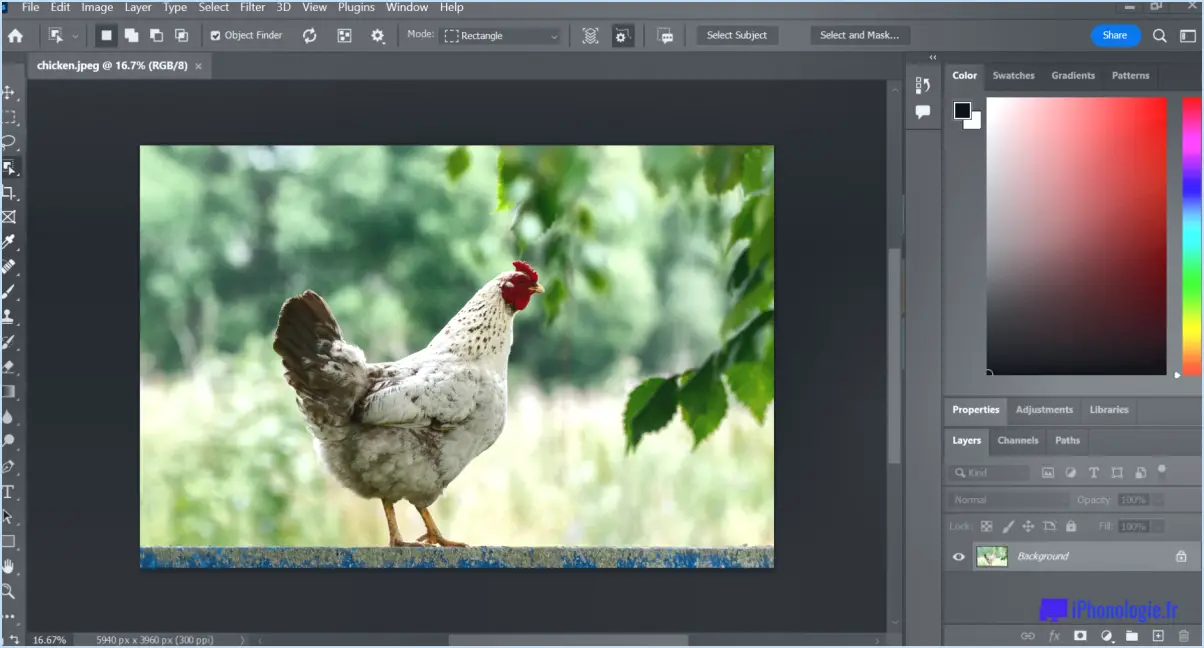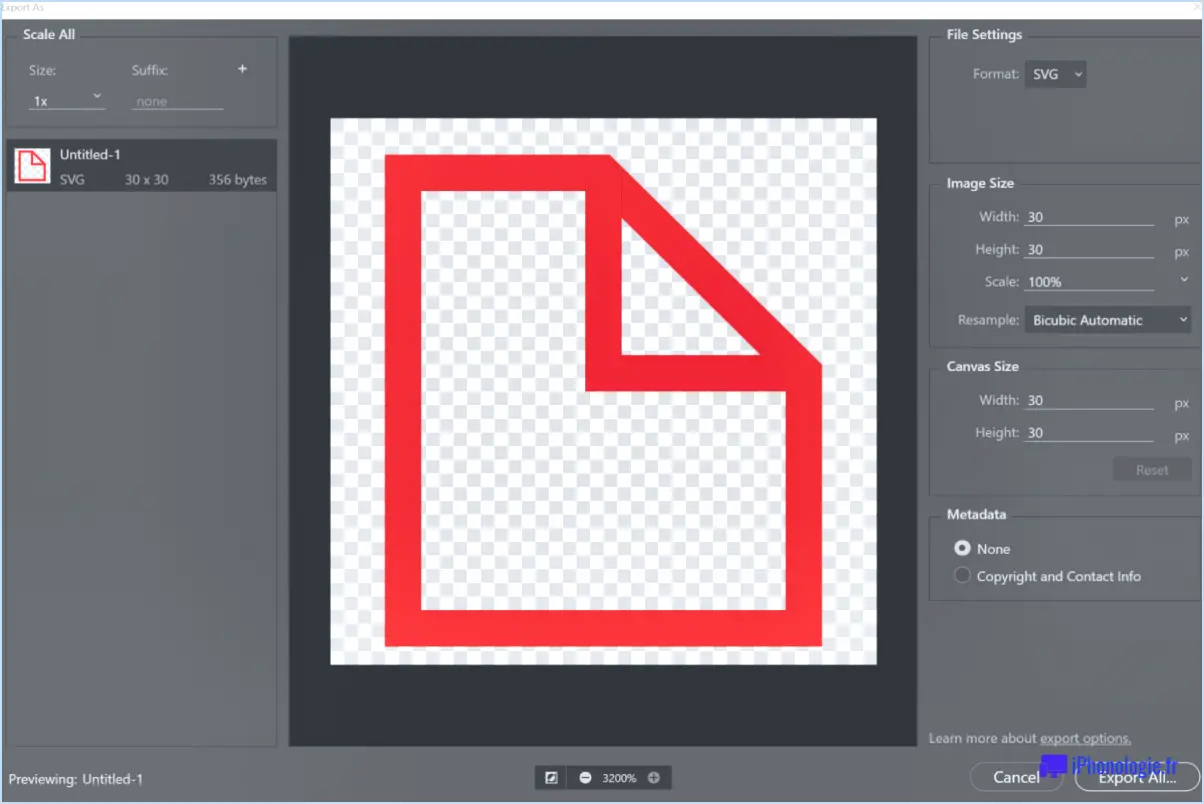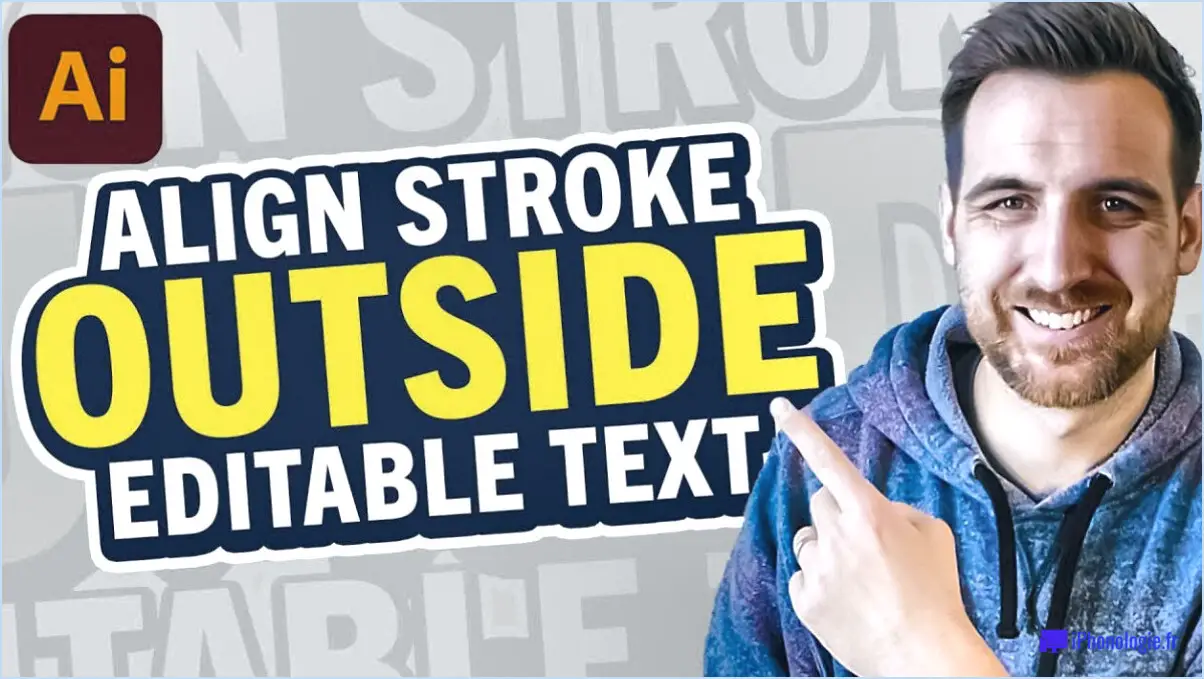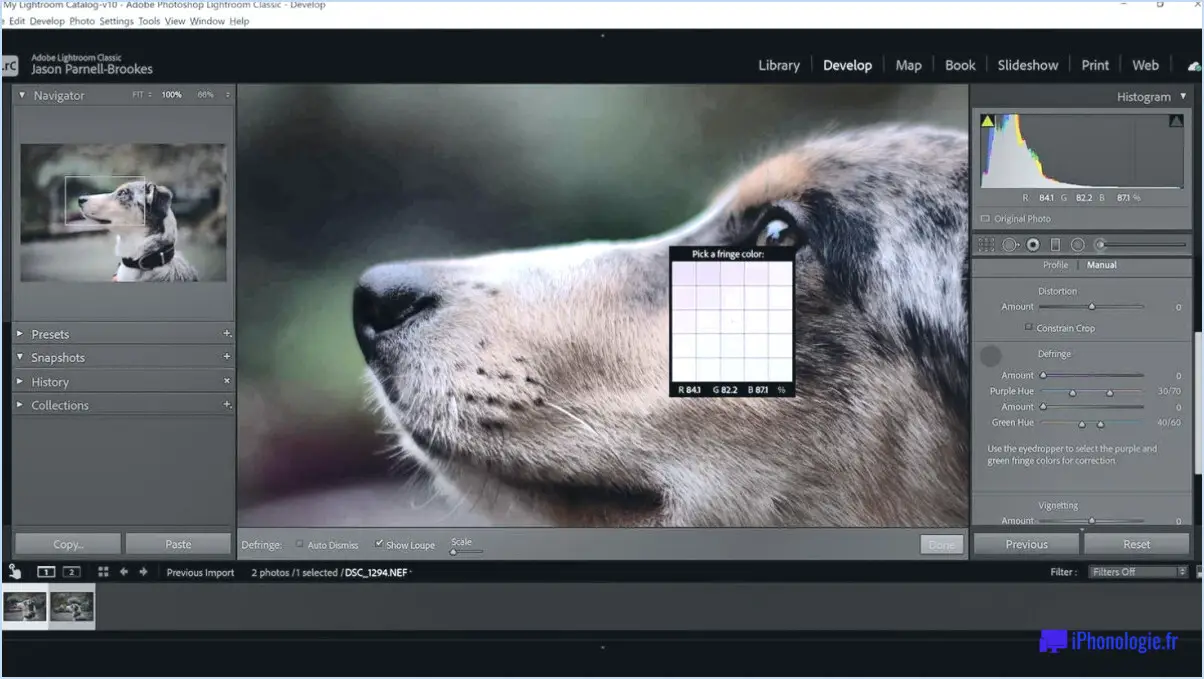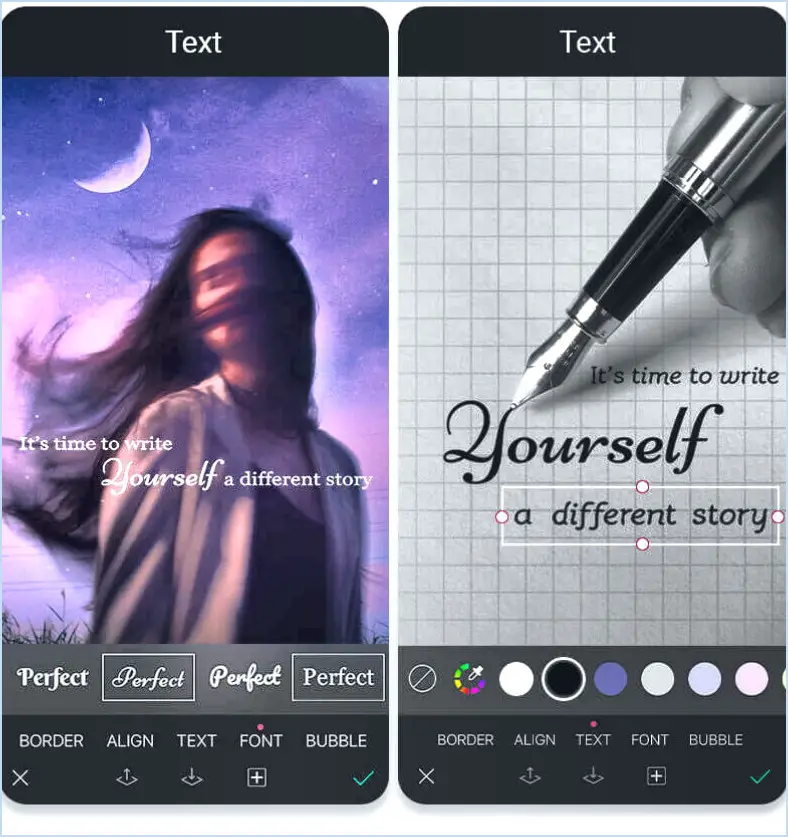Comment réduire la taille d'un objet dans photoshop?
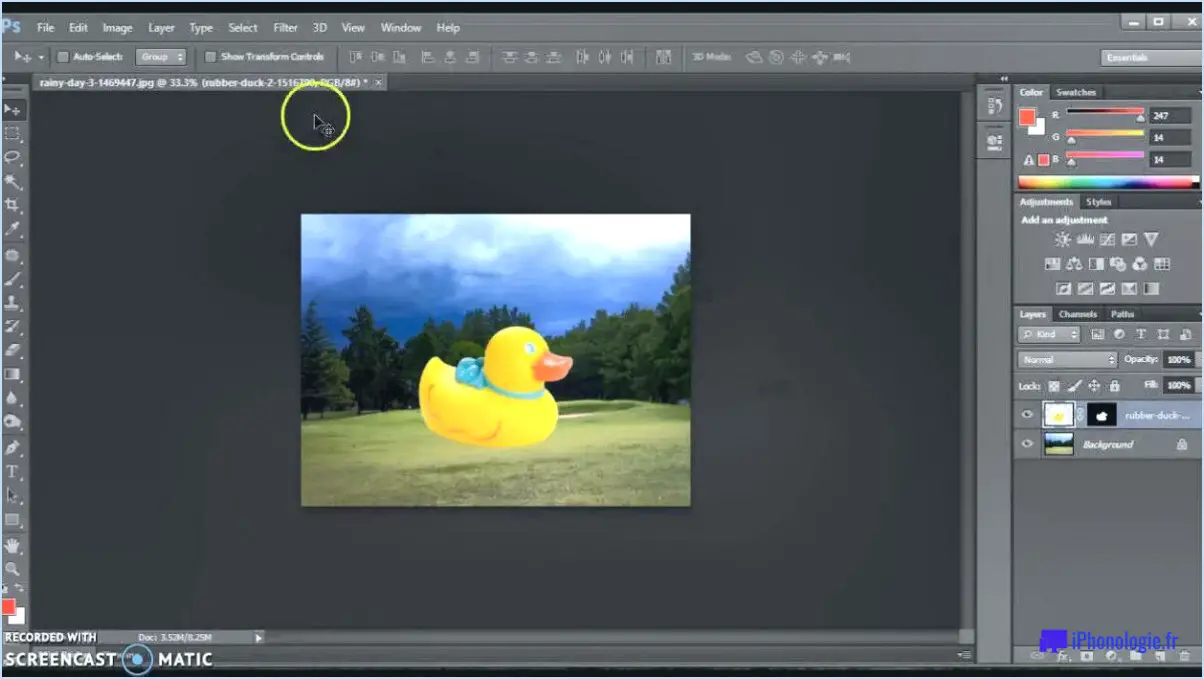
Pour réduire la taille d'un objet dans Photoshop, il existe plusieurs méthodes efficaces. Examinons-les en détail :
- Outil de transformation gratuit : L'outil de transformation libre est une option polyvalente qui vous permet de redimensionner et de transformer des objets avec précision. Pour accéder à cet outil, sélectionnez l'objet que vous souhaitez redimensionner et appuyez sur Ctrl+T (Windows) ou Command+T (Mac). Cela active la boîte de délimitation de la transformation libre autour de l'objet.
- Pour redimensionner l'objet de manière proportionnelle, maintenez la touche Majuscule enfoncée tout en faisant glisser l'une des poignées d'angle de la boîte englobante. Cela permet de s'assurer que la largeur et la hauteur sont mises à l'échelle de manière uniforme.
- Pour redimensionner l'objet de manière non proportionnelle, vous pouvez faire glisser l'une des poignées d'angle sans maintenir la touche Majuscule enfoncée. Cela vous permet d'ajuster la largeur et la hauteur indépendamment.
- Appuyez sur Entrée (Windows) ou Retour (Mac) lorsque vous êtes satisfait des ajustements de taille pour appliquer les modifications.
- Boîte de dialogue de la taille de l'image : La boîte de dialogue Taille de l'image offre un moyen précis de spécifier les nouvelles dimensions de votre objet. Pour y accéder, cliquez sur "Image" dans la barre de menus et sélectionnez "Taille de l'image". Vous pouvez également utiliser le raccourci Ctrl+Alt+I (Windows) ou Commande+Option+I (Mac).
- Dans la boîte de dialogue Taille de l'image, vous trouverez des options permettant de modifier la largeur, la hauteur et la résolution de l'objet. Par défaut, l'option "Conserver les proportions" est activée, ce qui garantit que le rapport hauteur/largeur reste intact lors du redimensionnement.
- Pour réduire la taille, il suffit de saisir les valeurs souhaitées pour la largeur et la hauteur. Photoshop ajustera automatiquement l'autre dimension tout en conservant le rapport hauteur/largeur.
- Assurez-vous que l'option "Rééchantillonner" est cochée pour maintenir la qualité de l'image pendant le redimensionnement. Vous pouvez choisir la méthode de rééchantillonnage appropriée dans le menu déroulant en fonction de vos besoins.
- Une fois que vous avez effectué les ajustements nécessaires, cliquez sur "OK" pour appliquer les modifications à votre objet.
Ces méthodes offrent souplesse et contrôle pour le redimensionnement des objets dans Photoshop. Expérimentez les deux techniques pour déterminer celle qui vous convient le mieux. N'oubliez pas d'enregistrer votre travail sous un nouveau nom de fichier afin de préserver l'objet original si nécessaire.
Comment réduire une sélection dans Photoshop?
Pour réduire une sélection dans Photoshop, vous pouvez suivre les étapes suivantes :
- Ouvrez Photoshop et effectuez une sélection à l'aide de l'un des outils de sélection.
- Naviguez jusqu'à la barre de menu et cliquez sur "Édition".
- Dans le menu déroulant, sélectionnez "Transformer", puis "Échelle".
- Une boîte de délimitation apparaît autour de la sélection, ainsi que des poignées dans les coins et sur les côtés.
- Localisez le champ "Scale" dans la barre d'options en haut de l'écran.
- Saisissez le pourcentage souhaité de réduction de la sélection. Par exemple, si vous saisissez "50", la sélection sera réduite de 50 %.
- Une fois la valeur saisie, cliquez sur "OK" ou appuyez sur la touche Entrée pour appliquer la transformation.
En suivant ces étapes, vous pouvez facilement réduire une sélection dans Photoshop à l'aide de la fonction Édition > Transformer > Échelle.
Comment redimensionner un objet dans Photoshop sans l'étirer?
Pour redimensionner un objet dans Photoshop sans l'étirer, vous disposez de plusieurs options. L'une d'entre elles consiste à utiliser l'outil Transformation libre. Tout d'abord, sélectionnez l'objet que vous souhaitez redimensionner, puis accédez à Édition > Transformation libre. Une boîte de délimitation apparaît alors autour de l'objet. Vous pouvez maintenant le redimensionner en faisant glisser les coins ou les bords de la boîte de sélection, tout en maintenant la touche Majuscule enfoncée pour conserver les proportions de l'objet.
Vous pouvez également utiliser la boîte de dialogue Taille de l'image. Il vous suffit de sélectionner l'objet et de cliquer sur Image > Taille de l'image. Dans la boîte de dialogue qui s'affiche, ajustez les dimensions en saisissant des valeurs spécifiques ou en choisissant un pourcentage. Pour éviter l'étirement, veillez à ce que l'option "Conserver les proportions" soit cochée.
N'oubliez pas que ces deux méthodes vous permettent de redimensionner votre objet tout en préservant ses proportions d'origine dans Photoshop.
Comment redimensionner une forme dans Photoshop?
Pour redimensionner une forme dans Photoshop, procédez comme suit :
- Sélectionnez la forme que vous souhaitez redimensionner.
- Repérez la barre d'outils et choisissez l'outil de transformation libre. Il est représenté par un petit carré avec quatre flèches pointant vers l'extérieur.
- Une fois que vous avez sélectionné l'outil Transformation libre, vous verrez des points d'angle et des poignées de rotation autour de la forme.
- Pour redimensionner la forme, cliquez sur l'un des points d'angle et faites-le glisser vers l'intérieur ou l'extérieur. Cette action ajustera proportionnellement la taille de la forme.
- Si vous souhaitez faire pivoter la forme, cliquez sur l'une des poignées de rotation et faites-la glisser dans un mouvement circulaire.
- Relâchez le bouton de la souris lorsque vous êtes satisfait de la nouvelle taille ou de la nouvelle rotation.
- Enfin, vous pouvez affiner l'apparence de la forme à l'aide d'autres outils et ajustements dans Photoshop si nécessaire.
N'oubliez pas que l'outil de transformation libre vous permet de redimensionner et de faire pivoter des formes facilement dans Photoshop. Expérimentez et amusez-vous à créer les motifs que vous souhaitez !
Comment réduire la taille d'un JPEG?
Pour réduire la taille d'un JPEG, vous disposez de plusieurs options. Une méthode efficace consiste à utiliser un éditeur de photos tel que Photoshop. Ces logiciels vous permettent de compresser l'image sans compromettre sa qualité de manière significative. Vous pouvez également utiliser des plateformes en ligne telles que TinyJPG ou JPEGmini. Ces sites web sont spécialisés dans la compression des fichiers JPEG, ce qui permet de réduire leur taille tout en conservant une qualité d'image satisfaisante. Grâce à ces outils, vous pouvez réduire efficacement la taille de vos fichiers JPEG et optimiser leur stockage ou leur partage. N'oubliez pas qu'il est essentiel de trouver un équilibre entre la réduction de la taille des fichiers et la préservation de l'intégrité visuelle de l'image.
Quel est le raccourci pour redimensionner une image dans Photoshop?
Pour redimensionner une image dans Photoshop, vous disposez de plusieurs options. Voici quelques raccourcis couramment utilisés :
- Utilisation de la boîte de dialogue Taille de l'image: Allez sur "Image" dans la barre de menu, sélectionnez "Taille de l'image" et entrez les dimensions souhaitées.
- Utilisation de l'outil de transformation libre: Appuyez sur Ctrl+T (Windows) ou Command+T (Mac), puis faites glisser les poignées d'angle tout en maintenant la touche Majuscule enfoncée pour conserver le rapport hauteur/largeur.
- Utilisation de l'outil Recadrage: Appuyez sur C, puis entrez les dimensions souhaitées dans la barre d'options et recadrez l'image en conséquence.
N'oubliez pas que la méthode spécifique que vous choisissez peut varier en fonction des caractéristiques de votre image. L'expérimentation et la pratique vous aideront à trouver l'approche la plus efficace.
Comment puis-je modifier la taille d'une image?
Pour modifier la taille d'une image, vous disposez de plusieurs options. La première méthode consiste à utiliser l'outil de redimensionnement que l'on trouve dans divers logiciels de retouche photo. Cet outil vous permet d'ajuster les dimensions de l'image, soit en spécifiant des mesures exactes, soit en la mettant à l'échelle de manière proportionnelle. La seconde méthode consiste à utiliser l'outil de recadrage, qui vous permet de découper l'image et de la rendre plus petite en supprimant les parties non désirées. Ces deux méthodes offrent souplesse et contrôle sur la taille de l'image. Expérimentez avec ces outils pour obtenir les dimensions souhaitées pour votre image.
Qu'est-ce que Ctrl +J dans Photoshop?
Ctrl + J est une raccourci clavier dans Photoshop qui remplit la fonction de dupliquer un calque. Cette commande vous permet de créer rapidement une copie d'un calque existant dans votre projet. Cette fonction est particulièrement utile lorsque vous souhaitez éditer ou modifier un calque tout en conservant le calque d'origine intact. Ctrl + J est facilement accessible en appuyant sur la touche Ctrl de votre clavier et en appuyant simultanément sur la lettre J. Ce raccourci simplifie le processus de duplication des calques et améliore votre flux de travail dans Photoshop.
Le format JPEG est-il identique au format JPG?
JPEG et JPG sont deux extensions de fichier pour les fichiers d'image, mais elles ne sont pas exactement les mêmes.
JPEG, qui signifie Joint Photographic Experts Group, est un format de fichier couramment utilisé pour les images. Il fait généralement référence au JPEG "de base", qui utilise 8 bits par canal de couleur. Cependant, il existe également des JPEG "étendus" qui peuvent utiliser 12 ou 16 bits par canal de couleur, ce qui permet une plus grande profondeur de couleur.
D'autre part, JPG est une autre extension de fichier utilisée pour les fichiers d'image. Il représente un type différent de fichier image qui utilise une compression avec perte. Cela signifie que certaines données d'image sont éliminées pour réduire la taille du fichier, ce qui peut entraîner une légère diminution de la qualité de l'image.
Bien que les formats JPEG et JPG soient tous deux utilisés pour stocker des fichiers d'images, il est important de noter les différences subtiles en termes de profondeur des couleurs et de méthodes de compression.