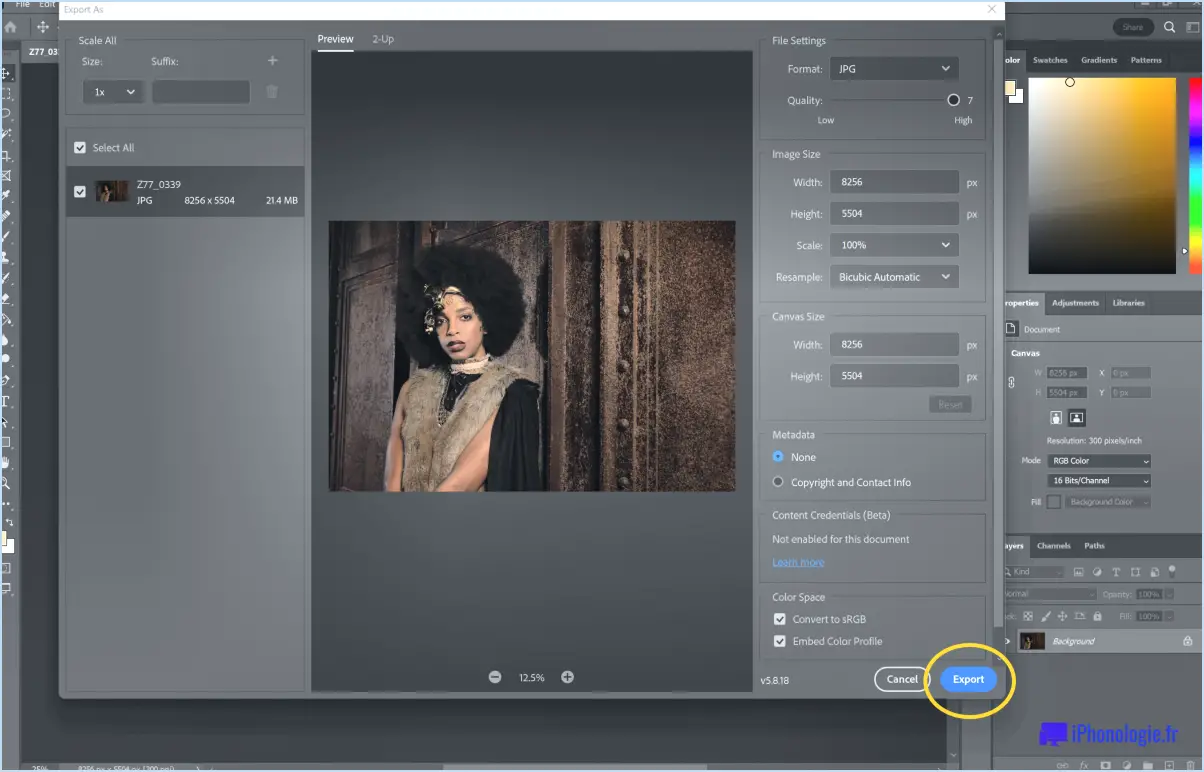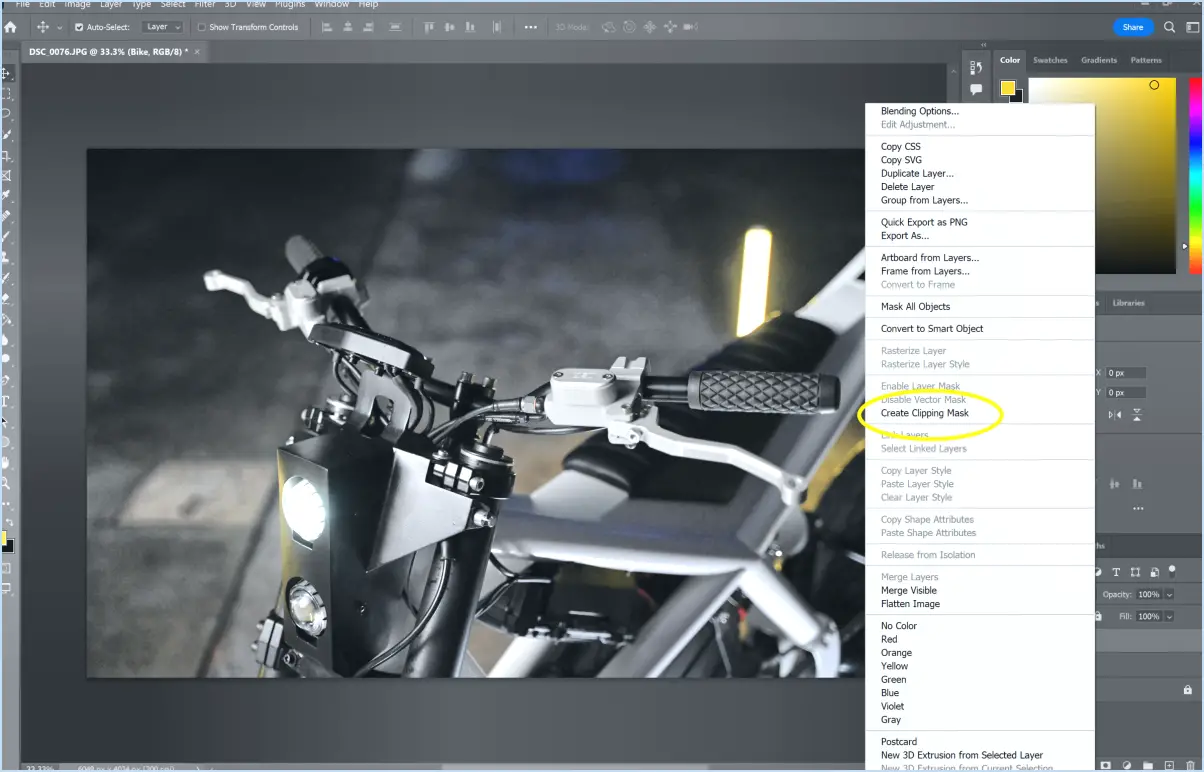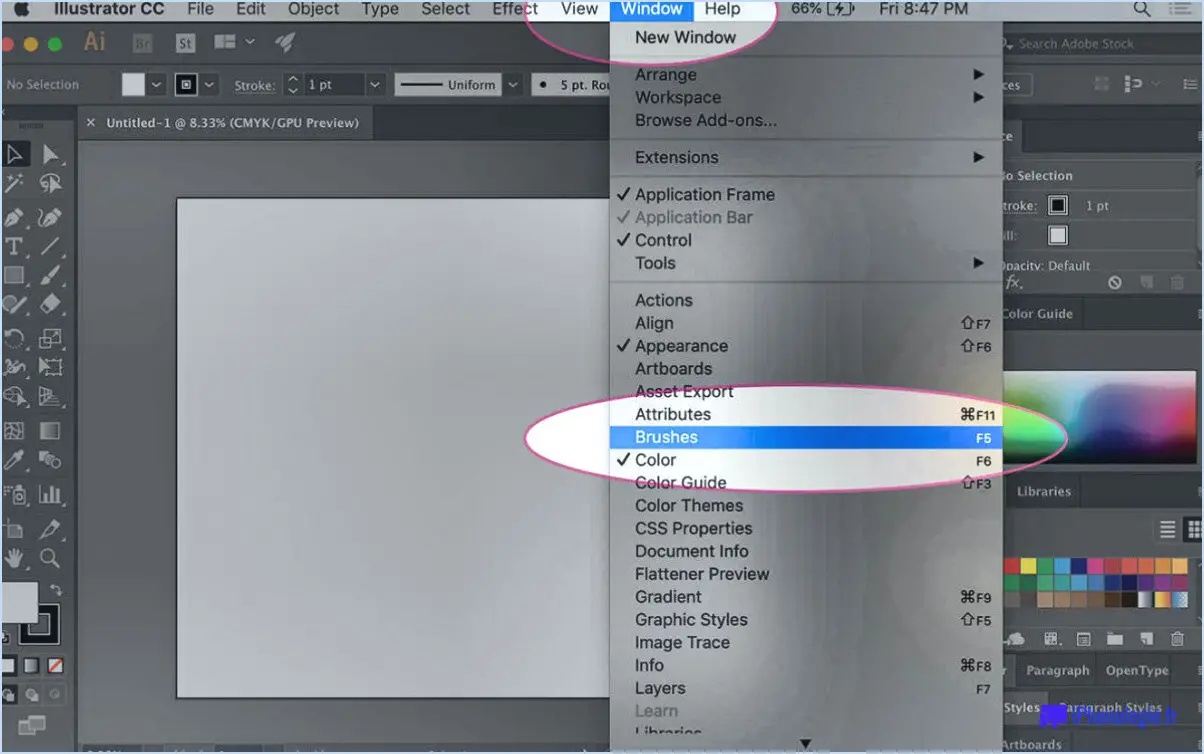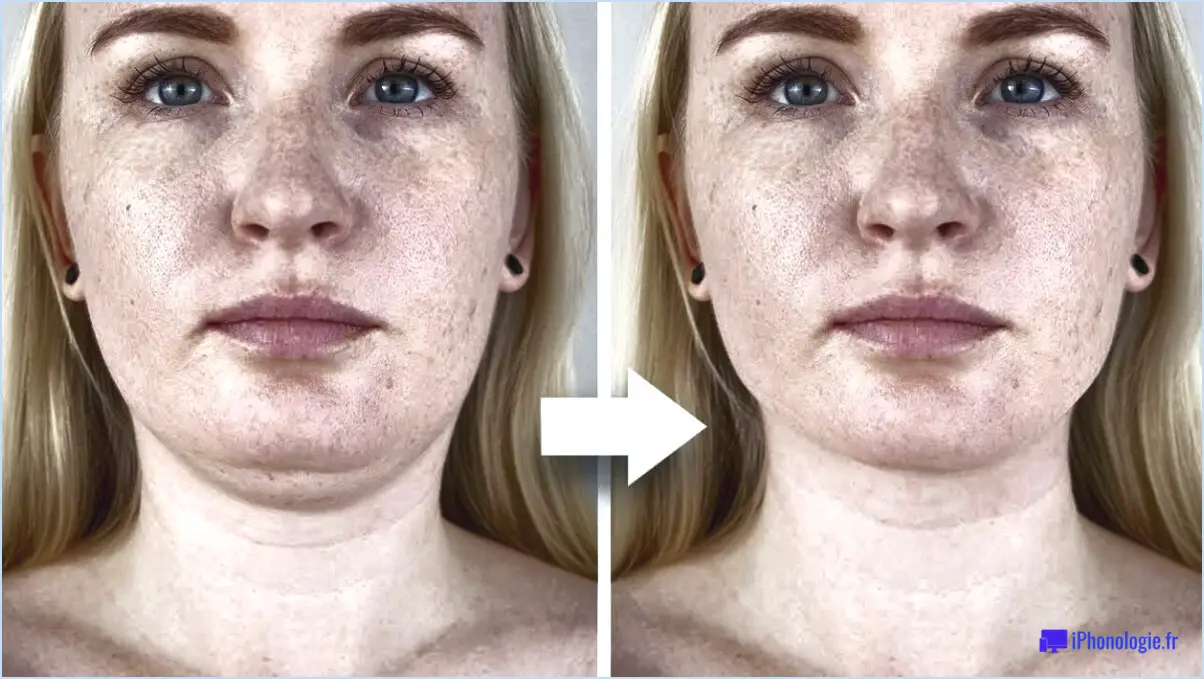Comment réduire la taille d'une sélection dans Photoshop?
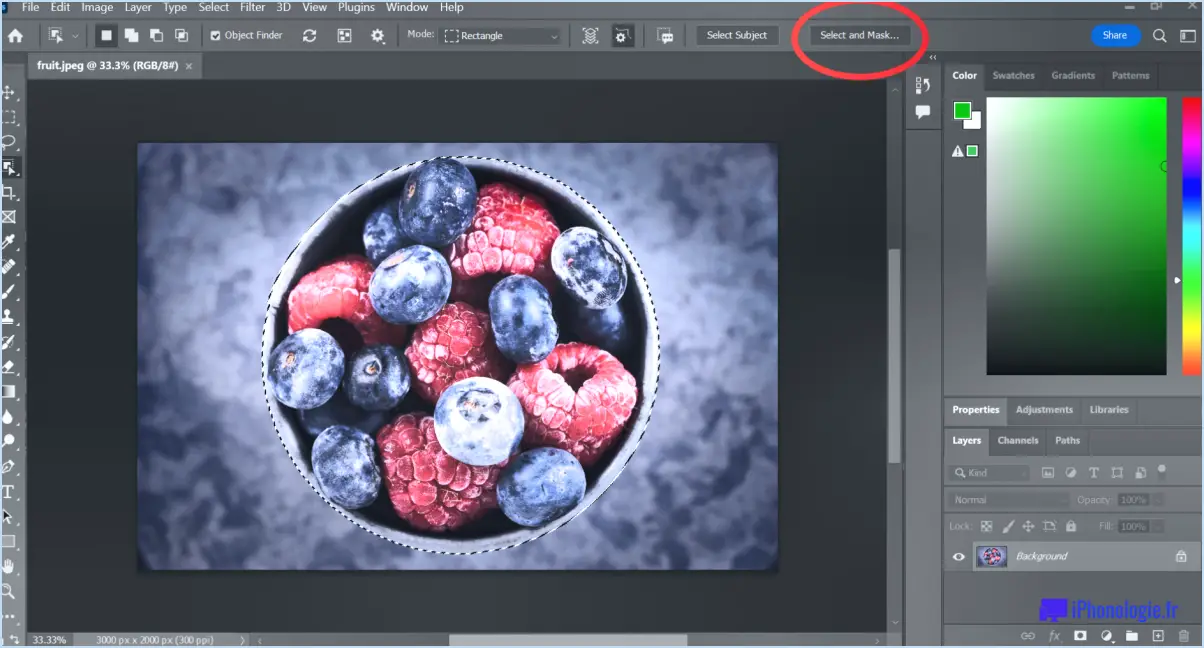
Pour réduire la taille d'une sélection dans Photoshop, vous disposez de plusieurs options. L'une d'entre elles consiste à utiliser l'outil Marquee, qui vous permet de sélectionner des zones spécifiques d'une image. Voici comment procéder :
- Ouvrez votre image dans Photoshop et sélectionnez l'outil Marquee dans la barre d'outils. Il est représenté par une icône de rectangle en pointillés.
- Cliquez et faites glisser l'outil Marquee sur la zone que vous souhaitez sélectionner. Cela créera une bordure de sélection autour de la région choisie.
- Pour réduire la taille de la sélection, placez votre curseur à l'intérieur de la bordure de sélection. Vous remarquerez une petite flèche pointant vers le centre de la sélection.
- Cliquez et faites glisser le cadre de sélection vers le centre de l'image. Au fur et à mesure, la sélection devient progressivement plus petite et s'ajuste à la taille souhaitée.
Vous pouvez également utiliser des raccourcis clavier pour obtenir un résultat similaire :
- Après avoir effectué une sélection, appuyez sur Ctrl+Shift+I (Command+Shift+I sur Mac) pour inverser la sélection. Cette opération permet de tout sélectionner à l'exception de la zone initialement choisie.
- Si vous souhaitez à la fois inverser la sélection et la désélectionner, appuyez sur Ctrl+Alt+Maj+I (Commande+Option+Maj+I sur Mac). La sélection est alors entièrement supprimée.
N'oubliez pas que ces raccourcis clavier peuvent s'avérer pratiques lorsque vous souhaitez modifier rapidement votre sélection sans faire glisser manuellement la bordure.
Comment réduire la taille de ma sélection au lasso?
Pour réduire la taille de votre sélection au lasso, vous disposez de plusieurs options. Tout d'abord, vous pouvez maintenir la touche Majuscule enfoncée tout en faisant glisser le lasso autour de la zone souhaitée. Cela contraindra la sélection à un carré ou un rectangle parfait, ce qui vous permettra de définir précisément une région plus petite.
Vous pouvez également utiliser le paramètre Plume de l'outil Lasso. En ajustant la valeur de la plume, vous pouvez adoucir les bords de votre sélection, ce qui permet d'obtenir une transition plus douce entre les zones sélectionnées et non sélectionnées. Cette technique permet de réduire la pixellisation et de créer une sélection plus raffinée et plus petite.
N'oubliez pas que ces méthodes vous offrent un plus grand contrôle sur votre sélection au lasso, ce qui vous permet d'atteindre le niveau de précision et de finesse souhaité.
Comment modifier la taille d'une sélection?
Pour modifier la taille d'une sélection, vous pouvez utiliser l'outil Sélection de votre logiciel d'édition. Cet outil vous permet de modifier les dimensions de la zone choisie en faisant glisser les poignées situées sur le bord de la sélection. Voici un guide étape par étape pour vous aider dans cette démarche :
- Ouvrez votre logiciel d'édition et sélectionnez l'outil Sélection dans la barre d'outils.
- Cliquez et maintenez le bouton de la souris sur l'une des poignées de la bordure de sélection.
- Tout en maintenant le bouton de la souris enfoncé, faites glisser la poignée vers l'intérieur ou l'extérieur pour ajuster la taille de la sélection.
- Relâchez le bouton de la souris lorsque vous êtes satisfait de la nouvelle taille.
N'oubliez pas que les étapes spécifiques peuvent varier en fonction du logiciel que vous utilisez, mais que le concept reste le même. En suivant ces instructions, vous pourrez facilement redimensionner votre sélection pour qu'elle réponde aux spécifications souhaitées.
Comment modifier la taille de la sélection lasso dans Photoshop?
Pour modifier la taille de la sélection lasso dans Photoshop, procédez comme suit :
- Ouvrez le document Photoshop sur lequel vous souhaitez travailler.
- Sélectionnez l'outil "Lasso" dans la barre d'outils.
- Cliquez et faites glisser autour de la zone que vous souhaitez sélectionner.
- Une fois la sélection terminée, allez dans "Édition", puis dans "Copier".
- Ouvrez un nouveau document et allez dans "Edition" puis "Coller".
En suivant ces étapes, vous pouvez facilement ajuster la taille de votre sélection au lasso dans Photoshop. N'oubliez pas d'expérimenter et de pratiquer pour obtenir les résultats souhaités. Bonne édition !
Comment contraindre une proportion dans Photoshop?
Pour contraindre une proportion dans Photoshop, suivez les étapes suivantes :
- Sélectionnez l'objet que vous souhaitez contraindre.
- Passez à l'option Modifier > Transformer pour ouvrir l'outil de transformation.
- Dans les options de transformation, repérez la section Contraindre les proportions.
- Choisissez l'une des options disponibles pour contraindre les proportions de votre objet.
- Une fois votre sélection effectuée, vous pouvez redimensionner ou transformer l'objet tout en conservant ses proportions d'origine.
L'utilisation de l'outil Transformer et de la fonction Contraindre les proportions dans Photoshop vous permet de maintenir facilement le rapport d'aspect souhaité de vos objets. Bonne retouche !
Comment redimensionner une image découpée dans Photoshop?
Pour redimensionner une image découpée dans Photoshop, procédez comme suit :
- Sélectionnez l'image que vous souhaitez redimensionner.
- Allez dans le menu "Image" et choisissez "Taille de l'image".
- Dans la boîte de dialogue "Taille de l'image" qui s'affiche, vous pouvez ajuster la largeur et la hauteur de l'image.
- Pour conserver les proportions de l'image, assurez-vous que l'option "Contraindre les proportions" est cochée.
- Si vous souhaitez modifier la résolution de l'image, vous pouvez le faire en modifiant le champ "Résolution".
- Une fois les modifications souhaitées effectuées, cliquez sur "OK" pour appliquer le redimensionnement.
N'oubliez pas que le redimensionnement d'une image peut affecter sa qualité. Il est donc important de tenir compte de l'utilisation prévue et du résultat souhaité avant de procéder à des ajustements. L'expérimentation de différents paramètres peut vous aider à obtenir le résultat souhaité. Bon redimensionnement !
Comment redimensionner une image découpée?
Pour redimensionner une image découpée, vous pouvez utiliser l'option "Taille de l'image" dans Photoshop. Commencez par ouvrir l'image dans Photoshop et naviguez jusqu'à Image > Taille de l'image. Dans la fenêtre "Taille de l'image", vous trouverez plusieurs champs qui vous permettent de modifier les dimensions et la résolution de l'image.
- Largeur et hauteur: Ajustez les valeurs des champs "Largeur" et "Hauteur" pour modifier la taille de l'image. Veillez à ce que l'option "Contrainte des proportions" soit activée pour conserver le rapport d'aspect original de l'image.
- Résolution: Modifiez la valeur du champ "Résolution" pour modifier la résolution de l'image. Une résolution plus élevée est idéale pour l'impression, tandis qu'une résolution plus faible convient à une utilisation sur le web ou à l'écran.
N'oubliez pas d'enregistrer votre image redimensionnée sous un nouveau nom afin de préserver le fichier original. En utilisant l'option "Taille de l'image" dans Photoshop, vous pouvez facilement redimensionner votre image découpée pour répondre à vos besoins spécifiques.
Comment puis-je redimensionner une image sans la recadrer?
Pour redimensionner une photo sans la recadrer, plusieurs options s'offrent à vous. La première consiste à utiliser PicMonkey, un éditeur de photos en ligne gratuit. Il vous permet d'ajuster la taille de votre image sans en recadrer aucune partie. Une autre solution consiste à utiliser l'outil de redimensionnement de Photoshop, un logiciel de retouche d'images très répandu. Grâce à cet outil, vous pouvez facilement redimensionner votre image tout en conservant ses proportions d'origine. Ces deux méthodes constituent des moyens efficaces de redimensionner votre image sans avoir à la recadrer.