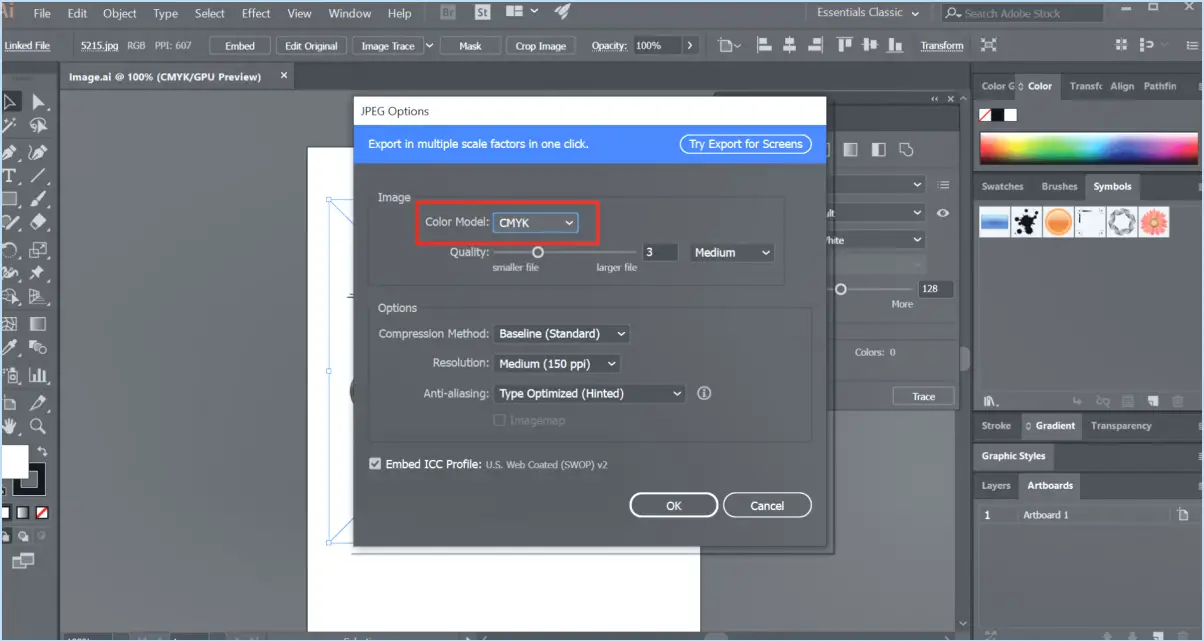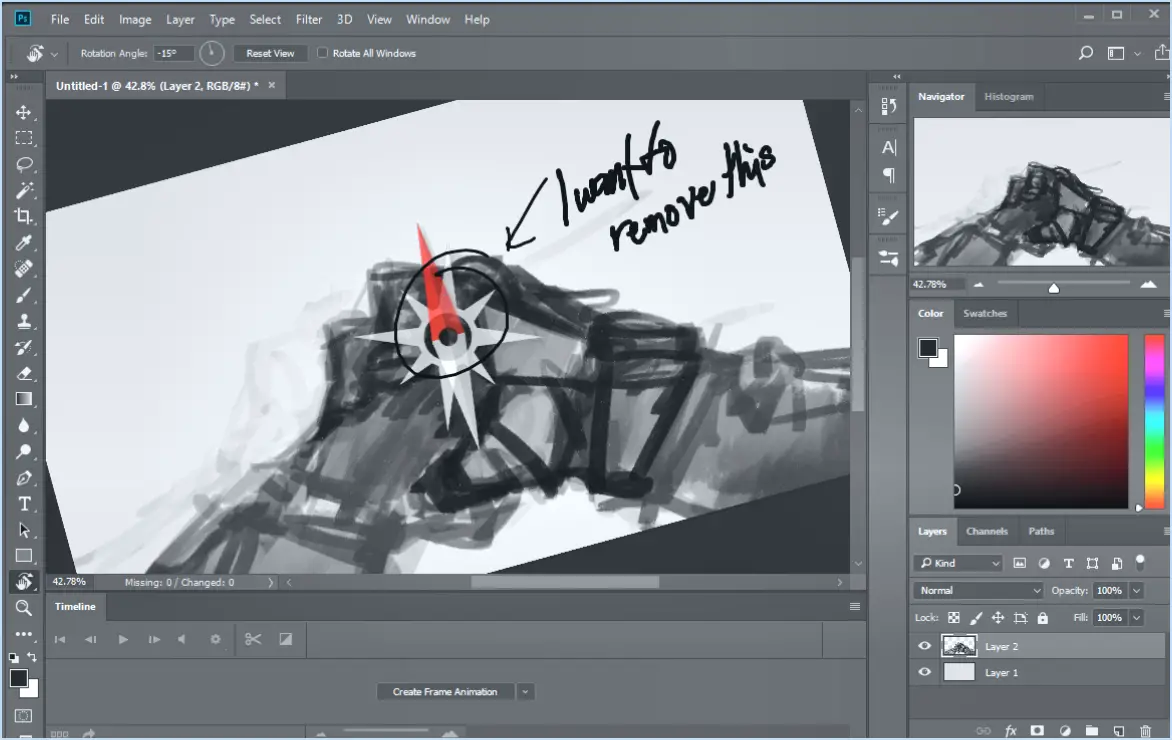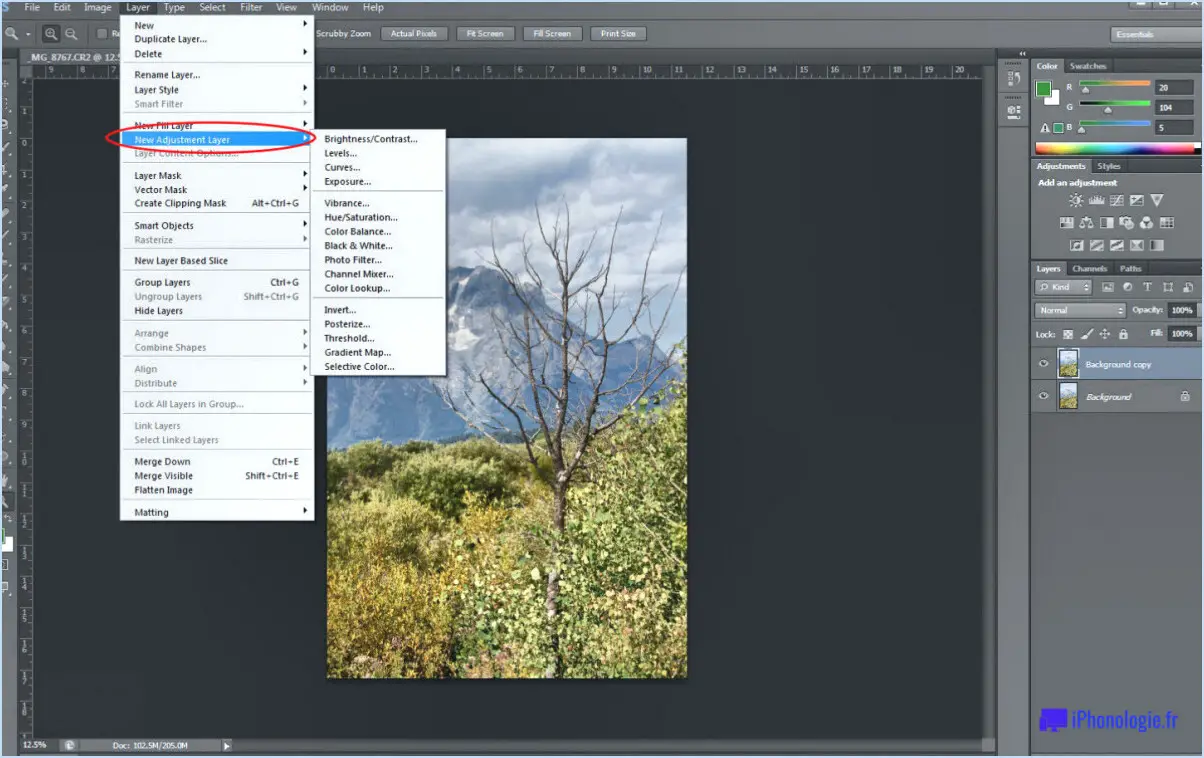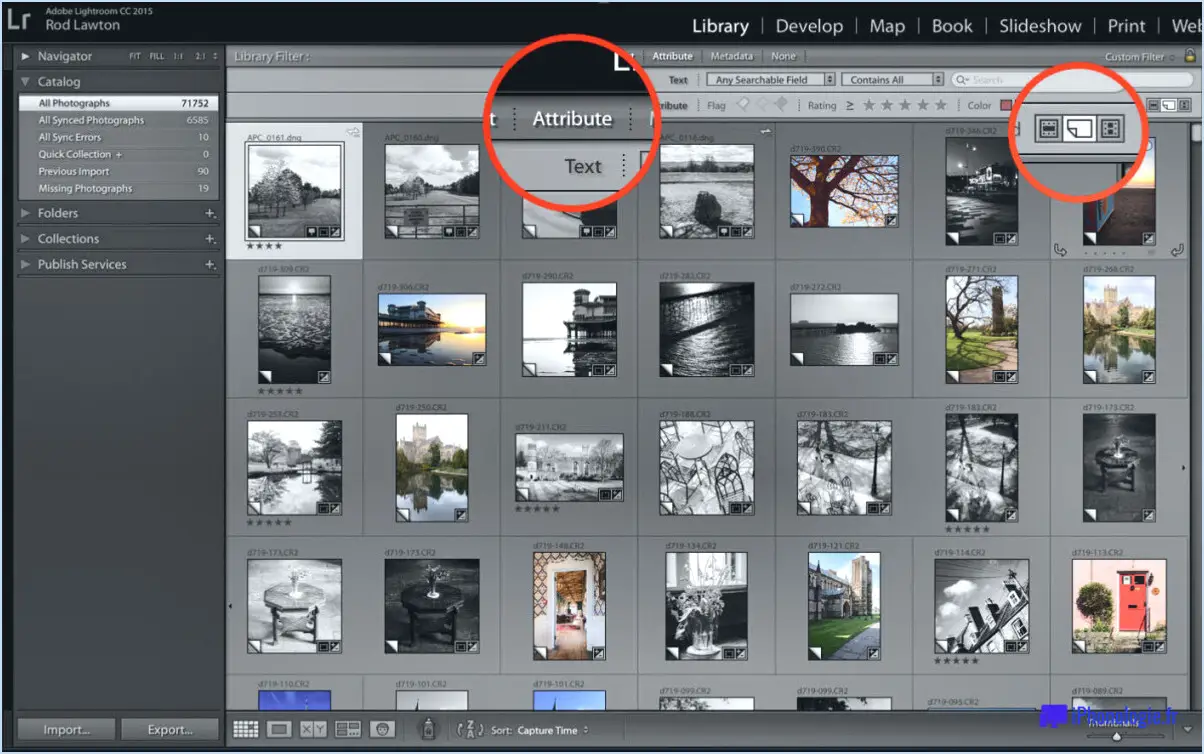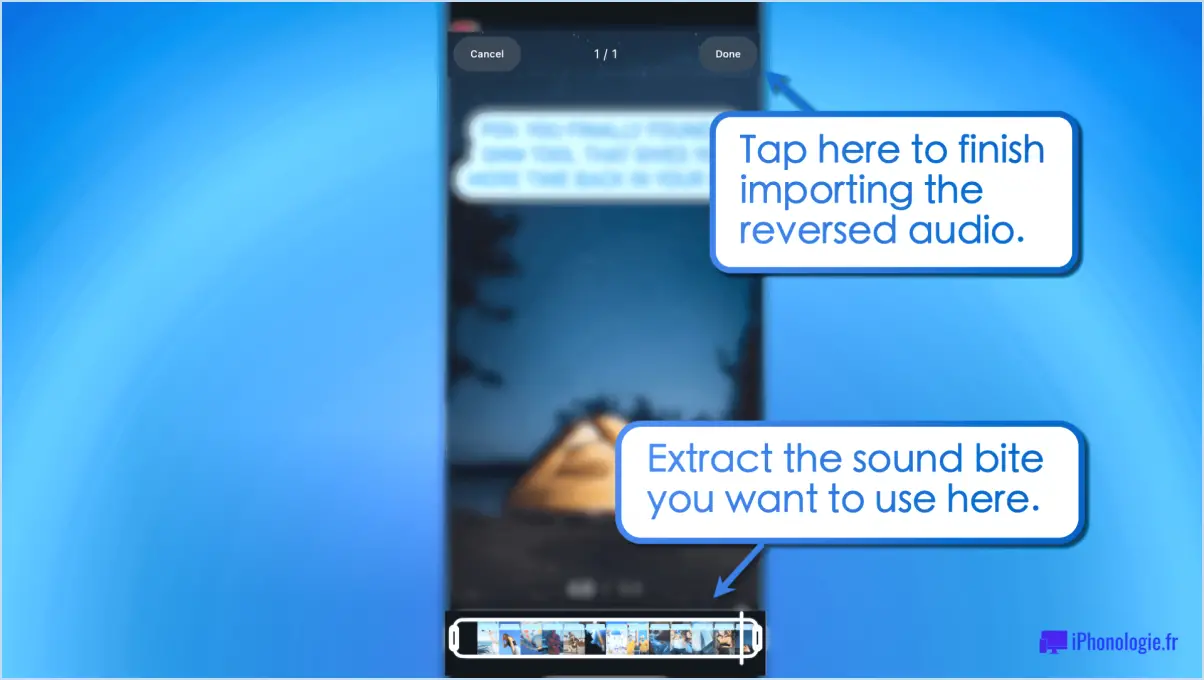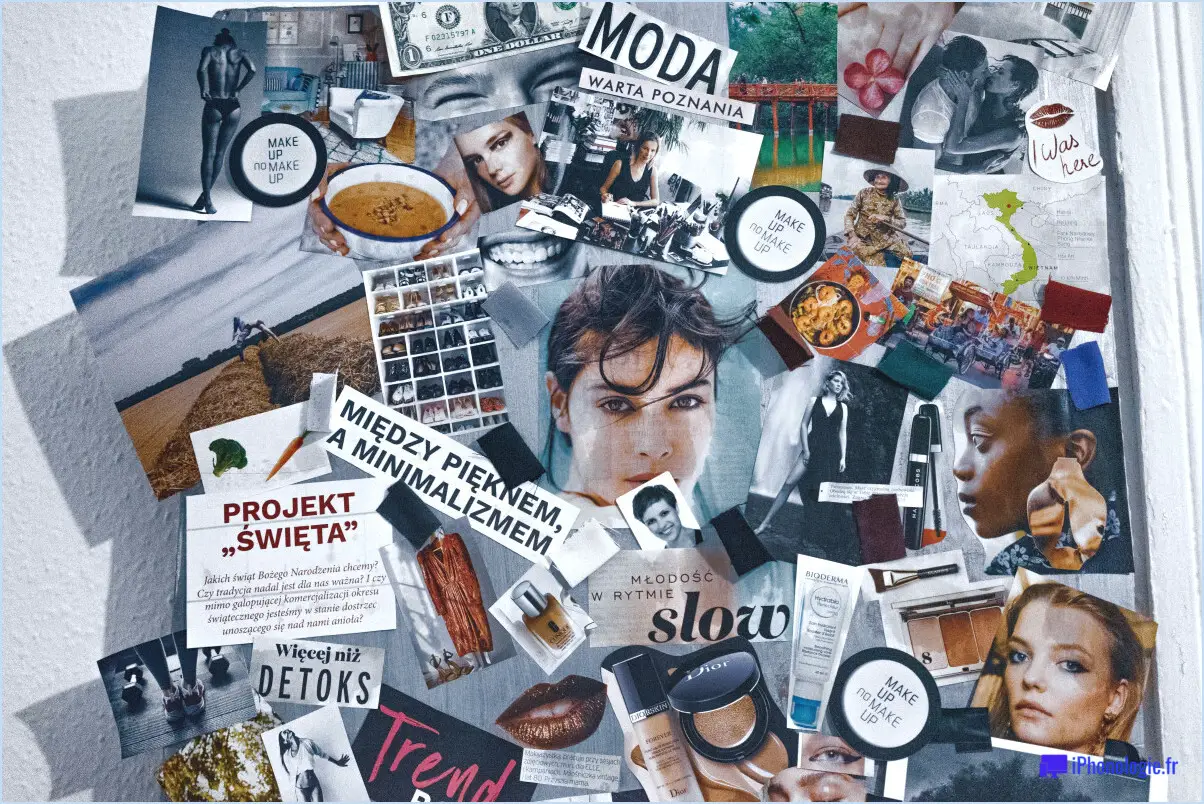Comment se débarrasser d'un double menton dans photoshop?
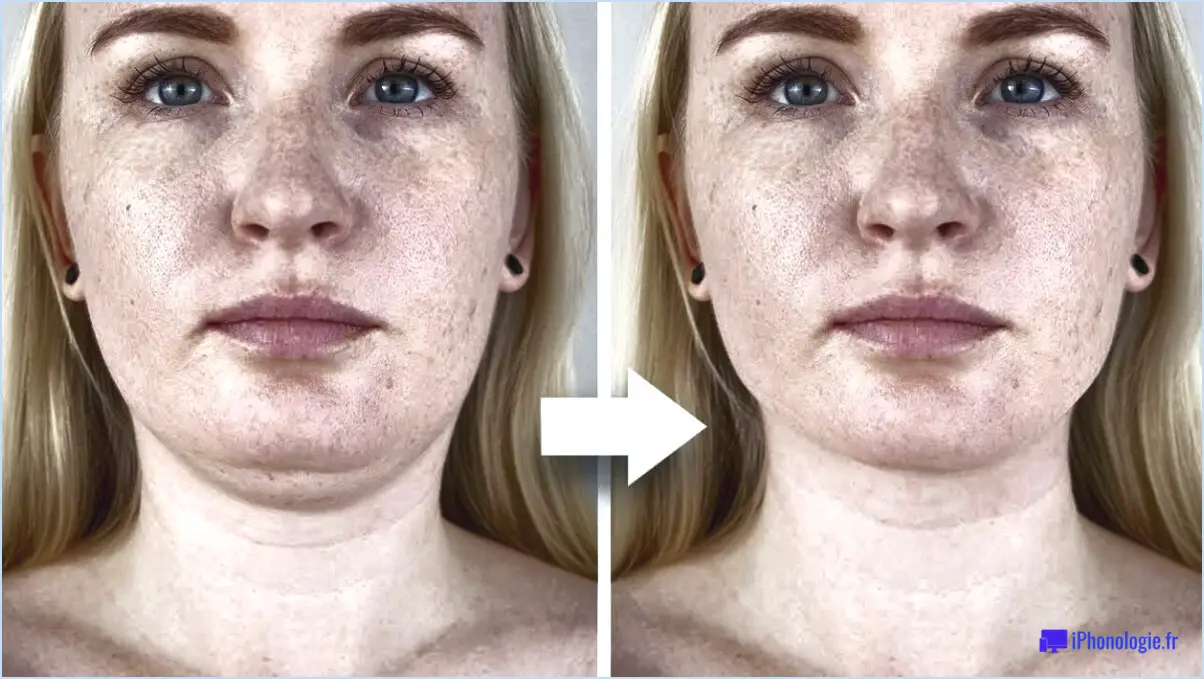
Si vous souhaitez vous débarrasser d'un double menton dans Photoshop, il existe quelques outils et techniques que vous pouvez utiliser. Voici trois façons de réduire ou de supprimer un double menton dans Photoshop :
- Outil Pinceau de guérison : L'outil Pinceau de guérison est un excellent moyen d'éliminer les imperfections et l'excès de peau. Pour utiliser cet outil, sélectionnez le pinceau de guérison dans la barre d'outils, puis cliquez sur une zone de votre cou ou de votre menton que vous souhaitez corriger. Ensuite, choisissez une zone de peau proche dont la texture et la couleur correspondent à celles de la zone à corriger. Enfin, peignez sur la zone que vous souhaitez corriger à l'aide de l'outil Pinceau de guérison, et Photoshop la remplacera par la peau voisine que vous avez sélectionnée.
- Outil Liquifier : L'outil Liquifier est un autre moyen d'adoucir les contours de votre cou et de votre menton. Pour utiliser cet outil, sélectionnez l'outil Liquifier dans la barre d'outils, puis cliquez sur la zone de votre cou ou de votre menton que vous souhaitez ajuster. Utilisez l'outil pinceau pour pousser et tirer la peau afin de créer un contour plus naturel. Veillez à ne pas en faire trop, car cela peut donner à votre image un aspect déformé.
- Outil d'estompage : L'outil d'estompage peut être utilisé pour adoucir les lignes ou les angles prononcés autour de votre cou et de votre menton. Pour utiliser cet outil, sélectionnez l'outil d'estompage dans la barre d'outils, puis choisissez une taille de pinceau correspondant à la zone que vous souhaitez corriger. Ensuite, cliquez et faites glisser sur la zone que vous souhaitez adoucir, et Photoshop fusionnera les bords de la zone avec la peau environnante.
Outre ces techniques, il existe d'autres moyens de réduire l'apparence d'un double menton dans Photoshop. Par exemple, vous pouvez utiliser les outils Dodge et Burn pour ajuster l'éclairage et les ombres de votre image, ce qui peut faire paraître votre cou et votre menton plus minces. Vous pouvez également utiliser l'outil Tampon de clonage pour copier et coller des zones de votre image, ce qui peut s'avérer utile si vous souhaitez supprimer un double menton sur une photo de groupe.
En résumé, il existe plusieurs façons d'atténuer ou de supprimer un double menton dans Photoshop, notamment à l'aide de l'outil Pinceau de guérison, de l'outil Liquifier et de l'outil Estomper. Expérimentez avec ces outils et techniques pour trouver la meilleure solution pour votre image.
Peut-on modifier un double menton?
Oui, vous pouvez modifier les doubles mentons à l'aide de l'outil Cheveux. & Maquillage. L'application offre une gamme d'outils d'édition, y compris la possibilité de remodeler et de dessiner les contours du visage. Cela signifie que vous pouvez facilement ajuster la forme de la mâchoire et du menton pour réduire l'apparence d'un double menton sur les photos. D'autres outils, tels que le lissage de la peau et la suppression des imperfections, peuvent également contribuer à améliorer votre apparence. Il convient de noter que si les retouches peuvent contribuer à améliorer l'aspect de vos photos, il est important de ne pas oublier d'aimer et d'accepter votre apparence naturelle. Dans l'ensemble, les cheveux & Makeup constitue une solution rapide et facile pour modifier les doubles mentons et autres caractéristiques que vous souhaitez ajuster sur vos photos.
Comment puis-je me débarrasser de mon double menton?
Il existe plusieurs façons de réduire l'apparence des doubles mentons. Il existe plusieurs moyens de réduire l'apparence du double menton, notamment
- Une activité physique régulière et un régime alimentaire sain peuvent vous aider à perdre du poids et à réduire la graisse autour du menton.
- Des exercices faciaux peuvent aider à tonifier les muscles du menton et à améliorer l'élasticité de la peau.
- Une bonne posture peut également contribuer à réduire l'apparence du double menton en allongeant le cou.
- Les mentonnières ou les vêtements de compression peuvent apporter un soutien temporaire et des effets amincissants.
- Des traitements médicaux comme la liposuccion ou des procédures non chirurgicales comme les traitements injectables peuvent donner des résultats plus radicaux.
La consultation d'un professionnel de la santé ou d'une esthéticienne certifiée peut vous aider à déterminer les options de traitement qui vous conviennent le mieux.
Comment puis-je modifier la graisse de mon visage sur une photo?
Modifier la graisse du visage sur une photo est un choix personnel, qui peut varier en fonction de votre type de peau et de vos préférences. Cependant, certains conseils peuvent vous aider à obtenir une apparence plus tonique sur vos photos. Voici quelques idées :
- Ajustez votre posture et inclinez votre visage pour mettre en valeur vos meilleurs atouts.
- Utilisez un appareil d'éclaircissement ou de bronzage pour donner l'impression d'un visage plus mince.
- Appliquez un maquillage de contour pour mettre en valeur vos pommettes et créer une mâchoire plus définie.
- Utilisez un démaquillant pour enlever l'excès de maquillage qui s'est accumulé sur votre peau.
- Appliquez une crème hydratante pour garder votre peau hydratée et éviter les poches.
N'oubliez pas que ces conseils n'ont qu'un effet limité et qu'embrasser votre beauté naturelle est la clé de la confiance en soi devant la caméra.
Comment sélectionner et supprimer une image inversée dans Photoshop?
Pour sélectionner l'inverse d'un calque dans Photoshop, il suffit d'aller dans la barre de menu et de sélectionner "Sélectionner" puis "Inverser". Une fois l'inverse sélectionné, appuyez sur la touche Suppr pour le supprimer. Une autre façon de sélectionner l'inverse est d'utiliser le raccourci clavier Shift+Ctrl+I sous Windows ou Shift+Cmd+I sous Mac. Cela permet de sélectionner automatiquement l'inverse du calque. Il suffit ensuite d'appuyer sur la touche Suppr pour le supprimer. Il est important de noter que la sélection et la suppression de l'inverse sont différentes de la suppression du calque entier.
Comment puis-je améliorer l'aspect de mon cou sur les photos?
Si vous souhaitez améliorer l'aspect de votre cou sur les photos, vous pouvez suivre quelques conseils. Tout d'abord, le fait de garder les cheveux détachés peut contribuer à réduire la visibilité de votre cou, en particulier si vous avez des cheveux longs qui peuvent être drapés sur vos épaules. Deuxièmement, un bon éclairage peut faire une grande différence. L'utilisation d'un arrière-plan sombre et d'objets clairs au premier plan peut contribuer à créer une impression de profondeur et à rendre votre cou moins visible. Enfin, lorsque vous posez pour une photo, essayez d'adopter une forme de visage naturelle, comme un ovale ou un bec. Cela peut contribuer à créer une apparence équilibrée et flatteuse. N'oubliez pas que c'est en forgeant qu'on devient forgeron, alors essayez différentes poses et différents éclairages jusqu'à ce que vous trouviez le look qui vous convient le mieux.
Comment manipuler une sélection dans Photoshop?
Pour manipuler une sélection dans Photoshop, vous pouvez utiliser l'outil Sélection (V) ou l'outil Sélection rapide (Q). Voici comment procéder :
- Ouvrez l'image dans Photoshop.
- Sélectionnez l'outil de sélection (V) ou l'outil de sélection rapide (Q).
- Cliquez et faites glisser le curseur autour de la zone que vous souhaitez sélectionner.
- Si vous devez ajouter des éléments à la sélection, maintenez la touche Majuscule enfoncée et cliquez et faites glisser le curseur sur la zone supplémentaire.
- Si vous devez supprimer une partie de la sélection, maintenez la touche Alt (Option sur Mac) enfoncée et cliquez et faites glisser le curseur sur la zone à supprimer.
- Une fois que vous avez obtenu la sélection souhaitée, vous pouvez la manipuler de différentes manières, notamment en la copiant, en la coupant, en la collant, en la déplaçant, en la redimensionnant ou en appliquant des ajustements ou des filtres.
N'oubliez pas que vous pouvez également affiner les bords de la sélection à l'aide d'outils tels que l'outil Affiner le bord ou l'outil Sélectionner et masquer. Avec ces outils, vous pouvez lisser, plisser, contracter, étendre ou décontaminer les bords de la sélection pour leur donner un aspect plus naturel et les fondre avec l'arrière-plan.
Qu'est-ce que Ctrl +J dans Photoshop?
Ctrl+J est un raccourci clavier très pratique dans Photoshop qui permet de dupliquer un calque ou un groupe sélectionné. Ce raccourci peut être utilisé pour créer rapidement une copie d'une image ou d'un calque sans utiliser la fonction copier-coller. Pour utiliser Ctrl+J, il suffit de sélectionner le calque ou le groupe à dupliquer, puis d'appuyer sur les touches de raccourci. Le calque dupliqué apparaît au-dessus du calque original dans le panneau Calques. Il s'agit d'une fonction utile pour travailler avec les calques dans Photoshop, qui permet de gagner du temps lors de modifications multiples d'une image ou d'un dessin.
Qu'est-ce que la touche Ctrl F dans Photoshop?
Ctrl F est un raccourci clavier utilisé pour la fonction de recherche dans Photoshop. Cette fonction permet aux utilisateurs de rechercher rapidement des mots ou des phrases spécifiques dans leur projet Photoshop. Une fois activée, une boîte de recherche apparaît et les utilisateurs peuvent saisir leur requête. Photoshop met alors en évidence toutes les occurrences du terme recherché, ce qui permet aux utilisateurs de localiser plus facilement la zone spécifique qu'ils recherchent. Ctrl F est un outil utile pour tous ceux qui travaillent sur des projets Photoshop complexes et de grande envergure.