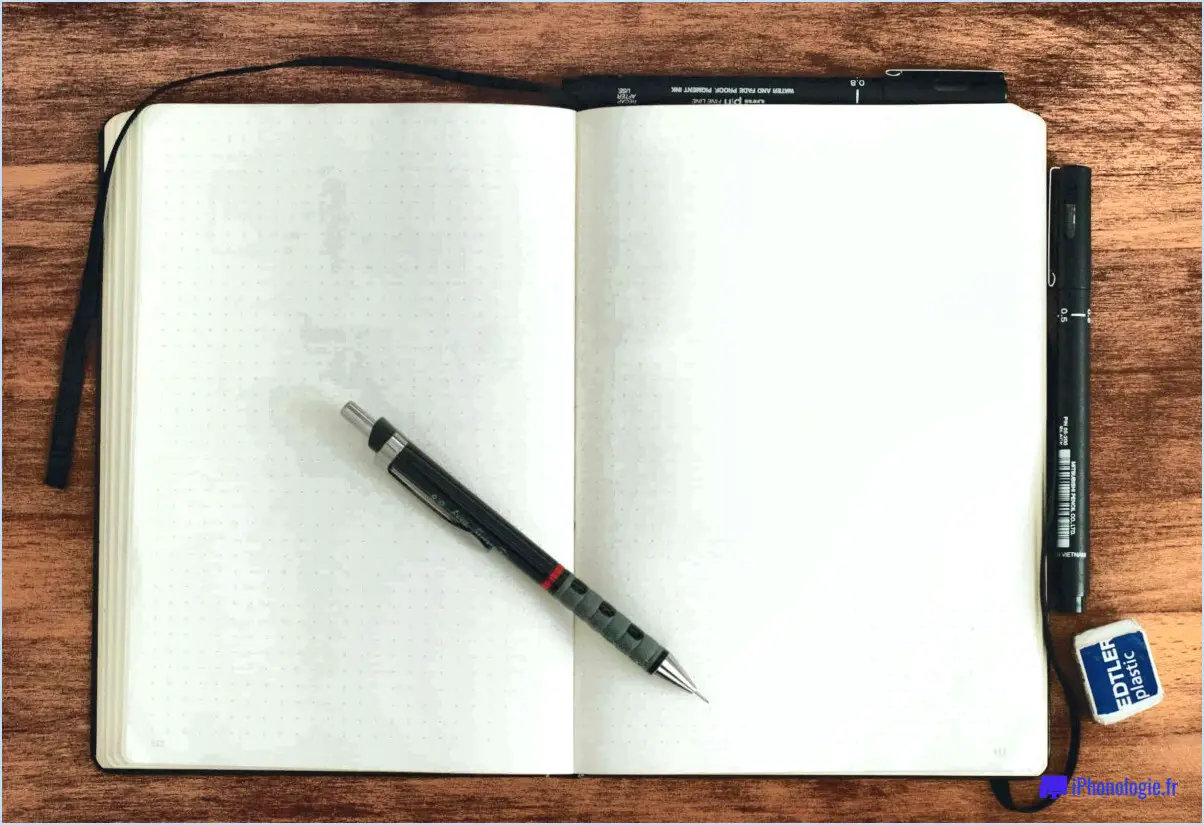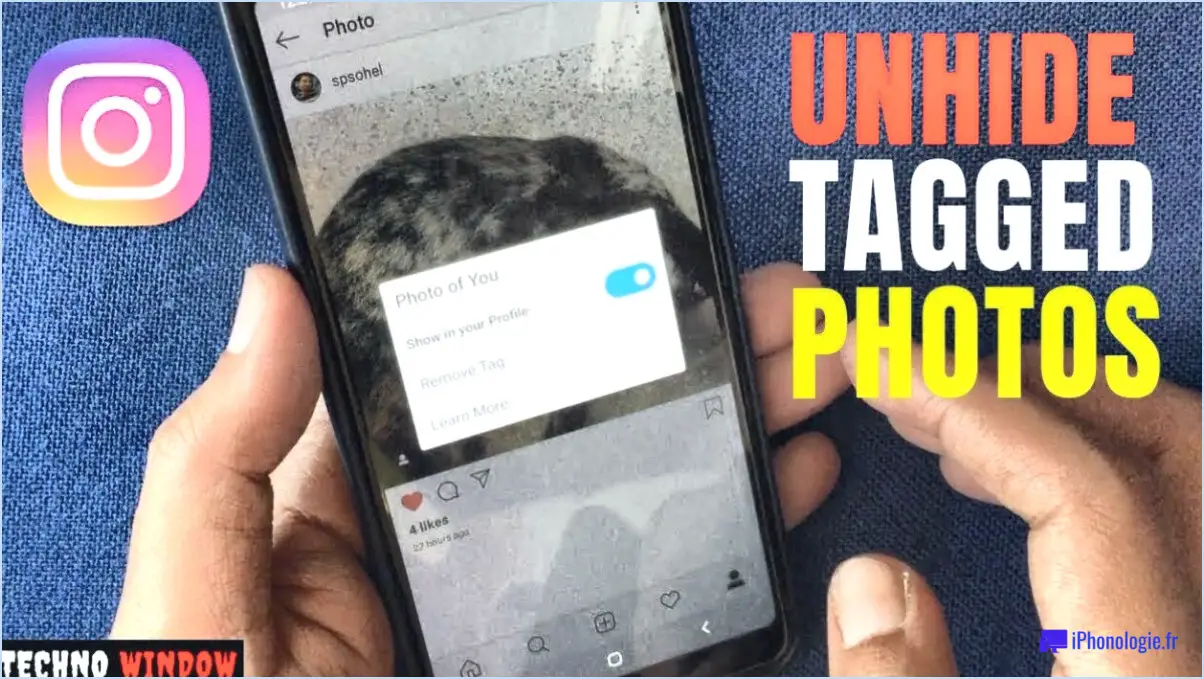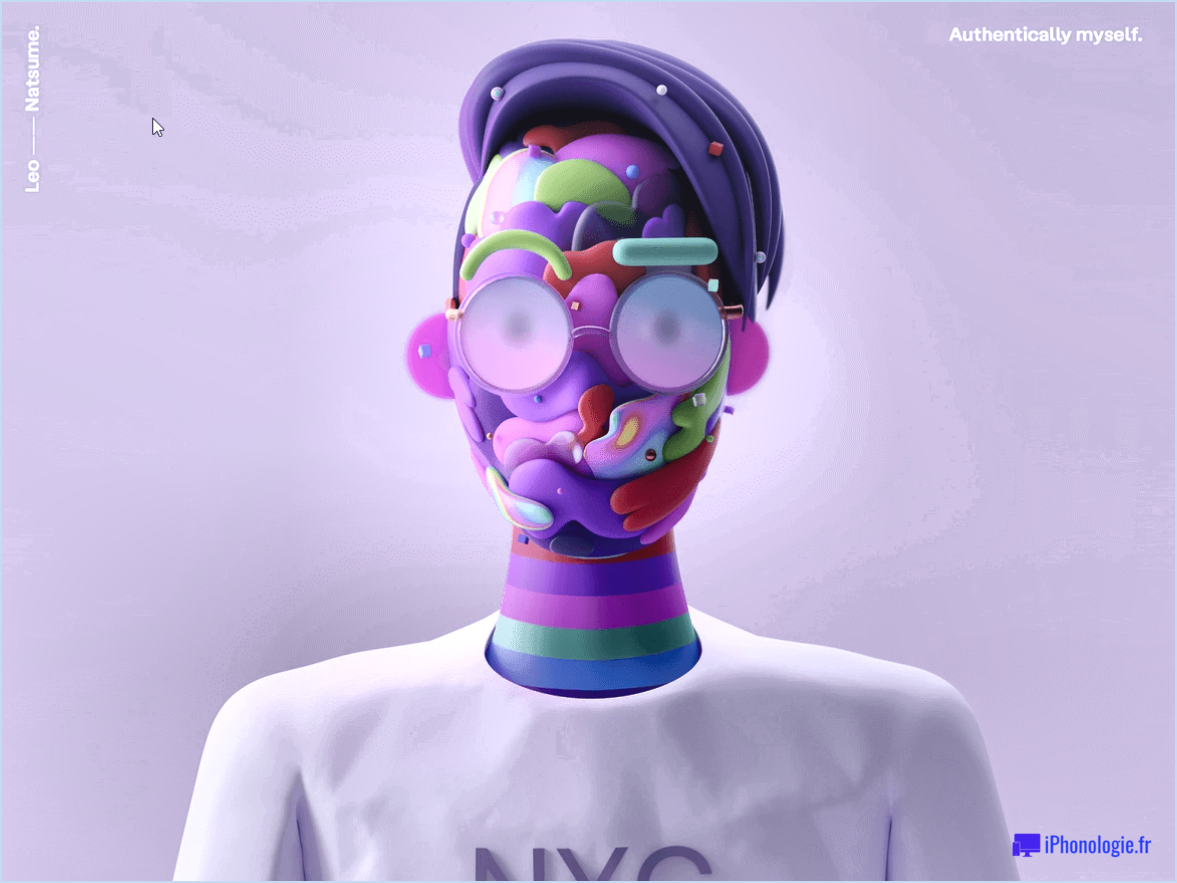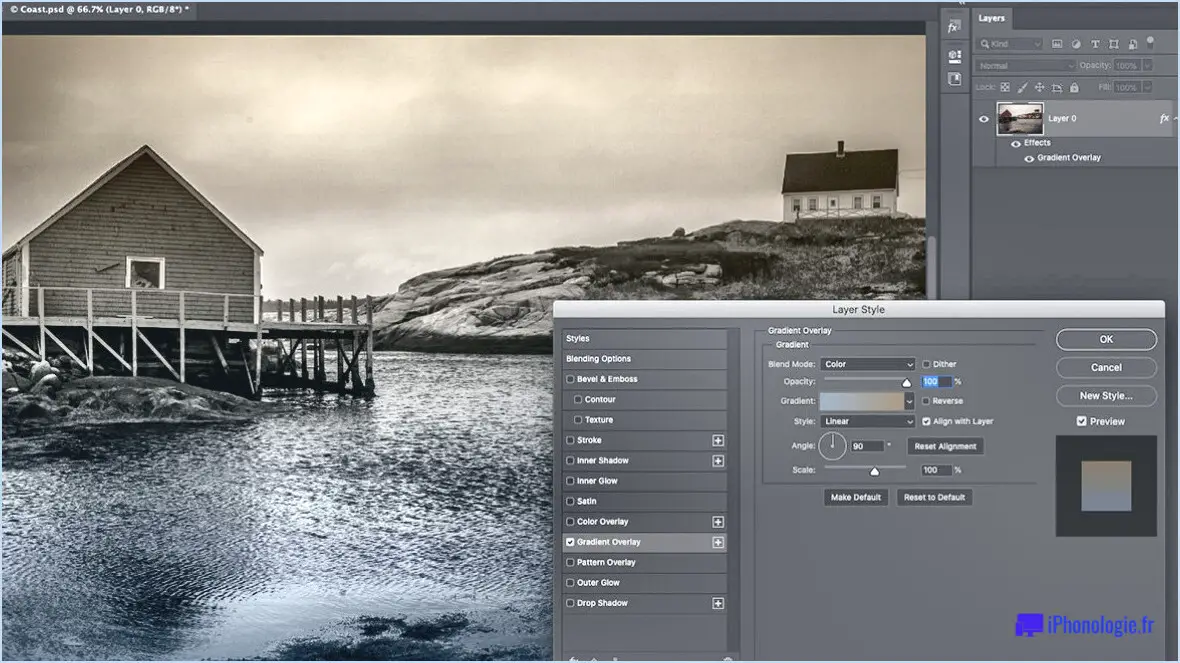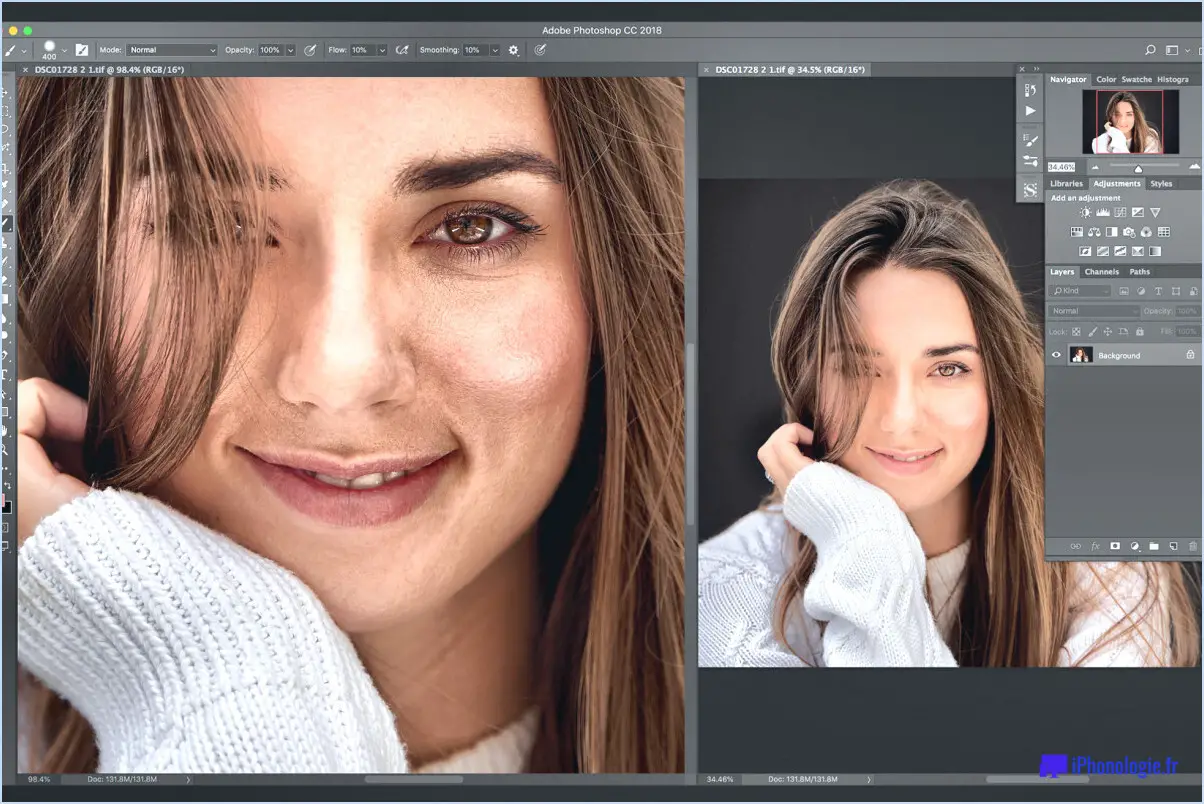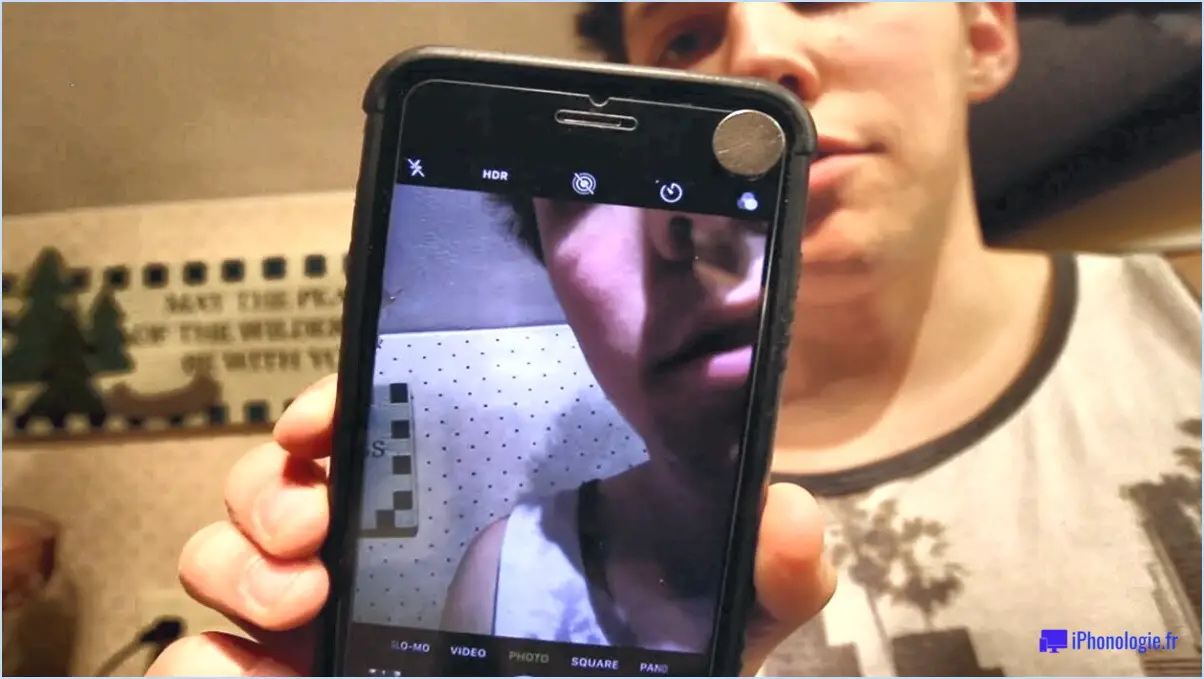Comment réinitialiser la règle dans photoshop?
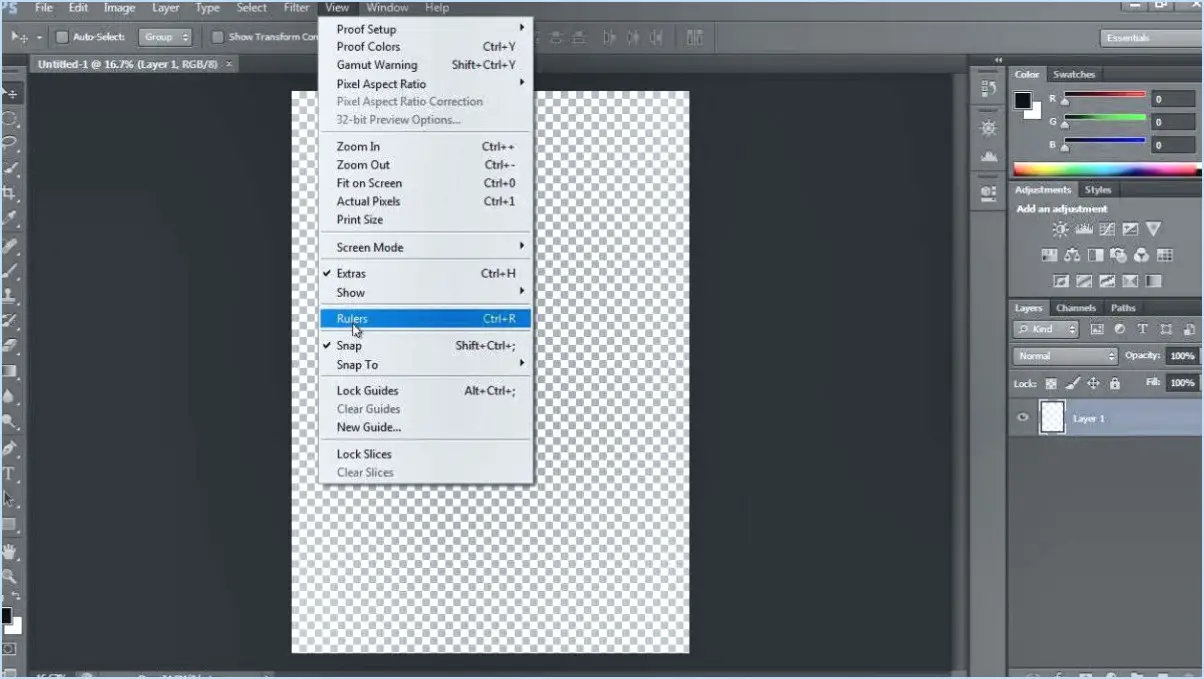
Pour réinitialiser la règle dans Photoshop, vous devez suivre des étapes spécifiques en fonction de la version de Photoshop que vous possédez et du type de règle que vous utilisez. Voici quelques indications générales :
- Règle standard : Si vous utilisez la règle standard dans Photoshop, la réinitialisation est assez simple. Il suffit de cliquer avec le bouton droit de la souris sur la règle elle-même pour faire apparaître un menu contextuel. Dans ce menu, sélectionnez l'option « Réinitialiser la règle ». Cette action réinitialisera le point zéro de la règle et toutes les modifications que vous avez apportées à son origine ou à ses unités.
- Règle Artboard : Si vous travaillez avec un tableau dans Photoshop, la réinitialisation de la règle est légèrement différente. Tout d'abord, assurez-vous que le tableau est actif en le sélectionnant. Ensuite, allez dans le menu « Affichage » en haut de l'interface de Photoshop et choisissez « Effacer les guides de la planche d'art ». Cette action supprimera tous les guides personnalisés et réinitialisera la règle associée à la planche d'art active.
- Règle vidéo : Lorsque vous travaillez avec des lignes de temps vidéo dans Photoshop, la réinitialisation de la règle nécessite une approche différente. Allez dans le menu « Ligne de temps » et sélectionnez « Remettre les images vidéo à zéro ». Cette action réinitialisera la règle pour la chronologie vidéo, en veillant à ce que les images s'alignent correctement.
- Unités de règle personnalisées : Si vous avez défini des unités personnalisées pour votre règle et que vous souhaitez les réinitialiser aux unités par défaut, allez dans le menu "Préférences" (généralement situé dans le menu "Edition" sous Windows ou "Photoshop" sous Mac). Dans la boîte de dialogue Préférences, naviguez jusqu'au menu "Unités & Règles". Cliquez ensuite sur le menu déroulant situé à côté de "Règles" et choisissez l'unité de mesure par défaut souhaitée.
N'oubliez pas que ces instructions sont d'ordre général et que les étapes spécifiques peuvent varier en fonction de la version de Photoshop et du système d'exploitation. Il est toujours préférable de consulter la documentation officielle ou les ressources d'aide spécifiques à votre version de Photoshop pour obtenir des instructions détaillées.
Comment déplacer l'origine zéro des règles dans Photoshop?
Pour déplacer l'origine zéro des règles dans Photoshop, il existe plusieurs méthodes. La première et la plus simple consiste à utiliser l'outil Déplacement (M). Lorsque cet outil est sélectionné, vous pouvez cliquer sur l'origine zéro et la faire glisser jusqu'à la position souhaitée sur le canevas. Vous pouvez ainsi repositionner les règles en conséquence.
Vous pouvez également utiliser l'outil Édition > Transformer > Traduire. En sélectionnant cette option, une boîte de dialogue apparaît dans laquelle vous pouvez saisir des valeurs spécifiques. Dans ce cas, vous devez entrer 0 dans le champ de saisie, ce qui garantit que l'origine zéro est précisément placée à l'endroit souhaité.
En utilisant l'outil Déplacer ou la commande Transformer avec la fonction Traduire, vous pouvez déplacer sans effort l'origine zéro des règles dans Photoshop pour répondre à vos besoins spécifiques.
Quel est le raccourci clavier permettant de configurer les règles dans un projet Photoshop?
Le raccourci clavier pour configurer les règles dans un projet Photoshop est le suivant Commande + R. En appuyant simultanément sur ces touches, vous pouvez rapidement afficher ou masquer les règles dans Photoshop. Les règles sont essentielles pour obtenir des mesures et des alignements précis dans votre projet. L'utilisation de ce raccourci clavier permet de rationaliser votre flux de travail et d'améliorer la précision lorsque vous travaillez avec des éléments de conception. Rappelez-vous, Commande + R est le moyen le plus efficace d'accéder aux règles et de maintenir la précision dans vos projets Photoshop.
Quelles sont les options de mesure de la règle dans Photoshop?
Dans Photoshop, vous disposez de plusieurs options de mesure. Tout d'abord, vous pouvez utiliser les règles qui se trouvent dans le panneau des règles. La règle vous permet de mesurer des distances ou des tailles sur votre image. Il suffit de la faire glisser à l'endroit souhaité sur l'écran pour obtenir des mesures précises. En outre, l'outil Pipette à œil, situé dans le panneau Outils, offre également une option de mesure. Bien qu'il soit principalement utilisé pour l'échantillonnage des couleurs, l'outil Pipette peut être utilisé pour mesurer des distances au sein d'une image. Ces options de mesure offrent flexibilité et précision pour vos besoins de conception dans Photoshop.
Comment réparer la barre d'outils dans Photoshop?
Pour réparer la barre d'outils dans Photoshop, procédez comme suit :
- Ouvrez Photoshop et allez dans le menu "Préférences". Assurez-vous que l'option "Barres d'outils" est activée. Cela permet de s'assurer que la barre d'outils est visible.
- Repérez le menu déroulant "Barre d'outils", généralement situé en haut de la fenêtre de Photoshop. Cliquez dessus pour faire apparaître les options disponibles de la barre d'outils.
- Dans le menu déroulant, sélectionnez la barre d'outils spécifique que vous souhaitez utiliser. Cela affichera la barre d'outils choisie sur votre interface Photoshop.
- Si vous souhaitez personnaliser davantage la barre d'outils, vous pouvez réorganiser les éléments de la barre d'outils. Il vous suffit de cliquer sur un élément et de le maintenir enfoncé, puis de le faire glisser jusqu'à la position souhaitée dans la barre d'outils. Relâchez le bouton de la souris pour déposer l'élément à sa place.
En suivant ces étapes, vous pouvez facilement réparer la barre d'outils dans Photoshop, activer la barre d'outils souhaitée et la personnaliser en fonction de vos préférences.
Comment modifier les guides dans Photoshop?
Pour modifier les guides dans Photoshop, il existe plusieurs méthodes. Tout d'abord, vous pouvez utiliser la commande « Modifier les guides » en appuyant sur Ctrl+G. Cette action ouvrira la boîte de dialogue Éditeur de guides, dans laquelle vous pourrez modifier les guides en fonction de vos besoins. Vous pouvez également utiliser la commande « Transformation libre » en appuyant sur Ctrl+T, qui vous permet de redimensionner, de faire pivoter ou de déplacer les guides. Pour accéder à la boîte de dialogue de l'éditeur de guides par cette méthode, il suffit de sélectionner l'option Guides dans le menu. Ces approches vous offrent des moyens efficaces de modifier et de personnaliser les guides dans Photoshop.
Quelle est la taille par défaut de Photoshop?
La taille par défaut Photoshop par défaut est 8.5×11 pouces. Ce format standard constitue un point de départ pratique pour divers projets de conception. Que vous travailliez sur des documents imprimés tels que des dépliants, des brochures ou des affiches, ou que vous créiez du contenu numérique tel que des graphiques pour le web ou des images pour les médias sociaux, la taille par défaut de 8,5×11 pouces offre une polyvalence et une compatibilité avec les formats de papier standard. Il est important de noter que même s'il s'agit du format par défaut, vous pouvez toujours le personnaliser en fonction de vos besoins spécifiques dans le logiciel Photoshop.
Où se trouve la barre d'options sur Photoshop?
Les barre d'options dans Photoshop se trouve dans la barre d'options à droite de la fenêtre principale. Il s'agit d'un barre d'outils horizontale qui permet d'accéder rapidement à diverses outils et options pendant que vous travaillez sur vos projets. La barre d'options affiche des paramètres contextuels et commandes en fonction de l'outil ou de la fonction sélectionné(e).
Voici quelques caractéristiques et fonctions clés que vous pouvez trouver dans la barre d'options de Photoshop :
- Sélection de l'outil: La barre d'options affiche l'outil actuellement sélectionné, ce qui vous permet de passer rapidement d'un outil à l'autre.
- Options de l'outil: En fonction de l'outil sélectionné, la barre d'options fournit des réglages et des options spécifiques à cet outil. Ces paramètres vous permettent de personnaliser le comportement et l'apparence de l'outil.
- Préréglages de pinceau: Si vous utilisez un outil pinceau, la barre d'options comprend des préréglages de pinceau dans lesquels vous pouvez choisir différents styles de pinceau, tailles et autres paramètres liés au pinceau.
- Formatage du texte: Lorsque vous travaillez avec l'outil texte, la barre d'options vous permet de modifier la police, la taille, l'alignement et d'autres options de mise en forme du texte.
N'oubliez pas que la barre d'options est une interface dynamique qui change en fonction de l'outil ou de la fonction que vous utilisez, vous fournissant les commandes et options nécessaires pour améliorer votre flux de travail créatif dans Photoshop.
Comment réinitialiser les guides?
Pour réinitialiser les guides, suivez ces étapes simples :
- Maintenez enfoncé le bouton d'alimentation et le bouton bouton d'accueil simultanément.
- Continuez à tenir les deux boutons pendant environ 10 secondes.
- Relâcher les boutons lorsque vous voyez l'écran de l'appareil s'éteindre ou que le processus de redémarrage commence.
En effectuant cette réinitialisation, vous pouvez résoudre les problèmes liés aux guides de votre appareil. N'oubliez pas de sauvegarder toutes les données importantes avant de procéder à la réinitialisation afin d'éviter toute perte de données. Si vous rencontrez d'autres difficultés, pensez à consulter le manuel d'utilisation de votre appareil ou à contacter le service d'assistance du fabricant pour obtenir des instructions spécifiques.