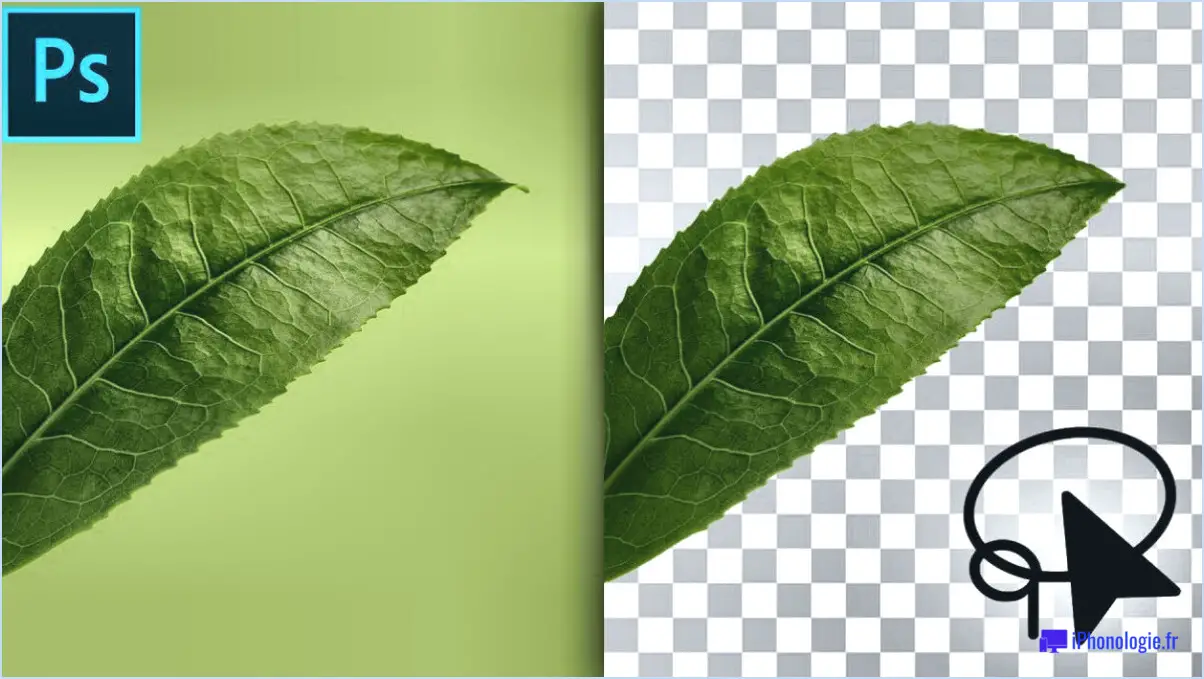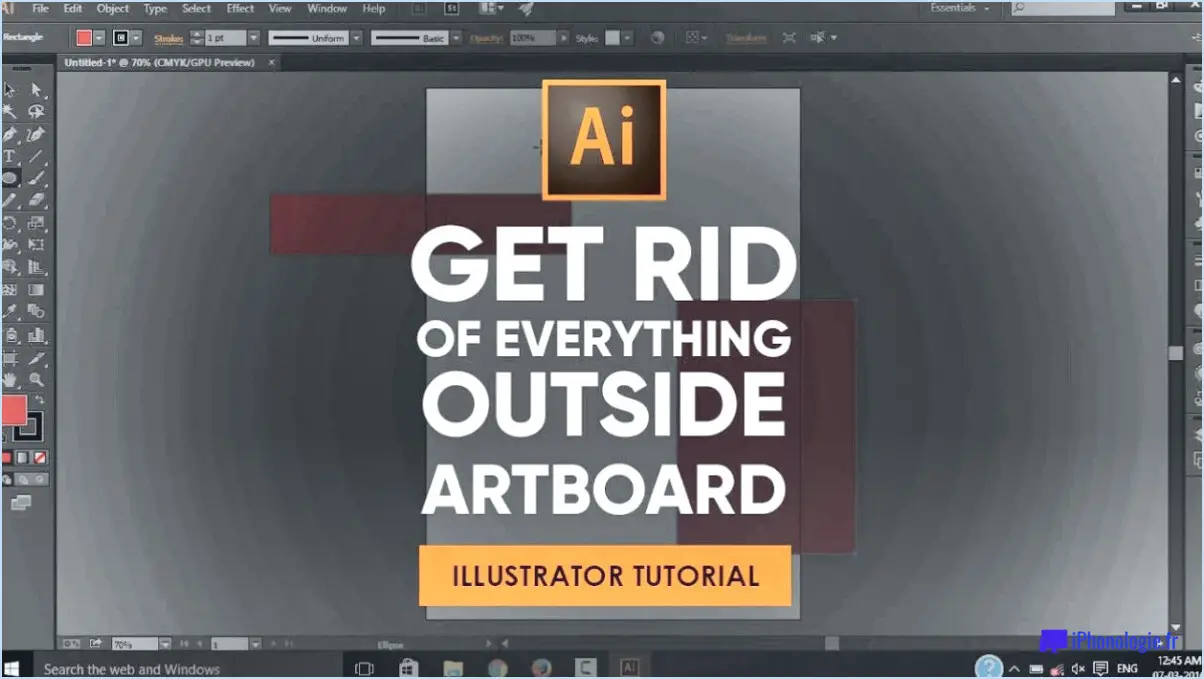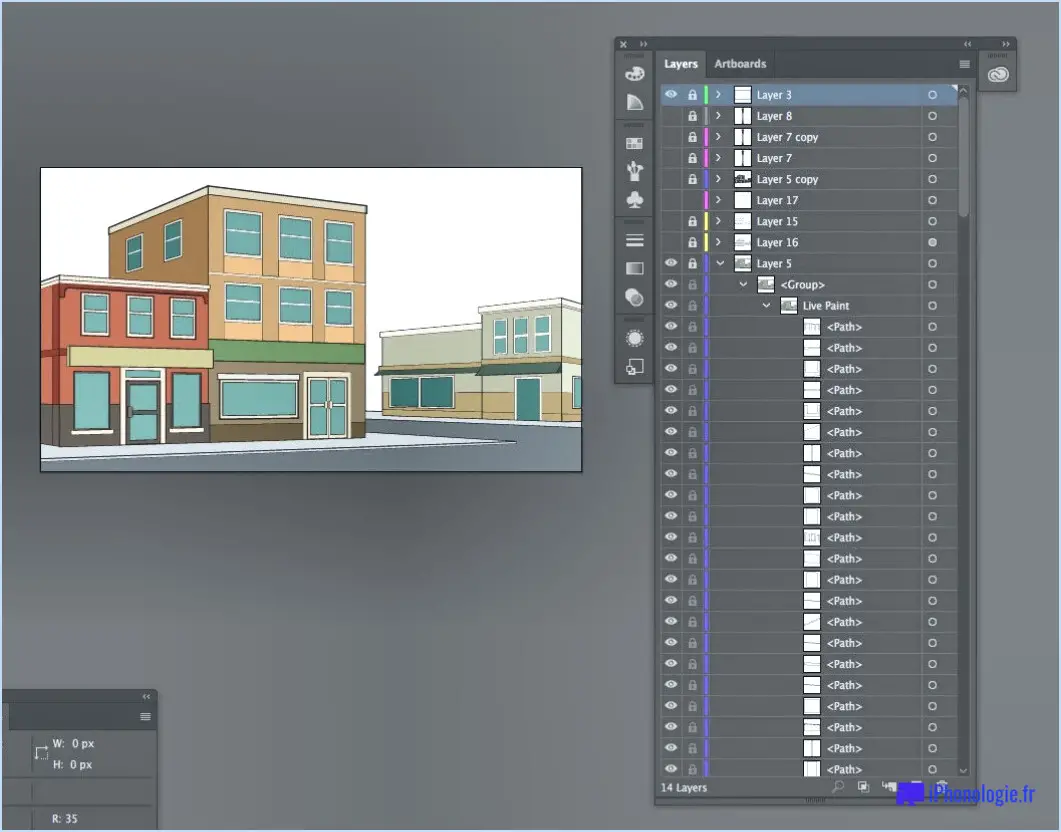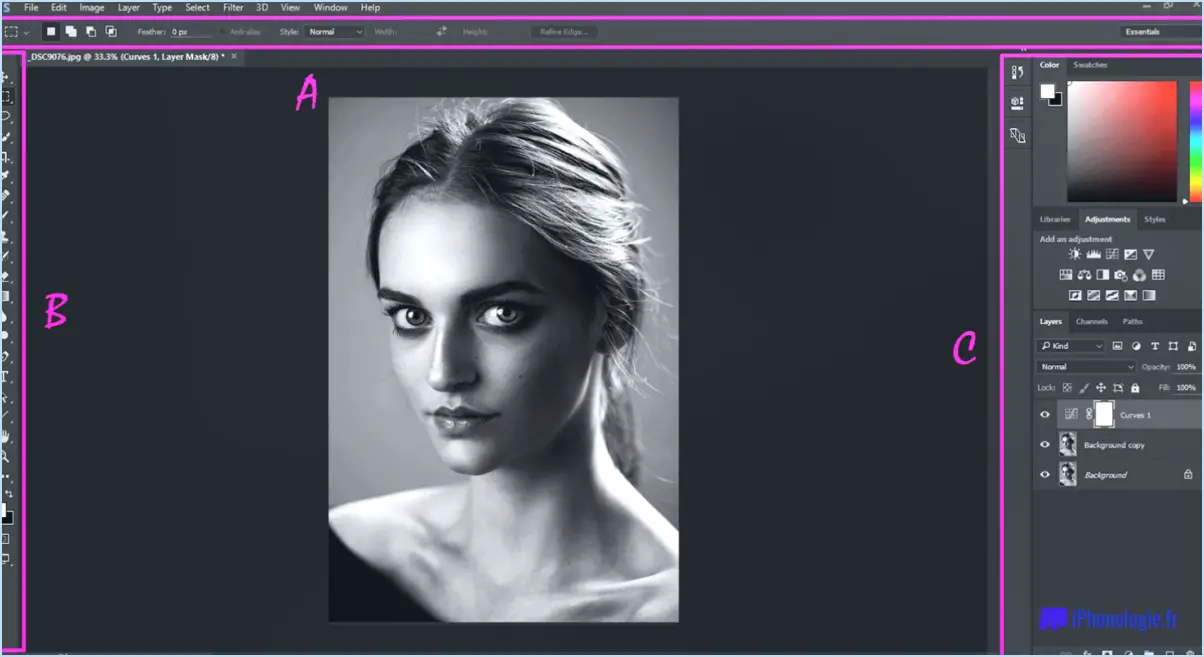Comment réinitialiser les outils dans photoshop cc?
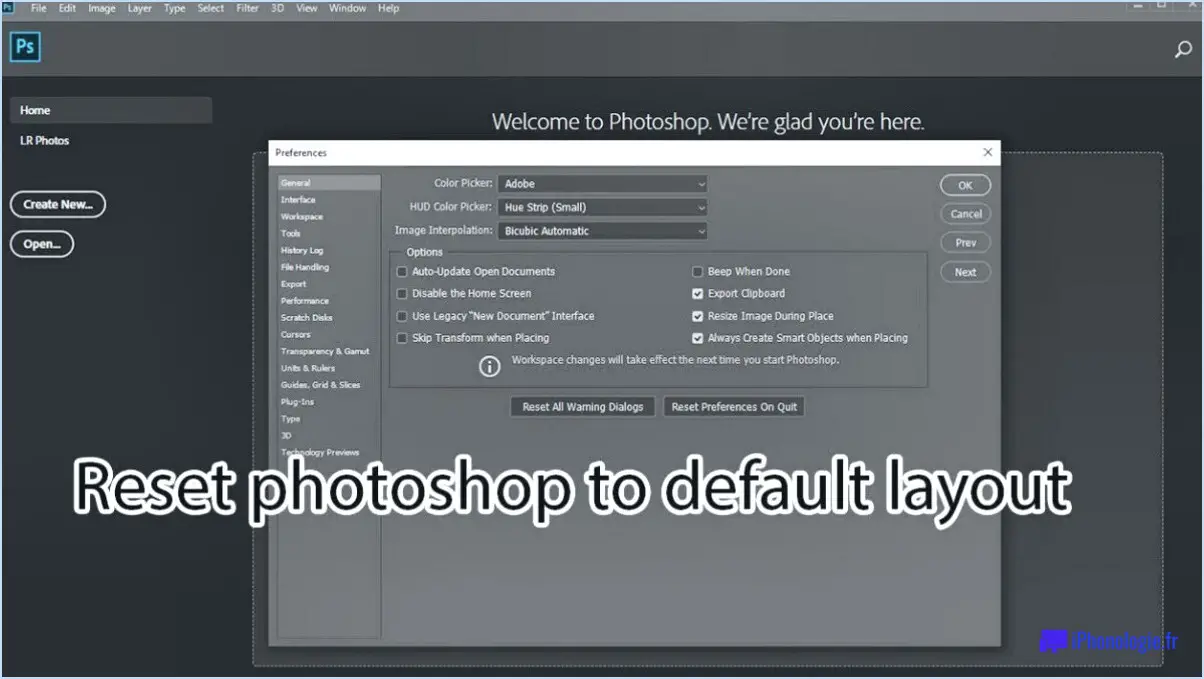
Pour réinitialiser les outils dans Photoshop CC, vous disposez de plusieurs options. Une méthode rapide consiste à utiliser les raccourcis clavier. Sur un PC, appuyez sur Commande + Maj + R et sur un Mac, utilisez Contrôle + Option + R. Ce raccourci clavier rétablit instantanément les paramètres par défaut de l'outil sélectionné, ce qui vous permet de gagner un temps précieux au cours de votre processus de création.
Si vous préférez une approche visuelle, vous pouvez accéder à l'outil Panneau Outils dans Photoshop CC. Recherchez le panneau sur le côté gauche de l'écran. Dans le coin supérieur droit du panneau Outils, vous remarquerez une petite icône ressemblant à un petit rouage. Cette icône représente le bouton Réinitialiser les outils. Cliquez dessus pour faire apparaître un menu déroulant.
Une fois le menu déroulant affiché, cliquez sur le bouton "OK" et tous vos outils seront immédiatement réinitialisés à leurs paramètres par défaut. Cette action peut s'avérer particulièrement utile si vous avez effectué plusieurs ajustements sur divers outils et que vous devez les ramener rapidement à leur état d'origine.
N'oubliez pas que la réinitialisation des outils est une action non destructive, ce qui signifie qu'elle n'affectera pas votre image ou votre projet. Elle rétablit simplement les paramètres par défaut des outils que vous utilisez, ce qui vous permet de repartir à zéro sans aucun ajustement indésirable.
En résumé, vous pouvez réinitialiser les outils dans Photoshop CC à l'aide de deux méthodes principales : le raccourci clavier (Commande + Maj + R sur PC ou Contrôle + Option + R sur Mac) et la commande Réinitialiser les outils dans le panneau Outils. Ces deux approches sont efficaces et faciles à utiliser, ce qui vous permet de poursuivre votre travail créatif sans interruption.
Comment réinitialiser l'outil Baguette magique dans Photoshop?
Pour réinitialiser l'outil Baguette magique dans Photoshop, maintenez la touche Option (Alt) enfoncée et cliquez sur l'outil Baguette magique. Cette action rétablit les paramètres par défaut de l'outil, ce qui vous permet de recommencer à zéro avec vos sélections. N'oubliez pas de relâcher la touche Option (Alt) après avoir cliqué pour appliquer la réinitialisation. L'utilisation de ce raccourci rapide vous permettra de gagner du temps et de réaliser des sélections exactes et précises dans vos projets. Bonne édition !
Comment réinitialiser la palette de couleurs dans Photoshop?
Pour réinitialiser la palette de couleurs dans Photoshop, procédez comme suit :
- Ouvrez Photoshop et choisissez le document souhaité.
- Repérez l'onglet "Couleur" dans le coin supérieur gauche de l'interface.
- Cliquez sur "Palette" puis sélectionnez "Réinitialiser".
- Une liste de couleurs à réinitialiser apparaît ; choisissez celles que vous souhaitez réinitialiser.
- Cliquez sur "OK" pour appliquer les modifications.
Comment réinitialiser les préférences d'Adobe?
Pour réinitialiser les préférences d'Adobe, procédez comme suit :
- Lancez Adobe Reader.
- Cliquez sur l'icône Préférences (en haut à droite de la fenêtre du lecteur).
- Dans la fenêtre Préférences, sélectionnez l'option Général dans l'onglet
- Recherchez la section intitulée "Réinitialiser les préférences".
- Cliquez sur Réinitialiser toutes les préférences.
- Confirmez l'action en cliquant sur OK.
Ce processus réinitialisera toutes vos préférences Adobe Reader à leurs paramètres par défaut, ce qui peut être utile si vous rencontrez des problèmes ou si vous souhaitez faire table rase du passé.
Comment réinitialiser les outils?
A réinitialiser les outils, procédez comme suit :
- Appuyez et maintenez le bouton d'alimentation pendant environ 10 secondes pour éteindre l'outil.
- Relâchez le bouton d'alimentation et attendez environ 30 secondes.
- L'outil devrait s'allumer automatiquement et le processus de réinitialisation est terminé.
N'oubliez pas de consulter le manuel spécifique de l'outil pour toute procédure de réinitialisation recommandée par le fabricant ou si vous rencontrez des problèmes au cours du processus.
Comment faire pour que mon Photoshop redevienne normal?
Pour ramener votre Photoshop à la normale, suivez les étapes suivantes :
- Fermez tous les programmes et fenêtres ouverts sur votre ordinateur pour permettre à Photoshop de fonctionner normalement.
- Réinitialisez vos préférences Photoshop pour rétablir tous les paramètres à leur valeur par défaut et potentiellement améliorer les performances.
- Effacez votre cache et vos fichiers temporaires qui pourraient être à l'origine de ralentissements ou de problèmes lors des opérations de Photoshop.
En suivant ces étapes, vous pouvez optimiser les performances de Photoshop et le ramener à son état normal.
Comment accéder à tous les outils dans Photoshop?
Pour accéder à tous les outils dans Photoshop, vous pouvez utiliser plusieurs méthodes. La première option consiste à utiliser le raccourci clavier "Commande + Option + Maj + E" sur PC ou "Contrôle + Alt + Maj + E" sur Mac. Vous pouvez également naviguer jusqu'à la page "Fenêtre" et choisir "Barres d'outils" pour afficher tous les outils disponibles. Enfin, vous pouvez accéder directement à la barre d'outils en cliquant sur le bouton "T" sur la barre d'outils. Ces méthodes constituent des moyens rapides et efficaces d'accéder à toute la gamme d'outils que Photoshop a à offrir.
Pourquoi mon outil pinceau s'efface-t-il?
Si votre outil pinceau s'efface, il y a quelques causes potentielles à prendre en compte :
- Taille du pinceau : Assurez-vous que la taille de votre pinceau est suffisante pour couvrir la zone sur laquelle vous souhaitez travailler. S'il est trop petit, il risque de ne pas couvrir toute la zone, ce qui entraînera un effacement involontaire.
- Sensibilité à la pression : Vérifiez la pression que vous appliquez lorsque vous utilisez l'outil. Une pression excessive peut faire sauter le curseur, entraînant des effacements accidentels dans votre dessin.
Examinez ces facteurs pour résoudre le problème et continuer à dessiner sans problème. Bonne création !
Comment puis-je modifier mes paramètres Adobe?
Pour modifier vos paramètres Adobe dans Photoshop, Illustrator ou InDesign, procédez comme suit :
- Dans le menu principal, cliquez sur Fichier > Préférences.
- Sous la rubrique Général cliquez sur l'onglet Clavier et cliquez sur l'onglet Clavier .
- Sous l'onglet Raccourcis assurez-vous que l'option "Utiliser les raccourcis clavier" est cochée.
- Sous la case Actions assurez-vous que l'option "Utiliser les actions" est cochée.