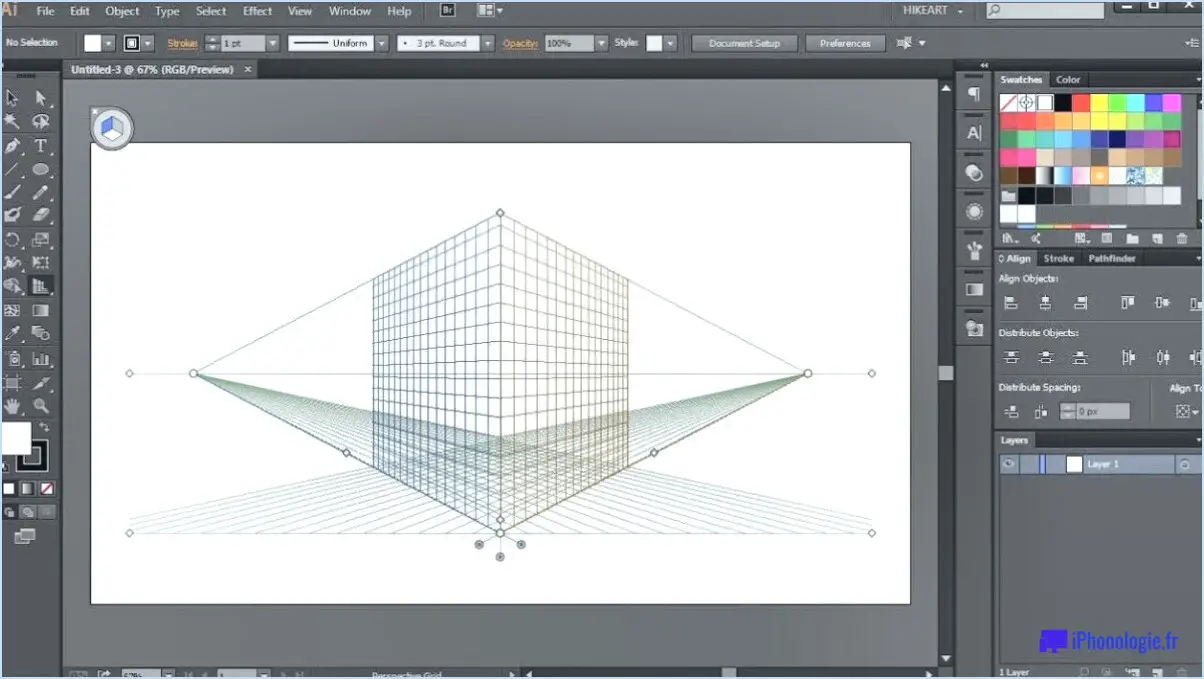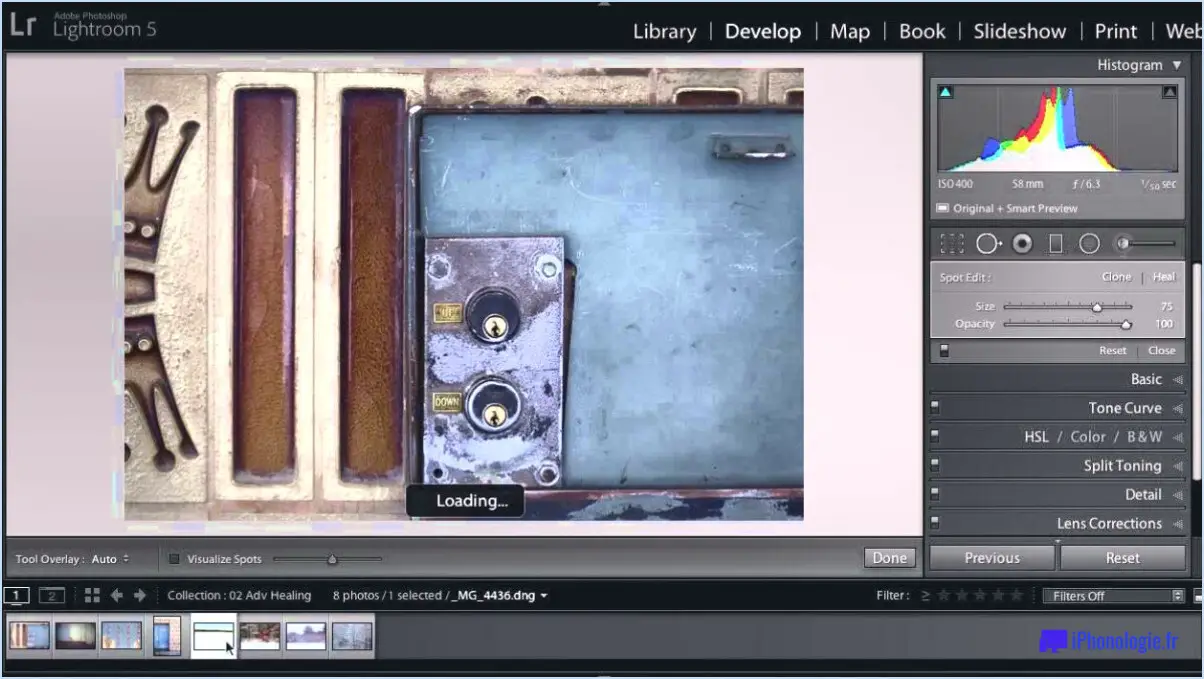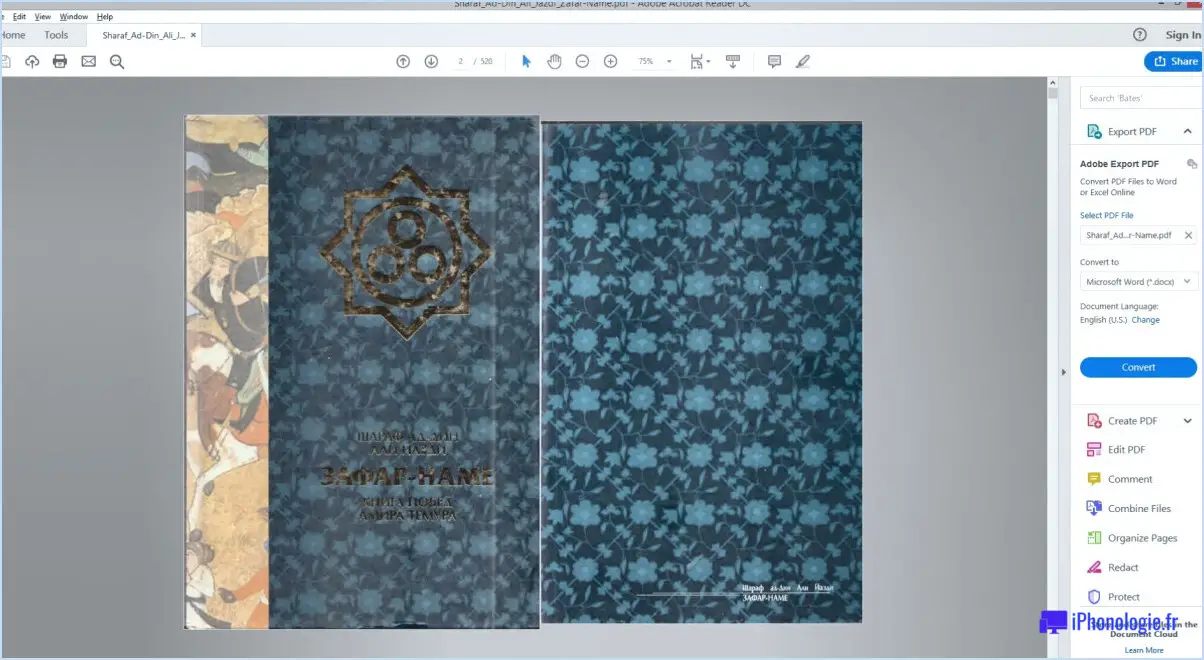Comment recadrer un lasso dans photoshop?
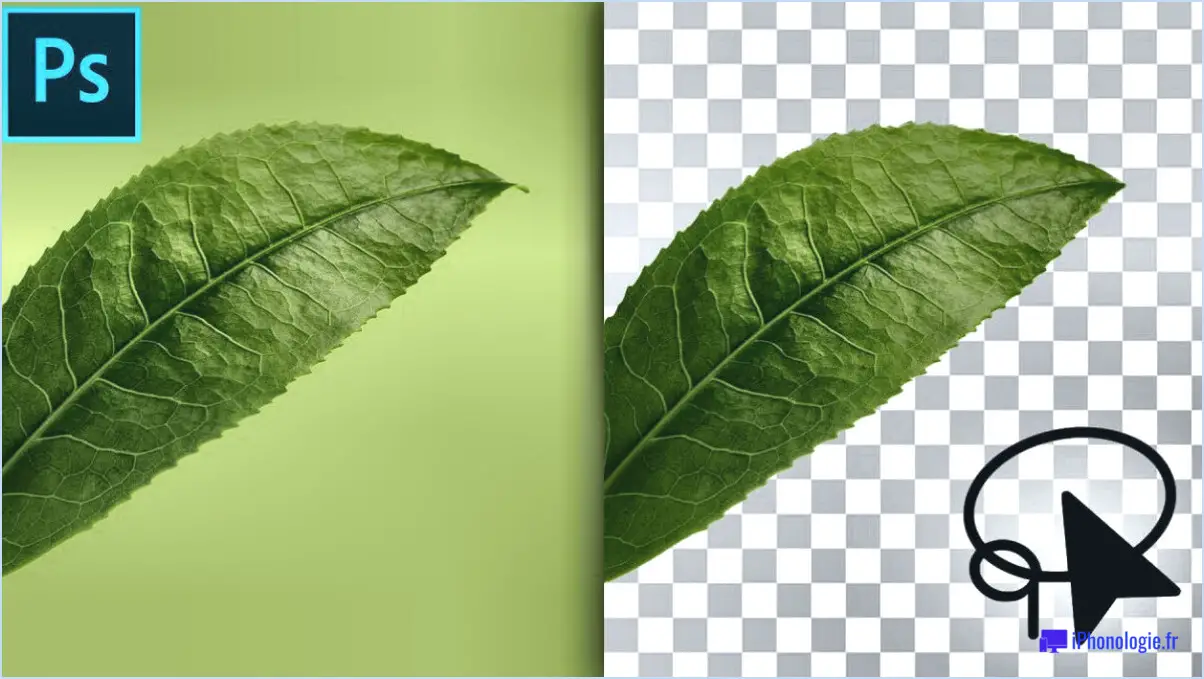
Pour recadrer un lasso dans Photoshop, il existe quelques méthodes que vous pouvez utiliser pour obtenir le résultat souhaité. Voici les étapes à suivre :
- Ouvrez l'image sur laquelle vous souhaitez travailler dans Photoshop. Assurez-vous que vous disposez de la dernière version du logiciel pour une expérience optimale.
- Sélectionnez l'outil Lasso dans la barre d'outils. Vous pouvez le trouver en cliquant et en maintenant le bouton de la souris sur l'outil Marquee, qui ressemble à un rectangle en pointillés, puis en sélectionnant l'outil Lasso dans le menu déroulant.
- Une fois l'outil Lasso sélectionné, vous avez le choix entre trois options de lasso : Lasso standard, Lasso polygonal ou Lasso magnétique. Pour le recadrage, le lasso standard suffit.
- Tout en maintenant la touche Option (Mac) ou la touche Alt (Windows) enfoncée, cliquez et faites glisser votre souris pour dessiner le lasso autour de la zone que vous souhaitez recadrer. La touche Option/Alt permet de créer une sélection de forme libre plutôt qu'une forme géométrique.
- Une fois la sélection terminée, relâchez la touche Option/Alt et le bouton de la souris. La zone sélectionnée sera entourée d'une ligne pointillée mobile connue sous le nom de "fourmis marchantes".
- Pour affiner la sélection, vous pouvez utiliser divers outils tels que les options Ajouter à la sélection (+) ou Soustraire de la sélection (-) qui se trouvent dans la barre d'options en haut de l'écran. Ces outils vous permettent d'inclure ou d'exclure des zones spécifiques de votre sélection.
- Après avoir finalisé votre sélection, allez dans le menu "Image" en haut de l'écran et cliquez sur "Recadrer". Vous pouvez également utiliser les raccourcis clavier Commande+L (Mac) ou Ctrl+L (Windows) pour recadrer directement la zone sélectionnée.
- Photoshop recadrera l'image en fonction de votre sélection au lasso, en supprimant les zones environnantes situées en dehors de la région sélectionnée.
N'oubliez pas qu'il est toujours préférable d'enregistrer une copie de l'image originale avant d'y apporter des modifications. De cette façon, vous pouvez revenir à l'original si nécessaire.
Comment recadrer pour obtenir une forme spécifique?
Pour recadrer une image selon une forme spécifique, vous pouvez suivre les étapes suivantes :
- Ouvrez votre logiciel de retouche photo préféré qui dispose d'un outil de recadrage. Il s'agit par exemple d'Adobe Photoshop, de GIMP ou de Pixlr.
- Importez l'image que vous souhaitez recadrer dans le logiciel en sélectionnant l'option "Ouvrir" ou "Importer" dans le menu Fichier.
- Localisez et sélectionnez l'outil de recadrage, généralement représenté par une icône carrée ou rectangulaire. Il se trouve généralement dans la barre d'outils ou dans le menu Édition.
- Lorsque l'outil de recadrage est activé, recherchez une option qui vous permet de modifier la forme. Cette option peut s'appeler "Rapport d'aspect" ou "Forme de recadrage". Cliquez dessus.
- Choisissez la forme spécifique que vous souhaitez recadrer. Selon le logiciel, vous pouvez disposer d'options telles que le cercle, l'ellipse, le triangle ou des formes personnalisées.
- Positionnez la forme sur la zone de l'image que vous souhaitez conserver. Ajustez la taille et la position jusqu'à ce que vous soyez satisfait de la composition.
- Enfin, exécutez la commande de recadrage en appuyant sur le bouton "Recadrer" ou "Appliquer". Le logiciel supprimera les zones indésirables de l'image, vous laissant avec la forme souhaitée.
N'oubliez pas d'enregistrer votre image recadrée sous un nouveau nom de fichier afin de préserver l'original. Bon recadrage !
Comment supprimer des tranches dans Photoshop?
Pour supprimer des tranches dans Photoshop, plusieurs options s'offrent à vous :
- Sélectionner et supprimer : Sélectionnez la tranche que vous souhaitez supprimer en cliquant dessus à l'aide de l'outil de sélection de tranche (imbriqué sous l'outil de recadrage). Appuyez ensuite sur la touche Suppr de votre clavier. Cette méthode est rapide et simple.
- Faites glisser vers la corbeille : Vous pouvez également utiliser les outils de sélection (par exemple, Marquee, Lasso) pour dessiner une sélection autour de la tranche que vous souhaitez supprimer. Une fois la sélection effectuée, cliquez sur la tranche et faites-la glisser jusqu'à l'icône de la corbeille située en bas de l'écran. Cette action supprimera la tranche.
N'oubliez pas que la suppression d'une tranche l'enlève de votre projet et peut affecter tous les paramètres ou optimisations associés. Par conséquent, il est conseillé de vérifier deux fois avant de supprimer une tranche afin de s'assurer que vous ne supprimez pas par inadvertance des éléments importants.
Qu'est-ce que le masque d'écrêtage de Photoshop?
Un masque d'écrêtage Photoshop est une fonction puissante qui vous permet de masquer sélectivement des parties d'une image en définissant un chemin d'écrêtage. En créant un masque d'écrêtage, vous pouvez générer automatiquement un masque qui couvre la zone située à l'intérieur du chemin spécifié, dissimulant efficacement les parties de l'image situées en dehors du chemin. Cette fonction est utile pour mettre l'accent sur des éléments spécifiques d'une image, créer des motifs complexes ou mélanger des images de manière transparente. Avec un masque d'écrêtage, vous pouvez contrôler précisément la visibilité et créer des compositions visuellement attrayantes dans vos projets Photoshop.
Comment modifier des vecteurs dans Photoshop?
Pour éditer des vecteurs dans Photoshop, vous disposez de plusieurs options :
- Panneau Chemins : Le panneau Chemins vous permet de modifier manuellement les chemins et les formes. Vous pouvez utiliser des outils tels que l'outil de sélection de chemin ou le pinceau de guérison pour modifier et affiner vos vecteurs.
- Panneau Outils vectoriels : Le panneau Outils vectoriels propose des outils dédiés à l'édition de vecteurs. Vous y trouverez des options telles que l'outil Mise à l'échelle du vecteur, qui vous aide à ajuster la taille de vos vecteurs, et l'outil Transformation du vecteur pour des transformations précises.
- Boîte de dialogue Style de calque : Une autre méthode consiste à utiliser la boîte de dialogue Style de calque. Cette fonction vous permet d'appliquer divers effets et ajustements à vos couches vectorielles, en améliorant leur apparence et en apportant des modifications.
Ces outils et panneaux vous offrent la souplesse nécessaire pour modifier et affiner les vecteurs dans Photoshop, ce qui vous permet d'obtenir les résultats souhaités avec précision et contrôle.
Comment redimensionner une forme personnalisée dans Photoshop?
Pour redimensionner une forme personnalisée dans Photoshop, commencez par ouvrir le fichier de la forme personnalisée. Une fois ouvert, sélectionnez la forme entière à l'aide de l'outil de sélection (A). Une fois la forme sélectionnée, utilisez l'outil Échelle (S) pour modifier sa taille. Il suffit de cliquer sur les poignées d'angle de la forme et de les faire glisser pour augmenter ou diminuer ses dimensions. Le fait de maintenir la touche Majuscule enfoncée tout en faisant glisser la souris garantit une mise à l'échelle proportionnelle. Relâchez le bouton de la souris lorsque vous êtes satisfait de la nouvelle taille. N'oubliez pas d'enregistrer vos modifications pour conserver la forme personnalisée redimensionnée.
Comment redimensionner un chemin dans Photoshop?
Pour redimensionner un chemin dans Photoshop, vous pouvez utiliser l'outil Sélection du chemin (A) combiné à une simple action de déplacement. Voici un guide étape par étape pour vous aider :
- Ouvrez Photoshop et chargez le fichier contenant le chemin que vous souhaitez redimensionner.
- Sélectionnez l'outil de sélection du chemin (raccourci : A) dans la barre d'outils.
- Localisez le chemin souhaité sur la toile et cliquez dessus pour le sélectionner.
- Passez le curseur de votre souris sur l'un des points d'ancrage du chemin. Le curseur se transforme en une petite flèche blanche.
- Cliquez et faites glisser le point d'ancrage dans la direction où vous souhaitez redimensionner le chemin.
- Si vous souhaitez conserver les proportions du chemin pendant le redimensionnement, maintenez la touche Majuscule enfoncée tout en faisant glisser.
En suivant ces étapes, vous pouvez facilement redimensionner un chemin dans Photoshop à l'aide de l'outil Sélection du chemin. N'oubliez pas d'enregistrer votre travail pour conserver les modifications apportées à votre chemin.
Comment supprimer une sélection à partir d'un outil Plume dans Photoshop?
Pour supprimer une sélection de l'outil Plume dans Photoshop, procédez comme suit :
- Sélectionnez l'outil Plume en appuyant sur le bouton de la souris et en le maintenant enfoncé tout en cliquant à l'intérieur du document.
- L'outil Plume étant actif, cliquez et faites glisser pour créer un contour de sélection autour de la zone que vous souhaitez supprimer.
- Pour affiner la sélection, vous pouvez ajuster les points d'ancrage et les courbes en cliquant dessus et en les faisant glisser.
- Une fois le contour de la sélection en place, appuyez sur la touche Suppr de votre clavier pour supprimer la zone sélectionnée.
N'oubliez pas que vous pouvez toujours annuler toute modification en appuyant sur Ctrl+Z (Windows) ou Command+Z (Mac). La pratique et l'expérimentation vous aideront à maîtriser l'outil Plume et ses capacités de sélection.
Comment modifier un tracé vectoriel?
Pour modifier un tracé vectoriel, vous pouvez utiliser plusieurs méthodes. Une approche efficace consiste à utiliser l'outil Éditeur de chemin d'Adobe Illustrator, un logiciel de conception graphique très répandu. Cet outil vous permet de modifier le chemin en ajustant ses points d'ancrage et ses poignées. En outre, vous pouvez effectuer des modifications à l'aide de l'outil Outil plume qui vous permet d'ajouter, de supprimer ou d'ajuster les points d'ancrage avec précision. Une autre option est l'outil Outil de sélection directe qui vous permet de sélectionner et de manipuler des points d'ancrage individuels ou des segments du tracé vectoriel. Ces outils vous offrent la flexibilité et le contrôle nécessaires pour effectuer des ajustements précis sur vos tracés vectoriels.