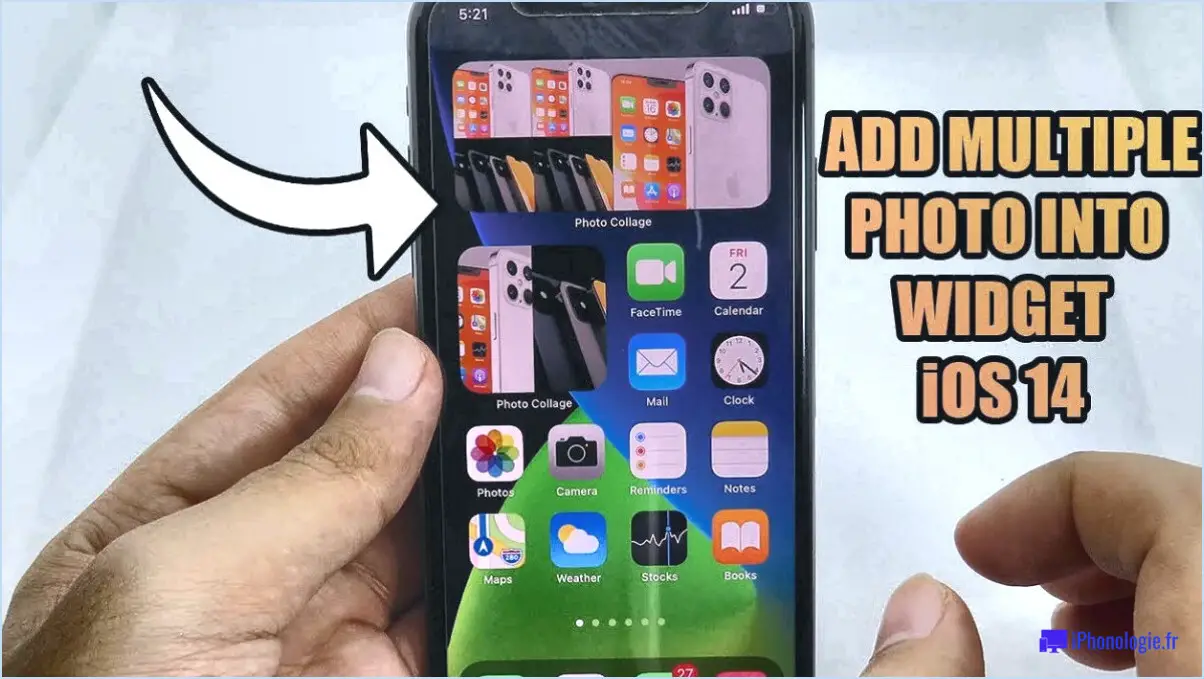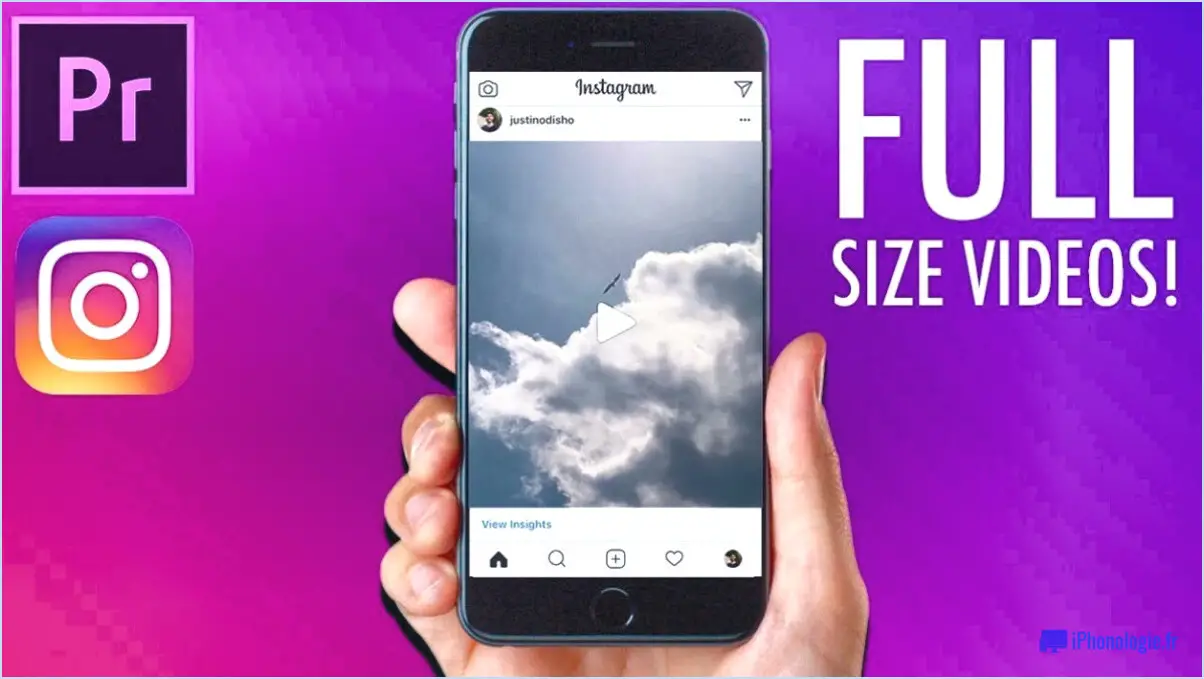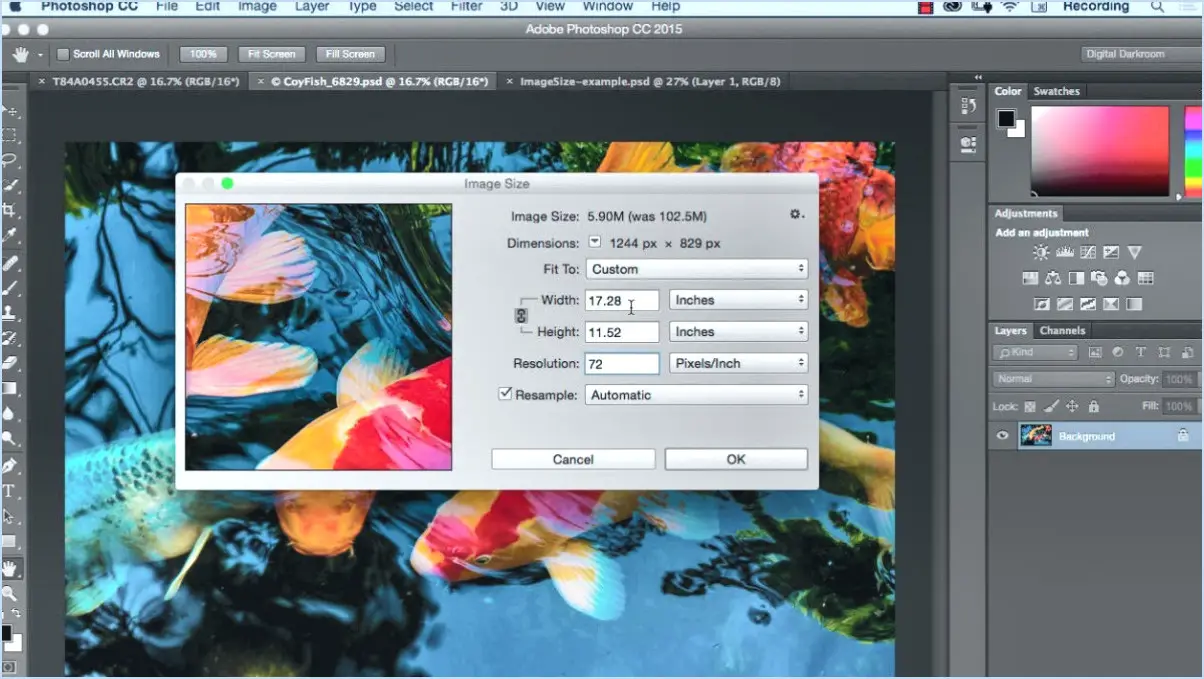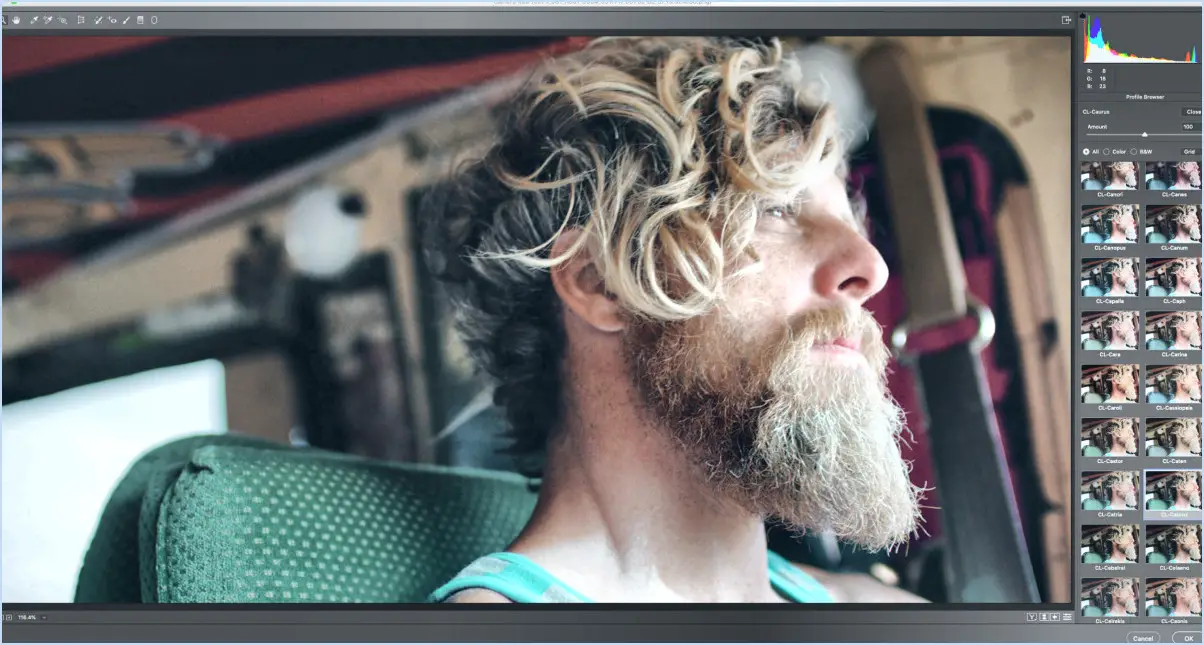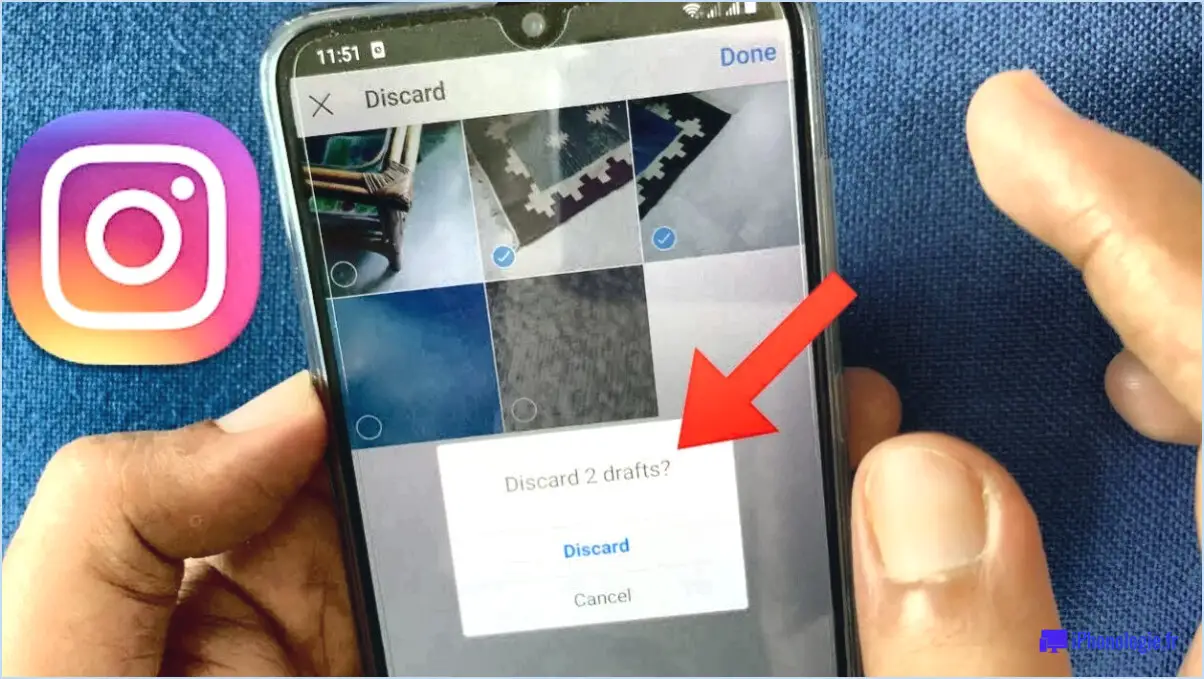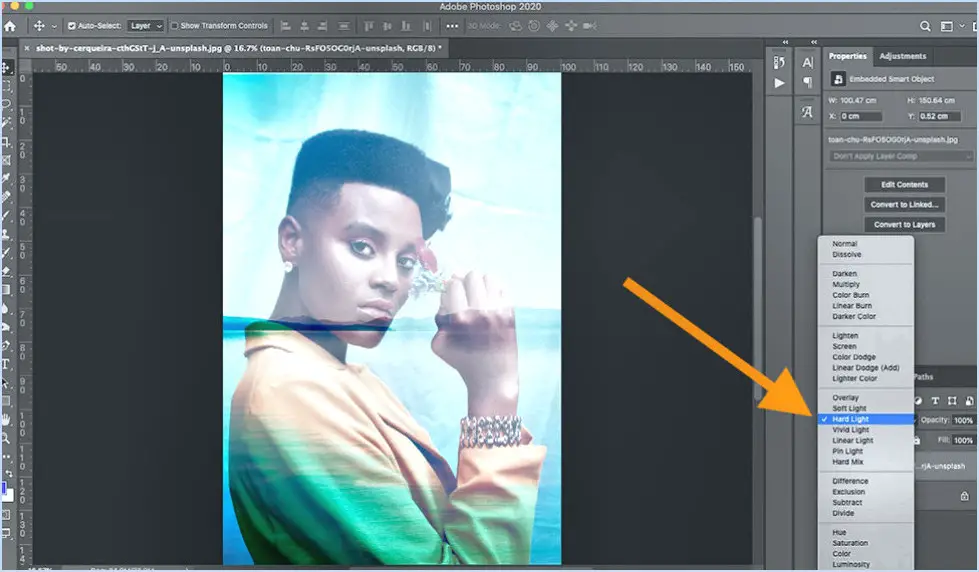Comment réinitialiser l'outil de marquage rectangulaire dans Photoshop?
La réinitialisation de l'outil marquage rectangulaire dans Photoshop peut être réalisée par différentes méthodes, en fonction de la version du logiciel que vous utilisez. Voici quelques techniques que vous pouvez utiliser :
- Double-cliquez sur l'icône de l'outil :
Dans votre espace de travail Photoshop, localisez l'icône Panneau Outils sur le côté gauche. Trouvez le panneau outil de marquage rectangulaire qui ressemble à un rectangle en pointillés. Pour réinitialiser l'outil, il suffit de double-cliquez sur sur cette icône. Cette action ramènera les paramètres de l'outil à leur configuration par défaut, ce qui vous permettra de faire table rase pour vos sélections.
- Menu des options :
Une autre façon de réinitialiser l'outil de marquage rectangulaire est d'utiliser la commande menu options situé en haut de l'écran. Après avoir sélectionné l'outil dans le panneau Outils, regardez dans la barre de menu supérieure. Vous y trouverez un ensemble d'options spécifiques à l'outil. Repérez la petite icône qui ressemble à un triangle inversé ou à un petit engrenage. En cliquant sur cette icône, vous ouvrirez un menu déroulant. Dans la liste des options, choisissez « Réinitialiser l'outil ». Cette action rétablit instantanément les paramètres par défaut de l'outil de marquage rectangulaire.
- Cliquez et faites glisser les bordures :
Pour une méthode plus interactive, envisagez de réinitialiser l'outil de marquage rectangulaire en procédant comme suit en cliquant sur ses bords et en les faisant glisser. Après avoir sélectionné l'outil dans le panneau Outils, cliquez une fois sur votre image pour définir le point de départ de votre sélection. Ensuite, tout en maintenant le bouton gauche de la souris enfoncé, faites glisser le curseur sur la toile pour créer la zone de sélection. Avant de relâcher le bouton de la souris, appuyez sur la touche « Escape » (Esc) sur votre clavier. Cette opération annule la sélection et annule toutes les modifications apportées, ce qui revient à réinitialiser l'outil.
N'oubliez pas que les étapes exactes peuvent varier légèrement en fonction de la version de Photoshop que vous utilisez. Il est conseillé de consulter la documentation de votre logiciel ou les ressources en ligne pour obtenir des instructions spécifiques à votre version.
Comment désélectionner un outil de marquage rectangulaire?
Pour désélectionner un outil de marquage rectangulaire, cliquez sur l'outil réticule qui apparaît au centre de l'outil.
Comment réinitialiser les outils et la barre d'outils dans Photoshop?
Pour réinitialiser les outils et la barre d'outils dans Photoshop, procédez comme suit :
- Ouvrez Photoshop.
- Dans le panneau Outils, cliquez sur le bouton Réinitialiser les outils (il ressemble à un T).
- Dans la boîte de dialogue qui s'affiche, assurez-vous que les cases à cocher en regard de Tous les outils et Tous les panneaux sont sélectionnées.
- Cliquez sur OK.
Comment ajuster un outil de marquage rectangulaire?
Pour ajuster un outil outil de marquage rectangulaire, procédez comme suit :
- Desserrez la vis sur le bras.
- Déplacez le bras soit de haut en bas, soit d'un côté à l'autre pour obtenir le réglage désiré.
Comment récupérer mon menu latéral dans Photoshop?
Pour récupérer votre menu latéral dans Photoshop, vous avez plusieurs options :
- Modifier > Préférences > Général: Cochez la case « Afficher la barre latérale sur le nouveau document ».
- Fenêtre > Barre latérale: Choisissez les éléments que vous souhaitez afficher.
Comment réinitialiser les paramètres d'Adobe?
Pour réinitialiser les paramètres Adobe, procédez comme suit dans le programme Adobe Creative Suite :
- Ouvrez le programme et accédez au menu principal.
- Choisissez « Paramètres ».
- Sélectionnez « Général ».
- Naviguez jusqu'à « Paramètres Adobe par défaut ».
- Cliquez sur « Réinitialiser ».
En suivant ces étapes, vous réinitialiserez effectivement les paramètres Adobe à leur configuration par défaut, ce qui résoudra tous les problèmes ou changements que vous avez pu rencontrer. Ce processus est particulièrement utile pour restaurer les performances et les fonctionnalités optimales du logiciel.
Comment modifier l'affichage par défaut dans Photoshop?
Pour modifier la vue vue par défaut dans Photoshop, utilisez les méthodes suivantes :
- Naviguez vers Fichier > Vue par défaut et choisissez parmi les options disponibles.
- Utilisez les raccourcis clavier :
- Ctrl+F (PC : Cmd+F): Ouvre la boîte de dialogue Vue par défaut.
- Ctrl+J (PC : Cmd+J): Passe à la vue « Justification ».
Qu'est-ce que Ctrl +J dans Photoshop?
Ctrl + J dans Photoshop est un raccourci clavier qui correspond à la touche « J ». Cette combinaison permet de dupliquer le calque ou le groupe sélectionné, en créant une copie identique au-dessus de l'original. Il s'agit d'un outil pratique pour créer des sauvegardes, expérimenter des ajustements ou appliquer différents effets aux éléments dupliqués. Ctrl + J simplifie les flux de travail et accélère les processus de conception, en facilitant la gestion efficace des calques.