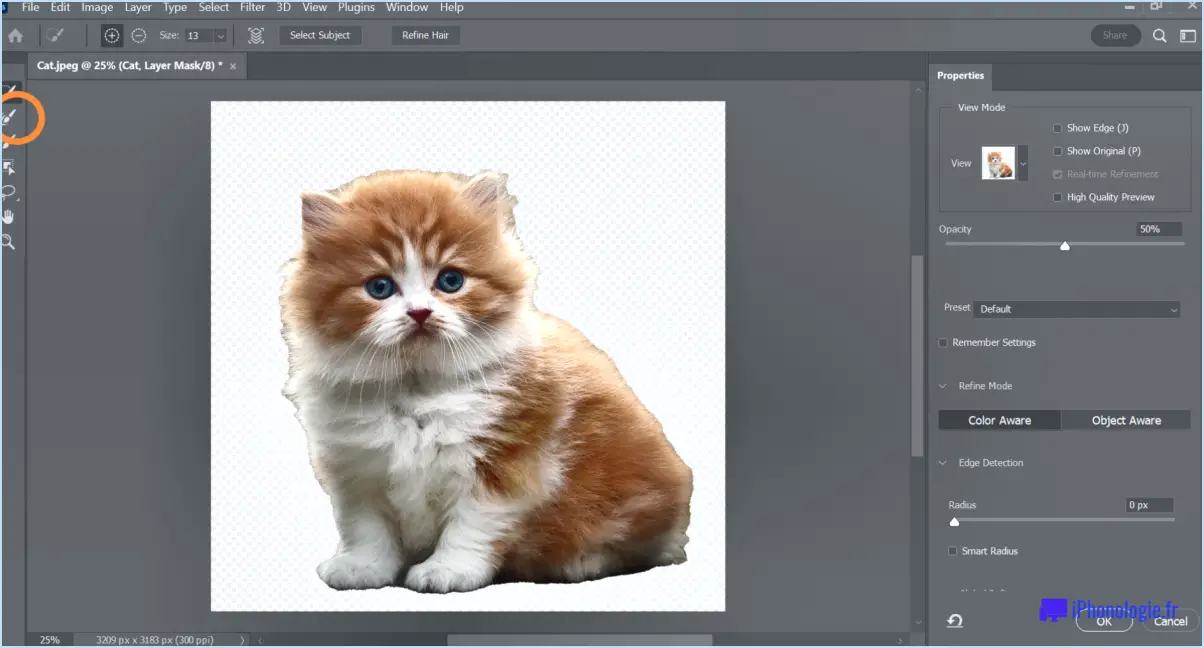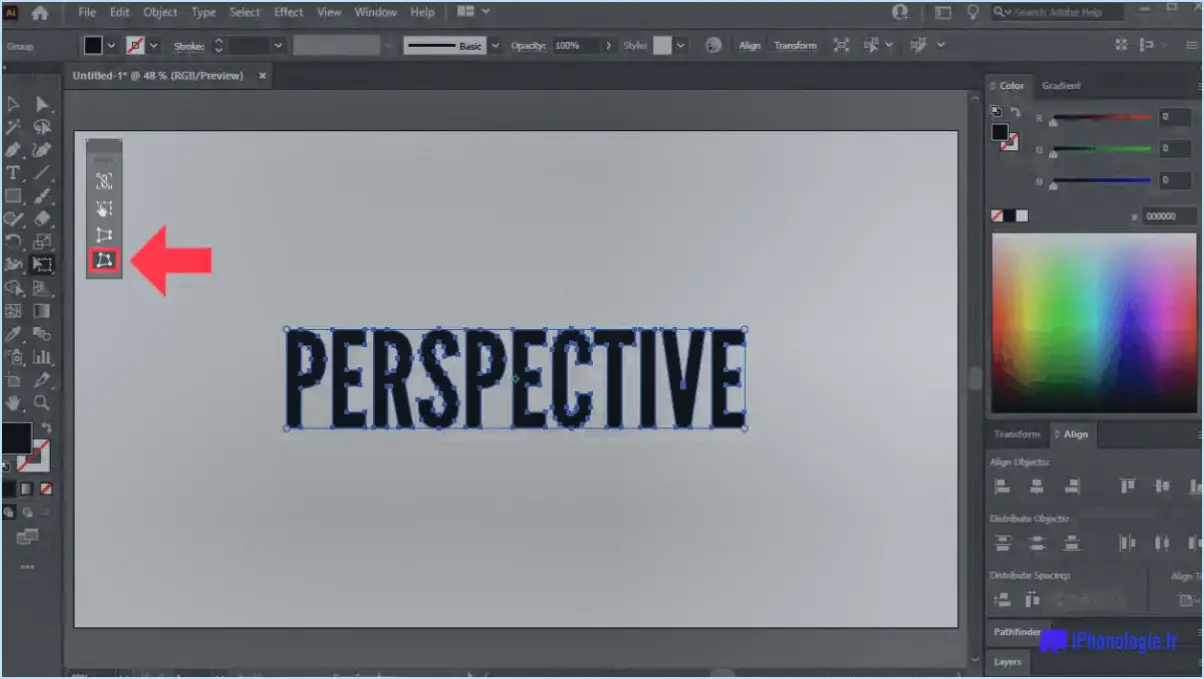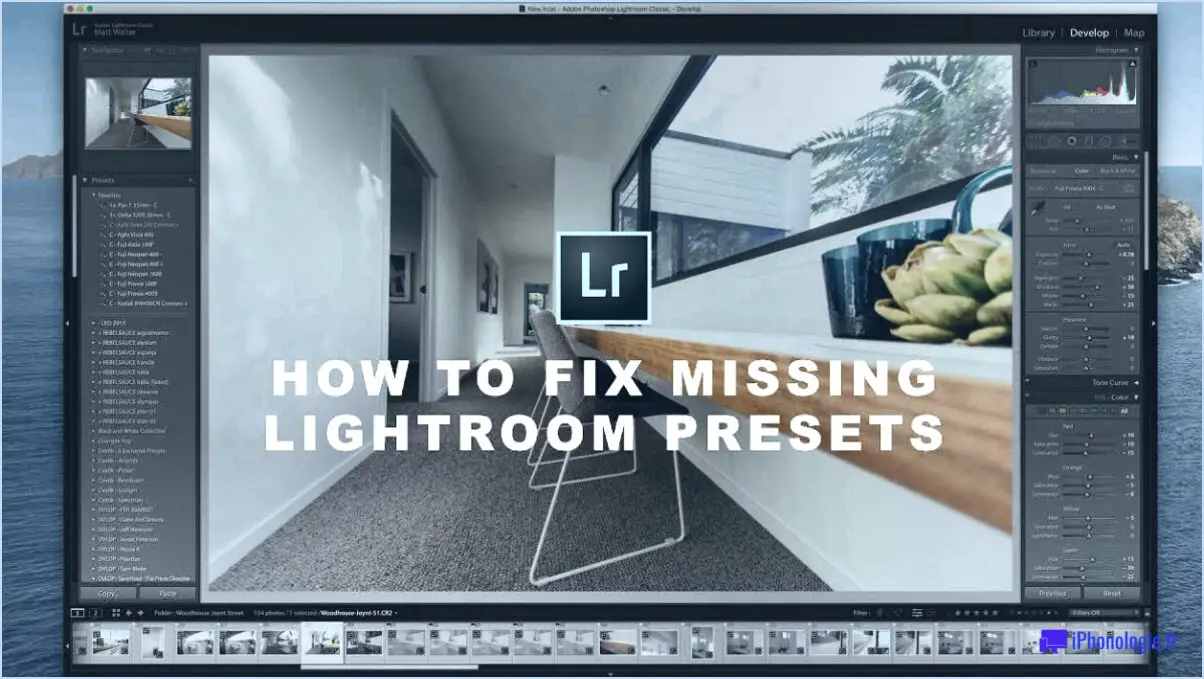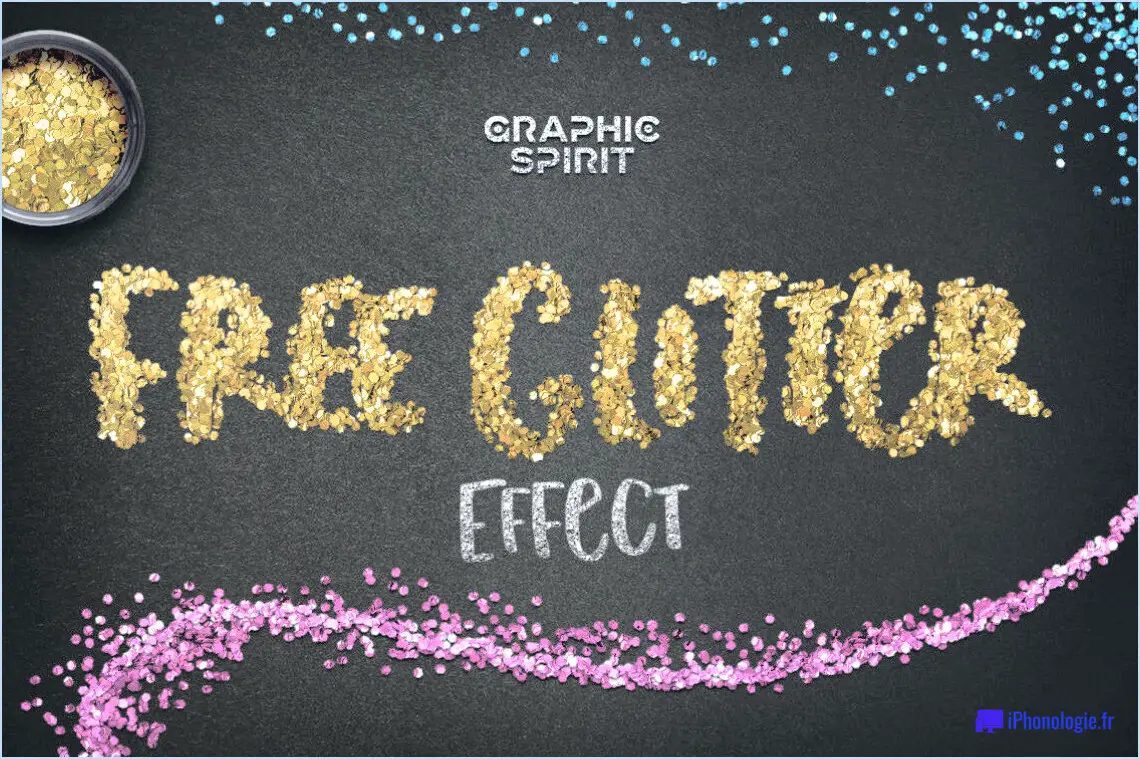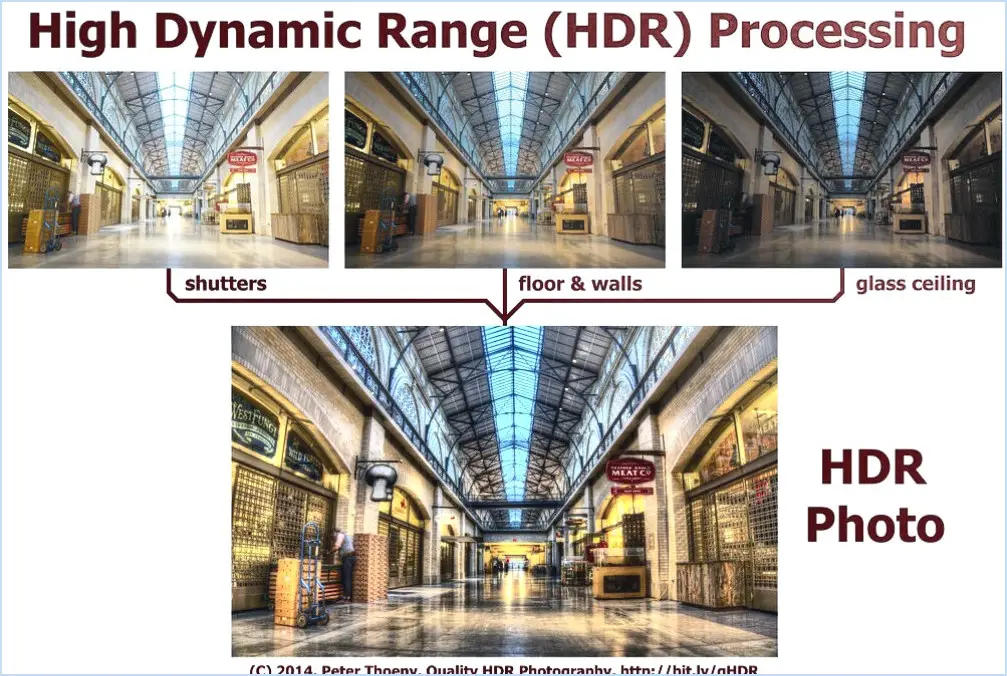Comment puis-je prévisualiser les coupes dans Photoshop?
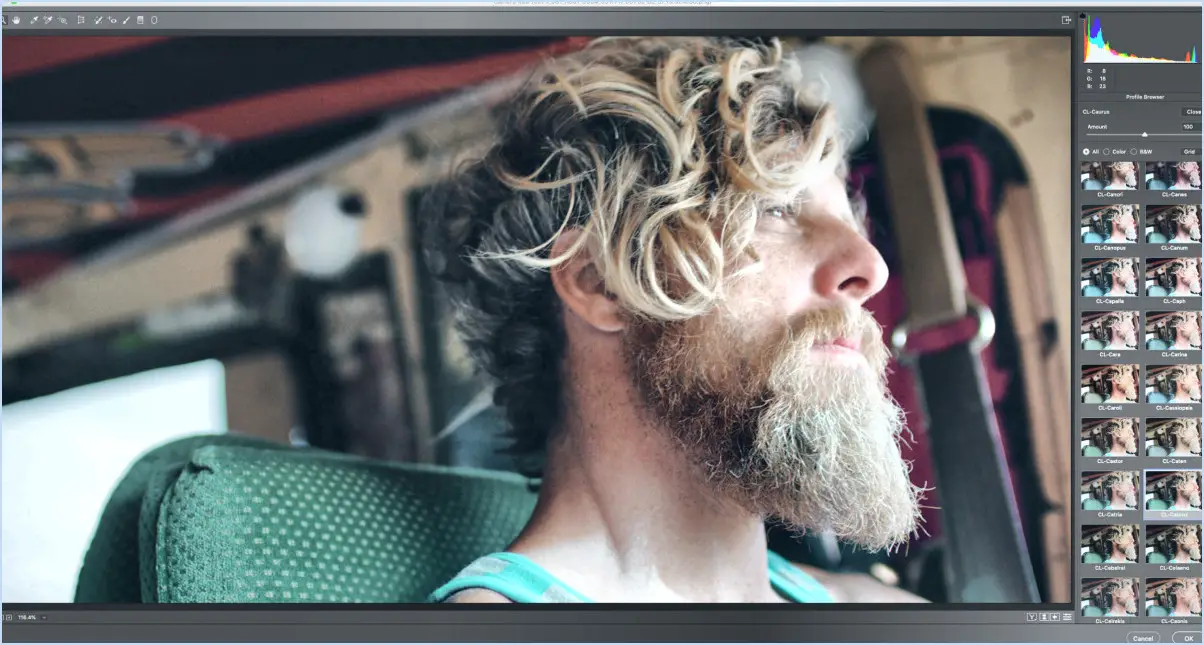
Pour prévisualiser les LUT dans Photoshop, suivez ces étapes simples :
- Ouvrez Photoshop : Lancez Adobe Photoshop sur votre ordinateur. Assurez-vous que vous disposez d'une version de Photoshop qui prend en charge les LUT, car les versions plus anciennes peuvent ne pas disposer de cette fonctionnalité.
- Ouvrez le panneau des LUTs : Dans le menu supérieur, cliquez sur "Fenêtre", puis sélectionnez "LUTs" dans le menu déroulant. Cela ouvrira le panneau des LUTs, qui donne accès à diverses fonctions liées aux LUTs.
- Charger les LUTs : Dans le panneau des LUTs, vous pouvez choisir de charger une LUT préexistante ou de créer votre propre LUT. Pour charger une LUT, cliquez sur la petite icône ressemblant à quatre lignes horizontales dans le coin supérieur droit du panneau. Dans le menu déroulant, sélectionnez "Load LUT" et naviguez jusqu'à l'emplacement où votre fichier LUT est stocké sur votre ordinateur. Une fois le fichier LUT trouvé, cliquez sur "Charger" pour l'importer dans Photoshop.
- Appliquez la LUT : Une fois la LUT chargée, vous pouvez l'appliquer à votre image. Localisez le bouton "Preview" dans le panneau LUTs et cliquez dessus. Vous obtiendrez ainsi un aperçu de votre image avec la LUT appliquée. Vous pouvez activer ou désactiver l'aperçu en cliquant à nouveau sur le bouton "Aperçu".
- Ajuster l'opacité : Photoshop vous permet d'ajuster l'opacité de la LUT afin de contrôler l'intensité de l'effet. Pour ce faire, utilisez le curseur d'opacité situé sous le bouton "Aperçu". Faites glisser le curseur vers la gauche pour réduire l'impact de la LUT ou vers la droite pour l'augmenter.
- Comparer les LUTs : Si vous souhaitez comparer plusieurs LUT, vous pouvez facilement le faire dans Photoshop. Chargez une autre LUT en suivant les mêmes étapes que celles mentionnées précédemment, et Photoshop affichera les deux LUT dans le panneau LUTs. Vous pouvez alors passer de l'une à l'autre en cliquant sur leurs vignettes de prévisualisation respectives.
En suivant ces étapes, vous pouvez prévisualiser les LUTs dans Photoshop et prendre des décisions éclairées sur les LUTs qui conviennent le mieux à vos images. N'oubliez pas d'expérimenter avec différentes LUT et d'ajuster leur opacité pour obtenir l'aspect souhaité pour vos photos.
Comment ouvrir des LUTs dans Photoshop?
Pour ouvrir des LUTs dans Photoshop, plusieurs options s'offrent à vous. Examinons chacune d'entre elles :
- Utiliser la commande "Ouvrir: Tout d'abord, accédez au menu Fichier en haut de l'interface de Photoshop. Cliquez sur "Ouvrir" et recherchez le fichier LUT que vous souhaitez ouvrir. Sélectionnez le fichier LUT et cliquez sur "Ouvrir" pour l'importer dans Photoshop.
- Utilisation du filtre "LUT: Une autre approche consiste à accéder au menu Filtre. Allez en haut de la fenêtre de Photoshop et cliquez sur "Filtre". Dans le menu déroulant, recherchez et sélectionnez le filtre "LUT". Une boîte de dialogue s'ouvre alors, dans laquelle vous pouvez rechercher le fichier LUT souhaité. Une fois que vous l'avez trouvé, cliquez sur "Ouvrir" pour appliquer la LUT à votre image.
N'oubliez pas que l'utilisation de LUT dans Photoshop peut vous aider à obtenir un étalonnage des couleurs époustouflant et à améliorer l'aspect général de vos images.
Comment charger des préréglages dans Photoshop?
Pour charger des préréglages dans Photoshop, plusieurs options s'offrent à vous :
- Gestionnaire de préréglages: Ouvrez le gestionnaire de préréglages en allant sur Editer > Gestionnaire de préréglages. Ici, vous pouvez parcourir et rechercher le préréglage spécifique que vous souhaitez utiliser. Sélectionnez le préréglage souhaité et cliquez sur "Charger" pour le charger dans Photoshop.
- Fichier > Nouveau > Présélection: Vous pouvez également accéder aux préréglages par le menu en allant à Fichier > Nouveau > Présélection. La liste des préréglages disponibles s'affiche. Il vous suffit de sélectionner le préréglage que vous souhaitez charger et de cliquer sur "OK" pour l'appliquer à votre projet actuel.
Les deux méthodes constituent un moyen pratique d'accéder aux préréglages et de les utiliser dans Photoshop, ce qui vous permet d'améliorer votre flux de travail créatif sans effort.
Comment installer les LUTs sur mon Mac?
Pour installer des LUTs sur votre Mac, vous avez plusieurs options. L'une d'entre elles consiste à utiliser l'application intégrée "ColorLabs". Cette application vous permet d'installer et d'appliquer facilement des LUT à vos fichiers multimédias. Vous pouvez également utiliser des applications externes telles que "Adobe Photoshop CC" ou "DaVinci Resolve". Ces logiciels de qualité professionnelle offrent une assistance complète pour l'installation des LUT et proposent des fonctions d'édition avancées. Il vous suffit de suivre les instructions du logiciel pour importer et appliquer des LUT afin d'obtenir l'effet d'étalonnage souhaité. N'oubliez pas de consulter la documentation spécifique ou les didacticiels fournis par chaque logiciel pour obtenir des conseils détaillés.
Comment fonctionne une LUT 3D?
Une table de conversion tridimensionnelle (3D LUT) est un outil puissant pour l'ajustement des couleurs dans les vidéos et les images. Contrairement aux filtres de correction des couleurs traditionnels, une LUT 3D fonctionne en trois dimensions, ce qui permet une manipulation précise des couleurs dans l'ensemble de l'espace visuel.
Le principe de fonctionnement d'une LUT 3D consiste à mettre en correspondance les valeurs de couleur d'entrée avec les valeurs de couleur de sortie correspondantes à l'aide d'une table prédéfinie. Chaque entrée de la table représente une combinaison spécifique de valeurs de couleur. Lorsqu'une vidéo ou une image est traitée par une LUT 3D, les informations sur les couleurs sont modifiées en fonction des valeurs de la table, ce qui entraîne une transformation souhaitée des couleurs.
Les trois dimensions d'une LUT 3D correspondent aux canaux de couleur rouge, vert et bleu, ce qui permet des ajustements indépendants dans chaque canal. Cela permet un contrôle fin de l'apparence des couleurs des objets de la scène et de l'arrière-plan, garantissant une reproduction précise et cohérente des couleurs.
En utilisant une LUT 3D, les créateurs de contenu, les photographes et les vidéastes peuvent obtenir un étalonnage et une correction des couleurs précis, améliorant ainsi l'impact visuel et l'expression artistique de leur travail.
Comment trouver la bibliothèque d'utilisateurs sur un Mac?
Pour trouver la bibliothèque de l'utilisateur sur un Mac, vous pouvez suivre les étapes suivantes :
- Ouvrez "Préférences Système" dans le menu Pomme ou en cliquant sur l'icône de l'engrenage dans le Dock.
- Dans la fenêtre Préférences Système, localisez et cliquez sur l'onglet "Sécurité". & Confidentialité".
- Dans la fenêtre Sécurité & Confidentialité, naviguez jusqu'à l'onglet "Général".
- Recherchez le bouton "Afficher le dossier de la bibliothèque" et cliquez dessus en maintenant la touche Option de votre clavier enfoncée. Le dossier caché de la bibliothèque de l'utilisateur s'affiche alors.
Vous pouvez également utiliser le Finder :
- Ouvrez une nouvelle fenêtre du Finder.
- Dans la barre de menu en haut, cliquez sur "Aller", puis sélectionnez "Aller au dossier" dans le menu déroulant.
- Une petite fenêtre apparaît. Tapez "~/Bibliothèque" (sans les guillemets) dans le champ de texte et cliquez sur le bouton "Aller".
Vous accéderez ainsi directement au dossier de la bibliothèque de l'utilisateur.
Veuillez noter que la modification ou la suppression de fichiers dans le dossier de la bibliothèque peut affecter le fonctionnement de vos applications ou de votre système ; soyez donc prudent lorsque vous effectuez des changements.
Où se trouve la bibliothèque sur mon Mac High Sierra?
La bibliothèque de votre Mac High Sierra se trouve dans le dossier Applications. Pour y accéder, procédez comme suit :
- Ouvrez une nouvelle fenêtre du Finder.
- Cliquez sur le bouton Aller dans la barre de menu supérieure.
- Appuyez et maintenez enfoncée la touche Option de votre clavier.
- Tout en maintenant la touche Option enfoncée, cliquez sur la touche Bibliothèque qui apparaît dans le menu Go.
- Le dossier Bibliothèque s'ouvre alors, vous permettant de parcourir son contenu.
N'oubliez pas que le dossier Bibliothèque contient des fichiers et des réglages importants pour diverses applications de votre Mac. Faites preuve de prudence lorsque vous apportez des modifications à son contenu.
Qu'est-ce qu'un fichier .cube?
Un fichier .cube est un fichier format de fichier 3D spécifiquement conçu pour le stockage des données de texture utilisées dans les jeux et applications 3D. Il s'agit d'un conteneur qui contient des informations cruciales relatives à l'apparence et aux caractéristiques de surface des objets dans un environnement 3D. Ces fichiers stockent les informations relatives à la couleur et à la texture dans un fichier format cubique Les fichiers .cube sont des fichiers d'images, qui permettent un mappage efficace et précis des textures sur les modèles 3D. Les fichiers .cube sont couramment utilisés par développeurs de jeux, les artistes 3D et graphistes pour garantir la fidélité visuelle et le réalisme de leurs créations virtuelles.
Pourquoi n'y a-t-il pas de dossier Bibliothèque sur mon Mac?
Pour créer un dossier Bibliothèque sur votre Mac, procédez comme suit :
- Ouvrez Finder et accédez à l'écran d'accueil.
- Cliquez sur le dossier "Applications".
- Dans le dossier Applications, localisez le dossier "Utilities" et cliquez dessus.
- Dans le dossier Utilities, vous trouverez une application appelée "Terminal". Ouvrez-la.
- Une fois la fenêtre de Terminal ouverte, tapez ou copiez la commande suivante : mkdir ~/Bibliothèque.
- Appuyez sur Entrée pour exécuter la commande.
Après avoir suivi ces étapes, vous devriez maintenant avoir un dossier Bibliothèque sur votre Mac. Il convient de noter que le dossier Bibliothèque est généralement masqué par défaut afin d'éviter toute modification accidentelle, car il contient des fichiers système et des préférences importants. Toutefois, vous pouvez y accéder facilement en suivant les étapes décrites ci-dessus.