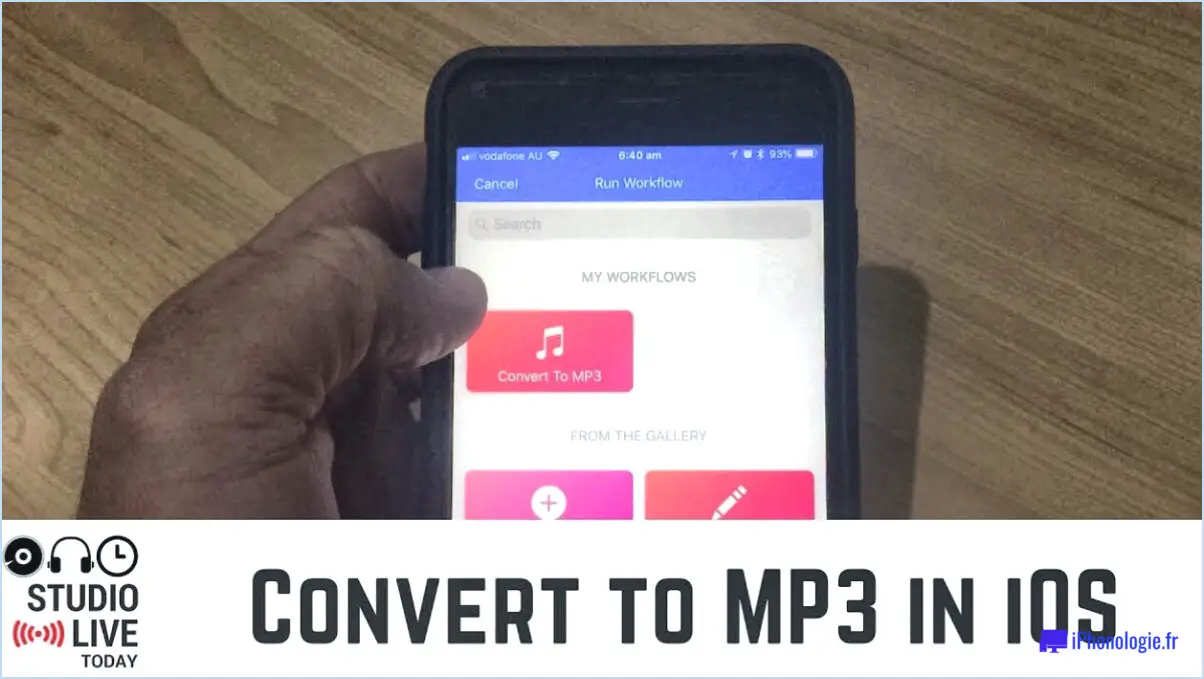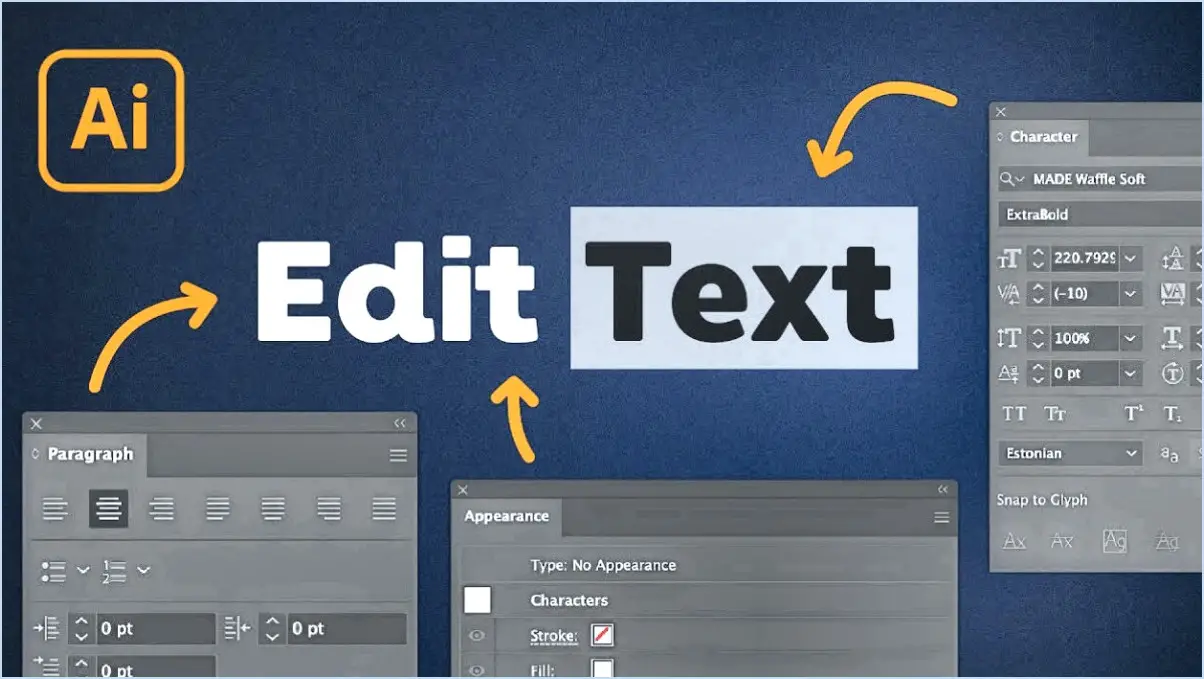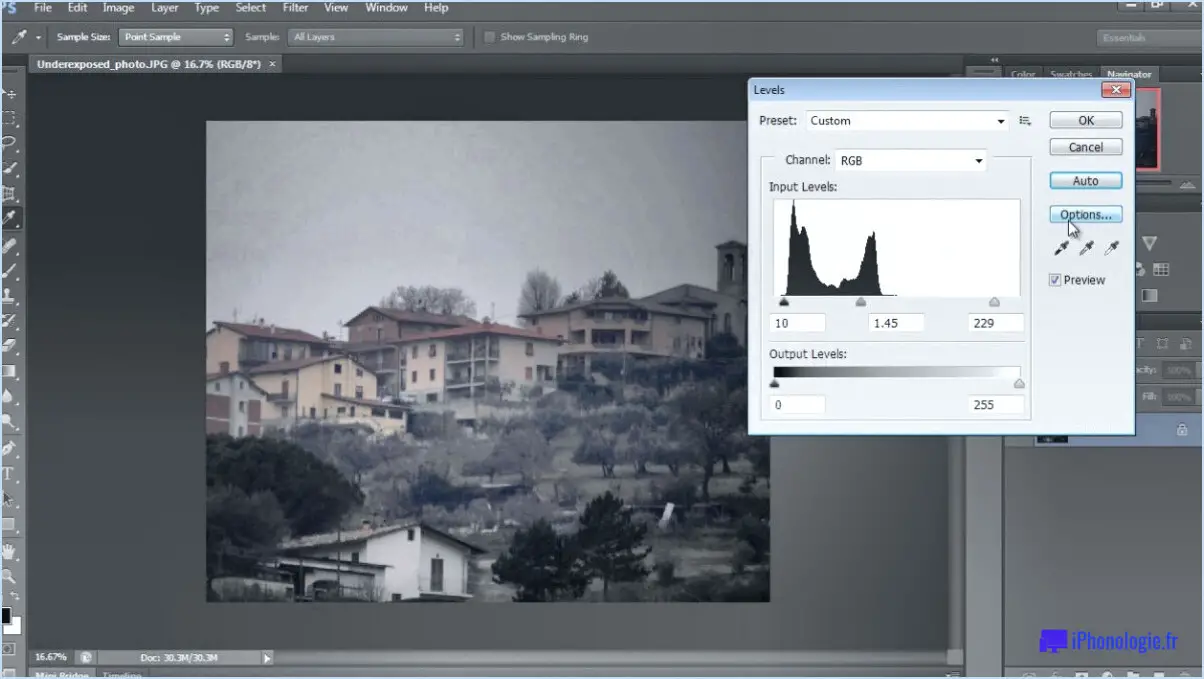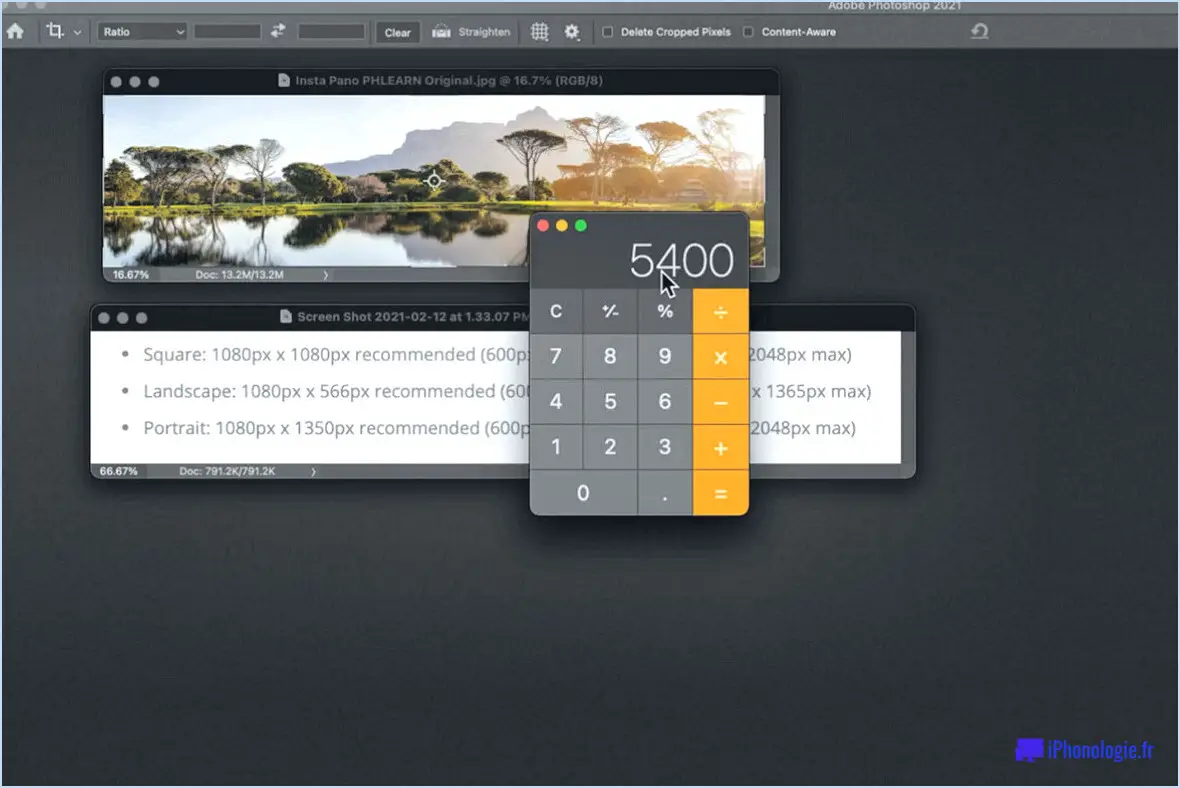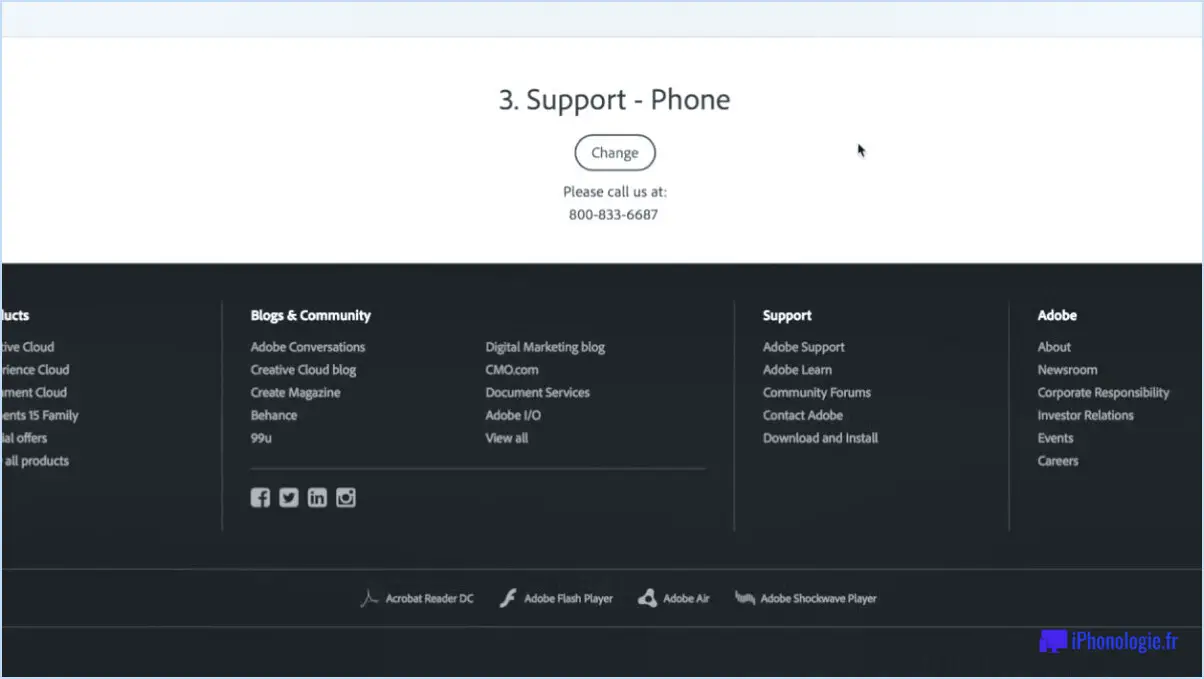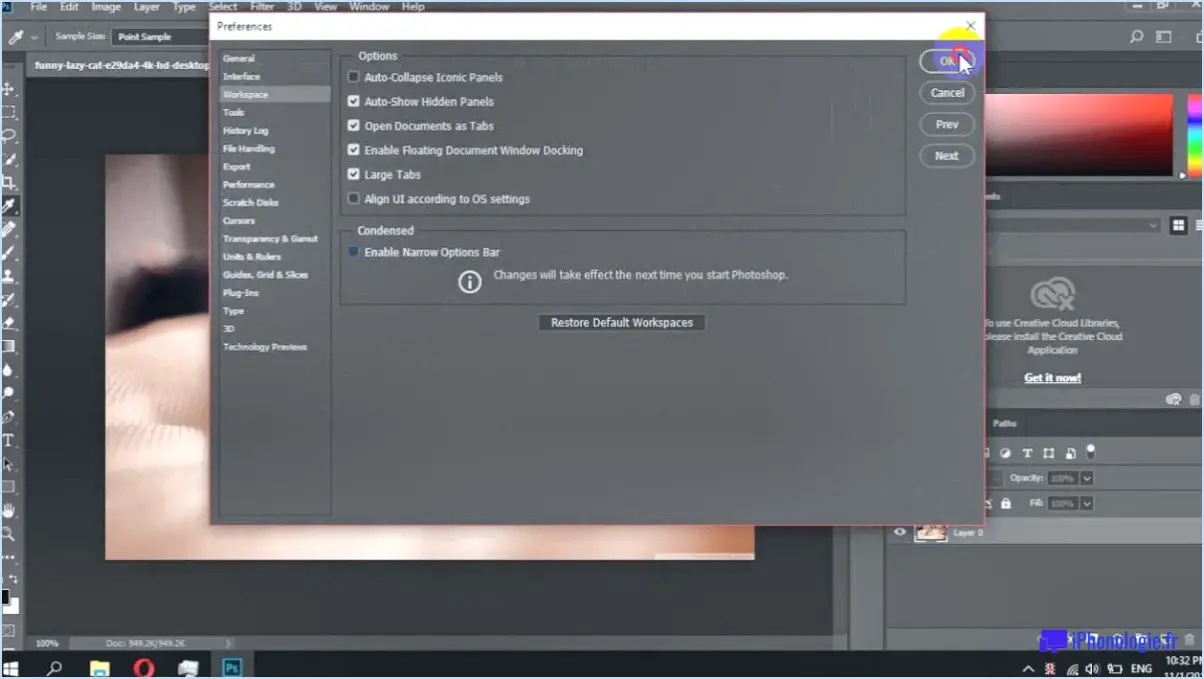Comment remplacer une image dans photoshop?
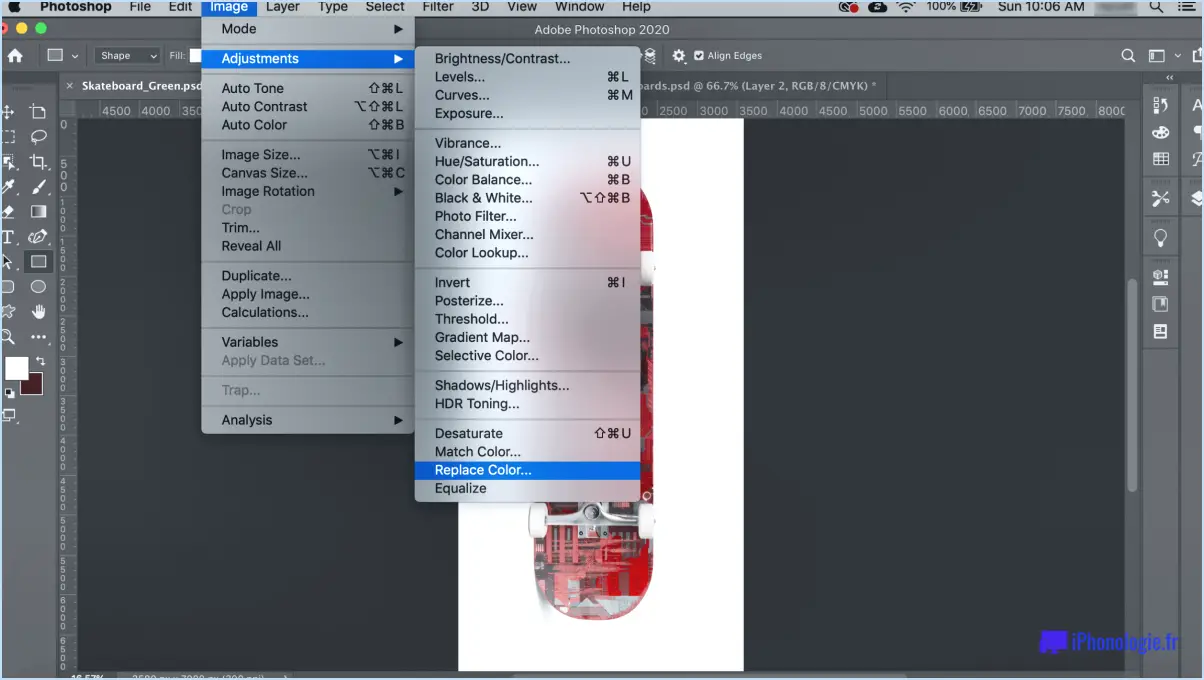
Pour remplacer une image dans Photoshop, il existe plusieurs méthodes. La première consiste à utiliser la commande "Remplacer", qui vous permet de rechercher et de remplacer des images ou du texte spécifiques dans votre document. Vous pouvez également utiliser l'outil de remplissage pour remplacer une image par une nouvelle, en veillant à ce que les dimensions restent cohérentes. Voici un guide détaillé sur ces deux techniques :
- Utilisation de la commande "Remplacer" :
- Ouvrez votre document Photoshop et accédez au menu "Édition".
- Dans le menu déroulant, sélectionnez "Rechercher et remplacer".
- Dans la boîte de dialogue qui s'affiche, cliquez sur l'onglet "Remplacer".
- Repérez la section intitulée "Remplacer" et cliquez sur le bouton "Choisir" pour rechercher le fichier image de remplacement sur votre ordinateur.
- Une fois que vous avez sélectionné l'image souhaitée, cliquez sur "OK" pour confirmer le remplacement.
- Photoshop remplacera automatiquement l'image originale par la nouvelle tout en conservant les mêmes dimensions et le même positionnement.
- Utilisation de l'outil de remplissage :
- Ouvrez votre document Photoshop et sélectionnez le calque contenant l'image à remplacer.
- Choisissez l'outil "Marquise rectangulaire" dans la barre d'outils située à gauche de l'écran.
- Créez une sélection autour de l'image que vous souhaitez remplacer en cliquant et en faisant glisser le curseur.
- Ensuite, allez dans le menu "Édition" et sélectionnez "Remplir" ou utilisez le raccourci "Maj + F5".
- Dans la boîte de dialogue Remplissage, sélectionnez "Utiliser" et choisissez "Fichier" dans le menu déroulant.
- Cliquez sur le bouton "Parcourir" pour localiser et sélectionner le fichier de l'image de remplacement.
- Ajustez les paramètres supplémentaires si nécessaire, tels que le mode de mélange ou l'opacité.
- Enfin, cliquez sur "OK" pour appliquer les modifications et remplacer l'image originale par la nouvelle.
N'oubliez pas que ces méthodes vous permettent de remplacer des images dans Photoshop de manière rapide et efficace. Que vous préfériez utiliser la commande "Remplacer" ou l'outil de remplissage, les deux techniques garantissent que l'image remplacée conserve les mêmes dimensions et s'intègre parfaitement à votre conception.
Comment remplacer une image dans Photoshop 2023?
Pour remplacer une image dans Photoshop 2023, vous pouvez suivre les étapes suivantes :
- Ouvrez Photoshop 2023 et ouvrez le fichier qui contient l'image que vous souhaitez remplacer.
- Sélectionnez le calque de l'image en cliquant dessus dans le panneau Calques.
- Allez dans la barre de menu et choisissez "Edition" suivi de "Préférences" puis "Apparence".
- Dans la fenêtre Apparence, repérez l'option "Remplacement de l'image".
- Réglez l'option "Remplacement d'image" sur "Utiliser un fichier d'un autre dossier" en la sélectionnant.
- Cliquez sur le bouton "Choisir" à côté de l'option pour sélectionner le nouveau fichier image sur votre ordinateur.
- Naviguez jusqu'au dossier dans lequel la nouvelle image est stockée et sélectionnez-le.
- Enfin, cliquez sur le bouton "OK" pour remplacer l'image par la nouvelle.
En suivant ces étapes, vous pouvez facilement remplacer une image dans Photoshop 2023 à l'aide de la fonctionnalité "Remplacement d'image".
Comment modifier une image dans une maquette PSD?
Pour modifier une image dans une maquette PSD, vous disposez de plusieurs options :
- Éditeur d'images : L'éditeur d'images est la méthode la plus courante pour modifier une image dans une maquette PSD. Commencez par ouvrir l'éditeur d'images et sélectionnez l'image souhaitée. Utilisez ensuite les outils disponibles pour effectuer les modifications nécessaires.
- Éditeur graphique : Pour des ajustements plus sophistiqués, l'éditeur graphique s'avère utile. Il offre des possibilités avancées de modification des images à l'intérieur d'une maquette PSD. Expérimentez avec cet éditeur pour obtenir les changements souhaités.
Les deux options offrent une grande souplesse dans la manipulation des images à l'intérieur d'une maquette PSD, ce qui vous permet de personnaliser et d'adapter votre conception comme vous le souhaitez.
Comment remplacer une image par une autre image?
Pour remplacer une image par une autre, il existe plusieurs méthodes. Tout d'abord, vous pouvez utiliser la fonction Remplacement d'image situé dans le menu en haut de votre fenêtre. Cet outil vous permet de remplacer facilement une image par une autre. Une autre option consiste à accéder à l'outil Édition dans la barre d'outils de la fenêtre et de choisir l'outil Remplacer l'image . Cette option vous permet de sélectionner une nouvelle image pour remplacer l'image existante. Ces deux méthodes constituent des moyens simples d'effectuer le remplacement d'une image.
Comment remplacer un visage par un autre visage dans Photoshop?
Le remplacement d'un visage dans Photoshop peut être réalisé à l'aide de différentes techniques. L'une d'entre elles consiste à utiliser l'outil Tampon de clonage. Pour cloner un visage, maintenez la touche Alt enfoncée et cliquez sur le visage que vous souhaitez dupliquer. Cela crée une copie du visage cible, qui peut être ajustée et modifiée si nécessaire. Une autre méthode consiste à utiliser l'outil Curl. En maintenant la touche Option enfoncée et en cliquant sur le visage souhaité, vous pouvez courber le visage cible et le remplacer par un autre. Ces techniques offrent souplesse et contrôle pour le remplacement transparent des visages dans votre composition Photoshop.
En résumé, l'outil Tampon de clonage et l'outil Courbe sont des outils précieux dans Photoshop pour remplacer les visages, vous permettant de dupliquer et de modifier les visages ou de les courber et de les remplacer par d'autres caractéristiques faciales.
Comment insérer une image dans Photoshop?
Pour insérer une image dans Photoshop, il existe plusieurs méthodes. Voici ce que vous devez savoir :
- Utilisation du menu Edition: Ouvrez Photoshop et accédez au menu Édition en haut de l'écran. Cliquez sur "Insérer une image" dans le menu déroulant. Une fenêtre de navigateur de fichiers s'ouvre, vous permettant de sélectionner l'image que vous souhaitez insérer. Une fois l'image choisie, cliquez sur "Ouvrir" pour l'ajouter à votre projet Photoshop.
- Utilisation d'un raccourci clavier: Vous pouvez également utiliser un raccourci clavier. Appuyez sur la touche Commande (cmd) et sur la lettre "i" (cmd+i) sur Mac, ou sur la touche Ctrl et sur la lettre "i" (Ctrl+i) sur Windows. Une fenêtre de navigateur de fichiers s'ouvre alors, dans laquelle vous pouvez sélectionner l'image souhaitée. Une fois sélectionnée, cliquez sur "Ouvrir" pour l'insérer dans Photoshop.
N'oubliez pas que ces méthodes constituent des moyens rapides d'ajouter des images à votre projet Photoshop, ce qui vous permet d'incorporer sans effort des éléments visuels dans vos projets créatifs.
Comment couper et coller une image dans une autre image dans Photoshop?
Pour incorporer de manière transparente une image dans une autre dans Photoshop, suivez les étapes suivantes :
- Ouvrez à la fois l'image que vous souhaitez coller et l'image de destination dans Photoshop.
- Sélectionnez l'image que vous souhaitez couper en utilisant l'outil Couper (raccourci clavier : Ctrl+X) ou en utilisant le menu "Édition" et en choisissant "Couper".
- Allez sur l'image de destination et utilisez l'outil Coller (raccourci clavier : Ctrl+V) ou le menu "Édition" et sélectionnez "Coller".
- Positionnez et redimensionnez l'image collée comme vous le souhaitez à l'aide des outils Déplacer et Transformer.
- Enfin, réglez les options de mélange ou utilisez les masques de calque pour affiner davantage l'intégration.
Grâce à ces étapes, vous pouvez combiner sans effort des images dans Photoshop et obtenir le résultat souhaité. Bonne retouche !
Comment remplacer un visage dans une image?
Pour remplacer un visage dans une image, il existe quelques méthodes efficaces que vous pouvez essayer. Voici quelques options à prendre en considération :
- Services en ligne : Utilisez des plateformes telles que FotoBazaar ou AliExpress qui proposent une large gamme de visages de remplacement. Ces sites Web vous permettent de parcourir leur collection et de trouver un visage adapté à vos besoins.
- Studio photo : Rendez-vous dans un studio photo professionnel où un photographe qualifié pourra prendre une photo de votre visage actuel et la fusionner de manière transparente avec le nouveau visage. Il possède l'expertise nécessaire pour garantir un résultat naturel et convaincant.
N'oubliez pas de choisir une méthode qui corresponde à vos besoins et à vos préférences. Que vous optiez pour un service en ligne ou que vous demandiez l'aide d'un professionnel, ces options offrent des solutions pratiques pour remplacer un visage sur une photo.
Comment manipuler une sélection dans Photoshop?
Pour manipuler une sélection dans Photoshop, vous disposez de plusieurs options. Les Outil de sélection (V) est un outil polyvalent qui vous permet de créer des sélections en faisant glisser le curseur autour de l'image, ce qui vous permet de choisir des zones spécifiques. Vous pouvez également utiliser les boutons Outil de sélection rapide (Q) qui est parfait pour sélectionner rapidement une zone en fonction de la couleur et de la texture. Une fois que vous avez votre sélection, vous pouvez appliquer une variété de manipulations telles que le recadrage, l'ajustement des couleurs, l'application de filtres ou même le copier-coller de la sélection sur une autre image. Les possibilités sont nombreuses et vous permettent de donner vie à vos visions créatives.
Comment inverser un masque de sélection dans Photoshop?
Pour inverser un masque de sélection dans Photoshop, vous pouvez suivre les étapes suivantes :
- Utilisez l'outil de sélection pour choisir la zone que vous souhaitez masquer. Pour ce faire, cliquez sur la zone souhaitée et faites-la glisser.
- Ensuite, accédez au menu "Sélection" situé en haut de l'interface de Photoshop.
- Dans le menu déroulant, sélectionnez l'option "Inverser". Cette commande inversera la sélection, englobant tout ce qui se trouve en dehors de la zone sélectionnée à l'origine.
- Enfin, cliquez sur le bouton "OK" pour appliquer le masque de sélection inversé à votre image.
En suivant ces étapes, vous pouvez facilement inverser un masque de sélection dans Photoshop, ce qui vous permet de vous concentrer sur des zones ou des éléments spécifiques de votre image. N'oubliez pas d'enregistrer votre travail pour conserver les modifications apportées. Bonne retouche !
Comment ajouter une personne à une photo?
Pour ajouter de manière transparente une personne à une photo, procédez comme suit :
- Ouvrez l'éditeur de photos de votre choix qui prend en charge la fonction d'ajout d'une personne.
- Recherchez l'option "Ajouter une personne" ou une option similaire dans les outils d'édition.
- Cliquez sur l'option "Ajouter une personne" pour activer la fonction.
- Choisissez la photo de la personne que vous souhaitez ajouter dans la galerie de votre appareil ou sélectionnez une image appropriée dans une base de données, si elle est disponible.
- Ajustez la taille, la position et l'orientation de la personne ajoutée pour qu'elle s'intègre naturellement dans la photo.
- Utilisez des outils d'édition supplémentaires tels que le mélange, les ajustements de couleur ou les filtres pour améliorer le réalisme et la cohésion de l'image.
- Lorsque vous êtes satisfait du résultat, enregistrez la photo modifiée.
N'oubliez pas de veiller à ce que la personne ajoutée corresponde à l'éclairage, à la perspective et à l'ambiance générale de la photo originale pour une intégration convaincante.