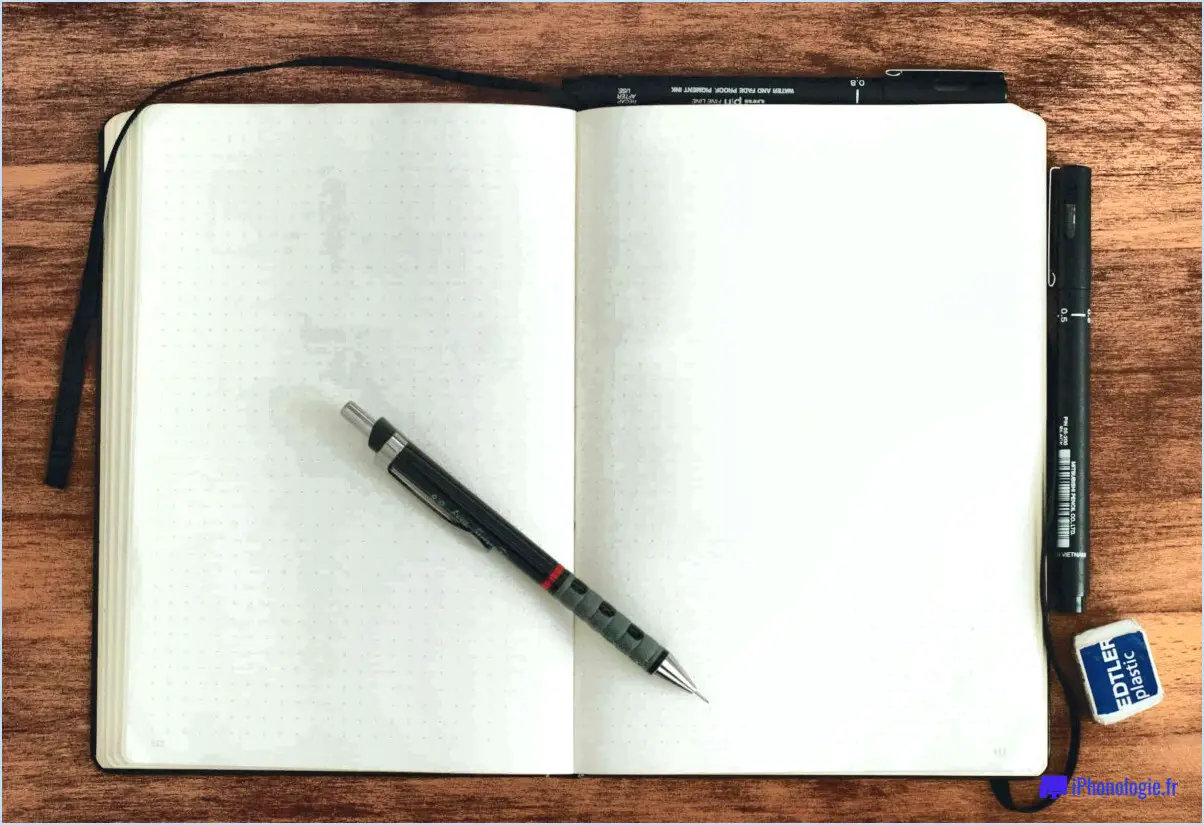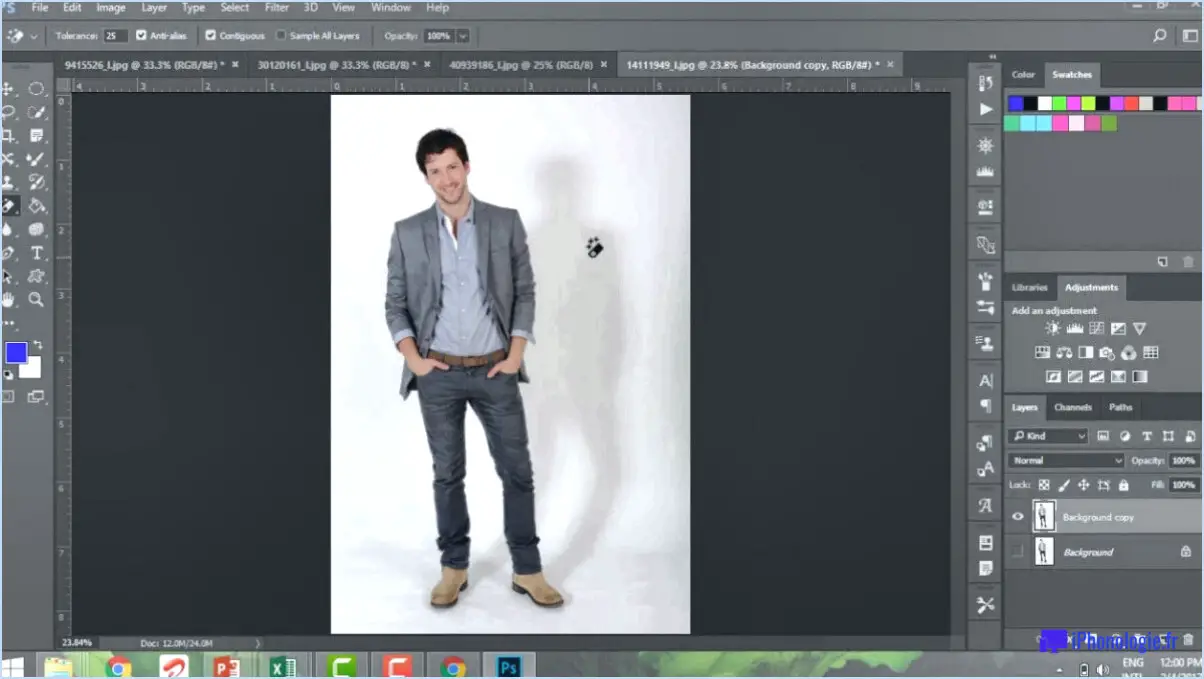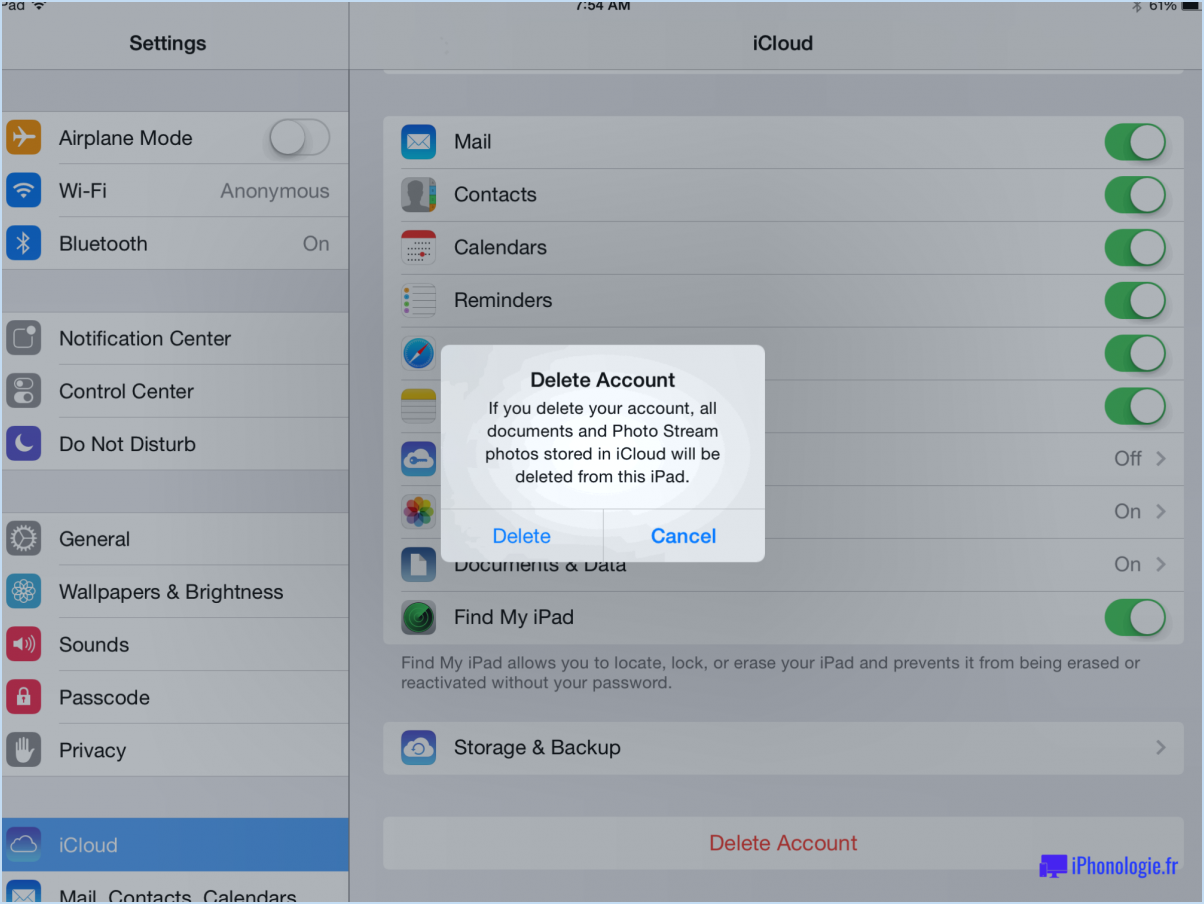Comment remplir un calque avec une couleur unie dans Photoshop?
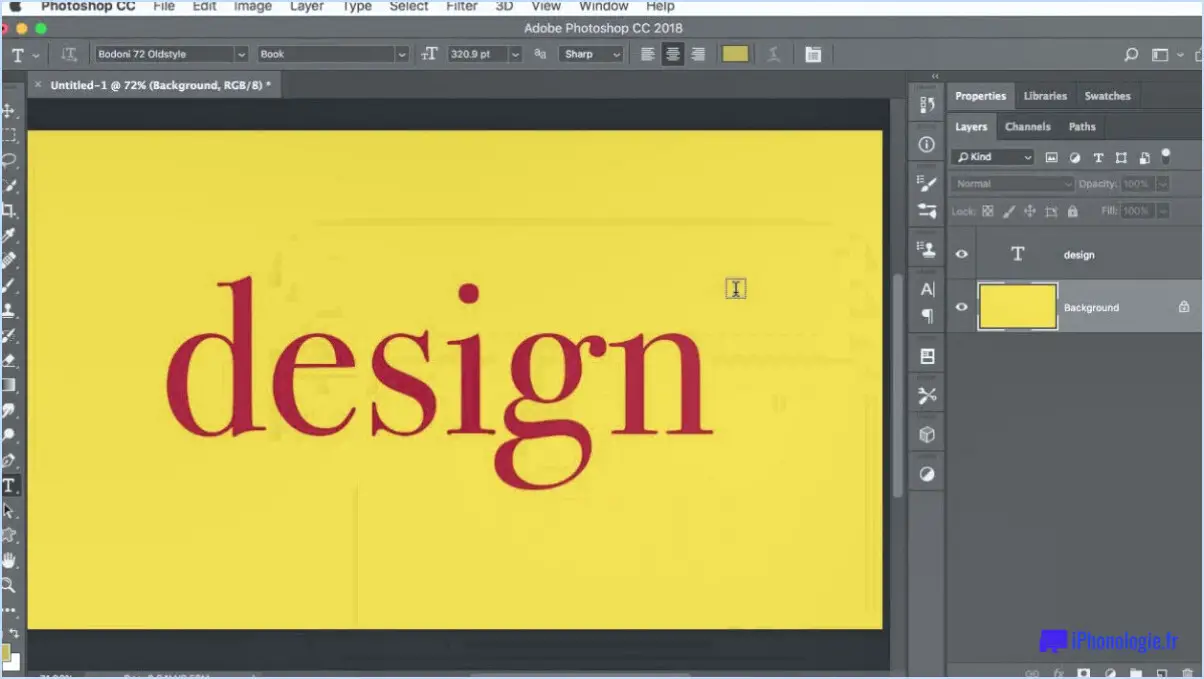
Pour remplir un calque avec une couleur unie dans Photoshop, plusieurs options s'offrent à vous. Examinons chaque méthode en détail :
- Utilisation de l'outil de sélection des couleurs : Cette méthode vous permet de sélectionner une couleur spécifique dans le sélecteur de couleurs et de l'appliquer à votre calque. Voici comment procéder :
a. Sélectionnez le calque que vous souhaitez remplir d'une couleur unie.
b. Choisissez l'outil Pipette à couleurs dans la barre d'outils, qui ressemble à une pipette.
c. Cliquez sur l'échantillon de couleur de premier plan dans la barre d'outils pour ouvrir le sélecteur de couleurs.
d. Dans la fenêtre du sélecteur de couleurs, vous pouvez soit saisir la valeur hexadécimale de la couleur, soit utiliser les curseurs et le spectre de couleurs pour choisir la couleur souhaitée.
e. Une fois que vous avez sélectionné la couleur, cliquez sur OK pour fermer le sélecteur de couleurs.
f. Enfin, appuyez sur Alt+Backspace (Option+Delete sur Mac) pour remplir le calque avec la couleur choisie.
- En utilisant la commande Remplir : Cette méthode offre un moyen rapide de remplir un calque avec une couleur unie en utilisant la commande Remplir. Voici comment l'utiliser :
a. Sélectionnez le calque que vous souhaitez remplir d'une couleur unie.
b. Allez dans le menu supérieur et choisissez Édition > Remplir ou utilisez le raccourci Ctrl+F (Command+F sur Mac).
c. La boîte de dialogue Remplissage apparaît, dans laquelle vous pouvez spécifier les paramètres du remplissage.
d. Dans le menu déroulant Contenu, sélectionnez "Couleur de premier plan" pour utiliser la couleur de premier plan actuelle.
e. Assurez-vous que le mode de mélange est réglé sur "Normal" et que l'opacité est de 100 %.
f. Cliquez sur OK pour appliquer le remplissage, et le calque sera rempli avec la couleur sélectionnée.
Les deux méthodes permettent de remplir efficacement un calque avec une couleur unie dans Photoshop. Que vous préfériez utiliser l'outil Color Picker ou la commande Fill, ces techniques vous offrent la flexibilité nécessaire pour choisir et appliquer des couleurs afin d'améliorer vos créations.
Comment remplir une sélection avec une couleur unie?
Pour remplir une sélection avec une couleur unie dans votre logiciel de conception graphique, il existe plusieurs méthodes. L'une d'entre elles consiste à utiliser l'outil Gamme de couleurs. Vous pouvez accéder à cet outil en accédant au menu "Fenêtre" et en sélectionnant "Gamme de couleurs". Une fois que la boîte de dialogue Gamme de couleurs apparaît, vous pouvez ajuster les paramètres pour définir la gamme de couleurs que vous souhaitez utiliser pour votre sélection. Après avoir spécifié la gamme souhaitée, cliquez sur la zone que vous voulez remplir, et la sélection sera effectuée. Vous pouvez ensuite remplir la zone sélectionnée avec la couleur unie de votre choix.
Vous pouvez également utiliser l'outil Pipette, qui se trouve dans le menu "Fenêtre" sous "Pipette". Cet outil vous permet d'échantillonner une couleur à partir de n'importe quel endroit de votre écran. Il vous suffit de sélectionner l'outil Pipette, de cliquer sur la couleur que vous souhaitez échantillonner et la couleur sera appliquée à votre sélection.
En résumé, vous pouvez remplir une sélection avec une couleur unie en utilisant l'outil Plage de couleurs pour sélectionner la plage souhaitée ou en utilisant l'outil Pipette pour échantillonner une couleur à partir d'un autre endroit de l'écran.
Comment remplir un calque avec un godet dans Photoshop?
Pour remplir un calque avec un godet dans Photoshop, suivez ces étapes simples :
- Ouvrez votre image dans Photoshop et assurez-vous que le calque que vous souhaitez remplir est sélectionné.
- Repérez le panneau Outils sur le côté gauche de l'écran et sélectionnez l'outil Godet de peinture. Il est représenté par une icône ressemblant à un seau de peinture.
- Lorsque l'outil Seau de peinture est sélectionné, déplacez votre curseur sur le calque que vous souhaitez remplir. Assurez-vous que le calque est visible et déverrouillé.
- Cliquez une fois sur la zone que vous souhaitez remplir. L'outil Godet de peinture remplit le calque sélectionné avec la couleur de premier plan.
- Si vous souhaitez modifier la couleur utilisée pour remplir le calque, vous pouvez le faire en sélectionnant une nouvelle couleur dans le sélecteur de couleurs situé au bas du panneau Outils.
- Répétez l'opération pour tous les autres calques que vous souhaitez remplir à l'aide de l'outil seau.
En suivant ces étapes, vous pouvez facilement remplir un calque avec un seau dans Photoshop. Profitez-en pour explorer les possibilités créatives !
Comment remplir un dessin dans Photoshop?
Pour remplir un dessin dans Photoshop, vous disposez de plusieurs options. Voici comment procéder :
- Outil de sélection : Utilisez l'outil de sélection pour créer une sélection rectangulaire ou de forme libre autour de la zone que vous souhaitez remplir. Une fois la sélection effectuée, accédez au menu "Édition", choisissez "Remplir" et sélectionnez l'option de contenu souhaitée (par exemple, couleur de premier plan, motif ou dégradé personnalisé) pour remplir la sélection.
- Outil de dégradé : Sélectionnez l'outil de dégradé et choisissez l'option de dégradé linéaire ou radial dans la barre d'outils. Ensuite, cliquez et faites glisser sur votre dessin pour créer un remplissage en dégradé. Vous pouvez personnaliser les couleurs et la direction du dégradé pour obtenir l'effet souhaité.
N'oubliez pas que ces méthodes vous permettent de remplir un dessin avec différents types de contenu, tels que des couleurs unies, des motifs ou des dégradés. Expérimentez ces outils pour donner vie à votre vision créative dans Photoshop !
Pourquoi ne puis-je pas utiliser le remplissage dans Photoshop?
Dans Adobe Photoshop, l'utilisation de certains programmes de remplissage n'est pas possible en raison de problèmes de compatibilité. Photoshop est un puissant logiciel d'imagerie numérique conçu pour la création et l'édition d'images, mais il possède ses propres outils et fonctionnalités. Certains programmes de remplissage peuvent s'appuyer sur des formats de fichiers ou des fonctions qui ne sont pas pris en charge par Photoshop. Par conséquent, tenter d'utiliser ces programmes complémentaires dans Photoshop peut entraîner des erreurs ou des résultats infructueux. Il est important d'utiliser les outils et les fonctions fournis par Photoshop lui-même pour obtenir les résultats souhaités en matière de création et d'édition d'images.
Où est passé l'outil de remplissage dans Photoshop?
Le outil de remplissage dans Photoshop a été déplacé vers l'outil de remplissage en haut de l'écran. Cette modification a été mise en œuvre pour améliorer l'expérience de l'utilisateur et rendre l'outil plus facilement accessible. En déplaçant l'outil de remplissage vers la barre d'outils, les utilisateurs peuvent rapidement le localiser et l'utiliser pour diverses tâches, telles que le remplissage de sélections ou de calques avec des couleurs solides ou des dégradés. Ce nouvel emplacement permet de rationaliser le flux de travail et de rendre les processus d'édition et de conception plus efficaces. N'oubliez pas de rechercher l'outil de remplissage dans la barre d'outils située en haut de l'interface de Photoshop.
Comment remplir une image?
Pour remplir efficacement une image, vous pouvez utiliser la fonction de masque de calque de Photoshop. Voici un guide étape par étape :
- Ouvrez votre image dans Photoshop et créez un nouveau calque au-dessus.
- Remplissez le nouveau calque de noir en sélectionnant l'outil Godet de peinture et en choisissant le noir comme couleur.
- Assurez-vous que le calque rempli de noir est sélectionné, puis cliquez sur l'icône du masque de calque en bas du panneau des calques. Cela ajoutera un masque de calque au calque noir.
- Une fois le masque de calque sélectionné, utilisez un outil pinceau de couleur blanche pour révéler les zones de l'image que vous souhaitez afficher. Vous pouvez ajuster l'opacité et la taille du pinceau pour un contrôle plus précis.
- Pour masquer certaines parties de l'image, il suffit de changer la couleur du pinceau en noir et de peindre sur ces zones dans le masque de couche.
En utilisant cette technique, vous pouvez révéler ou masquer de manière sélective des parties spécifiques d'une image, ce qui vous permet d'obtenir l'effet de remplissage souhaité. Expérimentez avec différentes tailles de pinceau et opacités pour affiner les résultats.
Comment remplir une couleur sur une image?
Pour remplir une couleur sur une photo, vous avez plusieurs options à votre disposition. Une méthode efficace consiste à utiliser l'outil de sélection des couleurs disponible dans divers logiciels de retouche photo. Cet outil vous permet de sélectionner une couleur spécifique à partir de l'image existante ou de toute autre source. Il suffit de cliquer sur la zone souhaitée pour que le logiciel capture la couleur et vous permette de la remplir ailleurs. Vous pouvez également vous référer à un cercle chromatique ou à un nuancier pour identifier la nuance précise que vous souhaitez utiliser. Ces aides visuelles vous aident à déterminer les couleurs complémentaires ou contrastées, ce qui vous permet de faire des choix de couleurs éclairés pour votre image. N'oubliez pas que la pratique et l'expérimentation peuvent donner des résultats fantastiques !
Comment remplir une section avec de la couleur?
Pour remplir une section avec de la couleur, il existe une variété de méthodes efficaces que vous pouvez employer :
- Dégradés et mélanges: Incorporez un dégradé ou un mélange de couleurs pour obtenir un effet accrocheur. Cela implique une transition en douceur entre deux ou plusieurs teintes, créant ainsi une transition visuellement attrayante.
- Couleur unie avec variation d'intensité: Optez pour une couleur unie comme base, puis expérimentez avec des dégradés ou des mélanges pour modifier l'intensité de la couleur. Cette approche ajoute de la profondeur et de la dimension à la section.
N'oubliez pas que la clé d'une utilisation efficace des couleurs consiste à trouver le bon équilibre et à veiller à ce qu'elles correspondent à vos objectifs généraux en matière de conception. En employant ces techniques, vous pouvez améliorer l'attrait visuel et attirer l'attention sur la section désignée.