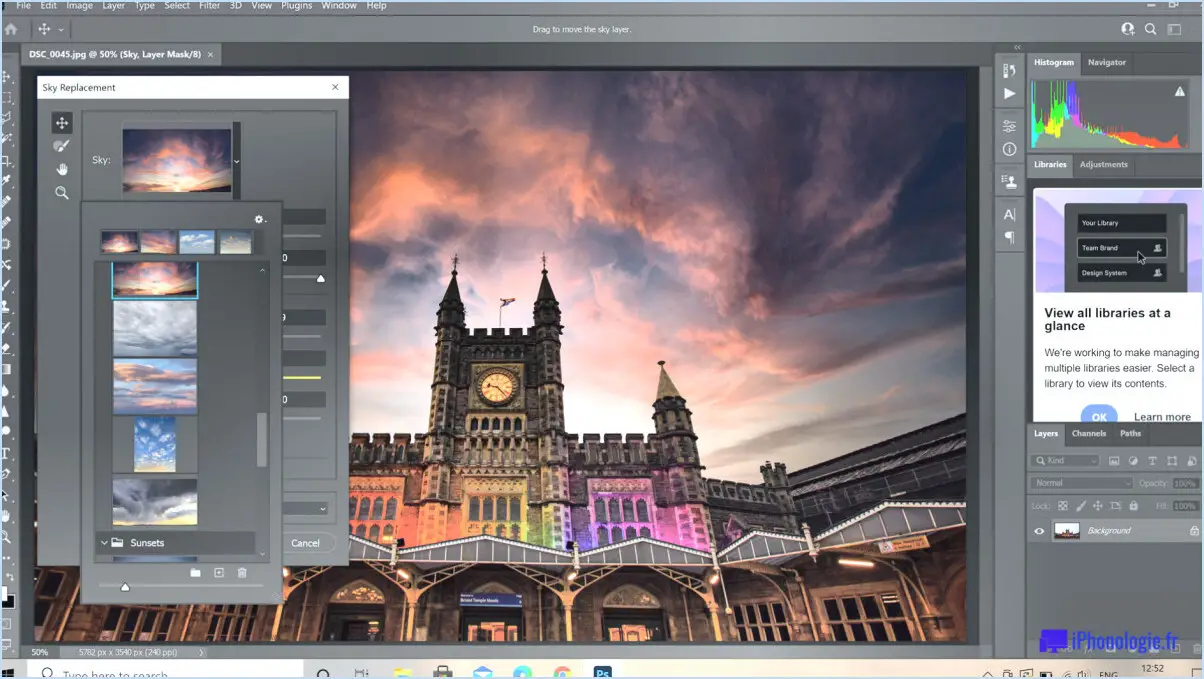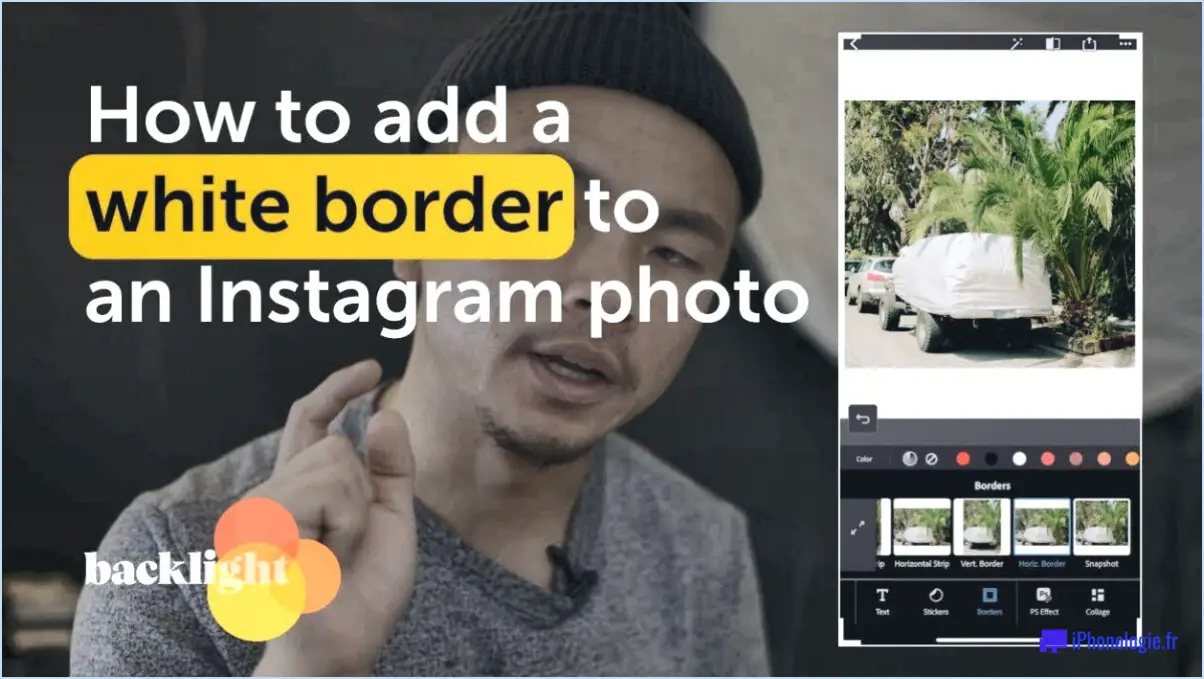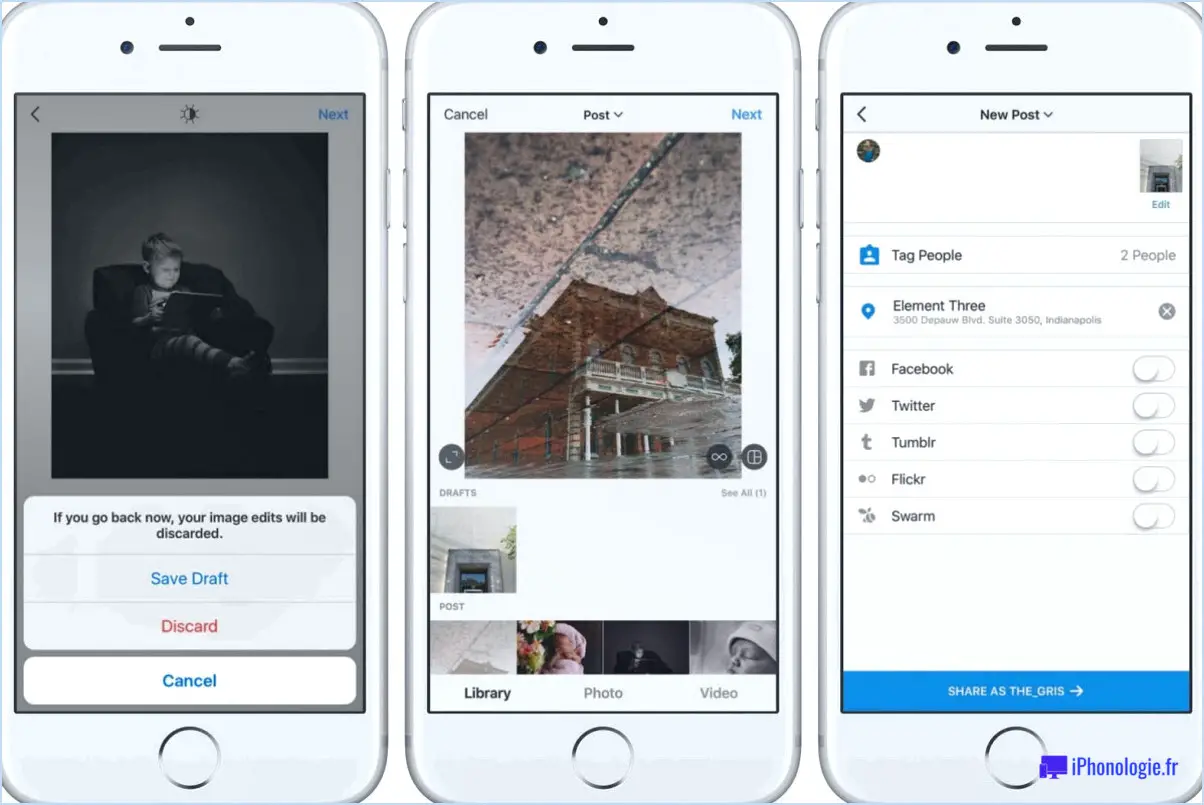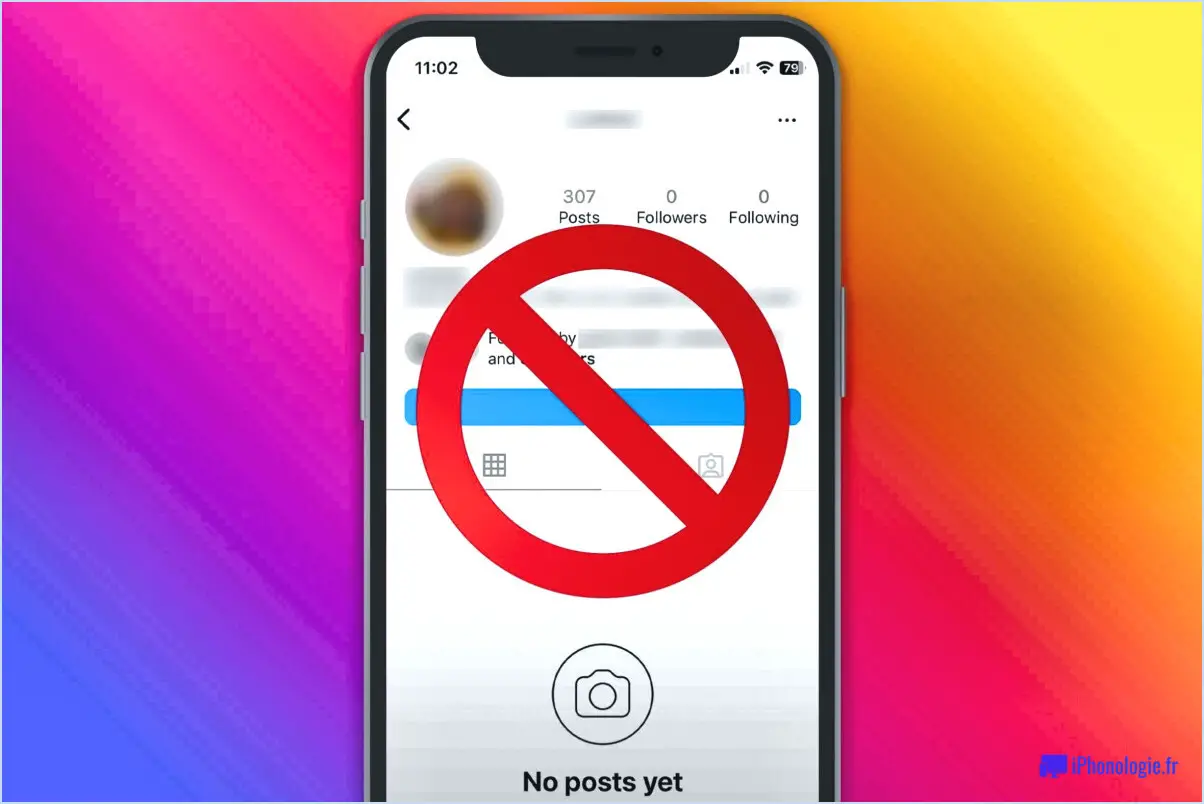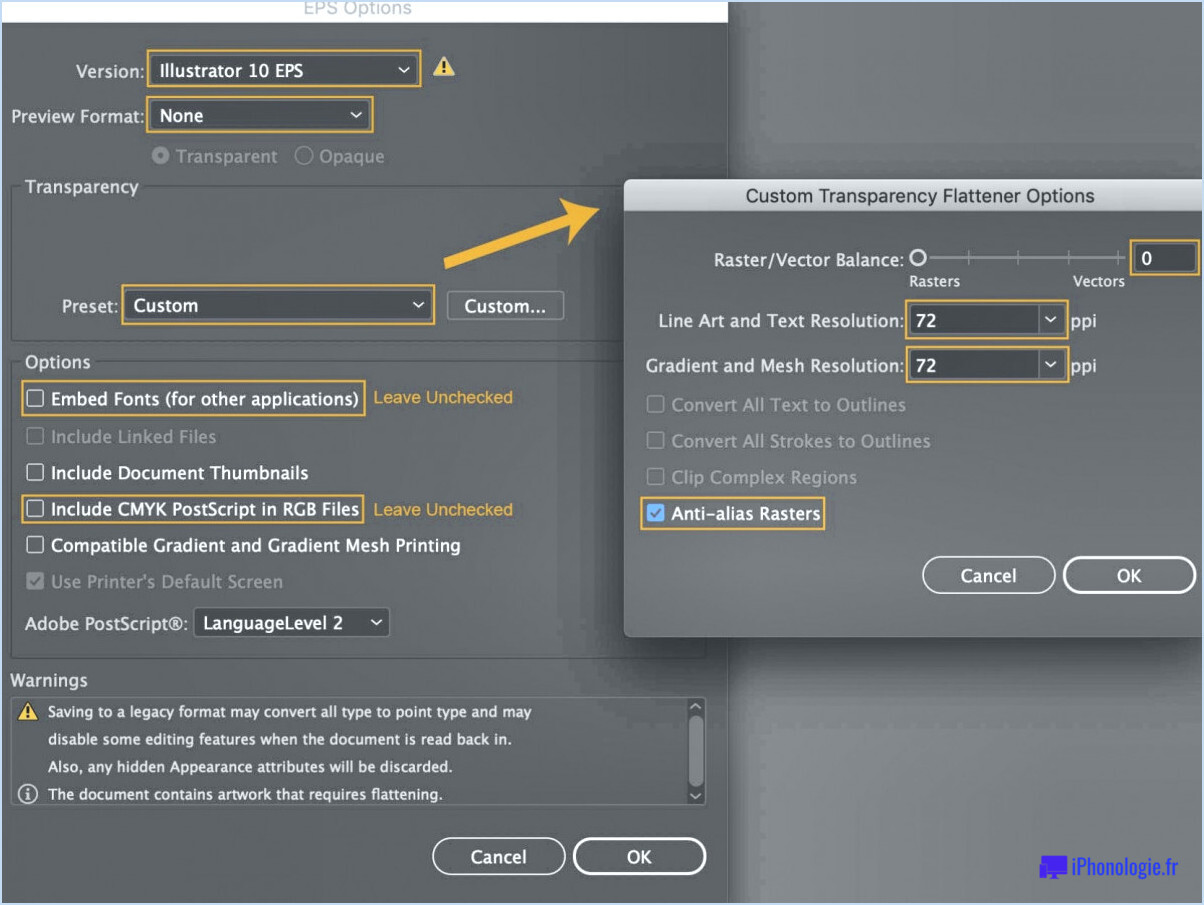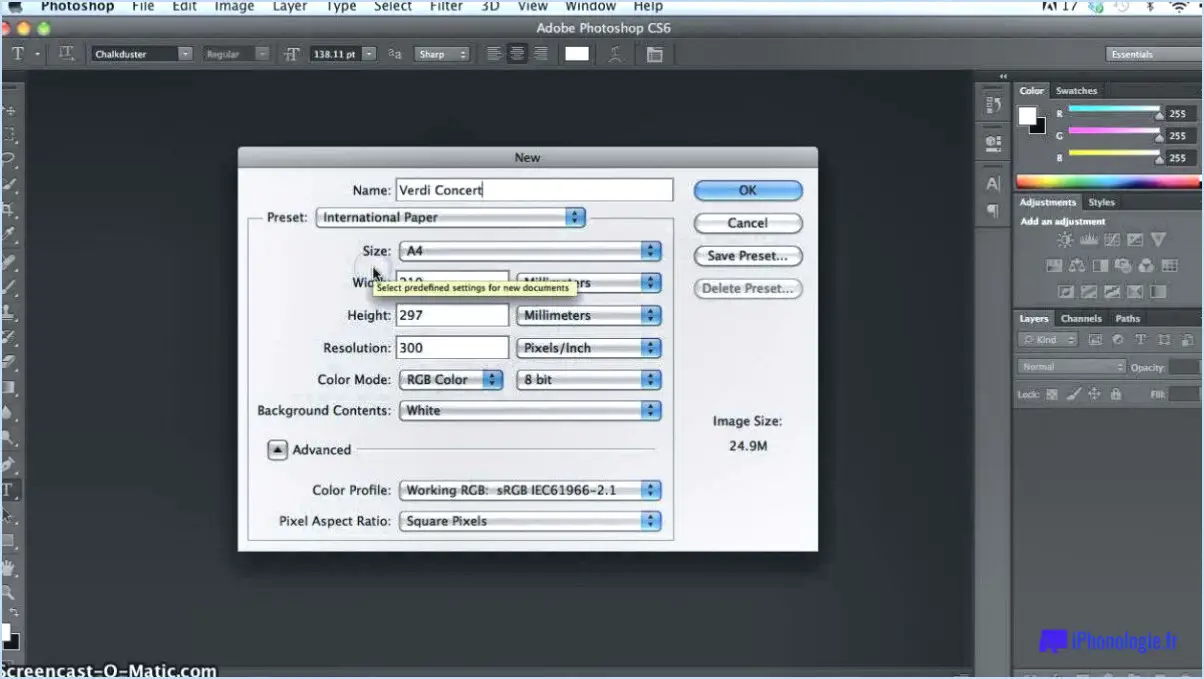Comment rendre les bords rugueux dans illustrator?
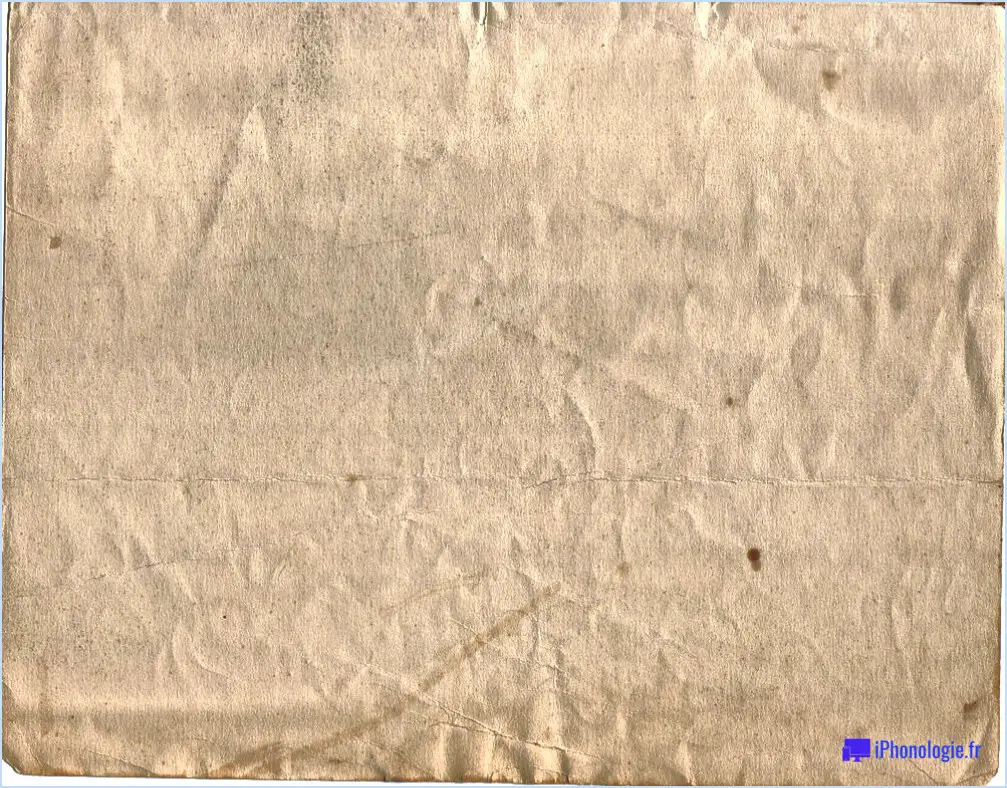
Pour rendre les bords rugueux dans Illustrator, vous disposez de plusieurs options. Voici quelques méthodes que vous pouvez utiliser pour obtenir l'effet désiré :
- Outil Plume : L'outil Plume est un outil polyvalent d'Illustrator qui vous permet de créer des formes et des tracés personnalisés. Pour rendre les bords rugueux à l'aide de l'outil Plume, procédez comme suit :
a. Sélectionnez l'outil Plume dans la barre d'outils.
b. Cliquez et faites glisser pour créer un chemin autour des bords que vous souhaitez rendre rugueux.
c. Une fois le chemin terminé, sélectionnez l'outil "Ajouter un point d'ancrage" dans la barre d'outils et cliquez sur le chemin pour ajouter des points d'ancrage.
d. Utilisez l'outil de sélection directe pour sélectionner des points d'ancrage individuels et ajuster leur position afin de créer des irrégularités le long des bords.
- Outil Gomme : L'outil Gomme peut être utilisé pour effacer des parties d'une forme ou d'un chemin, créant ainsi des bords rugueux. Voici comment vous pouvez l'utiliser :
a. Sélectionnez l'outil Gomme dans la barre d'outils.
b. Réglez la taille et la dureté du pinceau de la gomme dans la barre d'options en fonction de vos besoins.
c. Cliquez et faites glisser l'outil Gomme sur les bords de la forme ou du chemin pour les effacer et les rendre rugueux.
- Outil Flou : L'outil Flou peut être utilisé pour adoucir et estomper les bords, en leur donnant un aspect rugueux. Suivez les étapes suivantes pour rendre les bords rugueux à l'aide de l'outil Flou :
a. Sélectionnez l'outil Flou dans la barre d'outils.
b. Ajustez la taille et la force du pinceau de flou dans la barre d'options.
c. Cliquez et faites glisser l'outil Flou sur les bords que vous souhaitez rendre plus rugueux, en appliquant progressivement l'effet de flou.
N'oubliez pas que vous pouvez toujours ajuster les paramètres de chaque outil pour obtenir le niveau de rugosité souhaité. Jouez avec différentes tailles de pinceau, opacités et forces pour trouver l'effet qui convient le mieux à votre dessin.
En conclusion, il existe plusieurs façons de rendre les bords rugueux dans Illustrator : en utilisant l'outil Plume pour ajouter des points d'ancrage irréguliers, l'outil Gomme pour effacer et créer des bords rugueux, ou l'outil Flou pour adoucir et estomper les bords. Expérimentez ces méthodes pour obtenir l'effet visuel souhaité dans votre œuvre d'art.
Existe-t-il un outil lisse dans Illustrator?
Dans Adobe Illustrator, il n'existe pas d'outil spécifique appelé "outil lisse". Toutefois, vous pouvez obtenir des tracés lisses en utilisant l'outil Bézier. Cet outil polyvalent vous permet de créer et de manipuler des tracés avec précision. Pour créer une courbe lisse, il suffit de cliquer sur l'outil Bézier et de le faire glisser pour définir des points d'ancrage, puis d'ajuster les poignées de direction pour contrôler la forme de la courbe. En plaçant plusieurs points d'ancrage et en ajustant leurs poignées, vous pouvez créer des tracés complexes et lisses dans Illustrator. N'oubliez pas de vous entraîner et d'expérimenter avec l'outil Bézier afin de maîtriser ses capacités et de créer la fluidité souhaitée dans vos dessins.
Comment effacer les points parasites dans Illustrator?
Dans Illustrator, vous pouvez effacer efficacement les points parasites à l'aide de la commande intégrée "Points parasites". Pour accéder à cette fonction, il vous suffit de vous rendre dans le menu "Objet" et de sélectionner "Points de fuite". Cette action fera apparaître la boîte de dialogue Points parasites, qui vous permet de gérer et de supprimer les points parasites de votre œuvre d'art.
Pour effacer les points parasites, procédez comme suit :
- Sélectionnez les points que vous souhaitez supprimer. Vous pouvez utiliser l'outil de sélection ou toute autre méthode de sélection appropriée.
- Une fois votre sélection effectuée, cliquez sur le bouton "Supprimer la sélection" dans la boîte de dialogue Points parasites.
- Illustrator supprime alors les points parasites sélectionnés, ce qui vous permet d'obtenir un dessin plus net et plus précis.
N'oubliez pas que cette méthode est spécialement conçue pour supprimer les points parasites, qui sont des points ou des chemins non connectés ne faisant partie d'aucun objet. L'utilisation de la commande Points parasites permet de préserver l'intégrité et la précision globales de votre dessin dans Illustrator.
Comment atténuer les lignes irrégulières?
Pour adoucir les lignes irrégulières, vous disposez de plusieurs options efficaces. Photoshop offre la fonction Outil d'accentuation de la netteté qui peut s'avérer utile. Cet outil permet d'améliorer la clarté et la définition des bords, en rendant les lignes irrégulières plus lisses. Une autre approche consiste à utiliser un outil filtre comme le filtre Filtre de flou gaussien. Ce filtre estompe les transitions brutales entre les pixels, ce qui donne un aspect plus homogène et plus raffiné. Il est important de noter que la méthode spécifique que vous choisissez dépend du contexte et du résultat souhaité. L'expérimentation de différentes techniques vous permettra de trouver l'approche la plus adaptée à vos besoins particuliers.
Comment simplifier les points d'ancrage dans Illustrator?
Pour simplifier les points d'ancrage dans Illustrator, plusieurs options s'offrent à vous :
- Outil Simplifier les points d'ancrage: Cet outil pratique se trouve dans la barre d'outils. Sélectionnez-le, puis cliquez sur le point d'ancrage que vous souhaitez simplifier. Illustrator ajustera automatiquement le point d'ancrage, en réduisant les poignées inutiles et en simplifiant la forme.
- Outil de sélection directe: Choisissez l'outil Sélection directe dans la barre d'outils, puis cliquez sur le point d'ancrage que vous souhaitez simplifier. Le point d'ancrage étant sélectionné, vous pouvez ajuster manuellement sa position ou supprimer les poignées inutiles pour simplifier la forme.
Ces méthodes permettent de rationaliser efficacement les points d'ancrage et de créer des illustrations vectorielles plus nettes et plus précises dans Illustrator.
Comment modifier les points d'ancrage dans Illustrator?
Pour modifier les points d'ancrage dans Illustrator, commencez par sélectionner l'objet souhaité. Ensuite, il suffit de cliquer sur l'un des points d'ancrage que vous souhaitez modifier et de le maintenir enfoncé. Tout en maintenant le bouton de la souris enfoncé, faites glisser le point d'ancrage vers sa nouvelle position. Cette action vous permet de repositionner le point d'ancrage avec précision. En déplaçant les points d'ancrage, vous pouvez remodeler et manipuler les courbes et les lignes de votre objet. N'oubliez pas que les points d'ancrage sont essentiels pour définir la structure de votre dessin dans Illustrator. Expérimentez différents ajustements de points d'ancrage pour obtenir l'effet désiré. Bonne conception !
Comment réduire les points d'ancrage?
Pour réduire efficacement les points d'ancrage, envisagez les stratégies suivantes :
- Supprimer les points d'ancrage inutiles: Examinez soigneusement votre conception et supprimez les points d'ancrage qui ne sont pas essentiels au maintien de la forme ou de la structure de l'objet.
- Regrouper les points d'ancrage apparentés: Identifiez les points d'ancrage qui ont une fonction similaire ou qui appartiennent à la même courbe ou au même chemin. Sélectionnez-les et regroupez-les pour simplifier la conception globale.
- Utilisez la technique du "glisser-déposer".: Au lieu de créer manuellement plusieurs points d'ancrage pour façonner une courbe, essayez d'utiliser la méthode "glisser-déposer". Cliquez sur un point d'ancrage existant et faites-le glisser pour ajuster la courbure, ce qui minimise la nécessité de créer des points supplémentaires.
N'oubliez pas que la réduction des points d'ancrage permet de rationaliser votre conception, ce qui se traduit par des courbes plus douces et des performances accrues. Évaluez et optimisez régulièrement vos points d'ancrage pour obtenir des conceptions plus propres et plus efficaces.
Comment réaliser un tracé d'image propre?
Pour obtenir une trace d'image propre, plusieurs méthodes peuvent être employées. L'une des plus répandues consiste à utiliser le débogueur Windows. Cependant, il est important de noter que les étapes exactes peuvent varier en fonction du logiciel ou des outils que vous utilisez. Voici les étapes générales à suivre pour effectuer une trace d'image propre :
- Ouvrez le débogueur Windows ou votre logiciel de traçage préféré.
- Chargez l'image que vous souhaitez tracer dans le débogueur.
- Définissez les points d'arrêt ou les options de traçage appropriés pour capturer les informations souhaitées.
- Exécutez le programme ou le processus associé à l'image.
- Surveillez le débogueur pour tout événement capturé ou toute donnée pertinente pour le traçage de l'image.
- Analysez les informations collectées pour extraire la trace d'image propre.
N'oubliez pas de consulter la documentation ou les ressources en ligne spécifiques à l'outil de traçage que vous avez choisi pour obtenir des instructions plus détaillées adaptées à vos besoins. Bon traçage !