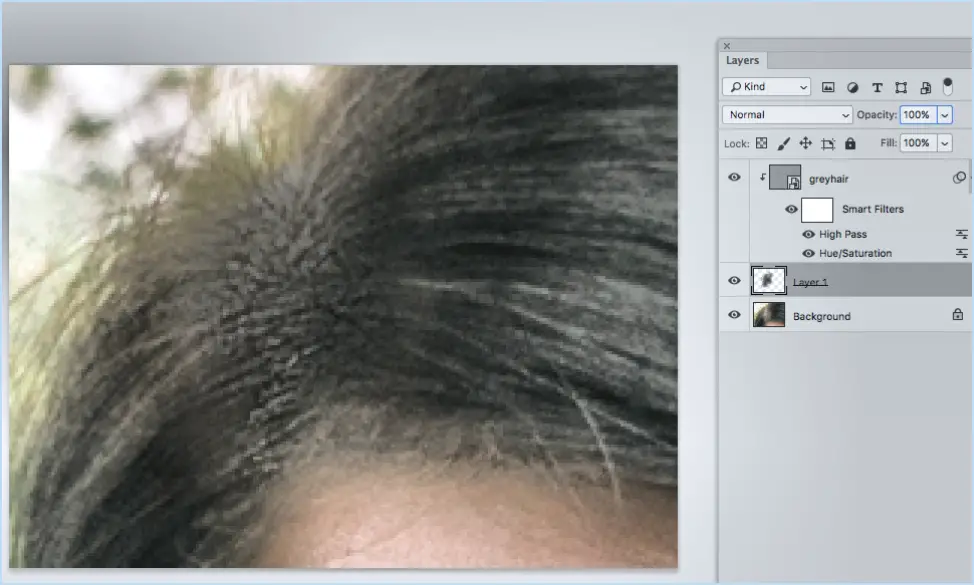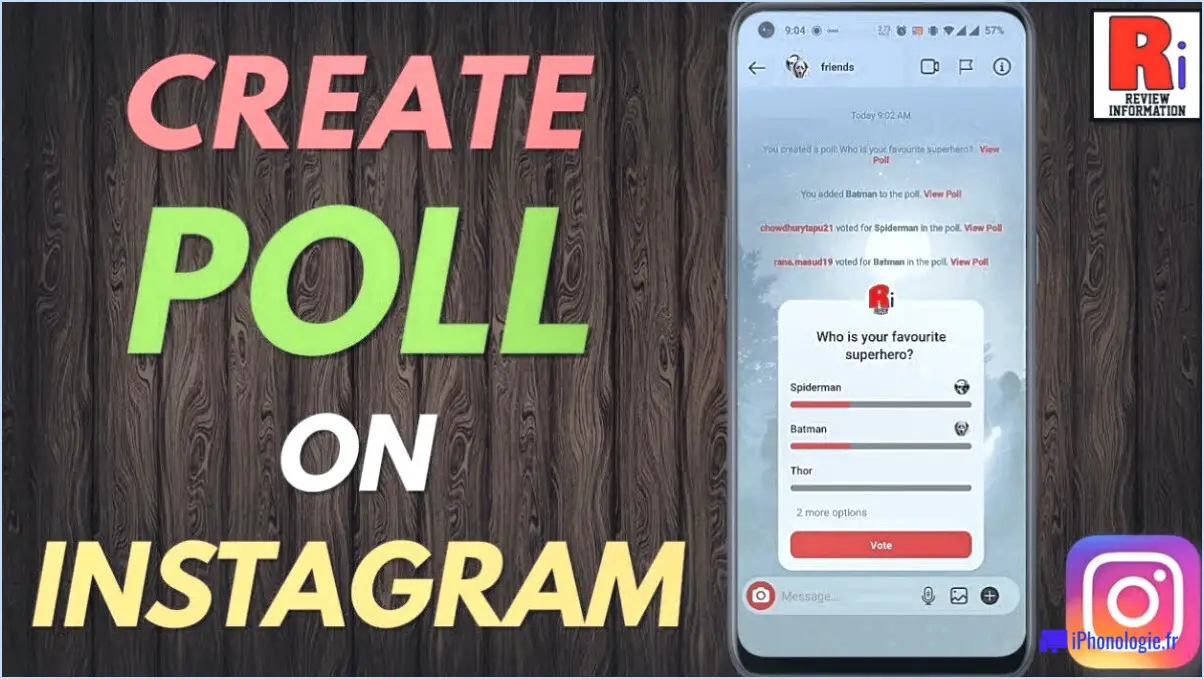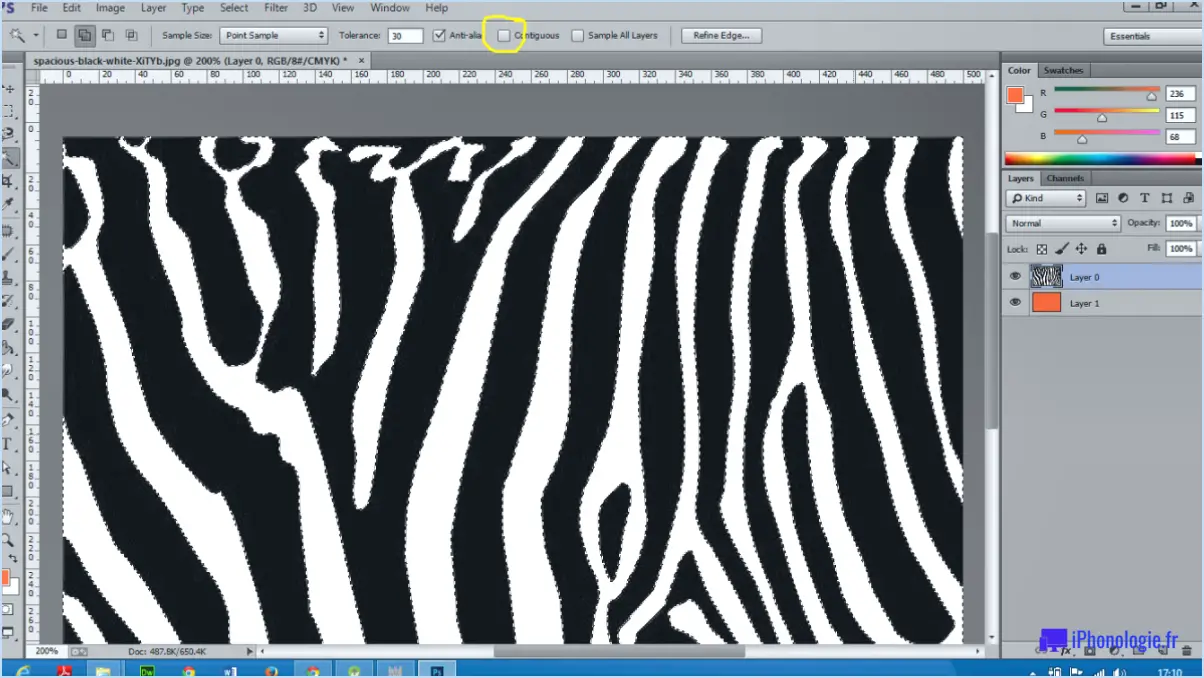Comment renommer un fichier dans photoshop?
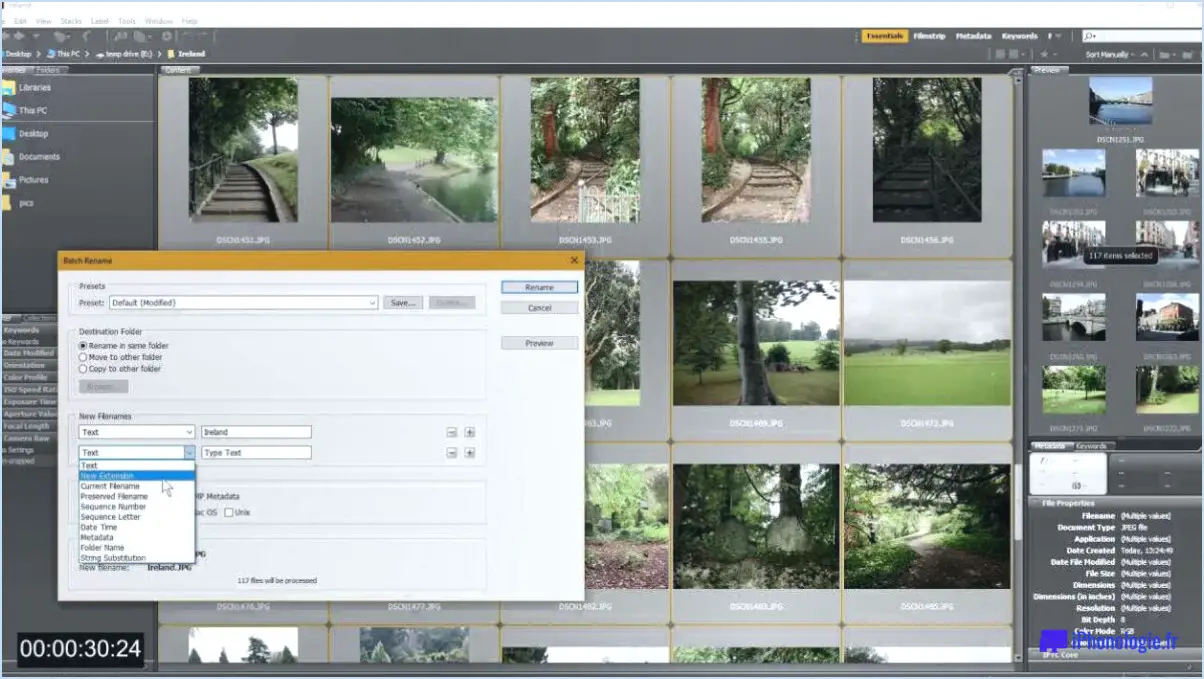
Pour renommer un fichier dans Photoshop, suivez les étapes suivantes :
- Ouvrez le fichier : Commencez par lancer Photoshop et ouvrez le fichier que vous souhaitez renommer. Pour ce faire, accédez au menu Fichier et sélectionnez "Ouvrir". Parcourez les dossiers de votre ordinateur pour localiser le fichier, sélectionnez-le et cliquez sur "Ouvrir".
- Accédez à l'option Renommer : Une fois le fichier ouvert dans Photoshop, localisez le menu Fichier en haut de l'écran. Cliquez dessus pour faire apparaître un menu déroulant. Dans ce menu, recherchez et cliquez sur l'option "Renommer". Cette action fait apparaître un champ de texte qui vous permet de saisir le nouveau nom du fichier.
- Saisir le nouveau nom : lorsque l'option Renommer est sélectionnée, un champ de texte apparaît à l'écran. Cliquez à l'intérieur du champ de texte et tapez le nouveau nom souhaité pour le fichier. Prenez votre temps pour vous assurer que le nom reflète bien le contenu ou l'objectif du fichier.
- Confirmez le nouveau nom : après avoir saisi le nouveau nom, appuyez sur la touche Entrée de votre clavier. Photoshop appliquera alors le nouveau nom au fichier, en remplacement du précédent. Le fichier sera alors enregistré avec le nom mis à jour.
Il est important de noter que le fait de renommer un fichier dans Photoshop ne modifie pas le format ou l'extension du fichier. Le processus ne fait que changer le nom par lequel le fichier est identifié. Si vous souhaitez modifier le format du fichier ou l'enregistrer dans un format différent, vous devez utiliser l'option "Enregistrer sous".
Comment renommer un fichier sur un Mac?
Pour renommer un fichier sur un Mac, vous disposez de plusieurs options. Voici comment procéder :
- En utilisant le Finder: Localisez le fichier que vous souhaitez renommer dans la fenêtre du Finder. Cliquez avec le bouton droit de la souris sur le fichier et sélectionnez "Renommer" dans le menu déroulant. Vous pouvez également cliquer une fois sur le nom du fichier et appuyer sur la touche "Retour". Saisissez le nouveau nom et appuyez à nouveau sur la touche "Retour" pour enregistrer les modifications.
- Utilisation de la ligne de commande: Ouvrez l'application Terminal (qui se trouve dans le dossier Utilitaires du dossier Applications). Naviguez jusqu'au répertoire où se trouve le fichier à l'aide de la commande "cd". Une fois que vous êtes dans le bon répertoire, tapez "mv ancien nom de fichier nouveau nom de fichier" et appuyez sur "Entrée". Remplacez "oldfilename" par le nom actuel du fichier et "newfilename" par le nouveau nom souhaité.
N'oubliez pas que les deux méthodes vous permettent de renommer facilement des fichiers sur votre Mac, alors choisissez celle qui correspond à vos préférences et à votre familiarité avec les outils.
Comment renommer un fichier JPEG?
Pour renommer un fichier JPEG, vous disposez de plusieurs options. Voici quelques conseils pour vous aider à accomplir cette tâche :
- Éditeurs de photos: Utilisez un logiciel comme Photoshop ou GIMP pour renommer votre fichier JPEG. Ouvrez l'image dans l'éditeur, accédez à l'option "Enregistrer sous" ou "Exporter" et saisissez le nom souhaité pour votre fichier. Cette méthode vous permet d'apporter des modifications supplémentaires si nécessaire.
- Outils en ligne: De nombreux sites web proposent des outils en ligne spécialement conçus pour renommer les fichiers. Téléchargez votre JPEG sur l'une de ces plateformes, suivez les instructions fournies et renommez votre fichier en conséquence. N'oubliez pas de choisir un site web fiable et sécurisé à cette fin.
- Système d'exploitation: La plupart des systèmes d'exploitation vous permettent de renommer les fichiers directement dans leur explorateur de fichiers ou finder. Localisez le fichier JPEG, cliquez dessus avec le bouton droit de la souris, sélectionnez l'option "Renommer" et saisissez le nouveau nom.
N'oubliez pas de choisir un nom descriptif et significatif pour votre fichier JPEG, en veillant à ce qu'il représente fidèlement son contenu.
Quel est le moyen le plus simple de renommer une photo?
Il existe plusieurs façons simples de renommer une photo. Tout d'abord, vous pouvez utiliser la fonction outils d'édition de photos intégrés de votre ordinateur. Ces outils offrent souvent la possibilité de renommer directement la photo. Deuxièmement, vous pouvez opter pour un éditeur de photos en ligne qui offre des fonctionnalités similaires. Ces éditeurs vous permettent généralement de télécharger votre photo et de la renommer au sein de la plateforme. Les deux méthodes sont conviviales et efficaces, et vous permettent de modifier rapidement et facilement le nom de votre photo. Choisissez l'option qui vous convient le mieux et organisez votre collection de photos sans effort.
Comment renommer des photos sur Mac?
Pour renommer des photos sur un Mac, vous disposez de plusieurs options. Voici trois méthodes que vous pouvez utiliser :
- Application Photos: Ouvrez l'appli Photos, sélectionnez la photo que vous souhaitez renommer et cliquez sur le bouton "Info". Dans la fenêtre contextuelle, vous pouvez modifier le nom dans le champ "Titre".
- Recherche: Localisez le fichier photo dans le Finder, cliquez dessus avec le bouton droit de la souris et sélectionnez "Obtenir des informations". Dans la fenêtre d'information, vous pouvez modifier le nom dans la zone "Nom". & Extension".
- Application tierce: Si vous préférez des fonctionnalités plus avancées, envisagez d'utiliser une application tierce comme Adobe Lightroom ou ACDSee. Ces applications offrent des outils complets de gestion des photos, y compris la possibilité de les renommer.
Choisissez la méthode qui vous convient le mieux et profitez de l'organisation de votre collection de photos sans effort sur votre Mac !
Comment renommer une commande PNG?
Pour renommer une commande PNG, procédez comme suit :
- Ouvrez l'ordre dans votre compte.
- Cliquez sur le bouton "Modifier la commande".
- Sur la page "Détails de la commande", repérez la colonne "Nom".
- Remplacez le nom de la commande par le nom de votre choix.
En suivant ces étapes, vous pouvez facilement renommer votre commande PNG. N'oubliez pas d'enregistrer les modifications avant de quitter la page. Cela vous permet de garder vos commandes organisées et facilement identifiables.
Comment renommer une photo dans la galerie?
Pour renommer une photo dans la galerie, suivez les étapes suivantes :
- Ouvrez la photo que vous souhaitez renommer.
- Recherchez les trois lignes situées dans le coin supérieur gauche de la photo.
- Cliquez sur les trois lignes pour faire apparaître un menu.
- Dans le menu, repérez le champ "Nom".
- Saisissez le nouveau nom souhaité pour la photo dans le champ "Nom".
- Une fois le nouveau nom saisi, cliquez sur le bouton "Enregistrer".
En suivant ces étapes, vous pourrez facilement renommer votre photo dans la galerie. N'oubliez pas de choisir un nom descriptif et significatif pour vous aider à organiser et à localiser vos photos plus efficacement. Bon renommage !
Comment renommer un fichier en bloc?
Pour renommer des fichiers en masse, plusieurs options s'offrent à vous. Tout d'abord, vous pouvez utiliser l'outil de gestion des fichiers de Windows, accessible dans le menu Démarrer sous Programmes. > Accessoires > Gestion des fichiers Windows. Vous pouvez également utiliser PowerShell, un outil de ligne de commande. Pour renommer plusieurs fichiers à l'aide de PowerShell, exécutez la commande suivante : New-Item -TypeName "File" -Path "C:FilesNNewFile1.