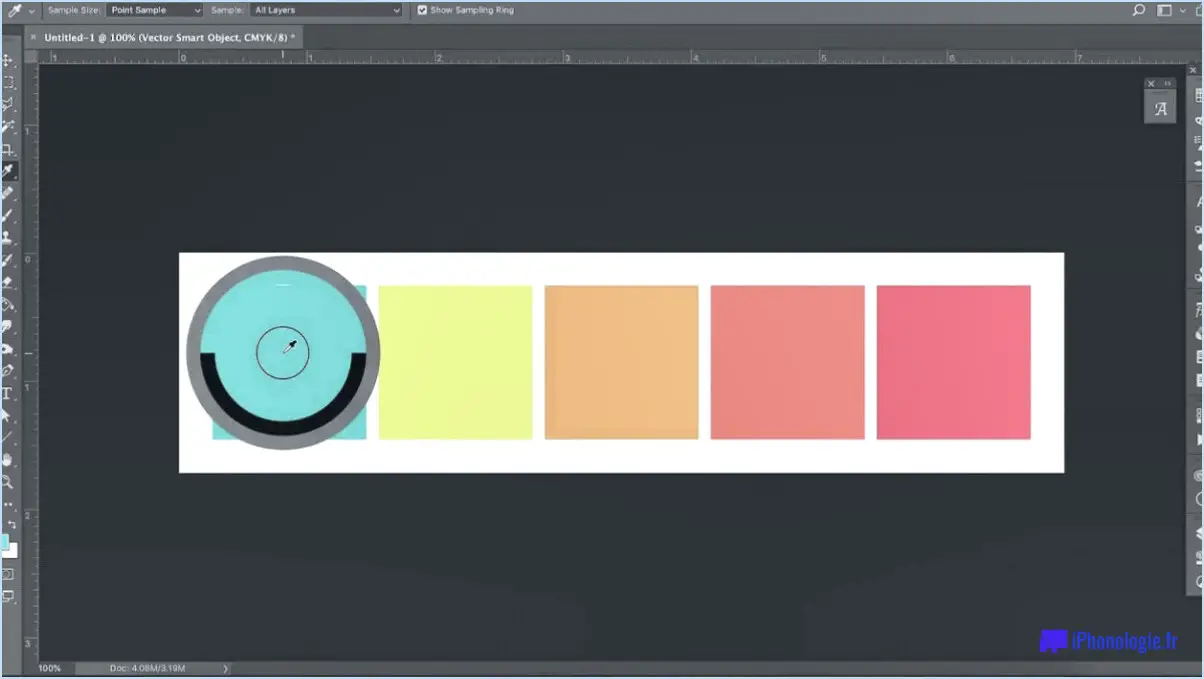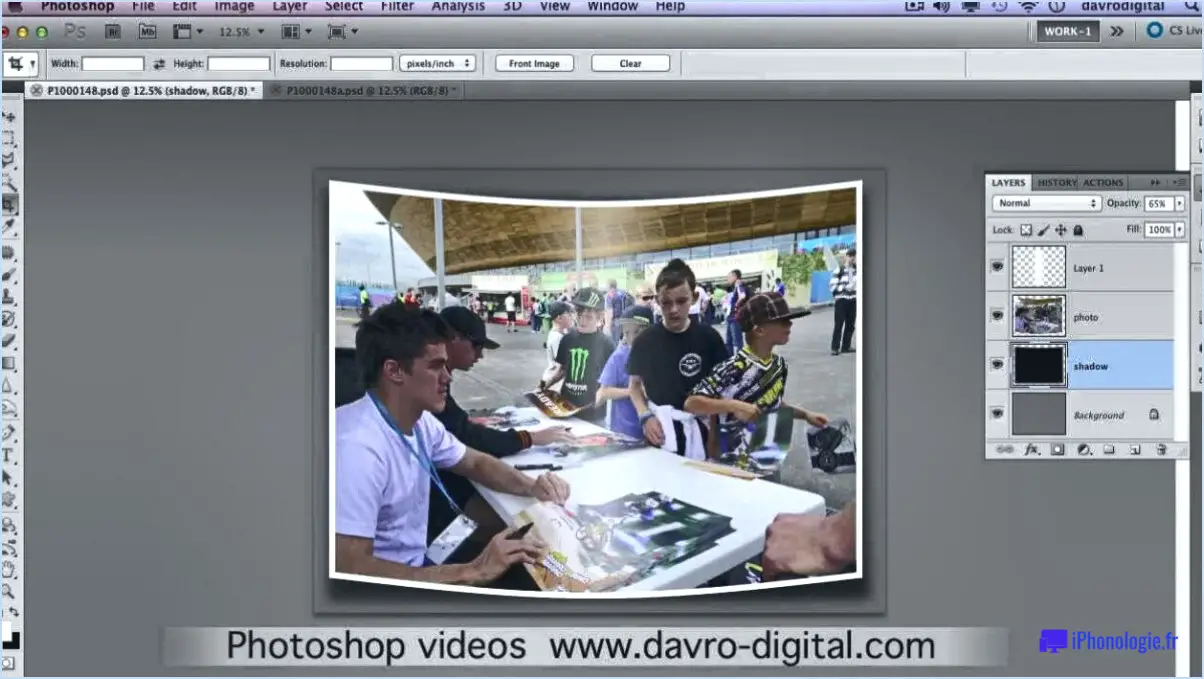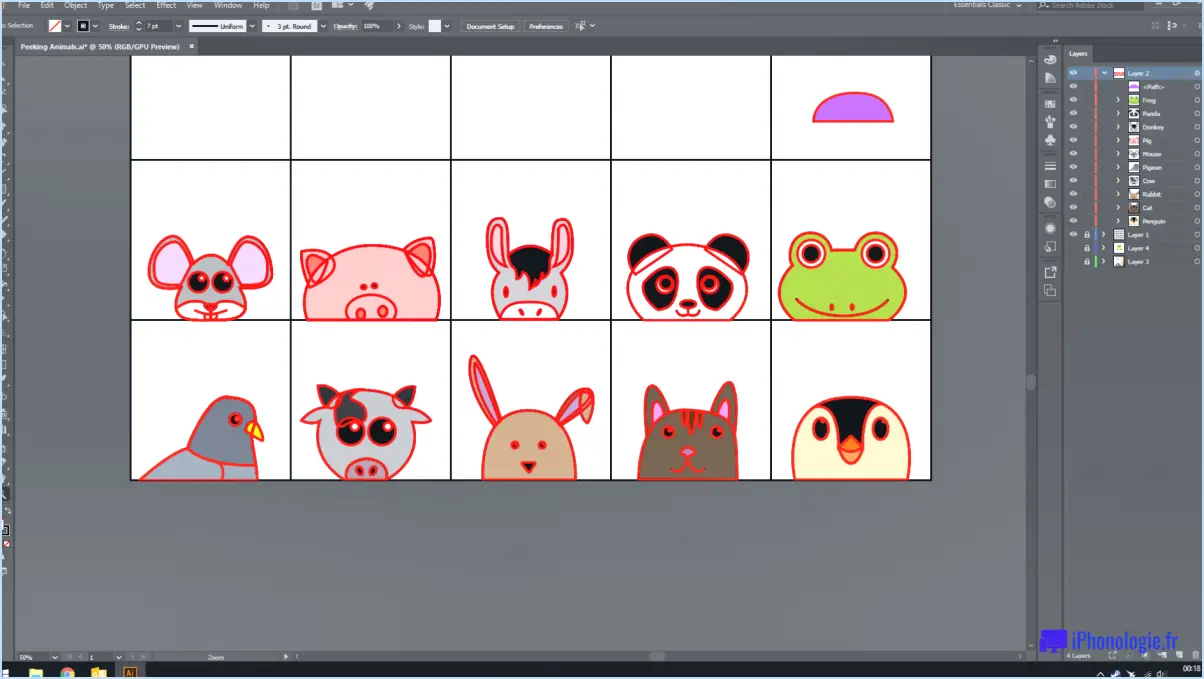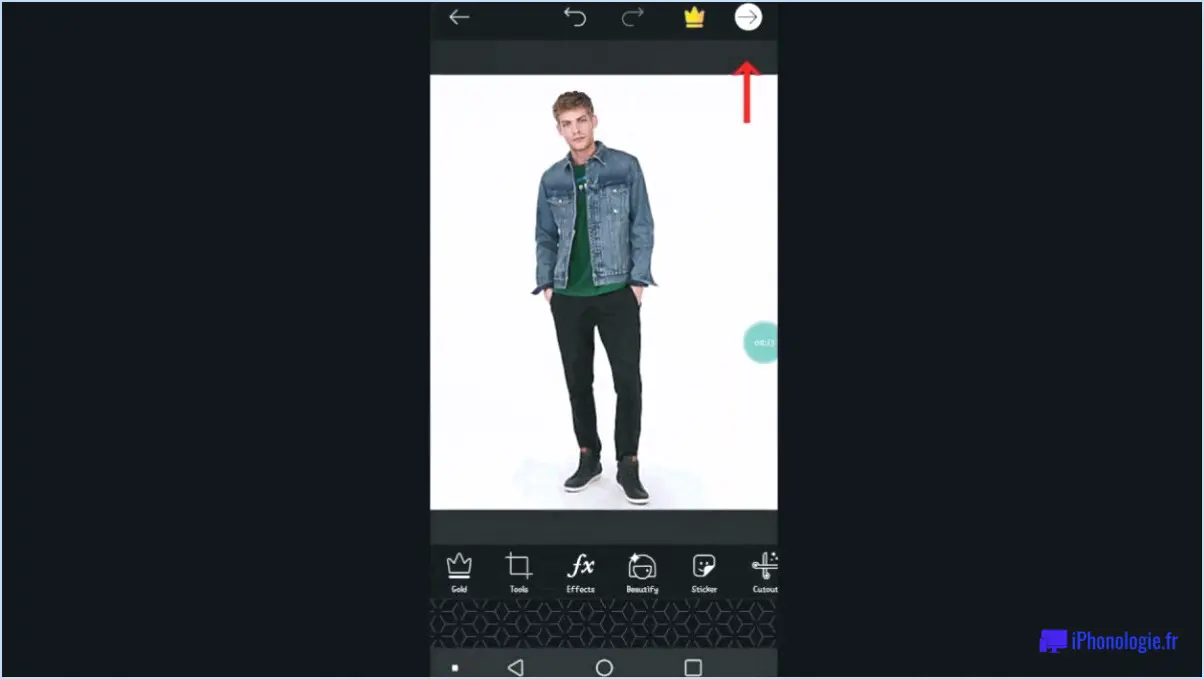Comment saisir du texte dans photoshop?
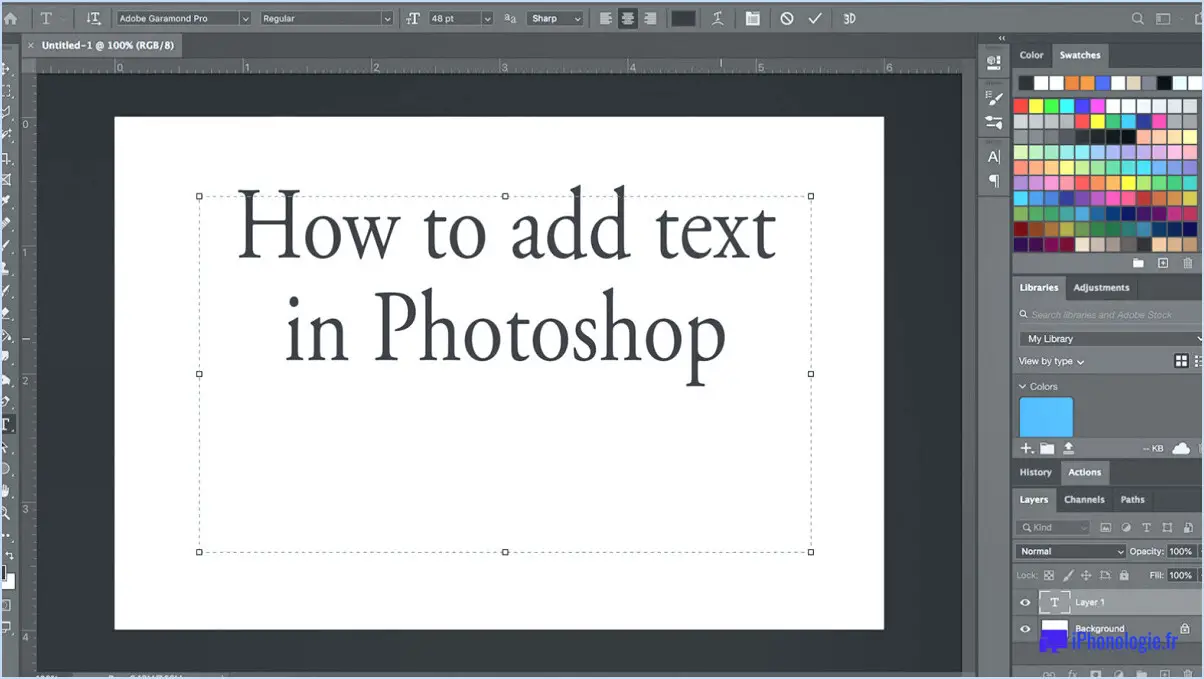
Pour saisir du texte dans Photoshop, suivez les étapes suivantes :
- Ouvrez Photoshop et ouvrez le document dans lequel vous souhaitez ajouter du texte.
- Repérez la barre d'outils sur le côté gauche de l'interface de Photoshop. Recherchez l'icône "T", qui représente l'outil Texte. Cliquez dessus pour sélectionner l'outil.
- Une fois l'outil Texte sélectionné, vous remarquerez une barre d'options horizontale en haut de la fenêtre de Photoshop. Cette barre propose diverses options de mise en forme pour votre texte.
- Ensuite, naviguez vers la barre d'options et localisez le menu déroulant de la police. Cliquez dessus pour développer le menu et faire apparaître une liste des polices disponibles. Choisissez une police adaptée à vos besoins. Vous pouvez faire défiler la liste ou taper le nom de la police pour la retrouver rapidement.
- Cliquez sur le document dans lequel vous souhaitez insérer le texte. Un curseur clignotant apparaît, indiquant que vous pouvez commencer à taper. Saisissez le texte souhaité.
- Après avoir saisi votre texte, vous pouvez ajuster sa taille en sélectionnant la valeur de la taille de la police dans la barre d'options. Vous pouvez soit saisir une taille spécifique, soit utiliser les flèches vers le haut et vers le bas pour augmenter ou diminuer la taille par incréments.
- Pour repositionner le texte, il suffit de cliquer et de le faire glisser à l'endroit souhaité sur le document. Vous pouvez également utiliser l'outil Déplacer (raccourci : V) pour effectuer des ajustements précis.
- Si vous souhaitez modifier la couleur du texte, vous pouvez le faire en sélectionnant à nouveau l'outil Texte, puis en choisissant une couleur dans la barre d'options. Vous pouvez soit sélectionner une couleur prédéfinie, soit cliquer sur l'échantillon de couleur pour accéder au sélecteur de couleurs afin de personnaliser davantage le texte.
N'oubliez pas de sauvegarder régulièrement votre travail pour éviter toute perte de progression.
Pourquoi mon texte ne s'affiche-t-il pas dans Photoshop?
Si votre texte n'apparaît pas dans Photoshop, il peut y avoir plusieurs raisons à cela. Tout d'abord, il est possible qu'une police différente de celle utilisée dans Photoshop soit installée sur votre ordinateur. Pour y remédier, accédez aux préférences de Photoshop et au panneau "Polices". Assurez-vous que la police appropriée est sélectionnée pour correspondre à l'apparence du texte que vous souhaitez obtenir.
Une autre raison possible est que, bien que vous ayez sélectionné le calque de texte, le calque lui-même est caché. Vérifiez la visibilité du calque en consultant le panneau "Calques". Si l'icône en forme d'œil située à côté du calque de texte n'est pas visible, cliquez dessus pour rendre le calque visible.
En vérifiant la police correcte et en assurant la visibilité du calque de texte, vous devriez être en mesure de résoudre le problème de non-affichage de votre texte dans Photoshop.
Quand je tape dans Photoshop, c'est juste une ligne?
Si vous avez l'impression que la saisie dans Photoshop n'aboutit qu'à une ligne, il y a plusieurs causes potentielles à envisager. Tout d'abord, cela peut être dû à une police incorrecte installée sur votre ordinateur. Il est essentiel de vous assurer que la police que vous utilisez est compatible avec Photoshop. Deuxièmement, un fichier de police corrompu peut être à l'origine du problème. Pour résoudre ce problème, vous pouvez essayer de réinstaller Photoshop ou de mettre à jour vos polices pour voir si le problème est résolu. En tenant compte de ces possibilités, vous pouvez améliorer votre expérience de frappe dans Photoshop.
Quel outil permet d'ajouter du texte dans une image?
Il existe plusieurs outils permettant d'ajouter du texte à une image. Les deux options les plus couramment utilisées sont GIMP et Adobe Photoshop. GIMP, un éditeur d'images libre et gratuit, offre une interface conviviale et de nombreuses fonctions d'édition de texte. En revanche, Adobe Photoshop est un programme payant qui offre des possibilités étendues de manipulation de texte dans les images. Les deux outils permettent aux utilisateurs d'appliquer des superpositions de texte, de choisir des polices, d'ajuster le formatage et de personnaliser les propriétés du texte pour améliorer leurs images. En fin de compte, le choix entre GIMP et Adobe Photoshop dépend des préférences personnelles, du budget et du niveau de fonctionnalité souhaité.
Comment créer des superpositions de texte?
Les superpositions de texte peuvent être créées à l'aide de différentes méthodes pour améliorer le contenu visuel. Deux options populaires sont l'utilisation de programmes de retouche photo tels que Photoshop ou GIMP, ainsi que l'utilisation de plateformes en ligne telles que Canva.com. Voici une description de chaque méthode :
- Programmes de retouche photo : Les logiciels tels que Photoshop et GIMP offrent des outils puissants pour créer des superpositions de texte. Ces programmes vous permettent de manipuler des images, d'ajouter du texte et d'appliquer divers effets. Vous pouvez choisir parmi une large gamme de polices, personnaliser la taille, la couleur et le positionnement du texte, et même appliquer des dégradés ou des ombres pour faire ressortir la superposition.
- Plateformes en ligne : Canva.com est un site web convivial qui propose des modèles préconçus et une interface intuitive pour créer des superpositions de texte. Il vous permet de télécharger vos propres images ou de choisir parmi une bibliothèque de photos de stock. Avec Canva, vous pouvez facilement ajouter du texte, expérimenter différentes polices et différents styles, ajuster la transparence et positionner la superposition précisément là où vous le souhaitez.
En résumé, les programmes de retouche photo tels que Photoshop ou GIMP et les plateformes en ligne telles que Canva.com offrent tous deux des moyens efficaces de créer des superpositions de texte. Le choix dépend de vos préférences et de votre familiarité avec les outils disponibles. N'oubliez pas de tenir compte des exigences spécifiques de votre projet et du niveau de contrôle que vous souhaitez exercer sur le résultat final.
Comment éditer et sélectionner du texte?
L'édition et la sélection de texte impliquent l'utilisation de divers outils et techniques pour affiner et mettre en évidence des parties spécifiques d'un document. Pour éditer du texte, les options les plus courantes sont Microsoft Word, Notepad sous Windows ou TextEdit sous Mac. Ces éditeurs de texte offrent un large éventail de fonctionnalités permettant de modifier le contenu du texte. Pour sélectionner du texte, vous pouvez utiliser votre souris pour cliquer et faire glisser sur la section souhaitée. Vous pouvez également utiliser le raccourci clavier Ctrl+A sous Windows ou Commande+A sous Mac pour sélectionner l'ensemble du texte en une seule fois. Ces méthodes permettent de manipuler et de mettre en évidence le texte de manière efficace.
Quelle est l'utilité de l'outil texte?
L'outil texte est un moyen précieux de saisir du texte dans une image ou un document. Son objectif principal est de permettre aux utilisateurs de taper et d'incorporer du contenu textuel dans divers éléments visuels. Voici quelques applications clés de l'outil texte :
- Titres et en-têtes : Utilisez l'outil texte pour créer des titres ou des en-têtes accrocheurs qui attirent l'attention et donnent une indication claire de l'objectif du contenu.
- Sous-titres et légendes : Ajoutez des informations contextuelles ou descriptives aux images, vidéos ou présentations en incluant des sous-titres ou des légendes à l'aide de l'outil texte.
- Informations supplémentaires : Améliorez les éléments visuels en incluant des détails supplémentaires, tels que des dates, des noms, des lieux ou des notes explicatives, à l'aide de l'outil texte.
- Conception graphique : Créez des conceptions visuellement attrayantes en utilisant l'outil texte pour expérimenter différentes polices, tailles, couleurs et styles afin d'obtenir l'esthétique souhaitée.
N'oubliez pas que l'outil texte offre souplesse et créativité pour incorporer du texte dans des images ou des documents, ce qui permet aux utilisateurs de communiquer efficacement et d'améliorer le contenu visuel.
Comment rendre une image lisible dans un texte?
Pour rendre une image lisible dans un texte, vous pouvez suivre quelques étapes clés.
- Recadrer l'image : Commencez par sélectionner la partie de l'image que vous souhaitez mettre en valeur ou afficher. Utilisez un logiciel de retouche d'image pour recadrer l'image et supprimer les éléments inutiles.
- Redimensionner l'image : Après le recadrage, veillez à ce que la taille de l'image soit adaptée au texte. Elle ne doit pas dominer le texte, mais plutôt s'harmoniser avec lui. Ajustez les dimensions pour qu'elle ne soit pas plus grande que le texte que vous utilisez.
- Optimisez la résolution de l'image : Maintenez un bon équilibre entre la taille du fichier et la qualité de l'image. Optimisez la résolution de l'image pour qu'elle apparaisse claire et nette sur différents appareils et plateformes.
- Contraste et luminosité: Ajustez le contraste et la luminosité de l'image, si nécessaire, pour améliorer la lisibilité. Trouvez le bon équilibre pour que le texte soit facilement lisible sur l'arrière-plan.
N'oubliez pas que l'objectif ultime est de faire en sorte que l'image complète le texte et en améliore la lisibilité plutôt que de le distraire. En suivant ces étapes, vous pouvez créer une image qui s'intègre parfaitement au texte qui l'accompagne.
Comment faire pour que le texte n'ait pas d'arrière-plan?
Pour faire en sorte que le texte n'ait pas d'arrière-plan, vous pouvez adopter plusieurs approches. Tout d'abord, vous pouvez créer une zone de texte et la remplir d'une couleur unie telle que blanc pour obtenir un effet sans arrière-plan. Cette méthode fonctionne bien dans les logiciels de traitement de texte ou les applications de conception graphique. Vous pouvez également utiliser un programme graphique pour utiliser un fond masque d'écrêtage. Cette technique consiste à utiliser le texte comme un masque pour ne révéler que la partie souhaitée, en éliminant efficacement l'arrière-plan. En employant ces méthodes, vous pouvez vous assurer que votre texte ressort sans aucun arrière-plan gênant.