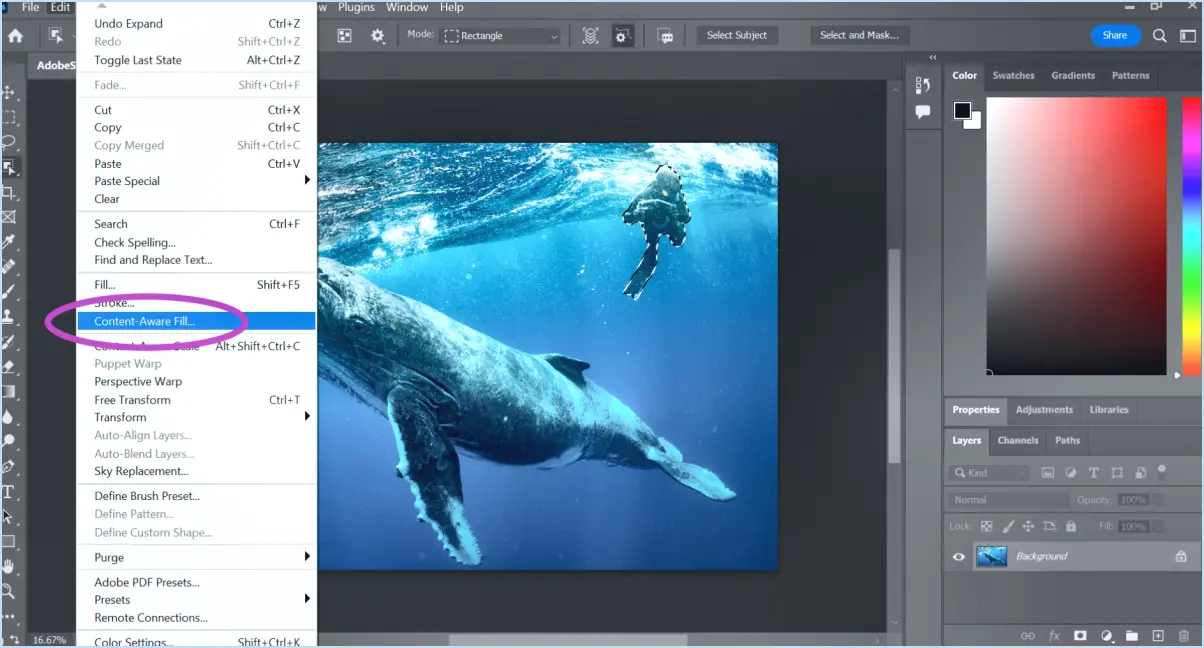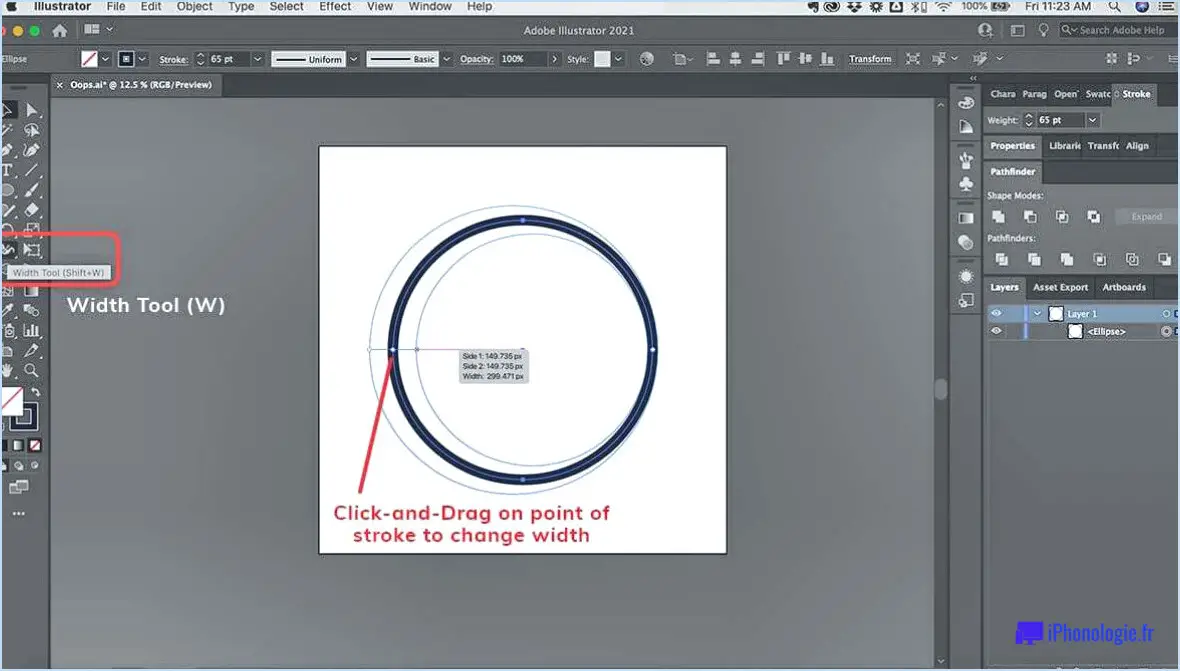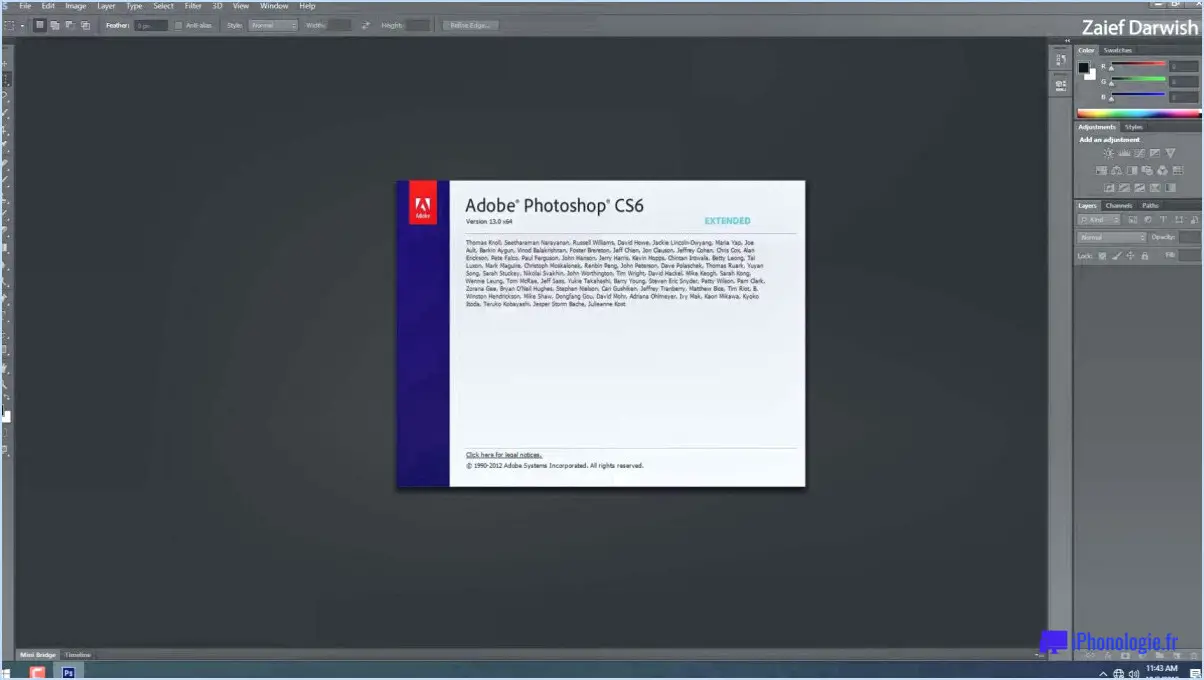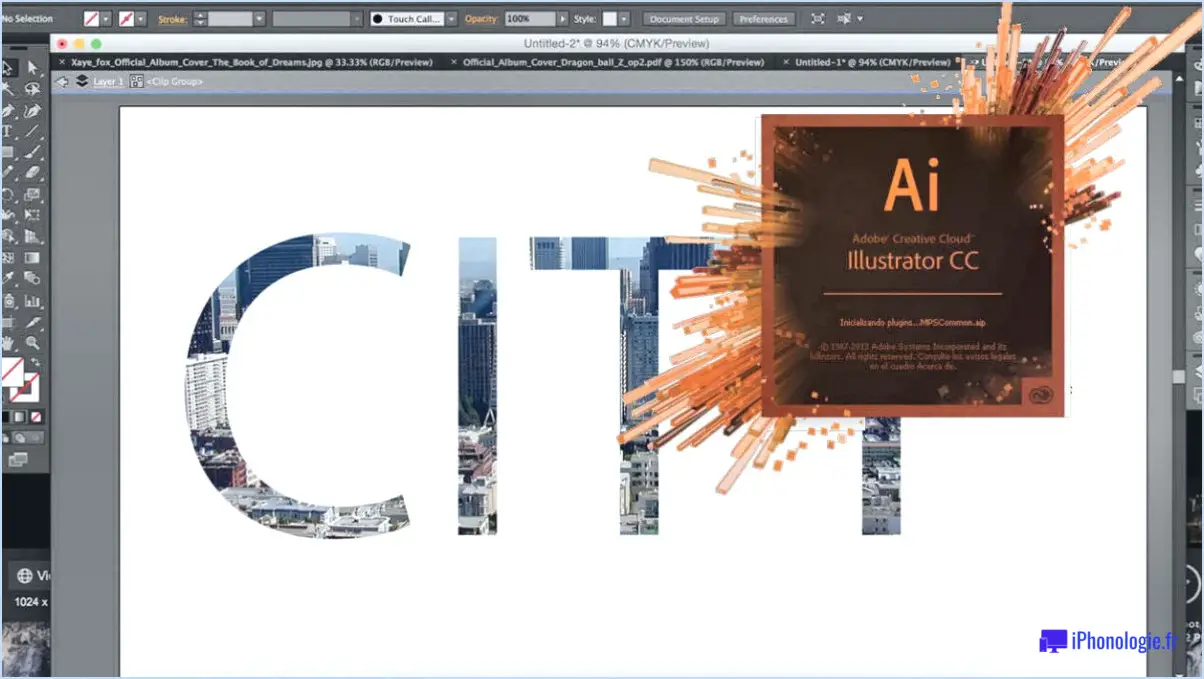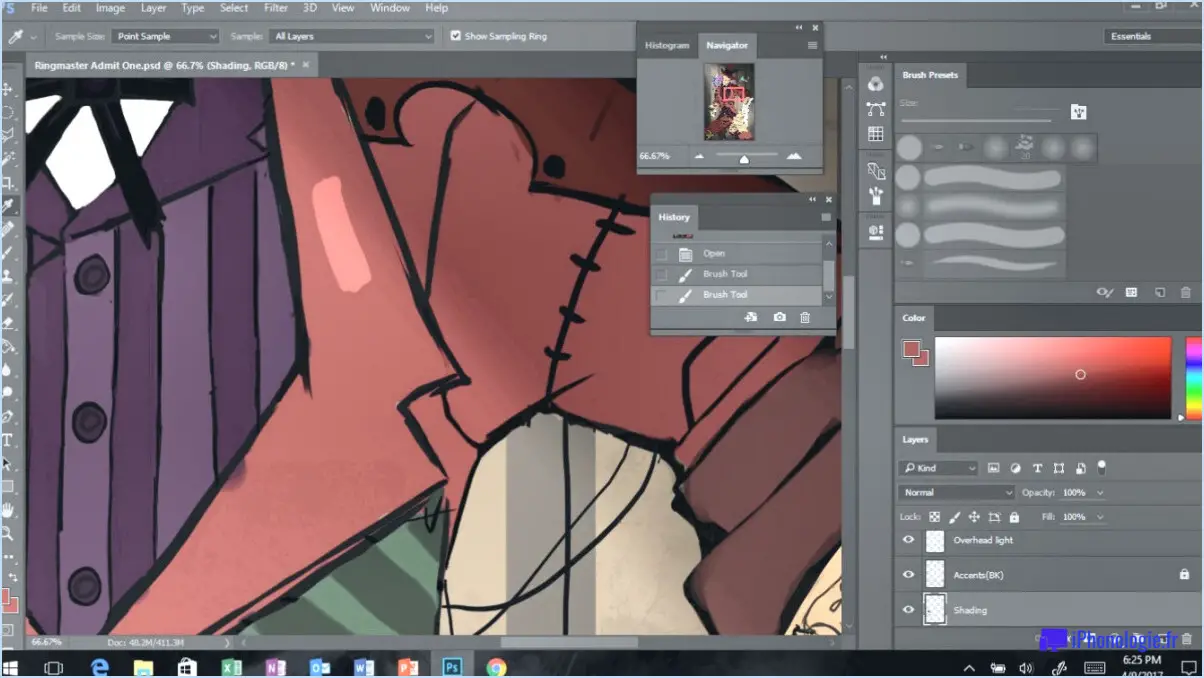Comment sauvegarder les images de lightroom en ligne?
Pour enregistrer des photos à partir de Lightroom Online, plusieurs options s'offrent à vous :
- Exporter au format JPEG ou PNG:
Une fois que vous avez terminé de modifier vos photos dans Lightroom Online et que vous êtes prêt à les enregistrer, commencez par les exporter sous forme de fichiers JPEG ou PNG. Pour ce faire, procédez comme suit :
- Sélectionnez les photos que vous souhaitez enregistrer dans le module Bibliothèque.
- Cliquez sur le menu « Fichier » dans le coin supérieur gauche de l'écran.
- Choisissez « Exporter » dans le menu déroulant.
- Une boîte de dialogue apparaît, vous permettant de personnaliser les paramètres d'exportation. Sélectionnez le format de fichier (JPEG ou PNG) et réglez les paramètres de qualité comme vous le souhaitez.
- Choisissez le dossier de destination dans lequel vous souhaitez enregistrer les photos exportées sur votre ordinateur.
- Cliquez sur le bouton « Exporter » pour lancer le processus d'exportation. Lightroom traitera les images et les enregistrera dans le dossier spécifié.
- Création d'un fichier de catalogue Lightroom:
Une autre façon d'enregistrer vos images modifiées consiste à créer un fichier de catalogue Lightroom. Cette option est particulièrement utile si vous souhaitez conserver toutes vos modifications et ajustements intacts pour les consulter ultérieurement. Voici comment procéder :
- Dans Lightroom Online, allez dans le menu « Fichier ».
- Sélectionnez « Exporter en tant que catalogue » dans le menu déroulant.
- Choisissez un emplacement sur votre ordinateur où vous souhaitez enregistrer le fichier de catalogue.
- Nommez le fichier de catalogue et cliquez sur le bouton « Enregistrer ».
- Lightroom crée un fichier de catalogue qui contient toutes les informations sur vos modifications, vos ajustements et votre organisation.
N'oubliez pas que ces méthodes vous permettent de disposer de copies de vos photos modifiées, soit au format image, soit au sein d'un fichier catalogue. En les exportant sous forme de fichiers image, vous pouvez facilement les partager ou les utiliser dans diverses applications. D'autre part, l'enregistrement d'un fichier de catalogue Lightroom préserve l'ensemble de votre travail de retouche, ce qui le rend pratique pour les sessions de retouche ultérieures sans perdre les modifications que vous avez apportées.
Comment enregistrer une photo Lightroom?
Pour enregistrer une photo Lightroom, il existe deux méthodes principales :
- Exporter au format JPEG ou PNG :
- Cliquez sur le bouton Fichier menu.
- Choisissez Exporter.
- Définissez vos paramètres préférés pour le format (JPEG ou PNG), la qualité, la résolution, etc.
- Sélectionnez le dossier de destination.
- Cliquez sur Exporter pour enregistrer la photo.
- Enregistrer en tant que fichier DNG (négatif numérique) :
- Cliquez sur le bouton Fichier menu.
- Choisissez Exporter sous.
- Sélectionnez DNG comme format.
- Configurez des options d'exportation supplémentaires si vous le souhaitez.
- Choisissez le dossier de destination.
- Cliquez sur Exporter pour enregistrer la photo en tant que fichier DNG.
Les deux méthodes vous offrent une certaine souplesse dans le choix des formats et des paramètres de votre photo Lightroom enregistrée.
Comment envoyer des photos par courrier électronique à partir de Lightroom?
Pour envoyer des photos par courrier électronique à partir de Lightroom, commencez par les exporter au format JPEG. Ouvrez la fenêtre d'exportation et choisissez le format de fichier JPEG. Vous pouvez alors affiner la qualité JPEG et décider d'incorporer ou non les modifications apportées par Lightroom. Saisissez ensuite les adresses électroniques des destinataires et rédigez un message, si vous le souhaitez. Enfin, cliquez sur le bouton Envoyer, et vos photos seront en route !
Comment utiliser la galerie Web de Lightroom?
Pour utiliser efficacement la galerie Web de Lightroom, procédez comme suit :
- Ouvrez le module Bibliothèque et sélectionnez les photos de votre choix.
- Dans le panneau Exportation, optez pour Galerie Web et cliquez sur Exporter.
- Dans la fenêtre d'exportation de la galerie Web, choisissez une disposition de la galerie et saisissez un nom de la galerie.
- En option, appliquez protection par mot de passe à votre galerie pour plus de sécurité.
- Cliquez sur le bouton Exporter pour générer votre galerie.
Assurez une vitrine en ligne captivante en conservant les images dans le module Bibliothèque, en personnalisant la mise en page et en les protégeant à l'aide d'un cryptage par mot de passe. Maximisez l'impact de vos images avec Lightroom Web Gallery.
Où Lightroom enregistre-t-il les fichiers?
Lightroom stocke les fichiers dans des emplacements spécifiques comme suit :
Pour les photos :
- Sur votre ordinateur, Lightroom enregistre les photos dans le dossier Photos par défaut.
- Si vous utilisez un dossier lecteur externe pour stocker vos photos, Lightroom les enregistrera sur ce disque.
Lightroom stocke-t-il les photos dans le nuage?
Lightroom le fait pas stocker les photos dans le nuage. Il s'agit d'un programme d'édition de photos qui vous permet de stocker vos photos sur votre ordinateur ou votre appareil.
Pourquoi mes photos ne s'exportent-elles pas à partir de Lightroom?
Si vos photos ne s'exportent pas depuis Lightroom, cela peut s'expliquer par le fait que vous vous trouvez dans le module « Développement » et non dans le module « Bibliothèque ». Pour réussir à exporter vos photos, assurez-vous que vous vous trouvez dans le module « Bibliothèque », puis utilisez la fonction « Exporter ». Ce simple changement peut faire une grande différence pour que vos photos soient prêtes à être partagées ou imprimées.
N'oubliez pas :
- Naviguer: Passez au module « Bibliothèque ».
- Exporter: Utilisez la fonction d'exportation pour exporter des photos en toute transparence.