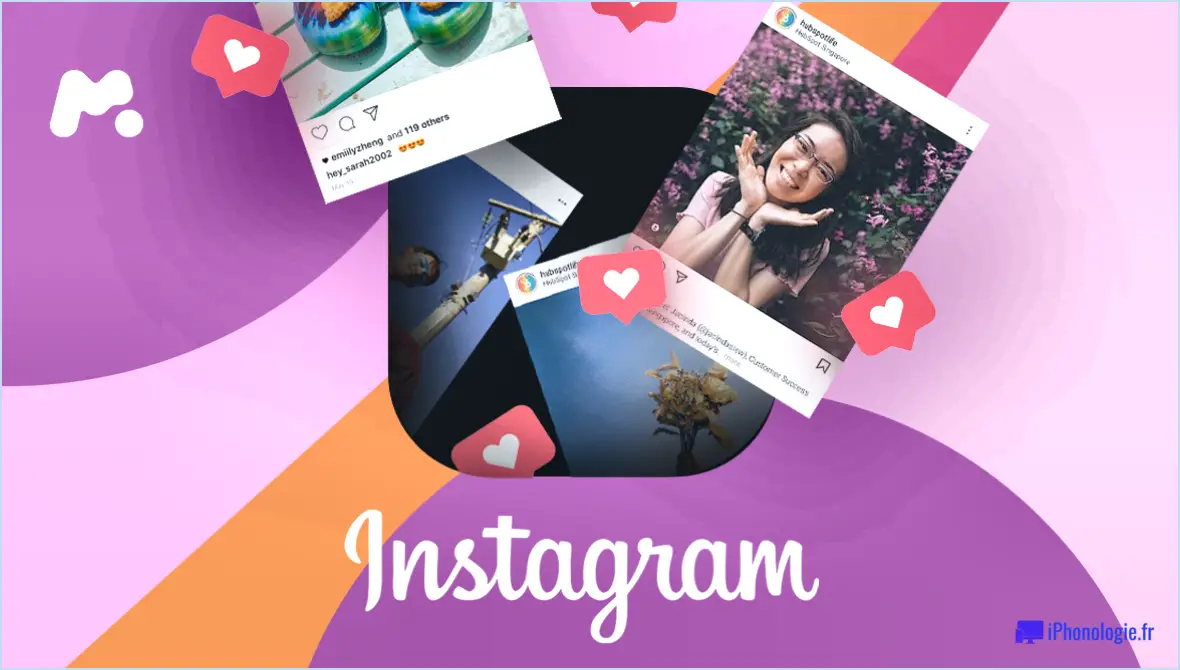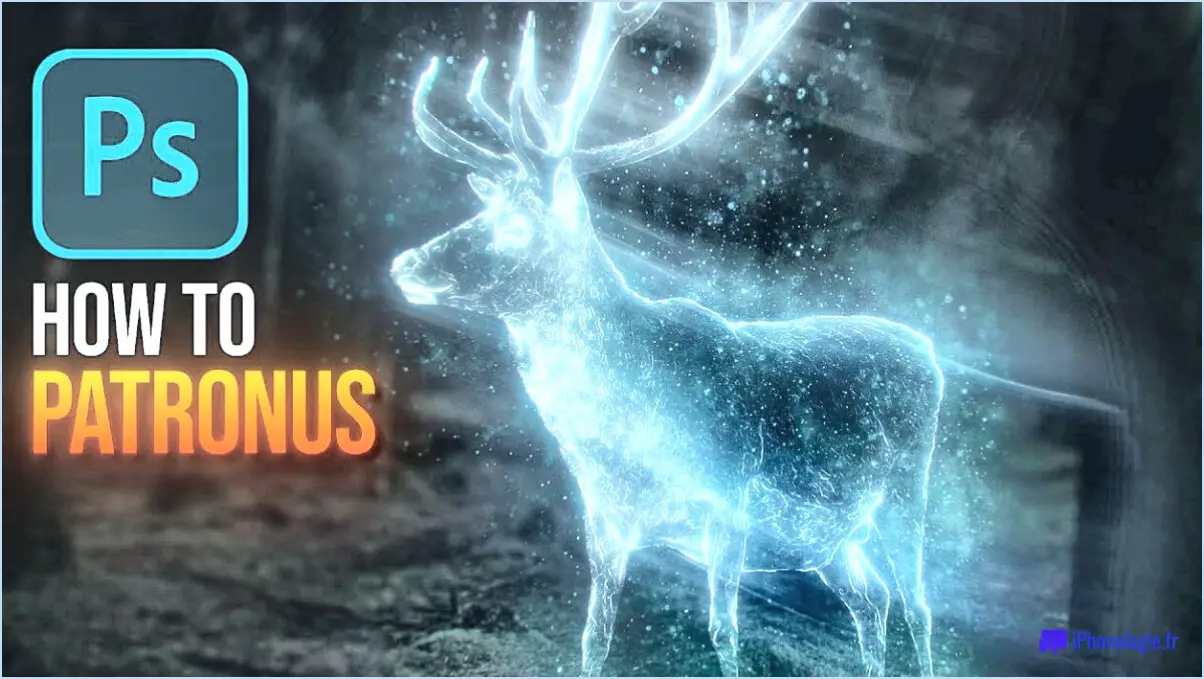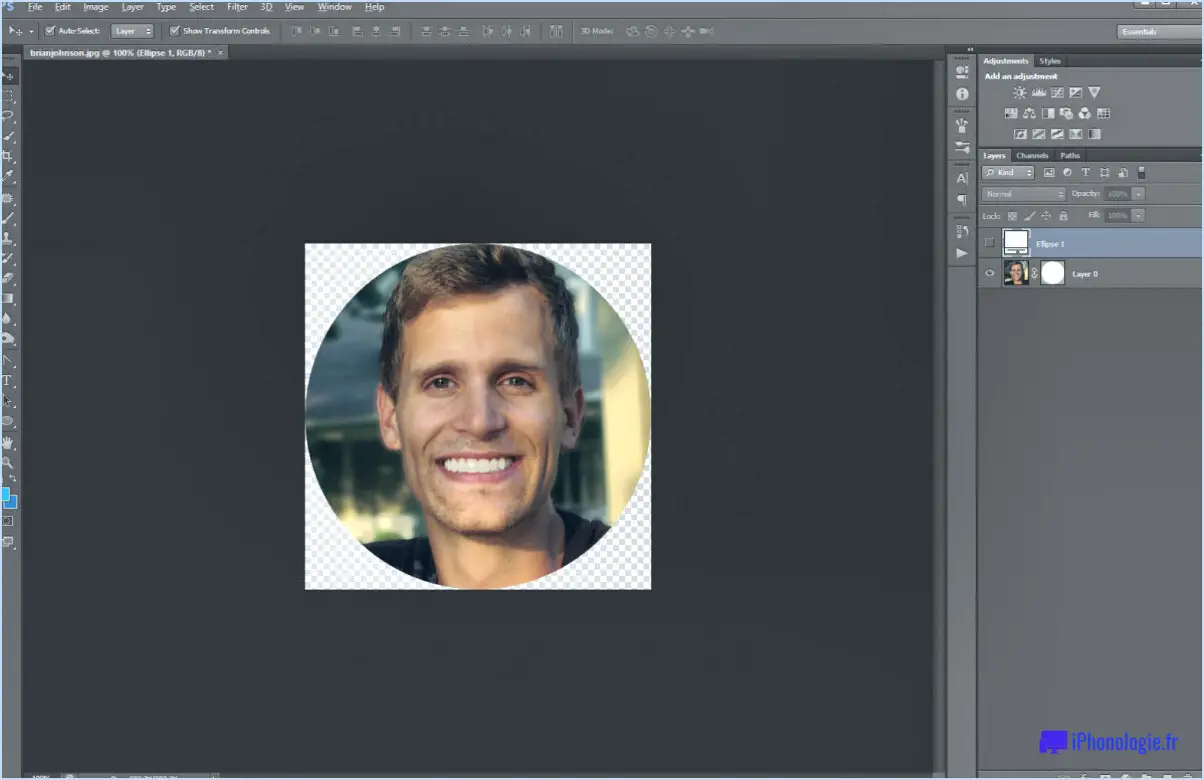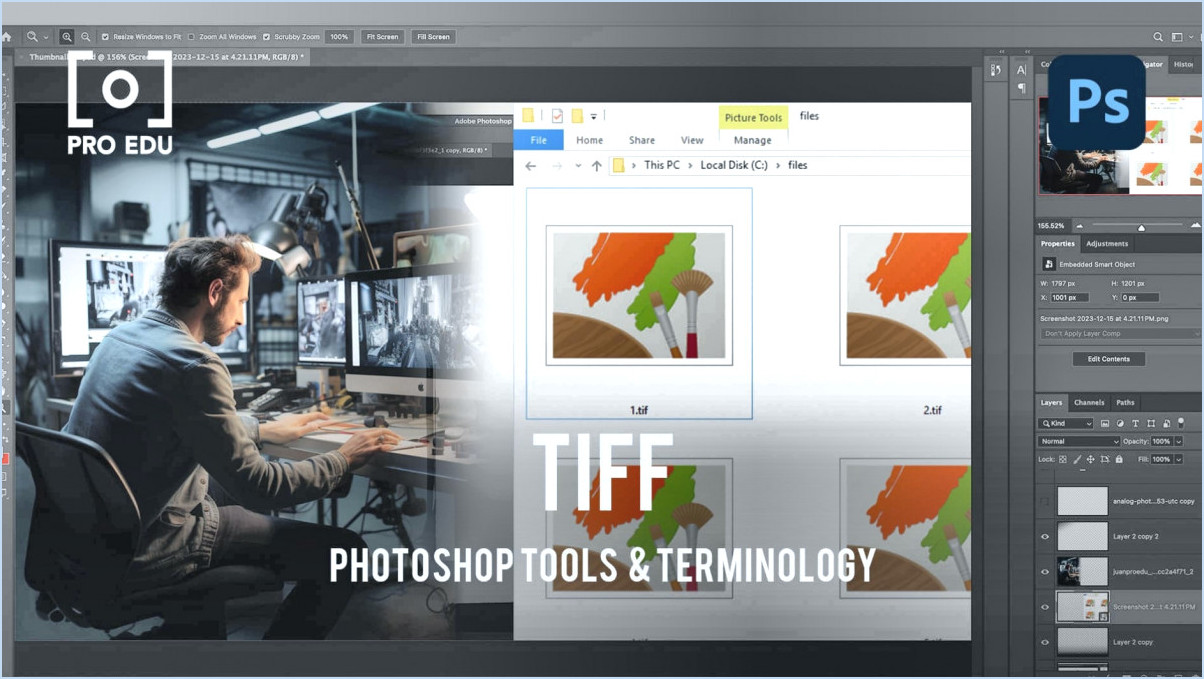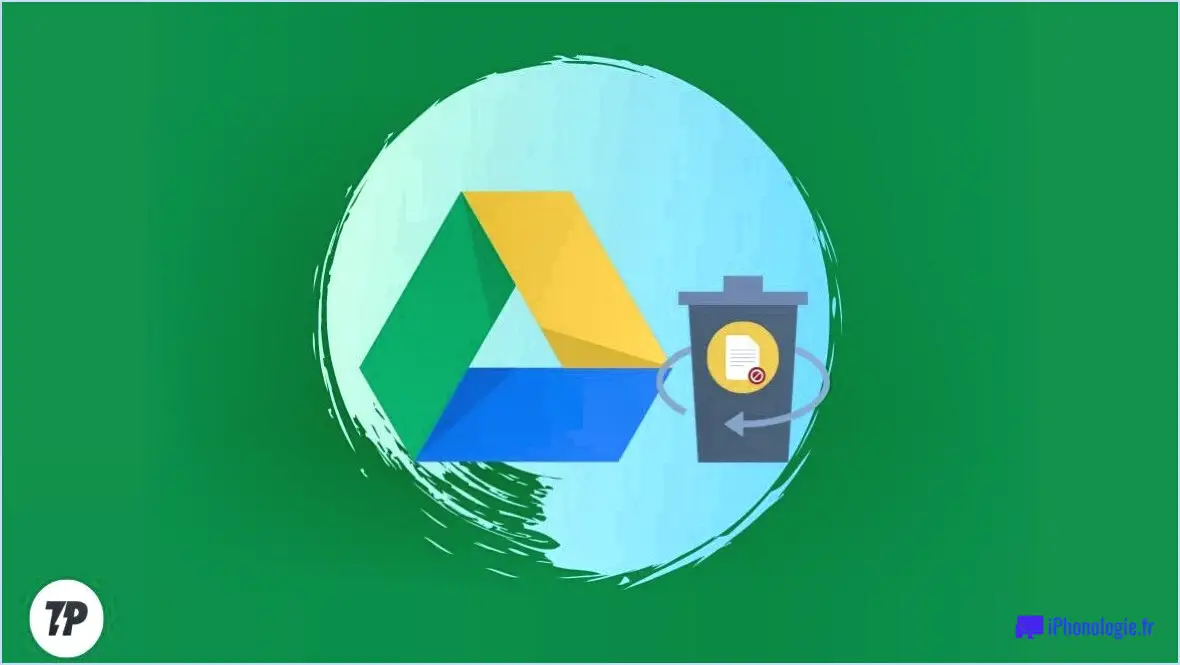Comment se débarrasser des barres noires dans lightroom?
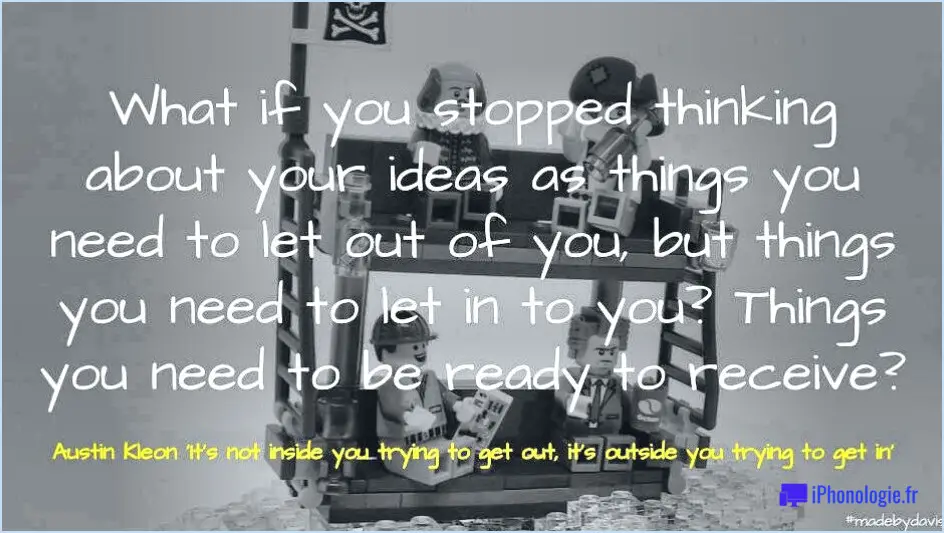
Pour éliminer les barres noires dans Lightroom, suivez les étapes suivantes afin d'obtenir un résultat homogène :
- Outil de recadrage : Ouvrez votre image dans Lightroom et sélectionnez l'outil Recadrer (raccourci : R). Ajustez les poignées de recadrage pour englober la zone souhaitée, en excluant les barres noires. Cela permet de supprimer les parties indésirables et de se concentrer sur le contenu principal.
- Pinceau de réglage : Une fois la photo recadrée, utilisez le pinceau de réglage (raccourci : K) pour affiner les paramètres d'exposition et de contraste. Passez soigneusement le pinceau sur les zones affectées par les barres noires, en augmentant progressivement l'exposition et le contraste jusqu'à ce que les barres se fondent dans l'image de manière transparente.
- Outil de filtre gradué : Pour les photos présentant des barres noires sur les bords, utilisez l'outil Filtre graduel (raccourci : M) pour créer un filtre graduel qui assombrit les bords où se trouvent les barres. Positionnez le filtre sur les zones concernées et ajustez les paramètres d'obscurité jusqu'à ce que les barres ne ressortent plus.
N'oubliez pas que la précision est essentielle lorsque vous travaillez avec ces outils. Zoomez pour travailler méticuleusement sur la suppression des barres noires sans compromettre la qualité globale de l'image.
En outre, gardez à l'esprit quelques conseils :
- Rapport d'aspect : Faites attention au rapport d'aspect lors du recadrage pour éviter de déformer l'image. Conservez les proportions d'origine ou choisissez un rapport d'aspect commun.
- Plumes et flux : Lorsque vous utilisez le pinceau de réglage et le filtre gradué, pensez à utiliser une légère plume pour assurer des transitions fluides entre les zones modifiées et non modifiées. Ajustez les paramètres de flux pour obtenir des changements progressifs et contrôlés.
- Mode de prévisualisation : Basculez de l'affichage "Avant" à l'affichage "Après" en appuyant sur la touche barre oblique inverse () pour évaluer vos modifications et effectuer les ajustements nécessaires.
En combinant la précision de l'outil Recadrage, les ajustements ciblés du Pinceau de réglage et les effets de dégradé de l'outil Filtre gradué, vous serez en mesure d'éliminer efficacement les barres noires de vos photos dans Lightroom. Expérimentez ces techniques pour obtenir le meilleur résultat pour vos images spécifiques.
Comment modifier les négatifs en noir et blanc dans Lightroom?
Pour modifier les négatifs en noir et blanc dans Lightroom, utilisez la fonction "B&W", qui permet de régler avec précision les valeurs de noir et de blanc dans l'image. En outre, le calque de réglage "Teinte/Saturation" s'avère pratique, car il permet de modifier la saturation des couleurs. Procédez comme suit :
- Importer: Chargez votre négatif dans Lightroom.
- Couches de réglage: Accédez à la fenêtre "B&W" et "Teinte/Saturation" dans le module de développement.
- B&W Ajustements: Dans le menu "B&W", réglez avec précision les tons noirs et blancs de l'image à l'aide des curseurs de couleur.
- Ajustements de la teinte et de la saturation: Dans le calque "Teinte/Saturation", manipulez l'intensité des couleurs en ajustant les curseurs de saturation.
- Masquage: Utilisez les outils de masquage si des ajustements sélectifs sont nécessaires.
- Ajustement: Expérimentez l'opacité des couches pour obtenir des changements subtils.
Grâce à ces étapes, vous pouvez transformer efficacement des négatifs en noir et blanc et obtenir les variations de tons et de couleurs souhaitées dans vos images.
Pourquoi mes photos Lightroom sont-elles noires?
Les photos qui apparaissent en noir dans Lightroom peuvent résulter de la suppression accidentelle de données de couleur essentielles. Cette mésaventure peut se produire lors de la modification ou de la réparation d'images endommagées. De même, des paramètres ou des ajustements inappropriés au cours du processus de retouche peuvent entraîner un assombrissement excessif des photos. Un autre facteur peut être la sous-exposition lors de la capture d'images, ce qui se traduit par une quantité minimale d'informations lumineuses capturées. En outre, l'utilisation de versions logicielles incompatibles ou obsolètes peut empêcher un rendu correct. Pour remédier à ce problème, assurez-vous que vous travaillez avec des données de couleur intactes, revérifiez vos réglages d'édition et envisagez d'ajuster les paramètres d'exposition lors de la capture. Il est également essentiel d'actualiser les versions des logiciels pour obtenir des performances optimales.
Comment réparer Lightroom Classic?
Pour réparer Lightroom Classic, procédez comme suit :
- Ouvrez Préférences: Lancez Lightroom Classic et allez dans le menu "Édition" (Windows) ou dans le menu "Lightroom Classic" (Mac). Choisissez "Préférences" dans le menu déroulant.
- Lancer la réparation: Dans la fenêtre Préférences, naviguez jusqu'à l'onglet "Général". Cliquez sur le bouton "Afficher les préréglages de développement Lightroom". Maintenez ensuite la touche "Alt" (Windows) ou "Option" (Mac) enfoncée. Un bouton "Réparer" apparaît - cliquez dessus.
- Boîte de dialogue de réparation: La boîte de dialogue de réparation s'affiche. Sélectionnez l'option "Réparer le catalogue" et cliquez sur "Réparer" pour lancer le processus.
- Réparation du logiciel Adobe: Si vous avez installé Adobe Photoshop ou Adobe Bridge, vous pouvez également les utiliser pour réparer les fichiers cassés. Ouvrez le fichier cassé dans l'un ou l'autre de ces programmes, et il vous demandera peut-être de le réparer.
- Outil de réparation en ligne: Si vous n'avez pas d'autres options logicielles, visitez lightroom.com et explorez l'outil de réparation en ligne qui y est disponible.
N'oubliez pas de sauvegarder votre catalogue avant de tenter des réparations afin d'éviter toute perte de données.
Pourquoi Lightroom n'affiche-t-il pas toutes mes photos?
Il se peut que Lightroom n'affiche pas toutes vos photos pour diverses raisons. Si votre bibliothèque dépasse 1 000 photos, Le suivi de Lightroom de Lightroom peut s'avérer difficile. En outre, certaines photos peuvent ne pas être compatibles avec Lightroom, ce qui fait qu'elles ne s'affichent pas. Vérifiez la quantité et la compatibilité de vos photos pour garantir un affichage complet.
Comment éditer B&W?
L'édition portraits en noir et blanc requiert une attention particulière aux détails et une grande finesse créative. Voici un guide concis :
- Choix du logiciel: Optez pour des outils robustes tels que Photoshop ou GIMP pour une édition complète.
- Amélioration du contraste: Ajustez le contraste pour faire ressortir les détails et la profondeur du portrait. Cela ajoute de l'intérêt visuel.
- Réglages de tonalité: Permet d'affiner la tonalité de l'image. tons à l'aide d'outils tels que Courbes ou Niveaux. Équilibre les hautes lumières, les tons moyens et les ombres.
- Retouche de la peau: Conserver la texture naturelle tout en éliminant les imperfections. Utilisez des outils tels que Pinceau cicatrisant avec parcimonie.
- Esquiver et brûler: Améliorez des zones spécifiques en esquivant (éclaircissement) ou brûlant (assombrissement). Cela ajoute de la dimension.
- Filtres et préréglages: Expérimentez avec filtres ou effets prédéfinis. Ajustez l'opacité pour plus de subtilité.
- Ajout de grain: Introduire le contrôlé contrôlées pour un aspect vintage, ajoutant du caractère à l'image.
- Révision finale: Faites un zoom arrière et évaluez le portrait dans son ensemble. l'équilibre et l'harmonie.
N'oubliez pas que la pratique permet d'affiner les compétences. Appréciez le processus créatif !
Qu'est-il arrivé à Lightroom?
Lightroom, une application de gestion de photos développée par Adobe Systems, a été abandonnée le 13 octobre 2017.
Qu'est-ce que le rendu GPU dans Lightroom?
Le rendu GPU dans Lightroom exploite votre carte graphique pour accélérer le rendu des images. En exploitant la puissance de votre carte graphique, cette fonctionnalité accélère le processus d'affichage et de modification des photos. Cela se traduit par des ajustements plus rapides, une navigation plus fluide et des performances globales améliorées, en particulier lorsque vous traitez des fichiers volumineux ou des tâches gourmandes en ressources. Parmi les avantages notables du rendu GPU, citons des prévisualisations d'images plus rapides, une meilleure réactivité et un flux de travail d'édition plus efficace.