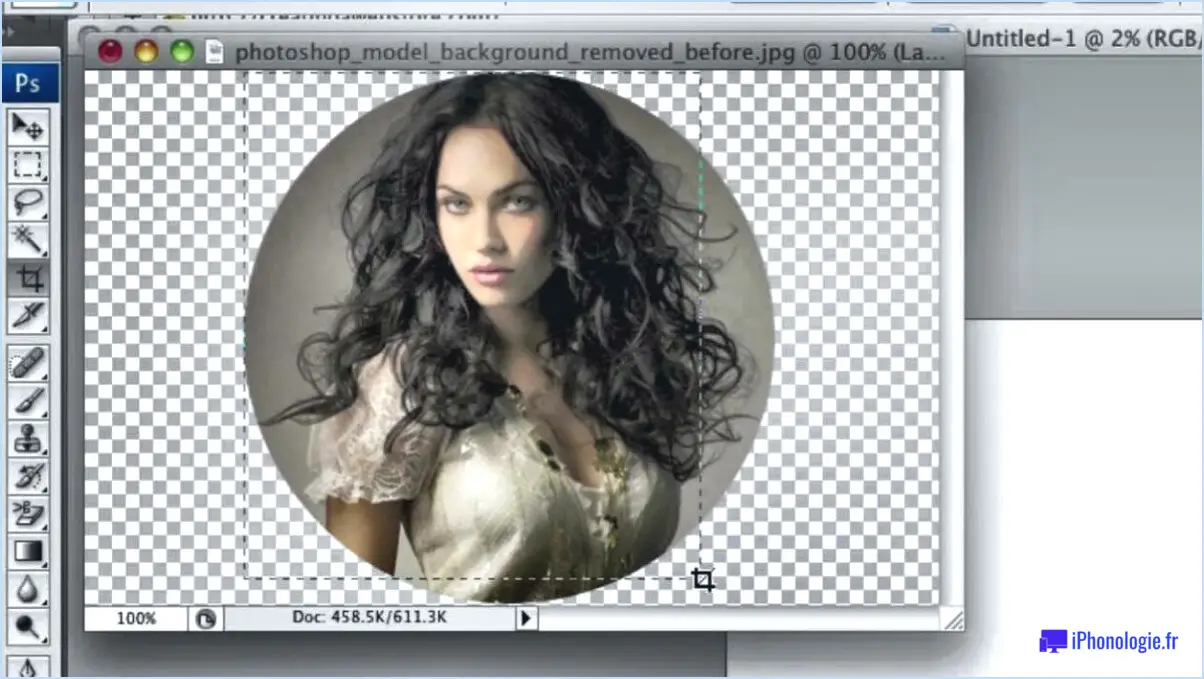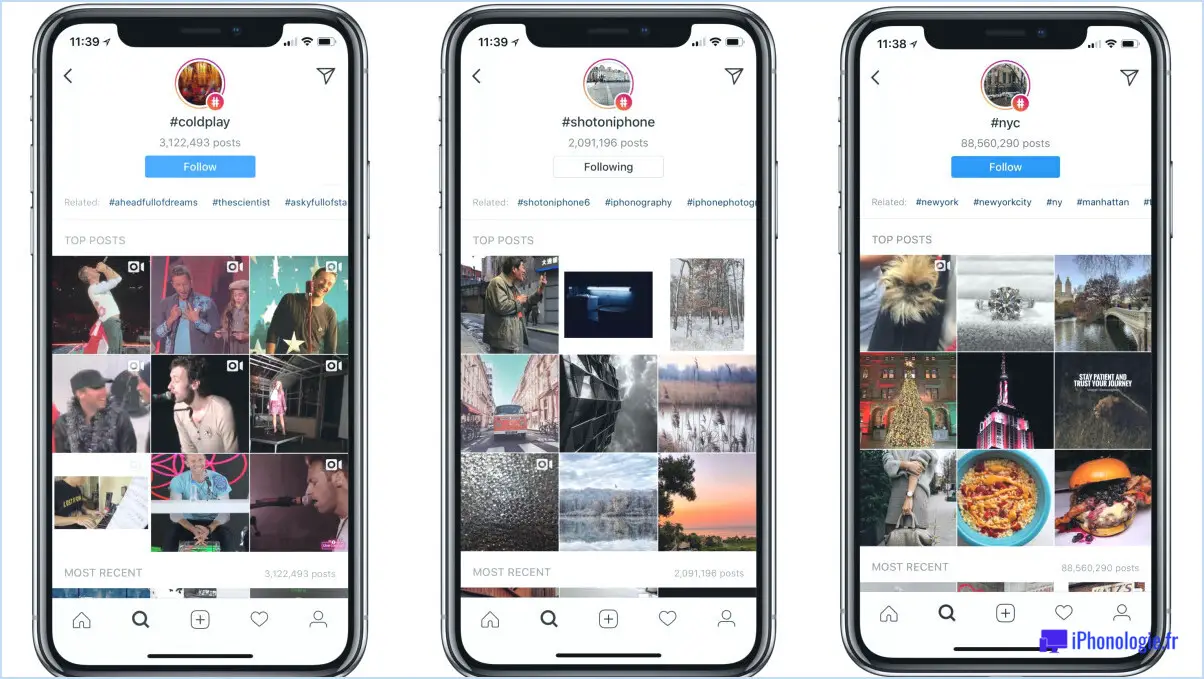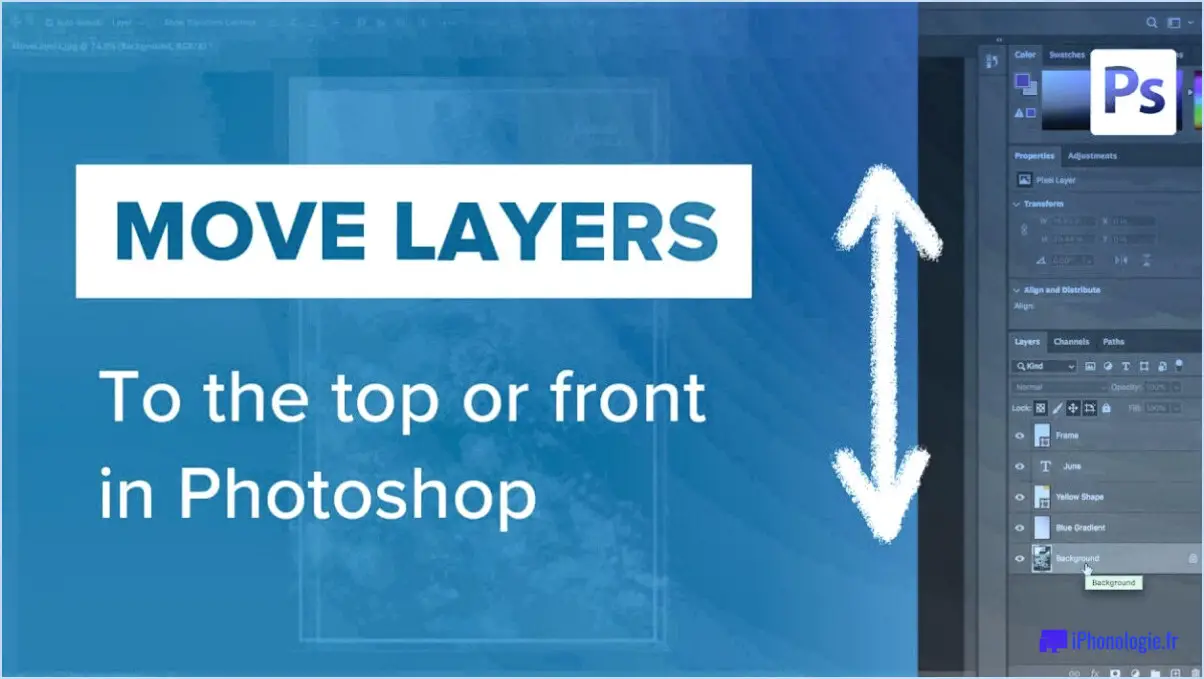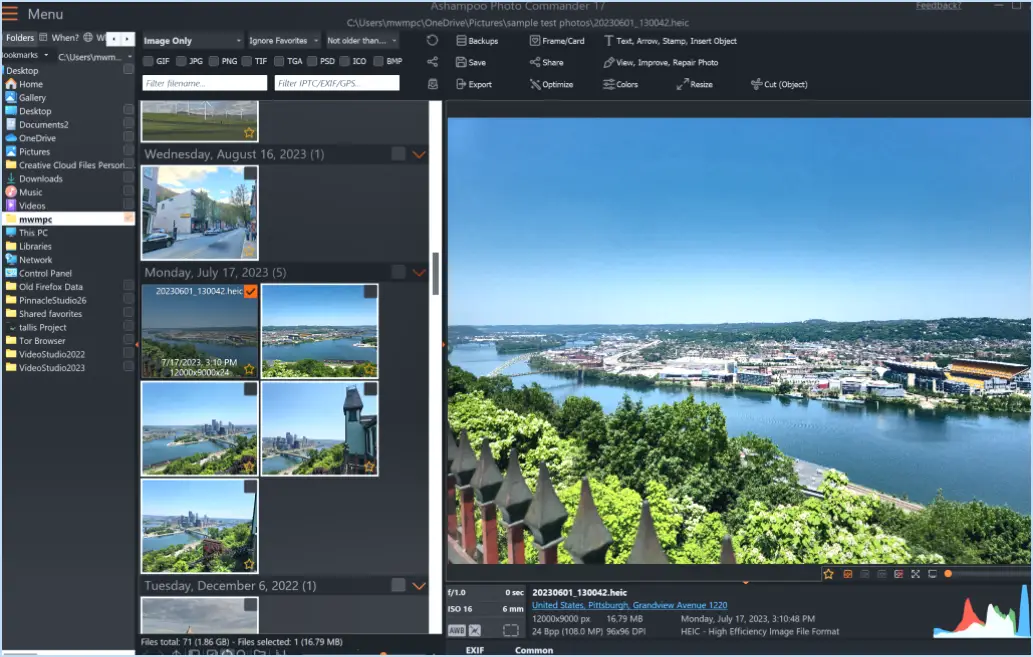Comment changer la forme d'un masque dans photoshop?
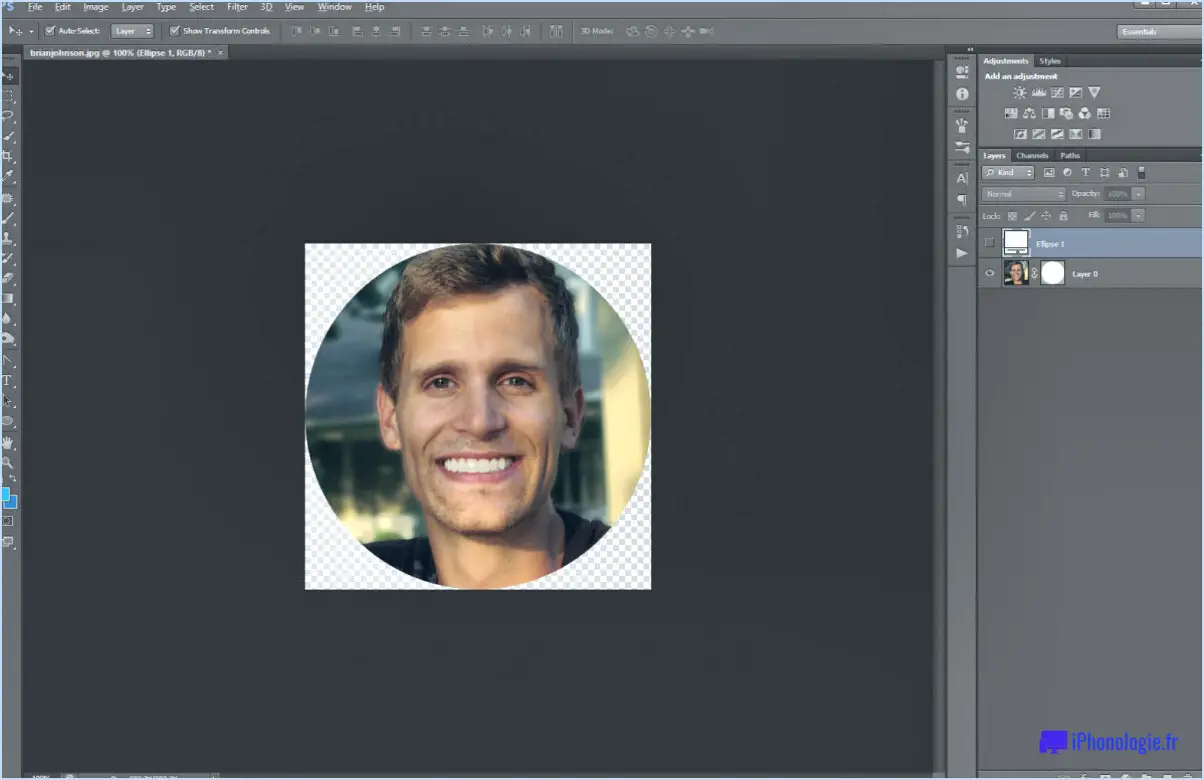
Pour modifier la forme d'un masque dans Photoshop, il existe plusieurs techniques. Nous allons explorer deux méthodes efficaces : l'utilisation de l'outil Plume pour créer une forme personnalisée et l'utilisation de l'outil Transformation libre pour déformer le masque.
- Utilisation de l'outil Plume :
- Sélectionnez le calque de masque que vous souhaitez modifier dans le panneau Calques.
- Choisissez l'outil plume dans la barre d'outils ou appuyez sur la touche "P" de votre clavier.
- Cliquez sur le calque de masque à l'endroit où vous souhaitez commencer la nouvelle forme, puis continuez à cliquer pour créer des points d'ancrage autour de la zone souhaitée.
- Ajustez la forme en faisant glisser les points d'ancrage pour remodeler le masque comme vous le souhaitez. Utilisez l'outil Point de conversion (imbriqué sous l'outil Plume) pour ajuster les courbes de la forme si nécessaire.
- Une fois la nouvelle forme définie, cliquez avec le bouton droit de la souris à l'intérieur du chemin et sélectionnez "Faire une sélection". Cette opération convertit le chemin en une sélection.
- Vous pouvez maintenant appliquer des ajustements ou remplir la sélection avec une couleur pour terminer le processus.
- Utilisation de l'outil de transformation libre :
- Assurez-vous que le calque de masque est sélectionné dans le panneau Calques.
- Appuyez sur "Ctrl+T" (Windows) ou "Command+T" (Mac) pour activer l'outil de transformation libre.
- Une boîte de délimitation avec des poignées apparaît autour du masque. Cliquez sur l'une des poignées d'angle et faites-la glisser tout en maintenant la touche "Shift" pour redimensionner proportionnellement le masque.
- Pour déformer la forme, cliquez sur l'une des poignées d'angle et faites-la glisser sans maintenir la touche "Shift". Vous pouvez ainsi transformer librement le masque.
- Pour ajuster la position, cliquez et faites glisser à l'intérieur de la boîte de délimitation.
- Lorsque vous êtes satisfait des modifications, appuyez sur la touche Entrée (Windows) ou Retour (Mac) pour appliquer la transformation.
Ces méthodes vous permettent de remodeler les masques en fonction de vos besoins. Expérimentez différentes techniques et combinaisons pour obtenir les résultats souhaités. N'oubliez pas d'enregistrer votre travail dans un format en couches afin de conserver la flexibilité nécessaire pour des modifications ultérieures.
Comment pouvez-vous modifier un masque dans un canal une fois que vous l'avez enregistré dans Photoshop?
Une fois que vous avez enregistré un masque dans Photoshop, vous ne pouvez plus le modifier directement. Il existe toutefois une solution de contournement qui vous permet d'apporter des modifications. Voici comment procéder :
- Ouvrez l'image avec le masque enregistré dans Photoshop.
- Dupliquez le calque contenant le masque en cliquant dessus avec le bouton droit de la souris et en sélectionnant "Dupliquer le calque".
- Dans la boîte de dialogue qui s'affiche, choisissez un document de destination ou conservez-le dans le même document.
- Vous disposez maintenant d'un calque dupliqué avec le masque intact.
- Apportez les modifications souhaitées au masque en utilisant les différents outils d'édition disponibles dans Photoshop.
- Si nécessaire, vous pouvez copier et coller le masque modifié dans le document original en sélectionnant le masque, en cliquant avec le bouton droit de la souris et en choisissant "Copier" puis "Coller".
N'oubliez pas que cette technique vous permet de modifier un copie du masque, et non pas directement le masque original.
Comment réparer un masque dans Photoshop?
Pour réparer un masque dans Photoshop, il existe plusieurs méthodes efficaces. La première option consiste à utiliser l'outil Affiner les bords, qui vous permet d'affiner les bords de votre masque pour une sélection plus précise. Cet outil se trouve dans le menu Sélectionner et offre diverses options pour améliorer le masque, telles que le réglage des paramètres de détection des bords et l'application d'une plume.
Une autre technique que vous pouvez utiliser est l'outil Patch, qui se trouve dans la barre d'outils. Cet outil est pratique lorsque vous souhaitez remplacer une zone problématique de votre masque par du contenu provenant d'une autre partie de l'image. Il vous suffit de sélectionner l'outil Patch, de dessiner une sélection autour de la zone que vous souhaitez corriger, puis de faire glisser cette sélection vers une zone appropriée correspondant aux pixels environnants.
N'oubliez pas que ces méthodes ne sont qu'un point de départ et que vous pouvez explorer d'autres outils et techniques dans Photoshop pour affiner davantage vos masques. L'expérimentation et la pratique vous aideront à devenir plus compétent dans la réalisation d'ajustements de masques transparents.
Comment modifier un masque de calque?
Pour modifier un masque de calque dans Photoshop, procédez comme suit :
- Ouvrez votre document dans Photoshop et assurez-vous que le panneau Calques est visible.
- Localisez le calque contenant le masque que vous souhaitez modifier et assurez-vous qu'il est sélectionné.
- Dans le panneau Calques, vous verrez une miniature du masque de calque. Double-cliquez sur cette vignette.
- Cette action ouvrira le masque de calque dans une fenêtre de document séparée. Vous disposez désormais d'un espace de travail dédié pour modifier le masque.
- Utilisez les différents outils de Photoshop, tels que l'outil Pinceau ou l'outil Stylo, pour apporter les modifications souhaitées au masque. Par exemple, vous pouvez peindre avec du noir pour masquer des parties du calque ou utiliser du blanc pour révéler des zones cachées.
- Lorsque vous êtes satisfait des modifications, cliquez sur le bouton OK pour revenir au document d'origine. Votre masque de couche modifié sera appliqué.
N'oubliez pas que la modification d'un masque de calque vous permet de contrôler avec précision la visibilité de zones spécifiques d'un calque, ce qui vous permet de créer de superbes images composites ou d'apporter des ajustements complexes à vos créations.
Comment définir le contour d'un masque dans Photoshop?
Pour définir le contour d'un masque dans Photoshop, il existe plusieurs méthodes efficaces. Voici deux techniques populaires :
- Outil plume : L'outil Plume vous permet de dessiner des contours précis pour votre masque. Sélectionnez l'outil Plume dans la barre d'outils et cliquez pour créer des points d'ancrage, en suivant la forme que vous souhaitez dessiner. En ajustant la position et la direction de ces points, vous pouvez créer des courbes douces ou des lignes droites. Une fois le contour terminé, cliquez avec le bouton droit de la souris et choisissez "Faire une sélection" pour le convertir en une sélection. Vous pouvez ensuite ajouter un masque de calque basé sur la sélection.
- Outil Marquee : Une autre option consiste à utiliser l'outil Marquee pour une approche plus rapide. Sélectionnez l'outil Marquee dans la barre d'outils et dessinez une sélection autour de la zone que vous souhaitez masquer. Créez ensuite un nouveau calque et cliquez sur le bouton "Ajouter un masque de calque" en bas du panneau Calques. Cette opération génère un masque basé sur votre sélection.
N'oubliez pas que ces techniques sont à la fois souples et précises ; choisissez donc celle qui répond le mieux à vos besoins. Expérimentez les deux pour obtenir les résultats souhaités. Bonne édition !
Comment façonner un masque?
Il existe plusieurs méthodes pour façonner un masque. L'une d'entre elles consiste à utiliser un moule qui sert de modèle au masque. Le masque est créé pour s'adapter précisément au moule, ce qui garantit une forme cohérente. Une autre option consiste à utiliser un forme qui sert de cadre à la construction du masque. En construisant le masque autour de la forme, vous pouvez obtenir les contours et les dimensions souhaités. En outre, vous avez la possibilité de façonner manuellement le masque à l'aide de la fonction mains. Cette méthode permet une plus grande flexibilité et une meilleure personnalisation, car vous pouvez modeler le masque en fonction de vos préférences et de vos besoins spécifiques.
Pourquoi ne puis-je pas modifier le masque dans Photoshop?
Plusieurs raisons peuvent expliquer pourquoi vous ne parvenez pas à modifier un masque dans Photoshop. L'une des raisons possibles est que le calque contenant le masque est verrouillé. Pour déverrouiller le calque, il suffit de cliquer sur l'icône de verrouillage dans le panneau Calques. Une autre possibilité est que le calque soit défini comme "masque d'écrêtage". Pour apporter des modifications à un masque d'écrêtage, vous devez le convertir en un calque normal. Pour ce faire, cliquez avec le bouton droit de la souris sur le calque et choisissez "Convertir en calque normal" dans les options.
Comment ajouter un masque vectoriel à une forme?
Pour ajouter un masque vectoriel à une forme, procédez comme suit :
- Sélectionnez la forme à laquelle vous souhaitez ajouter le masque vectoriel.
- Repérez le bouton "Créer un masque vectoriel" dans le panneau Propriétés.
- Cliquez sur le bouton "Créer un masque vectoriel" pour générer le masque vectoriel pour la forme.
- Après avoir créé le masque vectoriel, sélectionnez à nouveau la forme.
- Recherchez le bouton "Masque avec masque vectoriel" dans le panneau Propriétés.
- Cliquez sur le bouton "Masque avec masque vectoriel" pour appliquer le masque vectoriel à la forme.
En suivant ces étapes, vous pouvez facilement ajouter un masque vectoriel à une forme et contrôler sa visibilité et sa transparence.