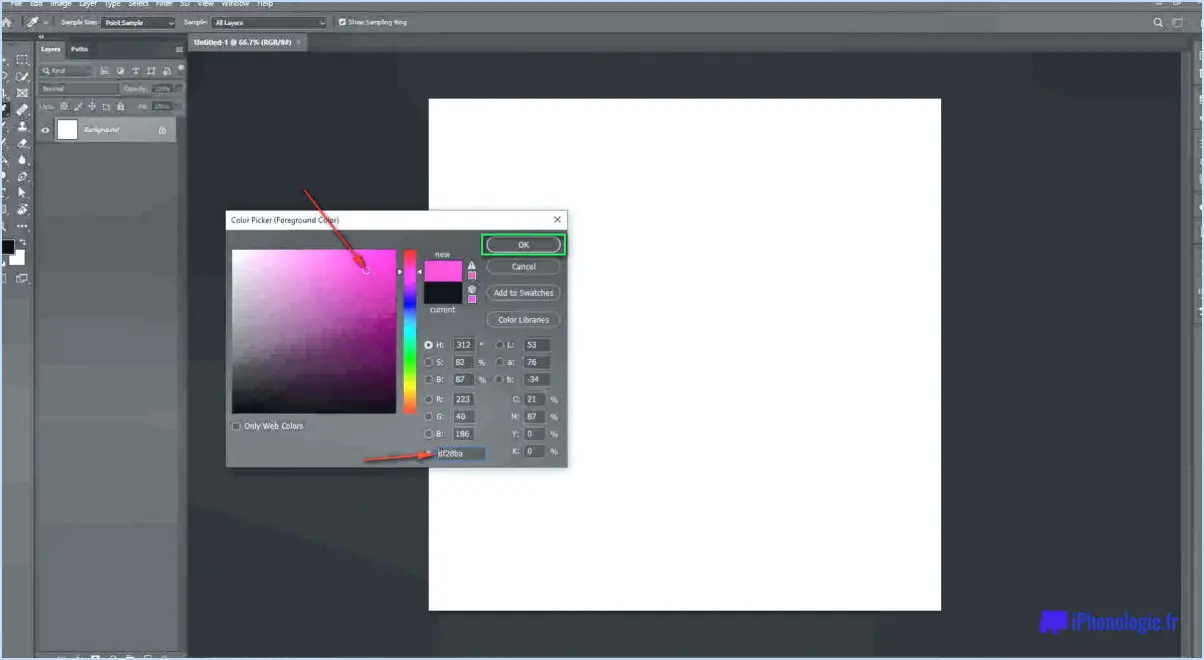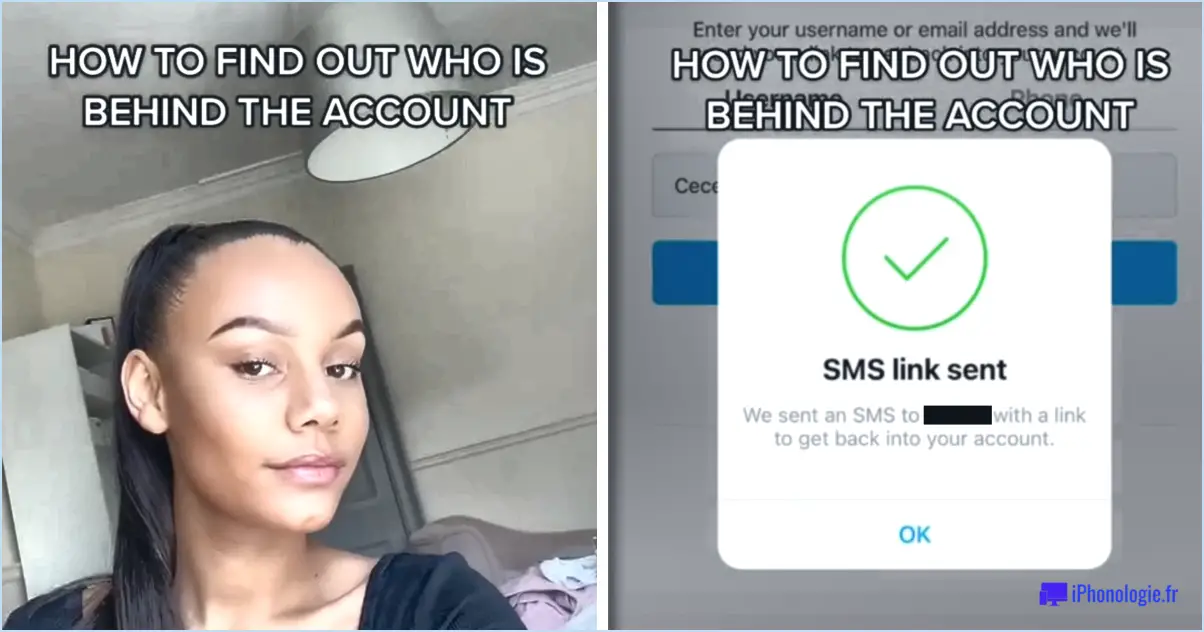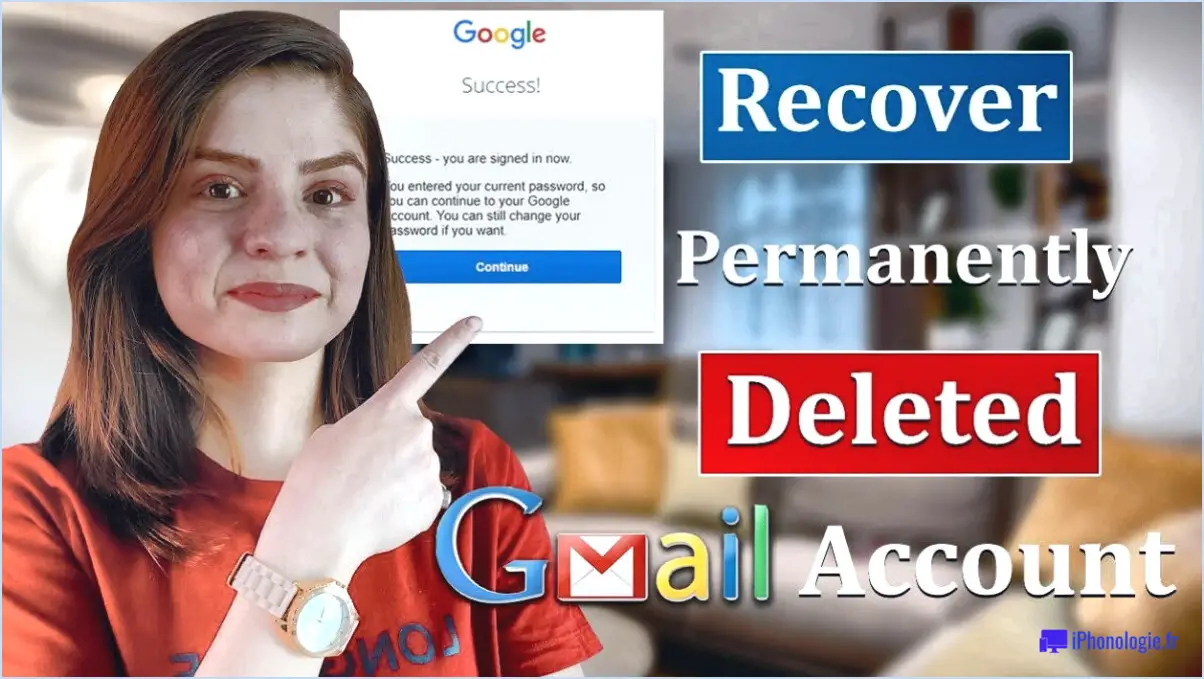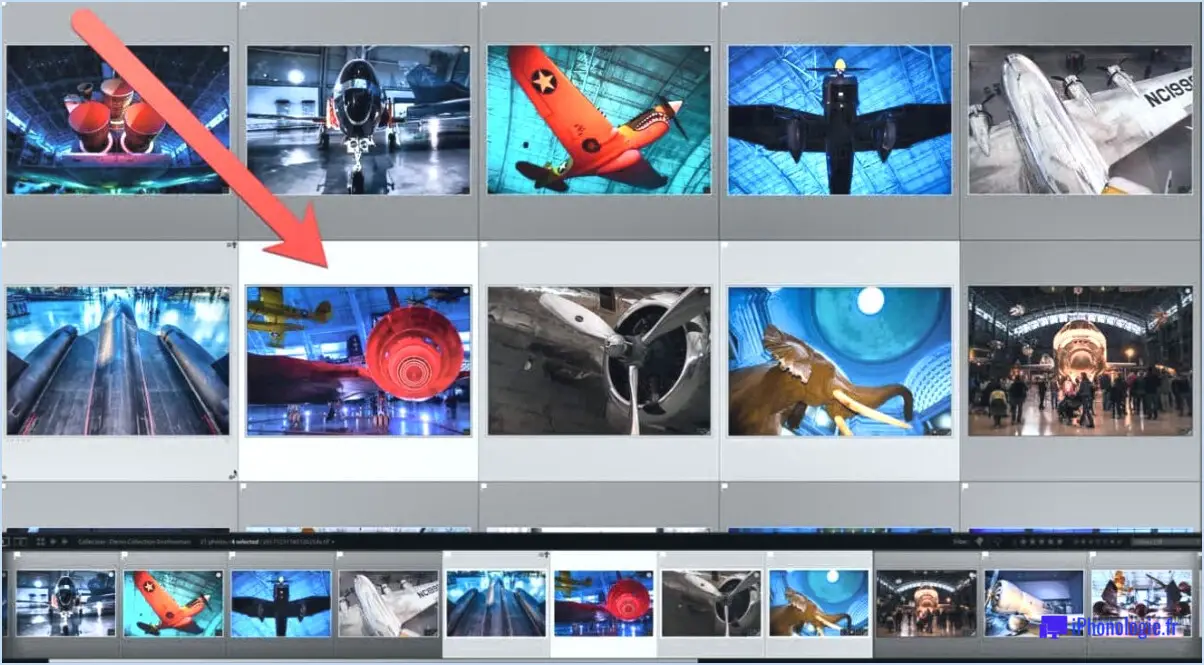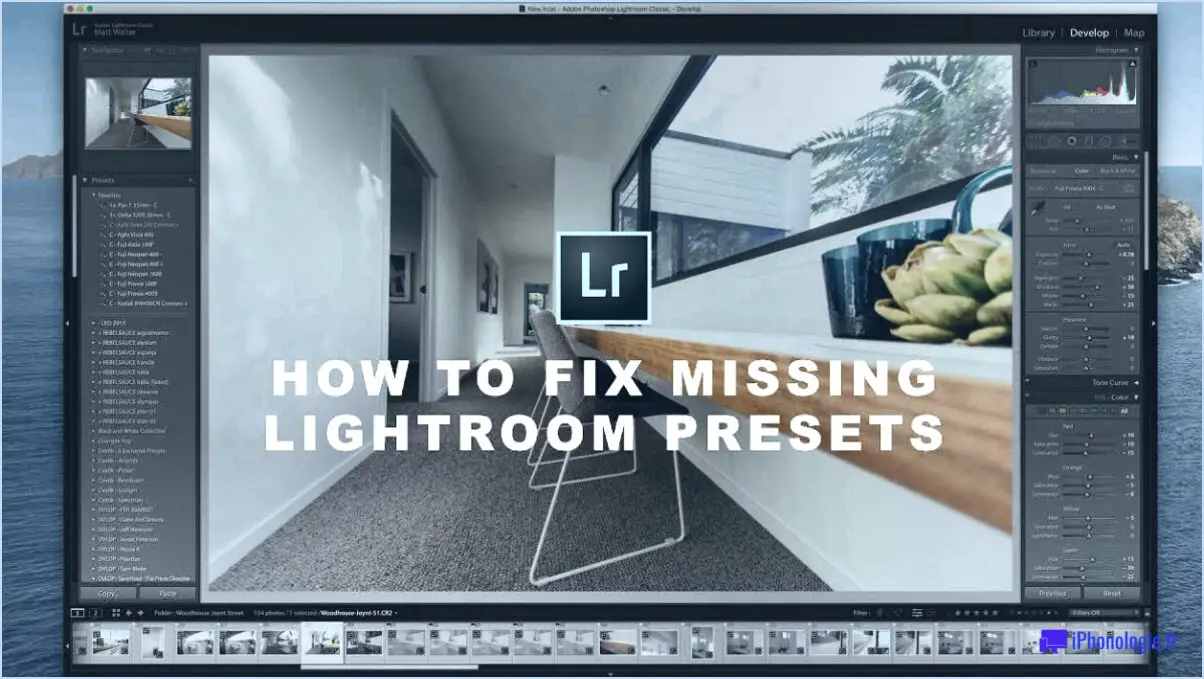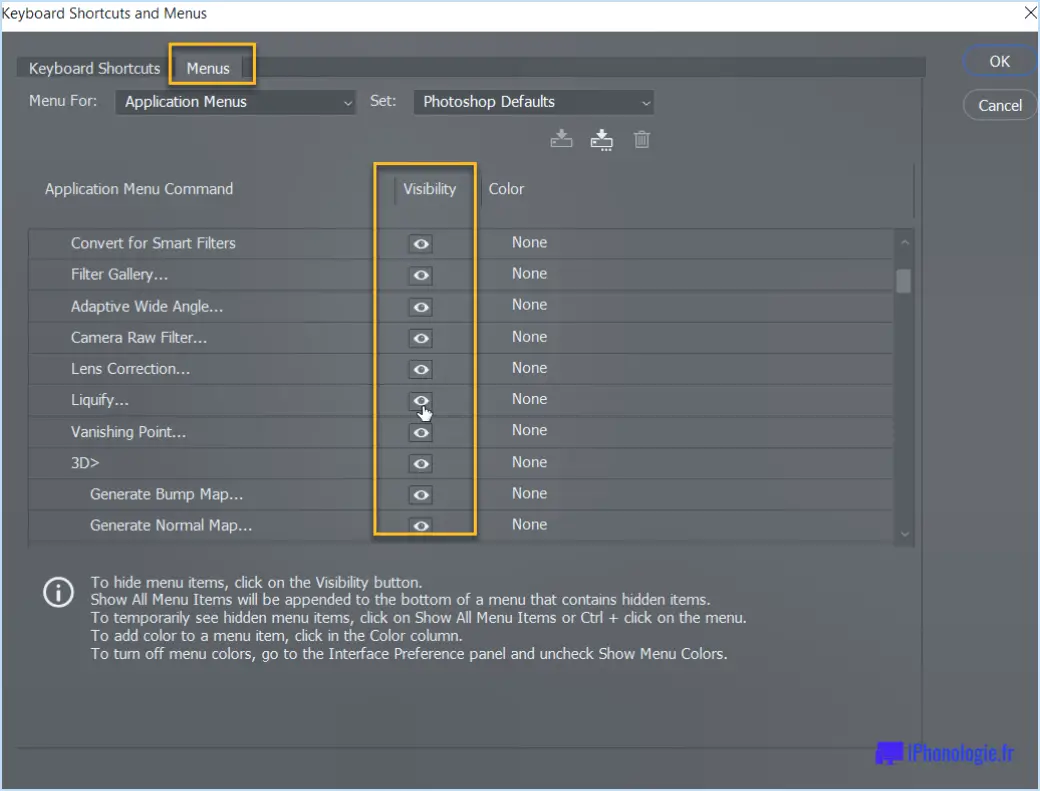Comment sélectionner des objets individuels dans Illustrator?
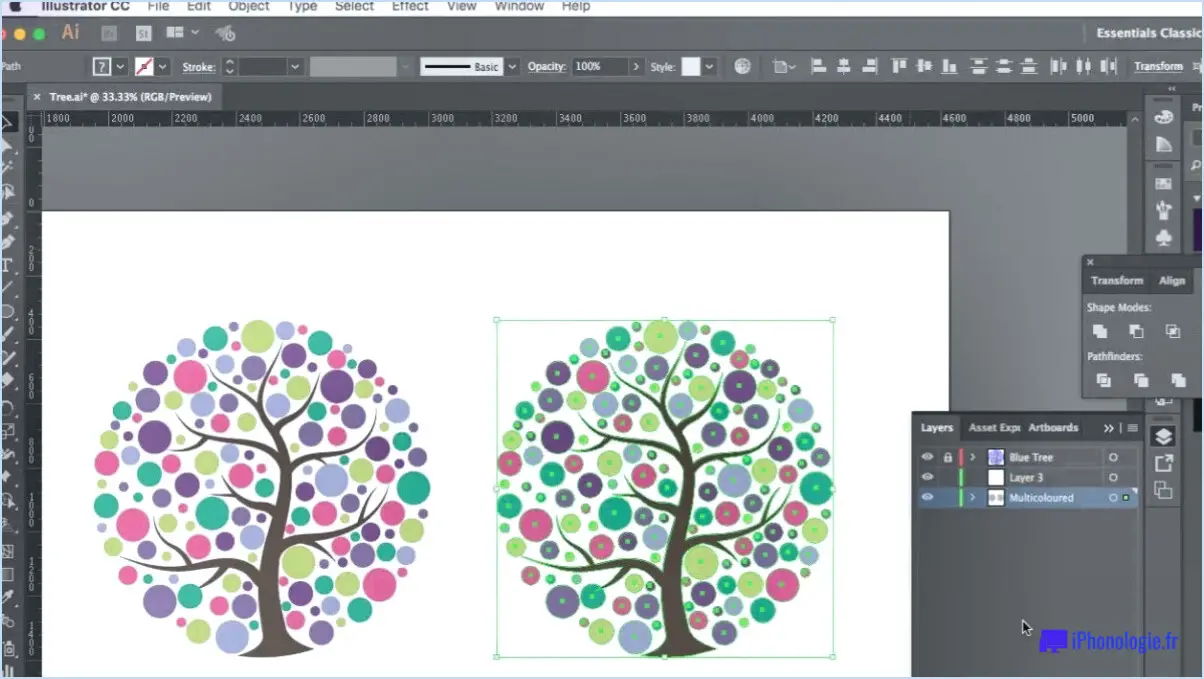
Dans Adobe Illustrator, la sélection d'objets individuels est un jeu d'enfant, et vous disposez de plusieurs outils pour effectuer cette tâche. Explorons les différentes méthodes permettant de réaliser des sélections précises.
- Outil de sélection (V) : L'outil de sélection est l'option de choix pour la plupart des sélections dans Illustrator. Il est représenté par la lettre "V" et est accessible à partir de la barre d'outils. Pour sélectionner un objet, il suffit de cliquer dessus avec l'outil de sélection, et l'objet sera mis en surbrillance.
- Outil de sélection directe (A) : L'outil de sélection directe, désigné par la lettre "A", est parfait pour sélectionner des points d'ancrage ou des chemins spécifiques dans un objet. Pour utiliser cet outil, cliquez et faites glisser autour des points d'ancrage que vous souhaitez sélectionner, ce qui vous permet de manipuler facilement des parties individuelles d'un objet.
- Outil Lasso (L) : Lorsque vous devez effectuer une sélection à main levée, l'outil Lasso est votre meilleur ami. En sélectionnant la lettre "L" sur votre clavier ou en trouvant l'outil dans la barre d'outils, vous pouvez dessiner une forme personnalisée autour des objets que vous souhaitez sélectionner. Cette option est particulièrement pratique lorsque vous avez des objets de forme irrégulière.
- Majuscule et clic : Supposons que vous souhaitiez sélectionner plusieurs objets à la fois. Dans ce cas, vous pouvez utiliser l'outil de sélection et maintenir la touche "Shift" enfoncée tout en cliquant sur les objets que vous souhaitez ajouter à votre sélection. Cette méthode vous permet d'accumuler divers objets rapidement et efficacement.
- Sélectionner des objets similaires : Illustrator dispose d'une fonction utile qui vous permet de sélectionner des objets ayant des attributs similaires. Pour ce faire, sélectionnez un objet présentant les caractéristiques souhaitées (par exemple, la couleur, l'épaisseur du trait, etc.), puis allez dans le menu "Sélectionner" et choisissez "Identique". Un sous-menu s'affiche, vous permettant de sélectionner des objets similaires en fonction des attributs choisis.
- Mode d'isolement : Dans les illustrations complexes, vous pouvez avoir des objets qui se chevauchent ou qui sont cachés derrière d'autres. Le mode Isolation d'Illustrator, accessible en double-cliquant sur un objet, vous permet de vous concentrer sur l'édition d'objets individuels sans perturber les éléments environnants.
N'oubliez pas d'explorer et d'expérimenter ces méthodes de sélection pour maîtriser les capacités de sélection d'Adobe Illustrator.
Qu'est-ce que l'outil Sélection directe dans Illustrator?
L'outil de sélection directe Outil de sélection directe dans Illustrator est une fonction puissante qui permet aux utilisateurs de sélectionner et de manipuler des objets individuels. points, segments ou chemins dans un document. Grâce à cet outil, vous pouvez facilement apporter des ajustements précis à votre dessin en déplaçant, en redimensionnant ou en modifiant les objets sélectionnés. Il offre un meilleur contrôle sur l'édition et l'affinage des éléments vectoriels, ce qui vous permet de créer des dessins complexes et détaillés. Qu'il s'agisse d'affiner des courbes, d'ajuster des points d'ancrage ou de remodeler des chemins, l'outil Sélection directe rationalise le processus d'édition, ce qui en fait un outil essentiel pour les graphistes et les artistes qui travaillent avec des graphiques vectoriels.
Comment sélectionner et manipuler des objets individuels dans un groupe?
Pour sélectionner et manipuler des objets individuels au sein d'un groupe, vous disposez de plusieurs options efficaces :
- Outil de sélection : Situé dans la barre d'outils supérieure, l'outil de sélection comporte une flèche noire. Cliquez dessus, puis cliquez sur l'objet de votre choix. En maintenant la touche Majuscule enfoncée, vous pouvez choisir plusieurs objets.
- Outil Lasso : Également présent dans la barre d'outils supérieure, l'outil Lasso permet d'effectuer une sélection à main levée. Cliquez et faites glisser le curseur autour des objets que vous souhaitez sélectionner. Comme pour l'outil de sélection, le fait de maintenir la touche Majuscule enfoncée permet de sélectionner plusieurs objets.
Ces deux outils offrent un contrôle précis lorsque vous travaillez avec des objets groupés, ce qui vous permet de les modifier ou de les déplacer en fonction de vos besoins de conception.
Comment séparer une partie d'une forme dans Illustrator?
Pour séparer une partie d'une forme dans Illustrator, vous avez plusieurs possibilités :
- Panneau Pathfinder : Sélectionnez les formes que vous souhaitez séparer et accédez au panneau Pathfinder. Cliquez sur le bouton "Unir" pour fusionner les formes en une seule. Ensuite, utilisez le bouton "Soustraire" pour soustraire la forme du dessus de celle du dessous.
- Outil couteau : Une autre méthode consiste à utiliser l'outil "couteau". Sélectionnez simplement la forme que vous souhaitez couper, puis choisissez l'outil Couteau et tracez soigneusement une ligne à travers la forme. Cela la divisera en deux parties distinctes.
N'oubliez pas d'enregistrer votre travail ou de créer une copie de la forme originale avant d'appliquer ces actions pour mieux contrôler votre conception.
Comment isoler une image dans Illustrator 2021?
Pour isoler une image dans Illustrator 2021, procédez comme suit :
- Sélectionnez l'image : Cliquez sur l'image que vous souhaitez isoler.
- Allez à l'objet : Naviguez vers le menu supérieur et cliquez sur "Objet".
- Choisissez Isoler : Dans le menu déroulant, sélectionnez "Isoler".
Cette action vous permettra de travailler exclusivement sur l'image sélectionnée sans affecter les autres éléments de l'œuvre.
Comment isoler un objet sélectionné?
Pour isoler un objet sélectionné, vous avez plusieurs possibilités. Tout d'abord, vous pouvez utiliser la fonction Outil de sélection pour dessiner une marquise autour de l'objet que vous souhaitez isoler. Cela crée une boîte de délimitation autour de la zone sélectionnée. Vous pouvez également utiliser la commande Lasso pour dessiner une sélection à main levée autour de l'objet, ce qui permet une sélection plus précise et personnalisée. Ces deux méthodes sont couramment utilisées dans les logiciels de retouche d'images et permettent d'isoler efficacement des objets spécifiques.
Quel outil permet de sélectionner les éléments à l'intérieur d'un objet ou d'un groupe?
L'outil Outil de sélection vous permet de choisir les éléments d'un objet ou d'un groupe. Positionné dans la barre d'outils supérieure, il facilite la sélection de divers composants du document tels que le texte, les graphiques et d'autres objets.
Qu'est-ce que le mode d'isolation dans Illustrator?
Mode d'isolation dans Adobe Illustrator est une fonction qui vous permet de travailler sur une partie d'une image à la fois. Il est particulièrement utile lorsqu'il s'agit d'images complexes, car il permet d'éviter les modifications accidentelles d'autres parties de l'œuvre d'art. Grâce au mode d'isolation, vous pouvez vous concentrer sur la modification d'éléments spécifiques sans affecter le reste du dessin. Cette fonction améliore la précision et l'efficacité, en permettant aux concepteurs d'effectuer des ajustements ciblés sans perturber la composition globale.