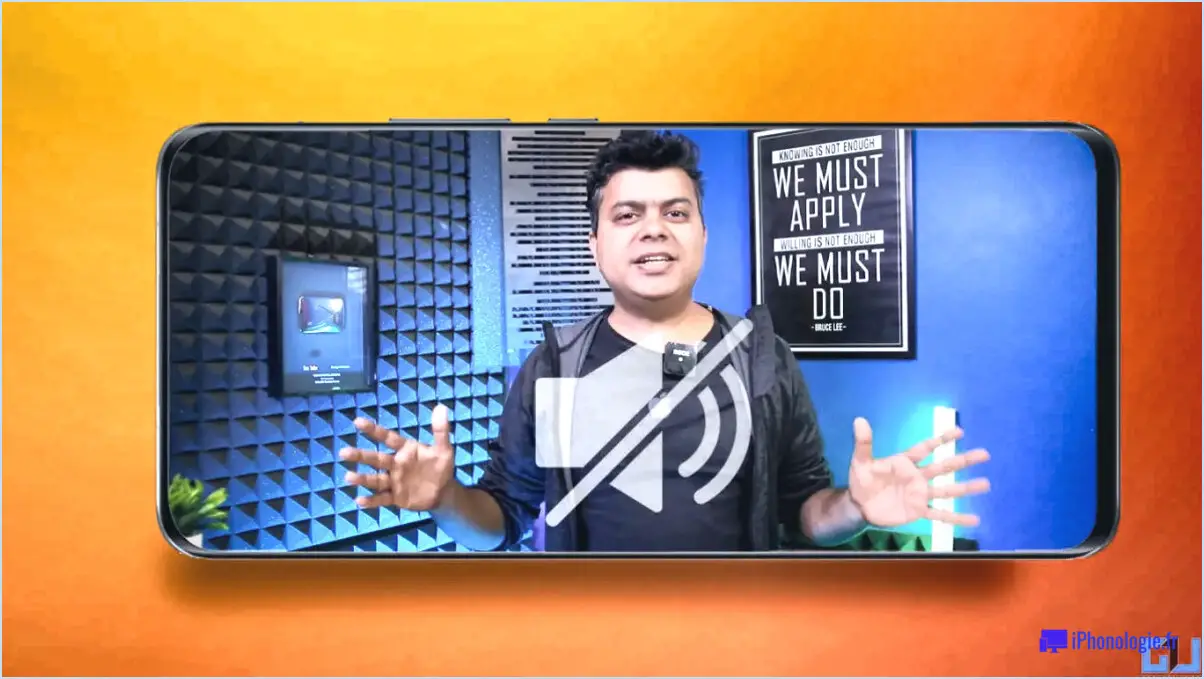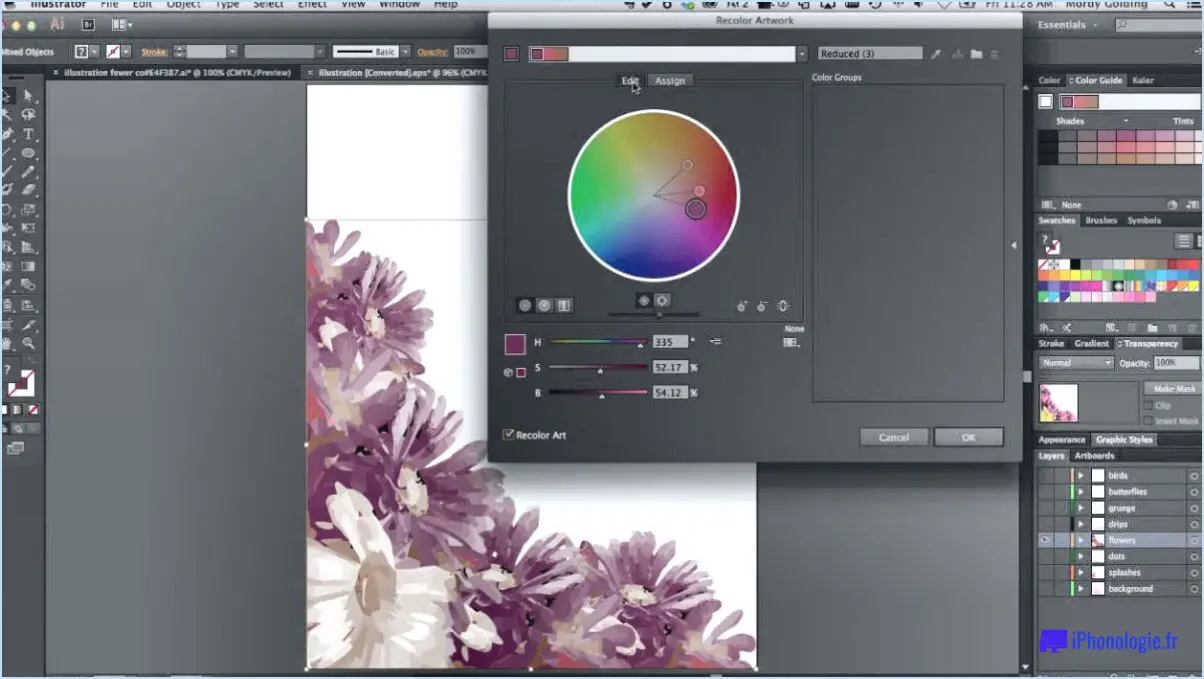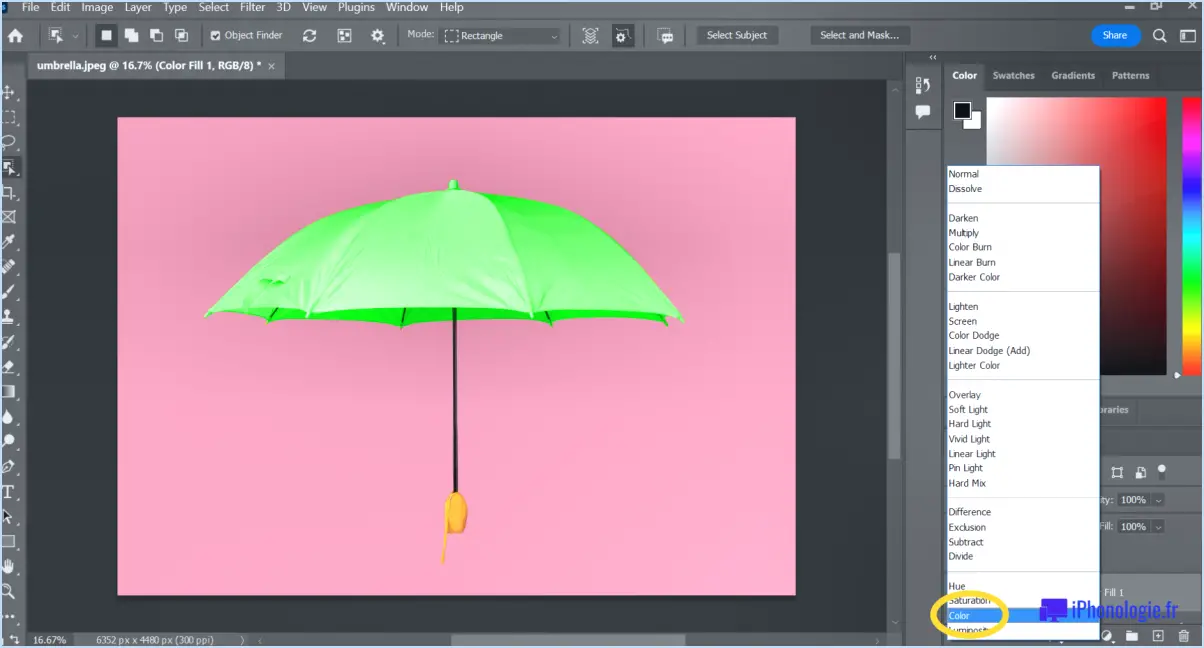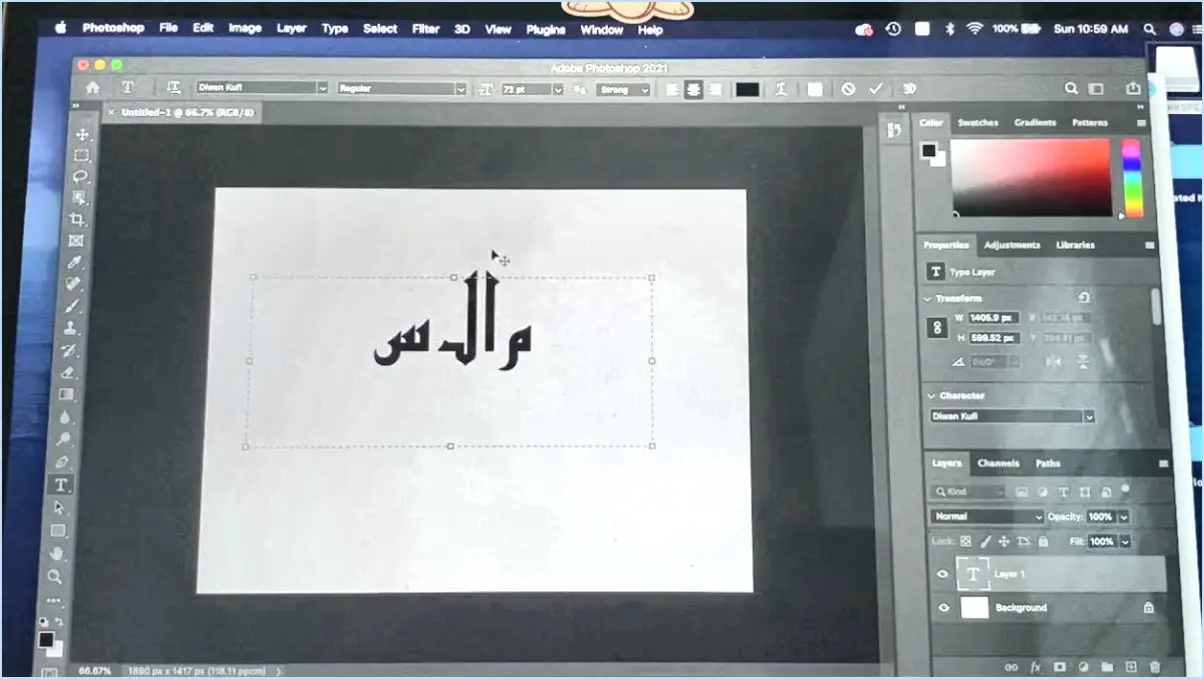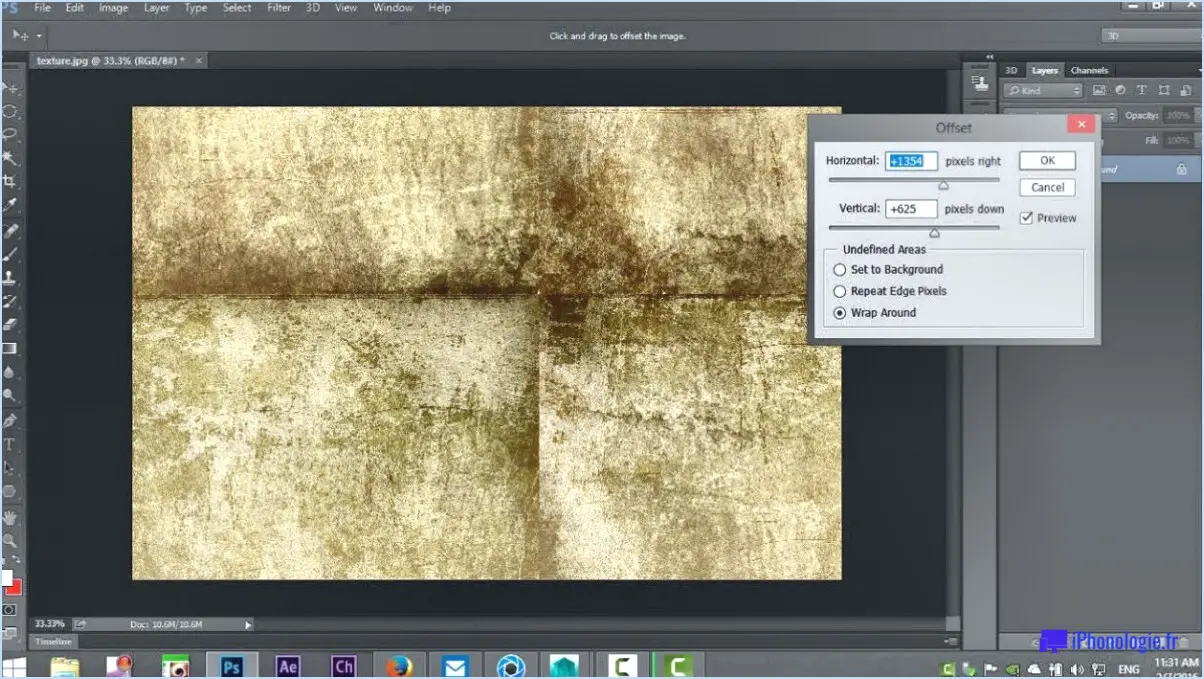Comment sélectionner plusieurs calques dans photoshop?

Pour sélectionner plusieurs calques dans Photoshop, vous disposez de plusieurs options. Ces méthodes vous permettront de choisir et de travailler efficacement avec plusieurs calques simultanément, améliorant ainsi votre productivité et vos capacités d'édition. Nous allons nous pencher sur ces techniques :
- Cliquer sur les calques : La manière la plus simple de sélectionner plusieurs calques est de cliquer sur chacun d'entre eux tout en maintenant la touche Majuscule enfoncée. Vous pouvez ainsi ajouter séquentiellement des calques à votre sélection. Cette méthode est idéale lorsque les calques souhaités sont très proches les uns des autres.
- Raccourci clavier : L'utilisation de raccourcis clavier peut considérablement accélérer votre flux de travail. En appuyant sur Commande/Contrôle+J (PC) ou Commande/Ctrl+J (Mac), vous pouvez sélectionner instantanément tous les calques de votre document. Ce raccourci clavier est particulièrement utile lorsque vous avez de nombreux calques et que vous devez tous les sélectionner rapidement.
- Outil Lasso : L'outil Lasso est un outil de sélection polyvalent qui vous permet de dessiner des sélections à main levée. Pour sélectionner plusieurs calques à l'aide de l'outil Lasso, activez l'outil dans la barre d'outils ou appuyez sur le raccourci clavier L. Ensuite, dessinez une sélection autour des calques que vous souhaitez choisir. Photoshop sélectionnera automatiquement les calques inclus dans la zone lassoée.
Il convient de mentionner que ces méthodes peuvent être combinées pour plus de flexibilité et de précision. Par exemple, vous pouvez sélectionner un groupe de calques en utilisant la touche Maj tout en cliquant sur des calques spécifiques, puis utiliser l'outil Lasso pour ajouter ou affiner davantage la sélection.
N'oubliez pas que la sélection de plusieurs calques vous permet d'effectuer simultanément diverses actions, telles que l'application d'ajustements, le déplacement, la transformation ou le regroupement. Cette capacité améliore votre aptitude à gérer efficacement des projets complexes et à obtenir les résultats souhaités dans Photoshop.
Comment sélectionner plusieurs calques dans un panneau de calques?
Pour sélectionner plusieurs calques dans un panneau à couches, vous disposez de plusieurs options. Tout d'abord, vous pouvez utiliser la fonction outils de sélection de la barre d'outils. Ces outils, tels que la Marquee, le Lasso ou la Baguette magique, vous permettent de cliquer et de faire glisser ou d'effectuer des sélections spécifiques pour englober plusieurs calques simultanément.
Vous pouvez également utiliser les outils raccourcis clavier pour accélérer le processus de sélection. En maintenant la touche Majuscule enfoncée tout en cliquant sur les calques que vous souhaitez sélectionner, vous pouvez les ajouter à la sélection existante. De même, le fait de maintenir la touche Ctrl (Cmd sur Mac) enfoncée et de cliquer sur des calques individuels vous permet de les sélectionner ou de les désélectionner individuellement.
Rappelez-vous que l'utilisation d'une combinaison de ces méthodes peut améliorer votre efficacité lorsque vous travaillez avec des panneaux en couches, en vous offrant un meilleur contrôle et une plus grande flexibilité sur vos sélections.
Impossible de sélectionner plusieurs calques dans Photoshop 7?
Pour sélectionner plusieurs calques dans Photoshop 7, il existe plusieurs méthodes. La première consiste à utiliser les raccourcis clavier, notamment Alt+clic (ou Ctrl+clic sous Windows) sur les calques souhaités dans le panneau Calques. Cela vous permet de sélectionner individuellement plusieurs calques en maintenant la touche Alt enfoncée tout en cliquant sur chaque calque.
Vous pouvez également utiliser le menu Sélectionner situé en haut de la fenêtre du programme. Naviguez jusqu'à "Window" et sélectionnez "Select" dans le menu déroulant. Ce menu offre des options de sélection supplémentaires, telles que la sélection des couches en fonction de leur visibilité ou de leur contenu.
En employant ces méthodes, vous pouvez facilement et efficacement sélectionner plusieurs calques dans Photoshop 7, ce qui vous permet de mieux contrôler votre processus d'édition.
Comment sélectionner tous les calques ensemble?
Pour sélectionner tous les calques ensemble, la méthode peut varier en fonction du logiciel que vous utilisez. Dans Photoshop, vous pouvez sélectionner tous les calques sans effort en utilisant la commande "Sélectionner tout" (Ctrl+A) ou en employant l'outil Lasso pour dessiner une bordure autour de l'ensemble de l'image. De même, dans Illustrator, vous pouvez utiliser la commande "Tout sélectionner" (Ctrl+A) ou l'outil Sélection directe pour cliquer et faire glisser sur l'image, ce qui vous permet de sélectionner tous les calques à la fois. N'oubliez pas que les étapes exactes peuvent différer d'un logiciel à l'autre, mais ces méthodes devraient s'avérer utiles dans les programmes de conception graphique les plus répandus, tels que Photoshop et Illustrator.
Comment sélectionner un groupe entier dans Photoshop?
La sélection d'un groupe entier dans Photoshop peut se faire à l'aide de différents outils, en fonction de la version du logiciel et de vos besoins spécifiques. Voici quelques conseils pour vous aider à effectuer une sélection de groupe :
- Outil de sélection: Utilisez l'outil Sélection (qui se trouve généralement dans la barre d'outils) pour dessiner une sélection autour du groupe d'images que vous souhaitez sélectionner. Cela vous permet de déplacer, de copier ou d'appliquer des modifications spécifiques au groupe sélectionné.
- Masques ou clones: Envisagez d'utiliser des masques ou des clones avec l'outil Clone. Créez un masque en sélectionnant le groupe, puis affinez-le si nécessaire. L'outil Clone vous permet de dupliquer et de placer le groupe sélectionné ailleurs dans l'image.
- Outil Marquee: Utilisez l'outil Marquee pour effectuer des sélections. Il offre différentes options telles que des sélections rectangulaires ou elliptiques, qui peuvent être ajustées pour englober l'ensemble du groupe.
N'oubliez pas que les étapes et les outils spécifiques peuvent varier en fonction de votre version de Photoshop, c'est pourquoi vous devez vous référer à la documentation du logiciel ou aux tutoriels en ligne pour obtenir des instructions plus détaillées.
Comment masquer tous les calques dans Photoshop?
Pour masquer tous les calques dans Photoshop, plusieurs options s'offrent à vous. La méthode la plus rapide consiste à utiliser les touches de raccourci. Sur un PC, appuyez sur Alt + Delete, tandis que sur un Mac, utilisez Cmd + Delete. Cette méthode permet de révéler instantanément les calques cachés. Si vous préférez masquer tous les calques en même temps, vous pouvez utiliser l'invite de commande et taper "undeleteall". Cette commande permet de masquer simultanément tous les calques cachés dans votre projet Photoshop.
Où devez-vous cliquer pour regrouper les calques sélectionnés?
Pour grouper les calques sélectionnés dans Photoshop, procédez comme suit :
- Assurez-vous que les calques que vous souhaitez regrouper sont sélectionnés. Vous pouvez sélectionner plusieurs calques en maintenant la touche Majuscule enfoncée et en cliquant sur chaque calque.
- Une fois les calques sélectionnés, localisez le menu "Calque" en haut de l'interface de Photoshop.
- Cliquez sur le menu "Calque" pour ouvrir un menu déroulant.
- Dans le menu déroulant, naviguez jusqu'à l'option "Grouper les calques". Vous pouvez également utiliser le raccourci clavier Ctrl+G (Windows) ou Commande+G (Mac) pour un accès rapide.
- Cliquez sur l'option "Grouper les calques" pour créer un nouveau groupe de calques.
- Par défaut, le nouveau groupe sera nommé "Groupe 1" ou un nom générique similaire. Pour faciliter la recherche et la sélection du groupe souhaité ultérieurement, il est recommandé de renommer le groupe en double-cliquant sur le nom du groupe et en tapant un nouveau nom.
En suivant ces étapes, vous pouvez facilement regrouper vos calques sélectionnés, ce qui améliore l'organisation et permet une navigation efficace dans vos projets Photoshop.
Qu'est-ce que la contiguïté dans Photoshop?
Dans Photoshop, contiguës se réfère à des éléments qui sont se touchent. Ce terme est généralement utilisé pour décrire des objets ou des zones qui sont en contact direct, sans aucun espace entre eux. Par exemple, si vous avez deux textes adjacents adjacents, ils sont considérés comme des éléments contigus parce qu'ils se touchent et qu'il n'y a pas de rupture entre eux. Le concept de contiguïté est important dans la conception et l'édition, car il influence la manière dont les éléments interagissent et s'influencent visuellement. En comprenant le concept de contiguïté contiguës contigus, vous pouvez les manipuler et les arranger efficacement pour créer des compositions cohérentes et homogènes dans Photoshop.
Qu'est-ce que Ctrl Alt G dans Photoshop?
Dans Photoshop, Ctrl Alt G n'est pas un raccourci pour la fonction "Editer > Copier". Le raccourci correct pour copier dans Photoshop est Ctrl C. Le raccourci correct pour copier dans Photoshop est Ctrl C. Ctrl Alt G n'a pas de fonction prédéfinie dans Photoshop. Il est important d'utiliser les bons raccourcis pour naviguer efficacement et effectuer des tâches dans Photoshop. N'oubliez pas d'utiliser la combinaison Ctrl C pour copier les éléments sélectionnés et Ctrl V pour les coller. L'utilisation de raccourcis peut contribuer à rationaliser votre flux de travail et à améliorer votre productivité dans Photoshop.