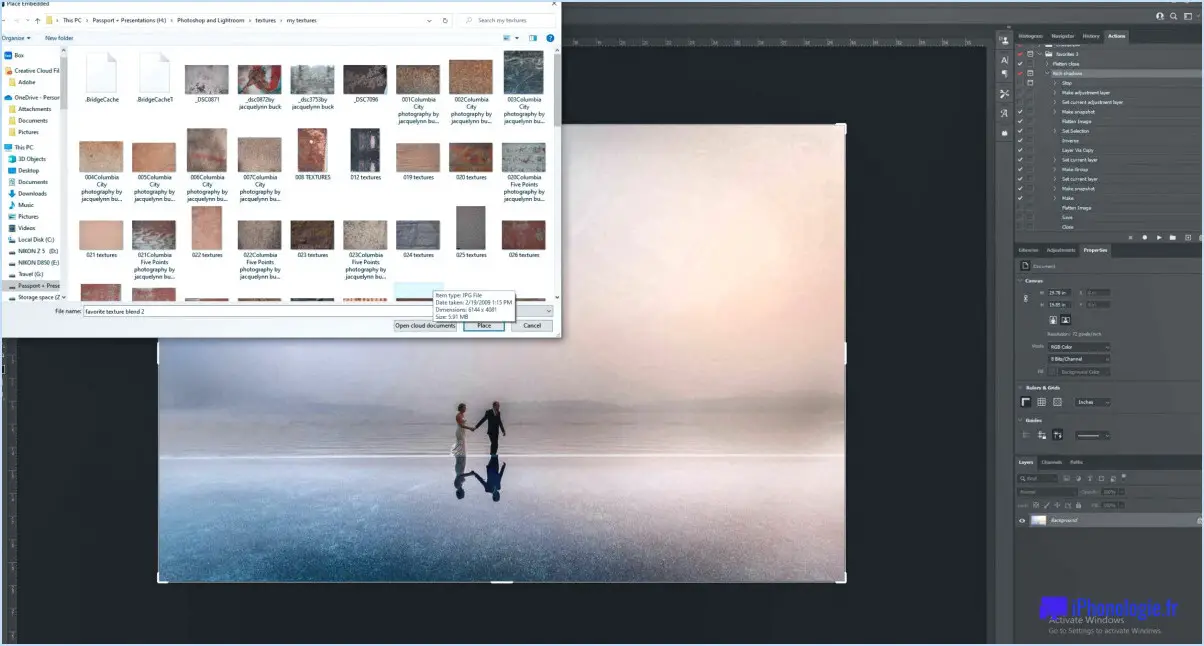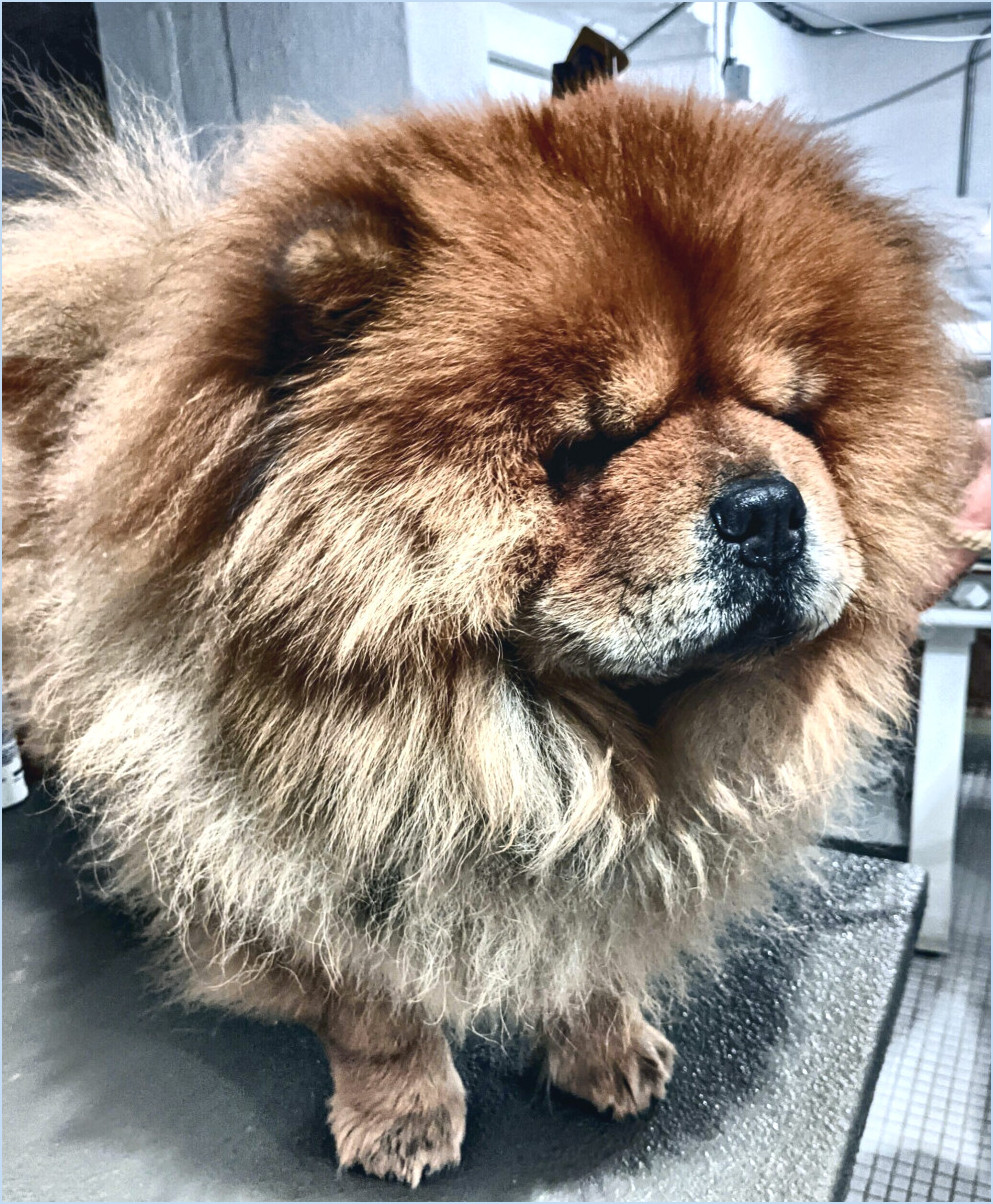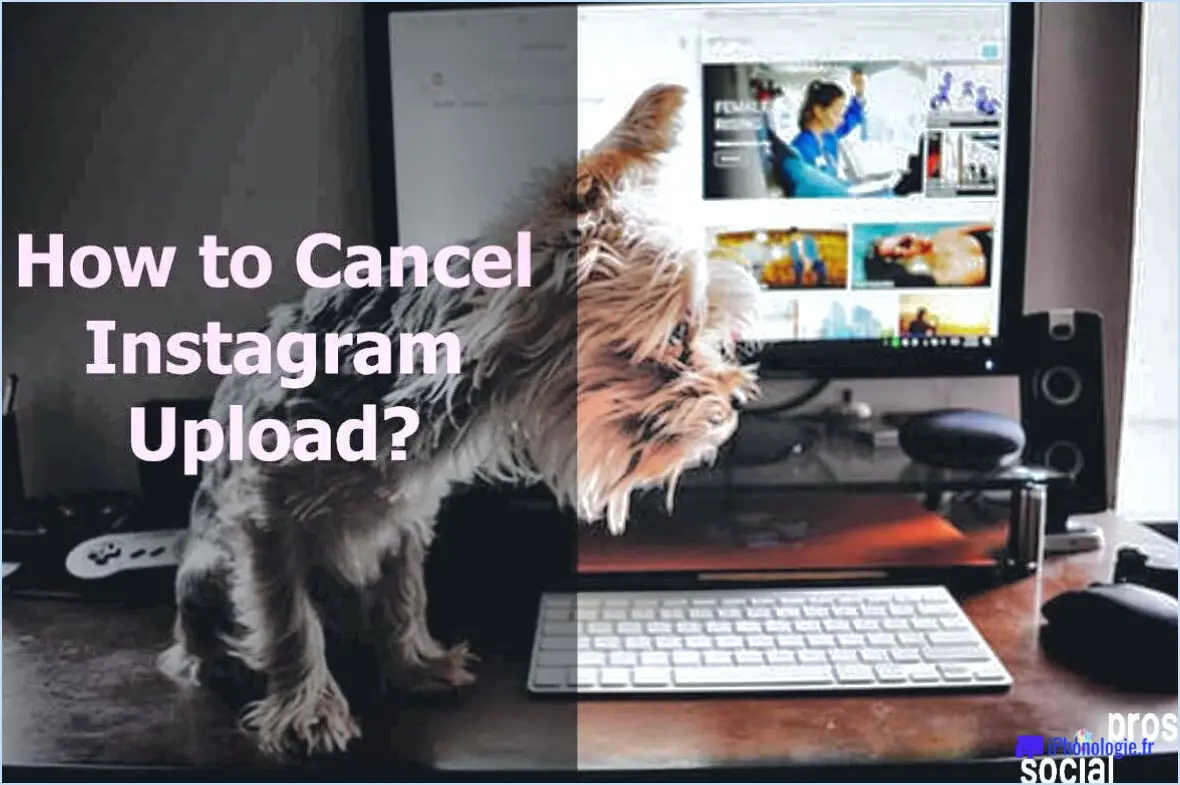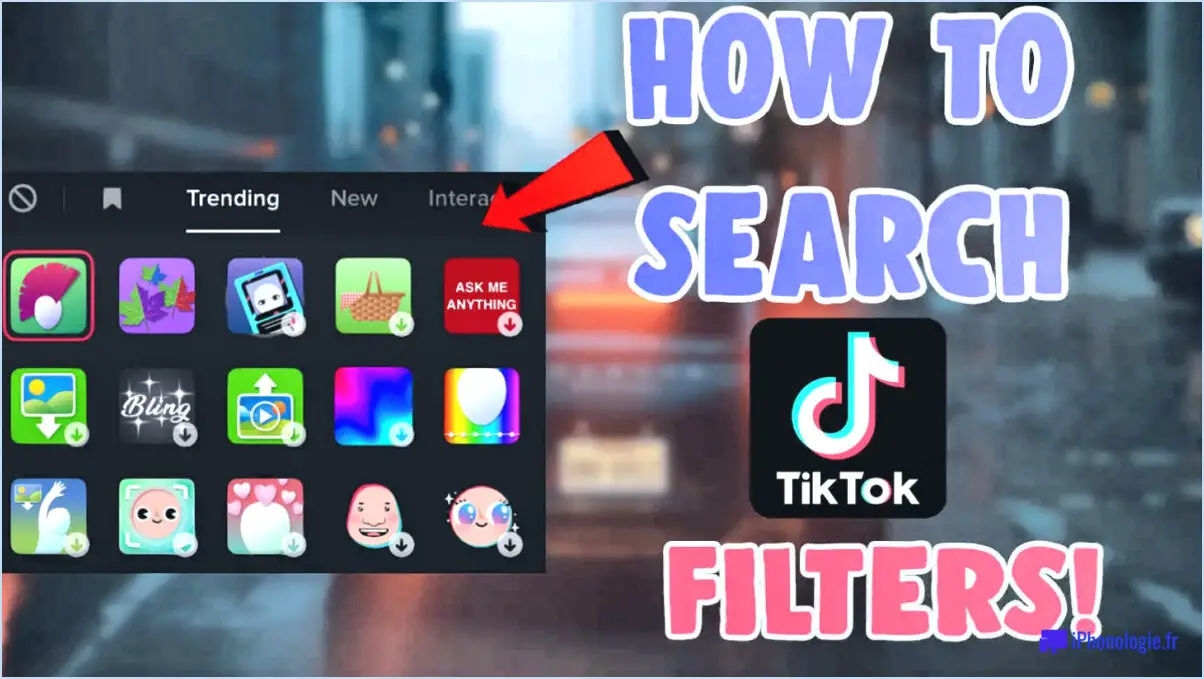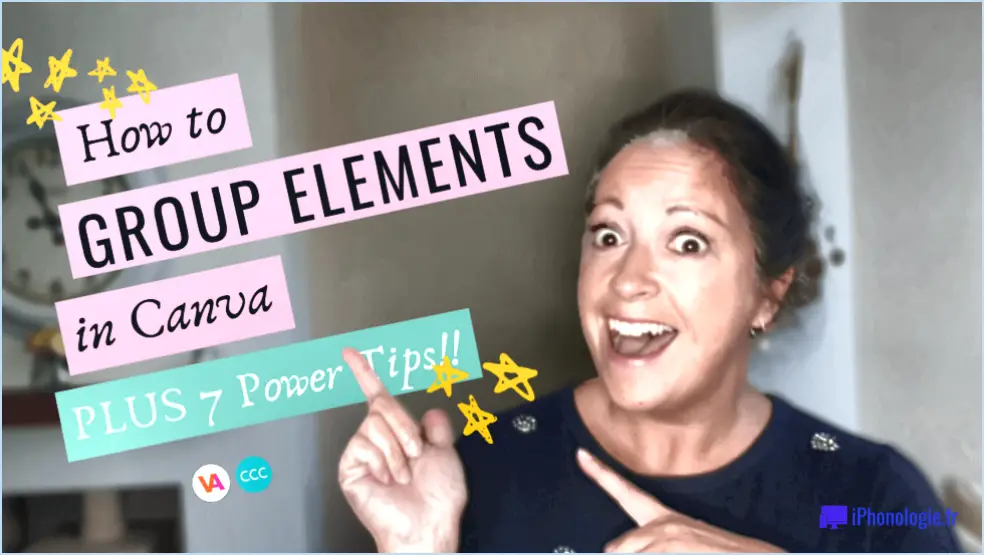Comment sélectionner plusieurs points d'ancrage dans illustrator?
Pour sélectionner plusieurs points d'ancrage dans Adobe Illustrator, vous disposez de deux options : l'outil Sélection et l'outil Marquee.
- Outil de sélection :
L'outil Sélection est l'outil par défaut d'Illustrator et il vous permet de sélectionner des objets individuels, y compris des points d'ancrage. Voici comment vous pouvez l'utiliser pour sélectionner plusieurs points d'ancrage :
a. Ouvrez Adobe Illustrator et ouvrez le document contenant les points d'ancrage que vous souhaitez sélectionner.
b. Cliquez sur l'outil de sélection dans le panneau Outils (raccourci : V).
c. Cliquez et faites glisser une boîte de sélection autour des points d'ancrage que vous souhaitez sélectionner. Vous pouvez également maintenir la touche Shift enfoncée tout en cliquant pour ajouter d'autres points d'ancrage à votre sélection.
d. Relâchez le bouton de la souris pour finaliser la sélection.
- Outil Marquee :
L'outil Marquee est spécialement conçu pour sélectionner des points d'ancrage et fonctionne de manière similaire à l'outil Selection. Voici comment vous pouvez l'utiliser :
a. Assurez-vous que l'outil Marquee est sélectionné dans le panneau Outils (raccourci : A).
b. Cliquez et faites glisser une boîte de sélection autour des points d'ancrage que vous souhaitez sélectionner. Là encore, vous pouvez maintenir la touche Majuscule enfoncée pour ajouter d'autres points d'ancrage à votre sélection.
c. Relâchez le bouton de la souris pour terminer la sélection.
Ces méthodes vous permettent de sélectionner plusieurs points d'ancrage simultanément, ce qui facilite leur manipulation collective. Une fois que vous avez sélectionné les points d'ancrage souhaités, vous pouvez effectuer diverses actions telles que les déplacer, les supprimer ou les modifier.
N'oubliez pas que l'outil Sélection et l'outil Marquee ont des objectifs différents et peuvent être utilisés dans diverses situations. Expérimentez les deux pour trouver la méthode qui répond le mieux à vos besoins spécifiques.
Comment sélectionner des points d'ancrage dans Illustrator?
Pour sélectionner des points d'ancrage dans Illustrator, vous pouvez utiliser les outils de sélection. Voici un guide étape par étape :
- Ouvrez Adobe Illustrator et ouvrez le projet de votre choix.
- Repérez les outils de sélection dans le panneau Outils. Ces outils comprennent l'outil Sélection (flèche noire) et l'outil Sélection directe (flèche blanche).
- Choisissez l'outil Sélection (flèche noire) et cliquez sur le point d'ancrage que vous souhaitez sélectionner. Le point d'ancrage est alors mis en évidence par un carré plein.
- Si vous souhaitez sélectionner plusieurs points d'ancrage, maintenez la touche Majuscule enfoncée tout en cliquant sur chaque point d'ancrage supplémentaire.
- Pour sélectionner des points d'ancrage dans une zone spécifique, cliquez et faites glisser le curseur sur la région souhaitée. Tous les points d'ancrage situés dans la zone de sélection seront mis en surbrillance.
N'oubliez pas que les outils de sélection constituent un moyen rapide et efficace de sélectionner des points d'ancrage individuels ou multiples dans Adobe Illustrator. Expérimentez ces outils pour affiner vos sélections et améliorer votre flux de travail.
Comment supprimer plusieurs points d'ancrage dans Illustrator?
Pour supprimer plusieurs points d'ancrage dans Illustrator, vous pouvez utiliser la commande pratique "Supprimer les points d'ancrage". Voici comment procéder :
- Ouvrez Adobe Illustrator et ouvrez le fichier souhaité.
- Sélectionnez l'outil Plume (P) ou l'outil Sélection directe (A) dans la barre d'outils.
- Cliquez et faites glisser pour créer une marquise de sélection autour des points d'ancrage que vous souhaitez supprimer. Maintenez la touche Majuscule enfoncée pour ajouter à la sélection.
- Une fois les points d'ancrage sélectionnés, accédez au menu "Objet".
- Dans le menu déroulant, choisissez "Chemin" puis sélectionnez "Supprimer les points d'ancrage" ou utilisez le raccourci clavier : Maj + Ctrl + Alt + D (Windows) ou Maj + Commande + Option + D (Mac).
- Les points d'ancrage sélectionnés seront supprimés, ce qui simplifiera votre chemin.
N'oubliez pas de sauvegarder régulièrement votre travail afin d'éviter toute modification involontaire. Bonne conception !
Comment sélectionner tous les points d'ancrage?
Pour sélectionner tous les points d'ancrage, vous disposez de plusieurs options :
- Glisser-déposer: Cliquez simplement sur un point d'ancrage de la carte et maintenez le bouton de la souris enfoncé. Tout en maintenant le bouton enfoncé, déplacez votre curseur pour couvrir tous les points d'ancrage souhaités. Relâchez le bouton pour les sélectionner tous en même temps.
- "Outil "Points d'ancrage: Situé dans le coin supérieur droit de la carte, vous trouverez l'outil "Points d'ancrage". Cliquez dessus pour activer l'outil, puis cliquez sur n'importe quel point d'ancrage pour les sélectionner tous simultanément.
Comment déplacer deux poignées à la fois dans Illustrator?
Pour déplacer deux poignées simultanément dans Illustrator, procédez comme suit :
- Sélectionnez l'outil souhaité : Commencez par choisir l'outil qui vous permet de manipuler les poignées. Il peut s'agir de l'outil de sélection directe (flèche blanche) ou de l'outil plume (P).
- Faites glisser une poignée : Cliquez sur l'une des poignées et faites-la glisser vers la gauche ou la droite. Cette action ajustera sa position en fonction de votre mouvement.
- Déplacer la première poignée à l'aide de l'autre poignée : Tout en maintenant la première poignée, utilisez la deuxième poignée pour la repositionner au nouvel emplacement souhaité. Cela vous permettra de maintenir la relation entre les deux poignées tout en les déplaçant ensemble.
En suivant ces étapes, vous pouvez déplacer efficacement deux poignées simultanément dans Adobe Illustrator, ce qui rend votre processus d'édition plus fluide et plus efficace.
Comment sélectionner le même trait dans Illustrator?
Pour sélectionner le même trait dans Illustrator, procédez comme suit :
- Utilisez l'outil Trait : Localisez l'outil Trait dans la barre d'outils d'Illustrator. Il ressemble à un segment de ligne traversé par une ligne diagonale.
- Cliquez sur le trait : Cliquez sur le trait que vous souhaitez sélectionner. Cela l'activera et le mettra en évidence.
- Déplacer le trait : Pour déplacer le trait sélectionné, vous pouvez utiliser les boutons gauche et droit de la souris. Cliquez et faites glisser le trait vers une nouvelle position dans votre œuvre.
En suivant ces étapes, vous pouvez facilement sélectionner un seul trait dans Illustrator et le manipuler selon vos besoins. N'oubliez pas d'expérimenter et d'explorer d'autres fonctionnalités d'Illustrator pour améliorer votre processus de conception.
Comment modifier plusieurs points d'ancrage dans After Effects?
Pour modifier plusieurs points d'ancrage dans After Effects, procédez comme suit :
- Ouvrez After Effects et allez dans le menu "Préférences".
- Dans la boîte de dialogue "Préférences", sélectionnez l'onglet "Points d'ancrage".
- Ici, vous pouvez modifier la position, la taille et la couleur de chaque point d'ancrage.
- Pour modifier plusieurs points d'ancrage simultanément, maintenez la touche Majuscule enfoncée tout en les sélectionnant.
- Une fois que vous avez sélectionné les points d'ancrage souhaités, réglez leurs propriétés si nécessaire.
- Après avoir effectué les modifications, cliquez sur le bouton "OK" pour les appliquer.
N'oubliez pas que la modification des points d'ancrage peut avoir une incidence sur la position et l'orientation de vos calques ou objets ; il est donc essentiel de tenir compte de leurs effets sur votre composition. Expérimentez et prévisualisez vos modifications pour obtenir les résultats souhaités.
Comment sélectionner tous les objets à l'aide d'un outil de sélection de groupe?
Pour sélectionner tous les objets à l'aide d'un outil de sélection de groupe, plusieurs options s'offrent à vous.
- Sélectionnez l'objet directement : Utilisez l'outil de sélection de groupe pour cliquer sur l'objet souhaité au sein du groupe. Cet objet spécifique est alors sélectionné.
- Sélectionnez tous les descendants : Vous pouvez également utiliser l'outil de sélection de groupe sur le groupe lui-même pour sélectionner tous les objets qu'il contient, y compris ses descendants. Cliquez et faites glisser l'outil de sélection sur le groupe, et tous les objets du groupe seront sélectionnés.
Ces méthodes vous permettent de sélectionner efficacement et précisément des objets à l'aide de l'outil de sélection de groupe. Bonne sélection !
Click to rate this post![Total: 0 Average: 0]