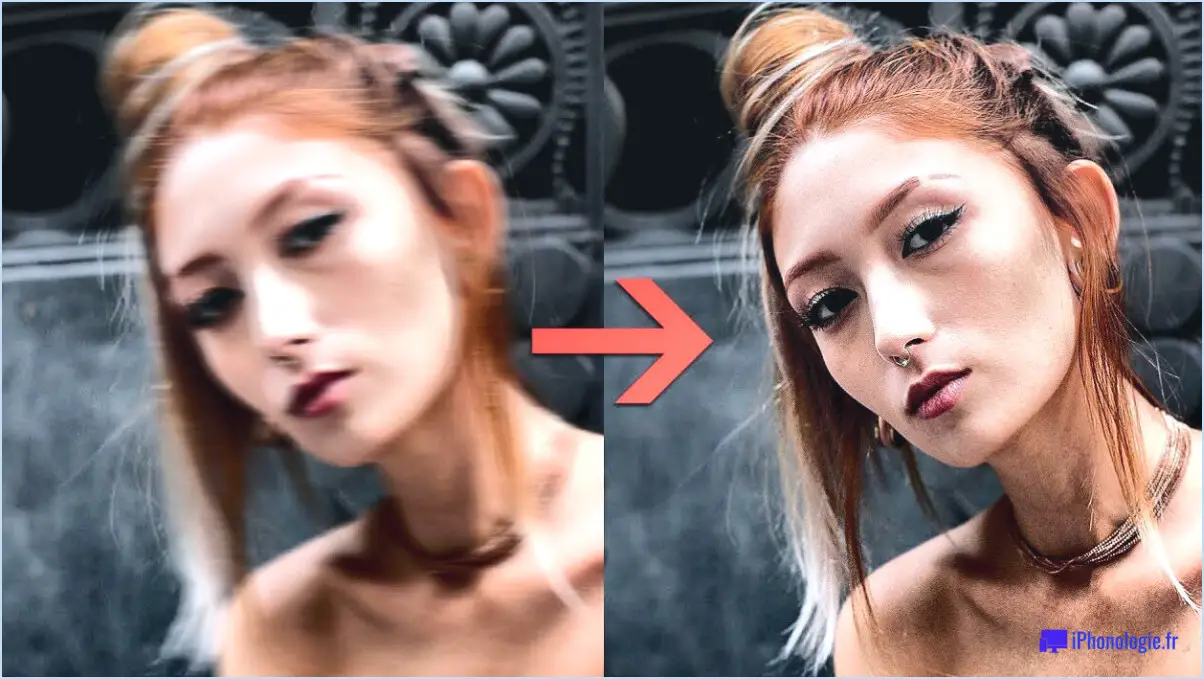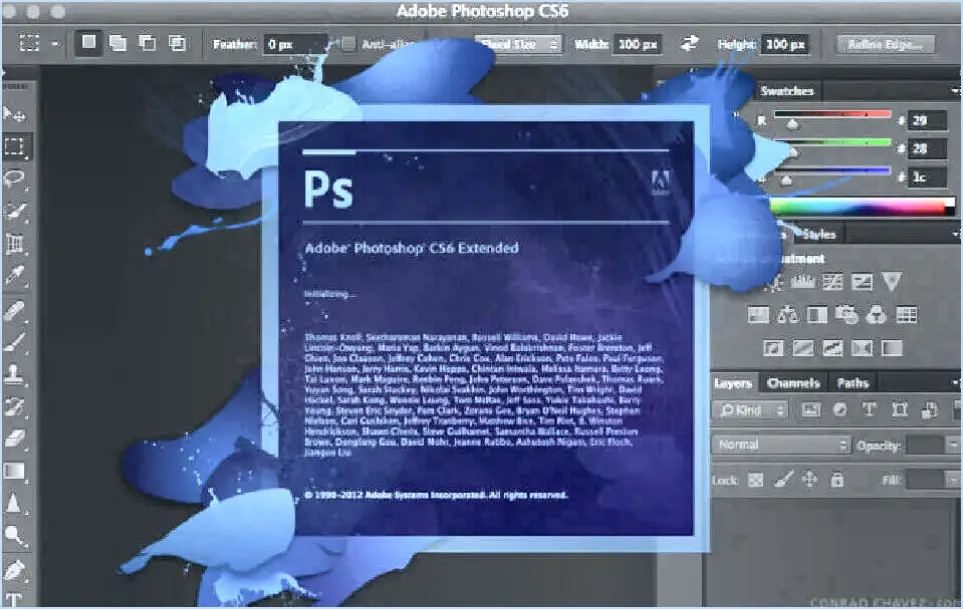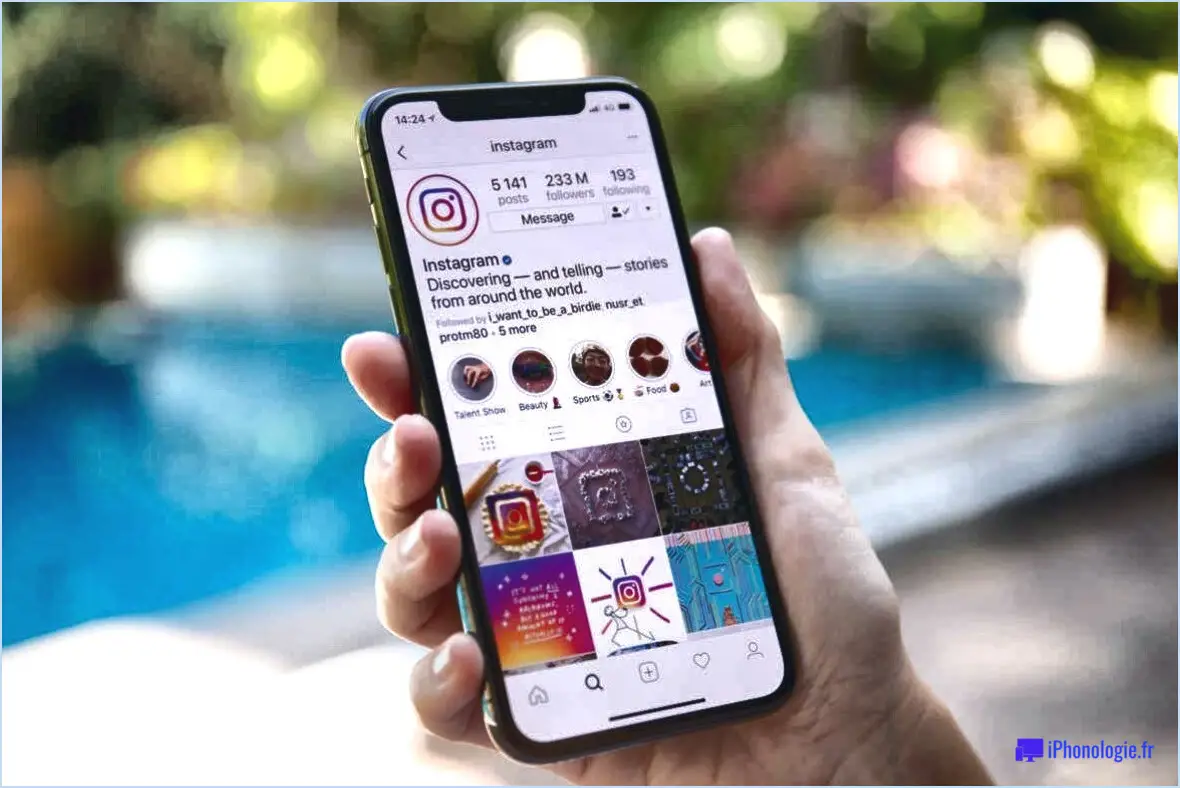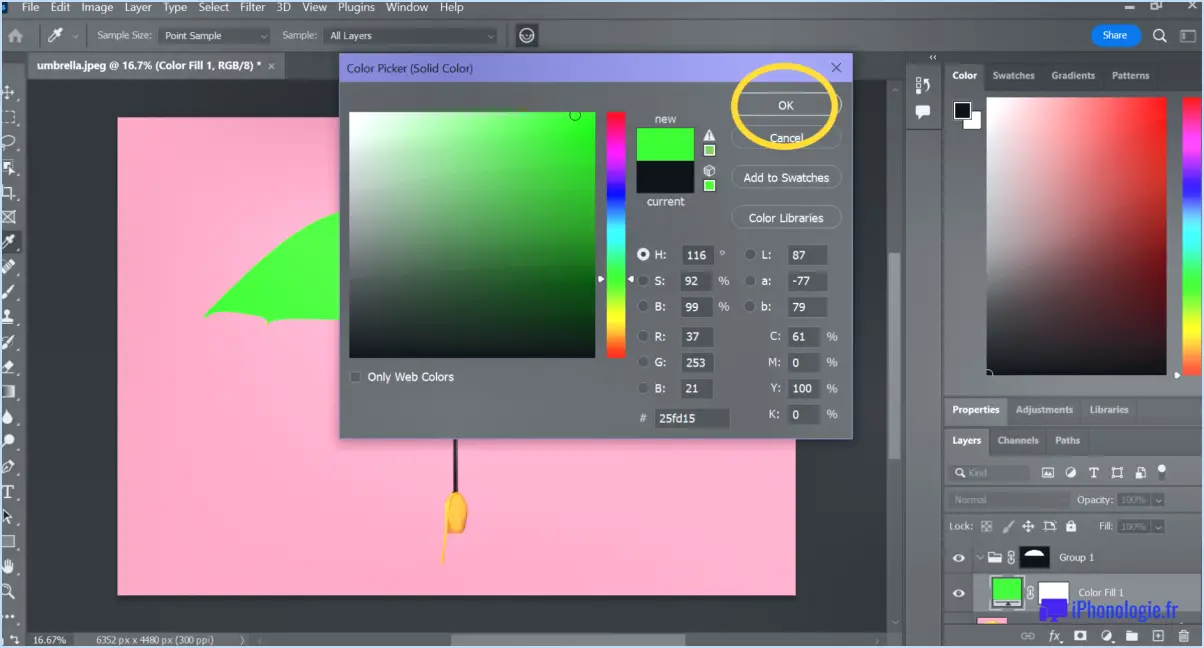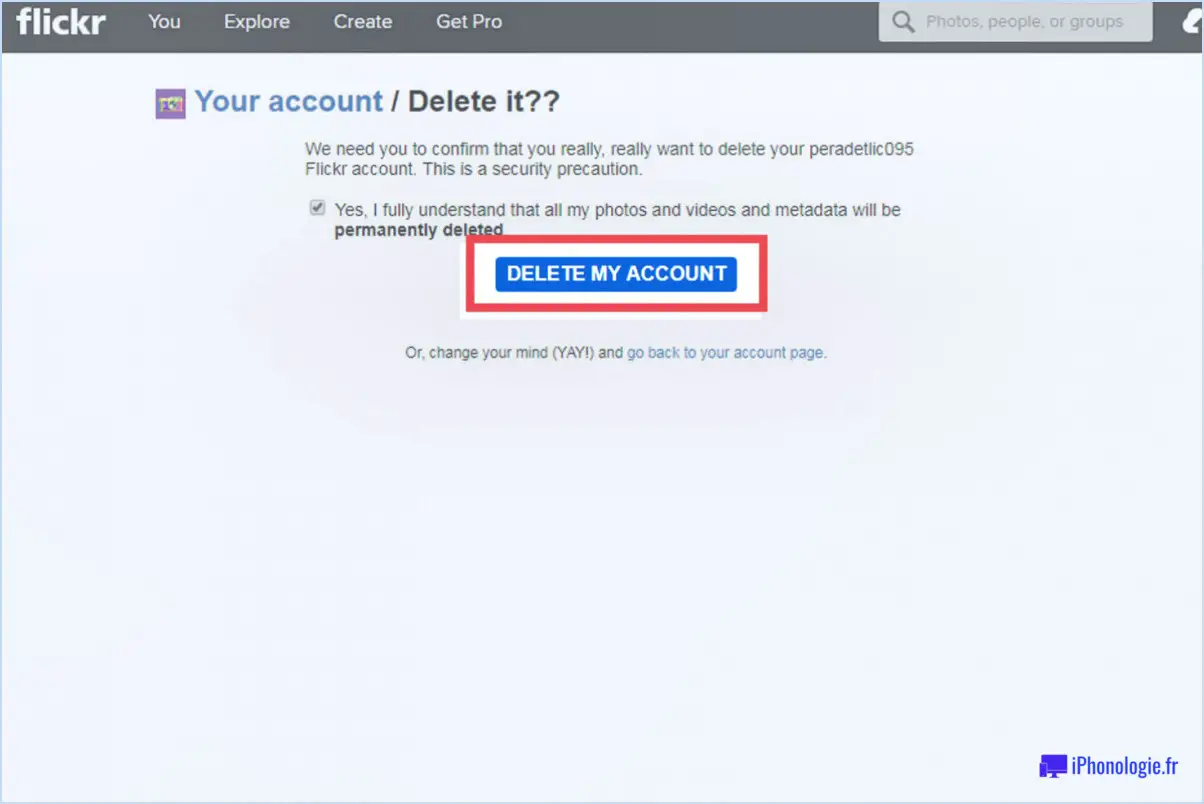Où puis-je trouver des textures dans Photoshop?
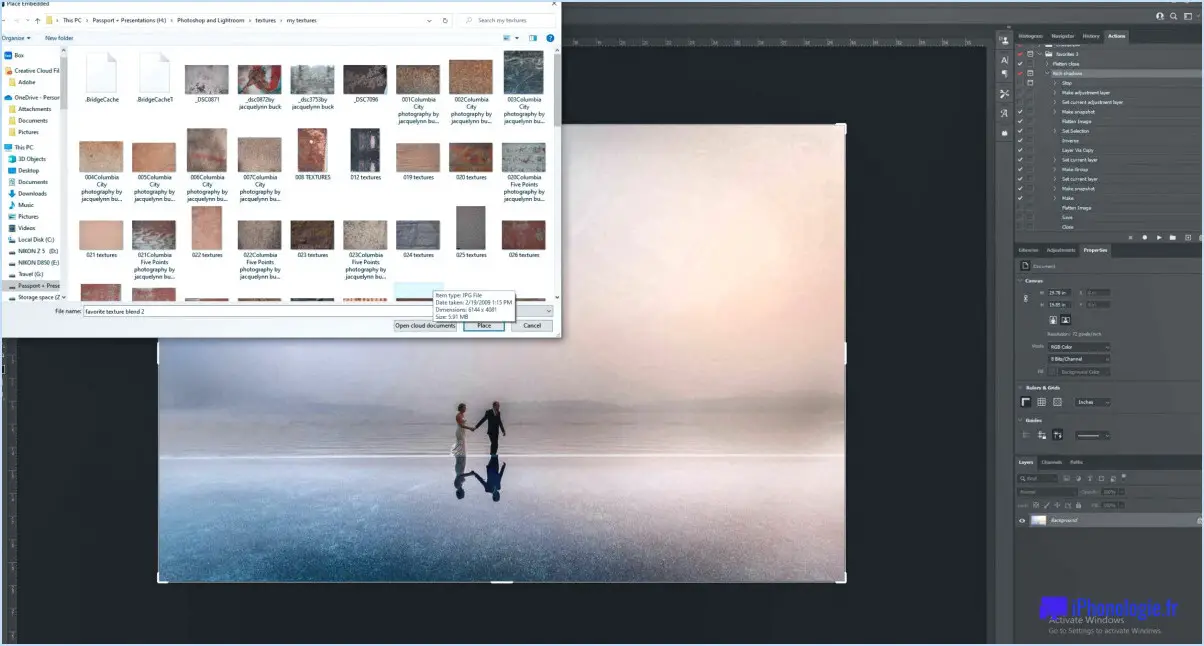
Dans Photoshop, les textures se trouvent dans le panneau Textures, ce qui vous offre un large éventail d'options pour améliorer vos créations. Pour accéder au panneau Textures, suivez les étapes suivantes :
- Lancez Photoshop : Ouvrez l'application Photoshop sur votre ordinateur.
- Naviguez vers le menu : Repérez le menu en haut de la fenêtre de Photoshop et cliquez sur "Fichier".
- Sélectionnez "Textures" : Dans le menu déroulant qui apparaît, choisissez "Textures". Cette action ouvrira le panneau Textures, où vous pourrez explorer diverses options de texture.
Une fois que vous avez accédé au panneau Textures, vous trouverez un large éventail de textures parmi lesquelles choisir. Ces textures peuvent ajouter de la profondeur, du caractère et de l'intérêt visuel à vos dessins. Elles peuvent être utilisées pour créer des effets tels que des textures grunge, vintage, papier, tissu ou inspirées de la nature.
Pour appliquer une texture à votre dessin, il vous suffit de sélectionner la texture souhaitée dans le panneau Textures. Photoshop vous permet de prévisualiser les textures avant de les appliquer, afin de vous assurer qu'elles conviennent parfaitement à votre projet. Une fois que vous avez choisi une texture, vous pouvez la faire glisser et la déposer sur votre dessin ou l'utiliser comme calque dans votre composition.
En outre, Photoshop offre diverses options de personnalisation pour les textures. Vous pouvez ajuster leur opacité, leurs modes de fusion et même expérimenter avec des masques de calque pour obtenir l'effet désiré. Cette flexibilité vous permet d'intégrer les textures de manière transparente dans vos créations tout en conservant le contrôle de la création.
N'oubliez pas que vous pouvez également importer vos propres textures dans Photoshop. En cliquant sur le bouton "+" dans le panneau Textures, vous pouvez parcourir votre ordinateur à la recherche de textures enregistrées dans des formats tels que JPEG, PNG ou TIFF. Cette fonction vous permet de personnaliser votre dessin avec des textures uniques et d'élargir encore vos possibilités créatives.
En conclusion, le panneau Textures de Photoshop vous permet d'accéder à une vaste collection de textures qui peuvent enrichir vos créations. Expérimentez, explorez et laissez libre cours à votre créativité en utilisant ces textures pour ajouter de la profondeur et de l'intérêt visuel à vos œuvres d'art.
Photoshop propose-t-il des textures gratuites?
Oui, Photoshop dispose de textures libres disponibles pour les utilisateurs. Ces textures peuvent être trouvées sur le site site web d'Adobe. Adobe fournit un large gamme de textures qui peuvent être utilisées pour améliorer vos créations et leur donner un aspect unique. Ces textures couvrent différentes catégories telles que grunge, nature, papier, tissu, etc.
Pour accéder aux textures gratuites, vous pouvez visiter le site web d'Adobe et naviguer jusqu'à la rubrique "Stock" section. À partir de là, vous pouvez rechercher des textures ou parcourir les catégories disponibles. Une fois que vous avez trouvé une texture qui répond à vos besoins, vous pouvez la télécharger et l'utiliser dans vos projets Photoshop.
L'utilisation de textures permet d'ajouter de la profondeur, du réalisme et de l'intérêt visuel à vos créations. Elles constituent une ressource précieuse pour les concepteurs et peuvent être utilisées dans divers projets créatifs tels que la conception graphique, la conception de sites web, l'art numérique et la photographie.
En conclusion, Photoshop fournit une collection de textures gratuites qui peuvent être trouvées sur le site Web d'Adobe, permettant aux utilisateurs d'améliorer leurs conceptions avec des éléments divers et visuellement attrayants.
Qu'est-ce qu'une texture Photoshop?
La texture Photoshop est un fichier image utilisé pour améliorer l'attrait visuel et le réalisme des images numériques. Ces fichiers de texture sont constitués de pixels disposés en petits carrés. En modifiant chaque pixel, il est possible de créer un large éventail de textures. Les textures jouent un rôle crucial dans la conception numérique en ajoutant de la profondeur, de la dimension et des qualités tactiles à des images autrement plates et sans vie. Elles peuvent simuler diverses surfaces telles que le grain du bois, le métal, le tissu ou même des éléments naturels comme l'eau ou les nuages. Grâce aux capacités d'édition étendues de Photoshop, les graphistes peuvent manipuler les textures pour obtenir les effets souhaités, par exemple en les mélangeant, en les superposant ou en les appliquant de manière sélective à des zones spécifiques d'une image. Les textures sont largement utilisées dans la conception graphique, la photographie et l'art numérique pour améliorer l'impact visuel global et créer des expériences immersives.
Comment importer des textures dans Photoshop 2020?
Pour importer des textures dans Photoshop 2020, suivez ces étapes simples :
- Ouvrez Photoshop 2020 et accédez au menu des fichiers.
- Sélectionnez "Importer" dans les options proposées.
- Une nouvelle fenêtre apparaît, vous permettant de parcourir les fichiers de votre ordinateur.
- Localisez la texture que vous souhaitez importer et sélectionnez-la.
- Cliquez sur le bouton "Ouvrir" pour importer la texture dans Photoshop.
- La texture importée sera désormais disponible pour être utilisée dans votre projet Photoshop.
N'oubliez pas que l'importation de textures peut améliorer vos créations et leur donner un attrait visuel unique. Alors, explorez différentes textures et laissez briller votre créativité dans Photoshop 2020 !
Pouvez-vous télécharger Patterns for Photoshop?
Malheureusement, le téléchargement de Patterns pour Photoshop n'est pas possible. Photoshop n'offre pas de fonction intégrée ou de ressource officielle permettant de télécharger des motifs directement dans le logiciel. Toutefois, vous pouvez créer ou importer des motifs à l'aide de diverses méthodes. Voici quelques alternatives à considérer :
- Créez vos propres motifs : Utilisez les outils et les fonctions de Photoshop pour concevoir des motifs uniques qui répondent à vos besoins.
- Trouvez des motifs en ligne : Parcourez des sites Web réputés qui proposent des téléchargements de motifs gratuits ou de qualité supérieure pour Photoshop. Assurez-vous que les motifs sont compatibles avec votre version de Photoshop.
- Importez des motifs : Si vous disposez d'un fichier de motif dans un format compatible (tel que PAT ou PNG), vous pouvez l'importer dans Photoshop et l'utiliser dans vos projets.
N'oubliez pas de respecter les droits d'auteur et les restrictions de licence lorsque vous téléchargez ou utilisez des motifs provenant de sources externes. Bonne création !
Comment appliquer une texture?
La texture peut être appliquée pour améliorer l'attrait visuel et le réalisme des surfaces de différentes manières. Les deux méthodes les plus courantes sont l'utilisation de bruit ou de grain et l'utilisation de cartes de texture ou de cartes de bosses.
- Bruit ou grain : L'ajout de bruit ou de grain introduit des variations subtiles à la surface, créant un effet de texture. Cette technique est couramment utilisée dans l'art et la conception numériques. En réglant l'intensité et l'échelle du bruit, vous pouvez contrôler le niveau de texture souhaité.
- Cartes de texture ou cartes de bosses : Les cartes de texture permettent d'appliquer des motifs complexes ou des textures détaillées aux surfaces. Ces cartes agissent comme un guide, dictant la façon dont la surface doit apparaître. Les cartes de bosses, un type de carte de texture, simulent de petites irrégularités de surface sans affecter la géométrie elle-même, ce qui donne un aspect texturé réaliste.
Les deux méthodes peuvent être appliquées dans divers logiciels graphiques tels que Photoshop, Blender ou Maya, offrant aux artistes et aux concepteurs la flexibilité nécessaire pour créer des textures visuellement attrayantes et détaillées.
N'oubliez pas que la texture peut grandement influencer l'aspect général et la sensation d'un objet, qu'il s'agisse d'une illustration numérique, d'un modèle 3D ou d'un matériau physique. Expérimentez différentes techniques et cartes pour obtenir le résultat souhaité. Bonne texturation !
Comment ajouter de la poussière et des rayures dans Photoshop?
Pour ajouter de la poussière et des rayures dans Photoshop, il existe plusieurs méthodes. Voici trois techniques efficaces :
- Outil gomme: Sélectionnez l'outil Gomme et cliquez ou faites glisser sur la zone souhaitée pour créer des rayures et de la poussière. Réglez la taille et la dureté de la brosse pour un contrôle précis.
- Outil pinceau: Utilisez l'outil Pinceau avec un pinceau léger pour peindre sur la zone, en simulant la poussière et les rayures. Réglez l'opacité et le débit du pinceau pour obtenir l'intensité souhaitée.
- Menu des filtres: Explorez le menu Filtre et choisissez l'option Distorsion. Sélectionnez des filtres tels que "Ajouter du bruit" ou "Poussière". & Rayures" pour obtenir un effet réaliste. Ajustez les paramètres pour contrôler le niveau de poussière et de rayures.
Expérimentez ces méthodes pour créer l'aspect vintage ou usé souhaité pour vos images dans Photoshop.
Comment donner un aspect sale à un objet dans Photoshop?
Pour obtenir un aspect sale dans Photoshop, vous pouvez utiliser plusieurs techniques. À l'aide de l'outil pinceau, vous pouvez ajouter à l'objet des traits rugueux et esquissés, lui conférant ainsi une texture granuleuse. L'outil de maculage est une autre option efficace, qui vous permet d'étaler de la saleté et de la crasse sur l'objet, lui conférant ainsi un aspect usé et souillé. En outre, l'outil flou peut être utilisé pour créer un effet de flou, simulant la présence de saleté et donnant à l'objet un aspect sale. Ces techniques vous permettent de donner un aspect sale convaincant à vos projets de conception Photoshop.