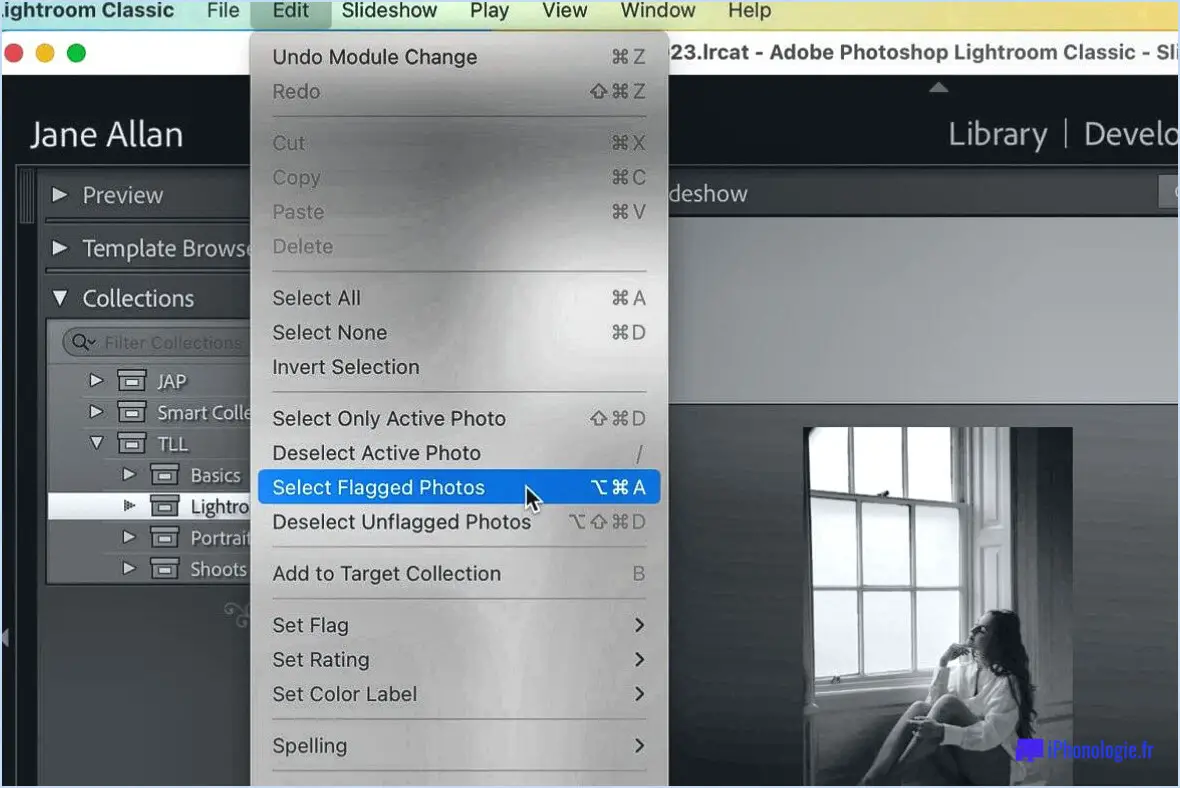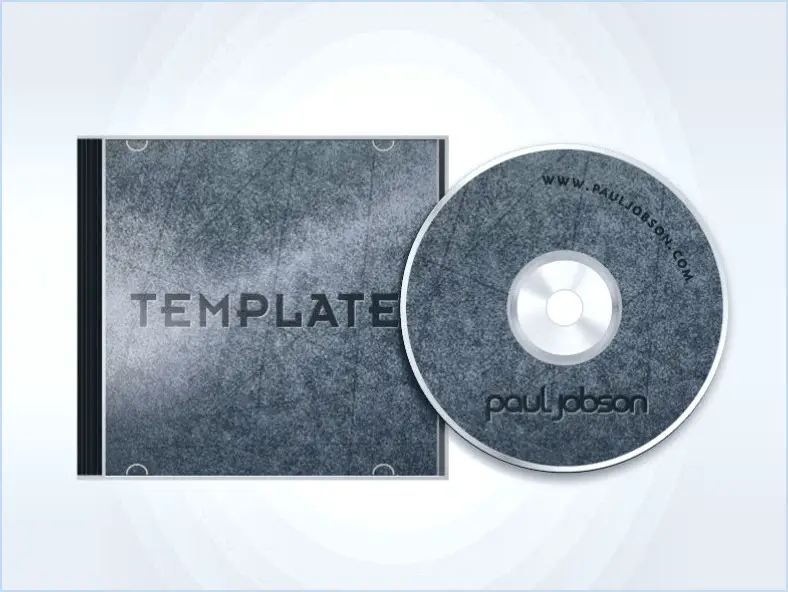Comment sélectionner rapidement un objet dans photoshop?
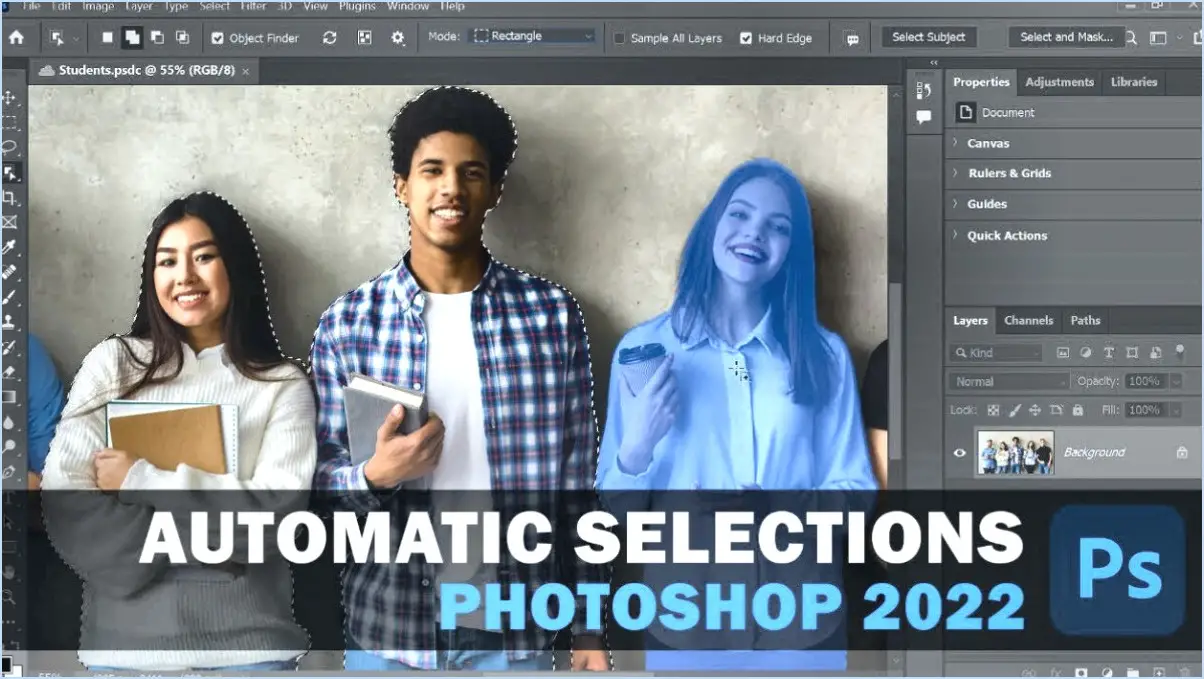
Pour sélectionner rapidement un objet dans Photoshop, plusieurs méthodes efficaces sont à votre disposition. L'utilisation de ces outils vous permettra de gagner du temps et de rationaliser votre flux de travail.
1. Outil de sélection rapide (Q) :
L'outil de sélection rapide est la solution idéale pour sélectionner rapidement une zone contiguë dans une image. Pour l'utiliser efficacement, il suffit de cliquer et de faire glisser l'outil sur l'objet que vous souhaitez sélectionner. L'outil détecte automatiquement les bords de l'objet et y adhère, ce qui facilite le processus de sélection.
2. Outil Lasso (L) :
Pour des sélections plus précises ou des objets de forme irrégulière, l'outil Lasso s'avère très pratique. Activez l'outil Lasso et tracez le contour de l'objet que vous souhaitez sélectionner en cliquant autour de ses bords. Une fois que vous revenez au point de départ, la sélection se referme et la zone à l'intérieur est mise en évidence.
3. Outil Baguette magique (W) :
Lorsque vous traitez des zones de couleur ou de luminosité uniforme, l'outil Baguette magique s'avère bénéfique. Cliquez sur l'outil Baguette magique, puis cliquez dans la zone souhaitée. L'outil sélectionnera automatiquement des couleurs ou des valeurs de luminosité similaires, ce qui le rend utile pour les sélections rapides d'arrière-plans ou de parties distinctes d'une image.
4. Option Affiner le bord (ou Sélectionner et masquer) :
Pour affiner davantage vos sélections et obtenir des bords plus lisses, envisagez d'utiliser l'option Affiner le bord ou Sélectionner et masquer. Cette fonction vous permet d'affiner vos sélections en ajustant des paramètres tels que Plume, Contraste et Lissage, ce qui permet d'obtenir un aspect plus professionnel et plus soigné.
5. Touches de raccourci :
Pour accélérer encore le processus de sélection, utilisez les touches de raccourci de Photoshop. Par exemple, en appuyant sur "Ctrl + D" (Windows) ou "Cmd + D" (Mac), vous désélectionnez la sélection en cours, tandis que "Ctrl + Shift + I" (Windows) ou "Cmd + Shift + I" (Mac) inversent la sélection.
6. Utilisez les masques de calque :
Une fois votre sélection effectuée, pensez à utiliser les masques de calque pour modifier de manière non destructive des parties spécifiques d'une image. Les masques de calque vous permettent de masquer ou de révéler des parties d'un calque sans effacer définitivement aucun pixel, ce qui vous donne plus de souplesse et de contrôle sur vos modifications.
7. Pratiquez et expérimentez :
La maîtrise de l'art des sélections rapides dans Photoshop nécessite de la pratique. Familiarisez-vous avec les outils, expérimentez différentes techniques et n'oubliez pas d'utiliser le zoom (Z) pour examiner de plus près les détails complexes. Au fur et à mesure que vous acquerrez de l'expérience, votre processus de sélection deviendra plus fluide et plus efficace.
N'oubliez pas que ces méthodes ne s'excluent pas mutuellement. En fonction de la complexité de l'image, vous devrez peut-être combiner plusieurs outils et techniques de sélection pour obtenir le résultat souhaité de manière efficace.
Quelles sont les touches de raccourci dans Photoshop?
Bien sûr, en voici quelques-uns touches de raccourci importantes dans Photoshop :
- Outil Pipette à paupières: Appuyez sur "I" pour activer l'outil pipette.
- Outil de sélection: Utilisez "V" pour passer à l'outil de sélection.
- Outil de flou: Accédez à l'outil de flou en appuyant sur "B".
- Outil pinceau de guérison: Pour l'outil de pinceau de guérison, appuyez sur "H".
Ces raccourcis peuvent vous aider à travailler plus efficacement dans Photoshop, en vous permettant de passer rapidement d'un outil essentiel à l'autre sans avoir à naviguer dans les menus.
Quel outil est utilisé pour sélectionner des objets?
Pour sélectionner des objets, vous pouvez utiliser différents outils. Les options les plus courantes sont les suivantes :
- Sélection à l'aide de la souris ou du Trackpad : Méthode simple de cliquer-déplacer pour mettre en évidence des objets sur un écran d'ordinateur.
- Outil Lasso : Outil de sélection à main levée que l'on trouve souvent dans les logiciels graphiques et qui permet de dessiner autour de l'objet pour le sélectionner.
- Outil Marquee : Crée une sélection rectangulaire ou elliptique autour d'un objet.
- Outil baguette magique : Sélectionne des zones contiguës de couleur ou de ton similaire.
- Outil plume : Permet des sélections précises grâce au traçage manuel.
- Outil pinceau de sélection : Permet de peindre une sélection sur un objet.
- Outil de sélection rapide : Sélectionne automatiquement les objets sur la base de textures et de couleurs similaires.
- Masques de sélection : Création de masques pour sélectionner et manipuler avec précision des objets dans une image.
N'oubliez pas que le bon outil dépend de la tâche spécifique et du logiciel que vous utilisez.
Où se trouve l'outil de sélection rapide dans Photoshop 2020?
Dans Photoshop 2020, l'outil outil de sélection rapide se trouve dans le menu Outils. Il est représenté par une icône qui ressemble à un pinceau avec un cercle en pointillé autour. Vous pouvez également utiliser le raccourci clavier W pour y accéder rapidement. Pour utiliser l'outil, il suffit de cliquer sur la zone à sélectionner et de la faire glisser ; l'outil détecte automatiquement les bords du sujet et les met en évidence. Pour sélectionner l'ensemble de la toile, vous pouvez utiliser l'outil CTRL A qui sélectionne tous les éléments du document actif.
Pourquoi n'y a-t-il pas d'outil de sélection rapide dans Photoshop?
L'outil Sélection rapide de Photoshop est disponible mais caché dans le panneau Outils. Pour y accéder, assurez-vous d'abord d'avoir en tête une zone spécifique que vous souhaitez sélectionner. Localisez ensuite l'outil Sélection rapide, représenté par une croix blanche avec un triangle noir en bas. Cliquez dessus, et lorsque vous faites glisser le pointeur sur la zone souhaitée, Photoshop sélectionne automatiquement tous les pixels situés à l'intérieur des limites du curseur. Il s'agit d'un outil puissant pour effectuer des sélections précises.
À quoi sert la touche Ctrl 3 dans Photoshop?
Dans Photoshop, Ctrl+3 (Commande+3 sur Mac) est un raccourci clavier qui ouvre la fenêtre Panneau des calques. Ce panneau est un outil essentiel pour gérer et organiser les différents calques de votre projet Photoshop. Les calques vous permettent de travailler sur différents éléments séparément, ce qui facilite la modification, le déplacement ou le masquage de parties spécifiques de votre dessin sans affecter le reste. Le panneau Calques affiche une liste de tous les calques de votre document et vous pouvez l'utiliser pour renommer les calques, réorganiser leur ordre, appliquer des styles de calques et effectuer diverses tâches d'édition. Ce raccourci vous permet d'accéder rapidement aux calques de votre projet Photoshop et de les contrôler efficacement.
Qu'est-ce que Ctrl Shift J dans Photoshop?
Ctrl Shift J est un raccourci dans Photoshop qui correspond à la touche "J". Lorsqu'il est utilisé, il duplique le calque ou le groupe sélectionné, créant ainsi un nouveau calque au-dessus de l'original. Cette combinaison de touches permet de gagner du temps, en particulier lorsque l'on travaille avec des structures de calques complexes ou que l'on expérimente diverses modifications tout en préservant le contenu original. Elle permet aux utilisateurs de créer rapidement plusieurs copies d'un élément, améliorant ainsi la productivité et l'efficacité du flux de travail dans le processus d'édition d'images.
Qu'est-ce que Ctrl P dans Photoshop?
Ctrl P est le raccourci clavier pour "Imprimer" dans Photoshop.
Qu'est-ce que Ctrl Alt G dans Photoshop?
Dans Photoshop, Ctrl Alt G est le raccourci clavier de l'outil Pinceau de guérison. Cet outil est utilisé pour les retouches transparentes et la suppression des imperfections indésirables des images.