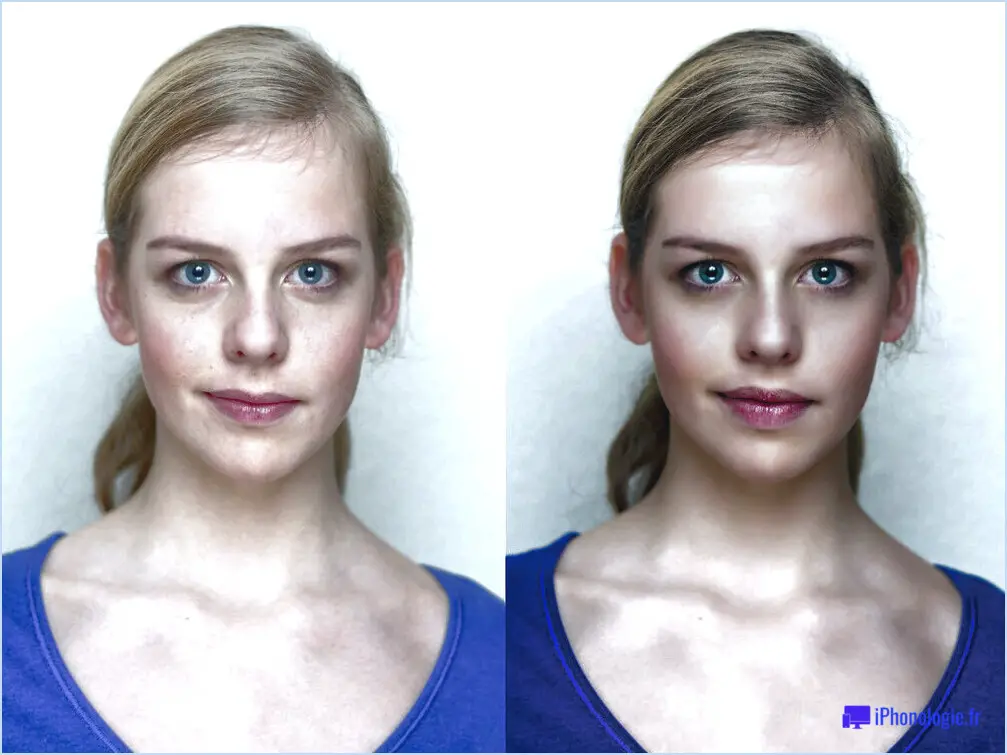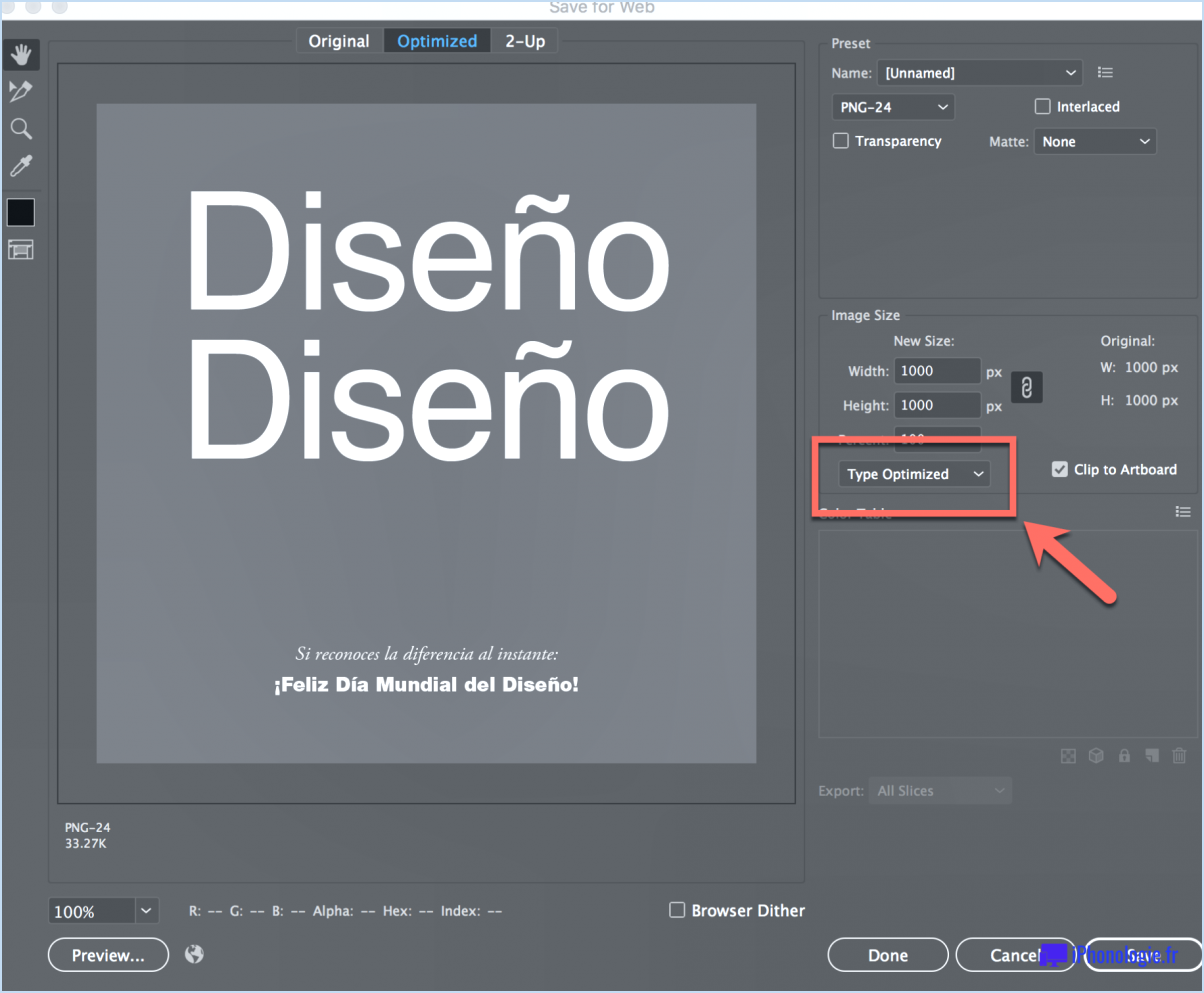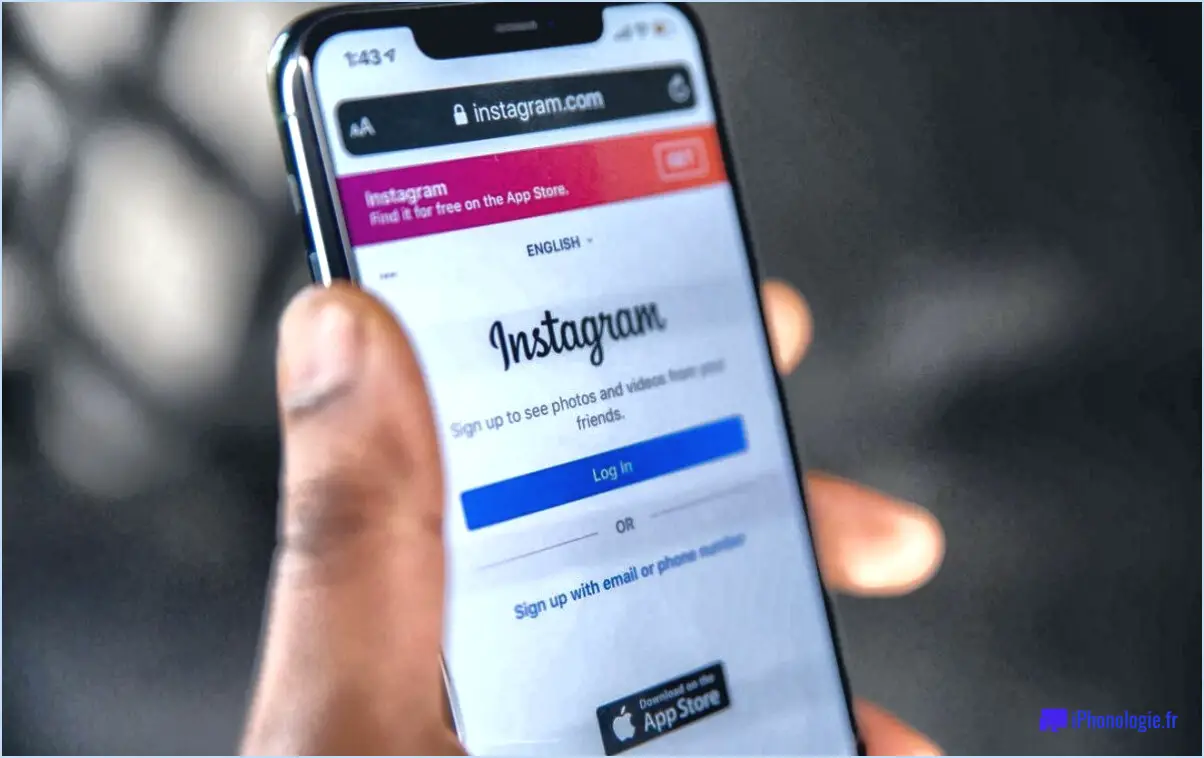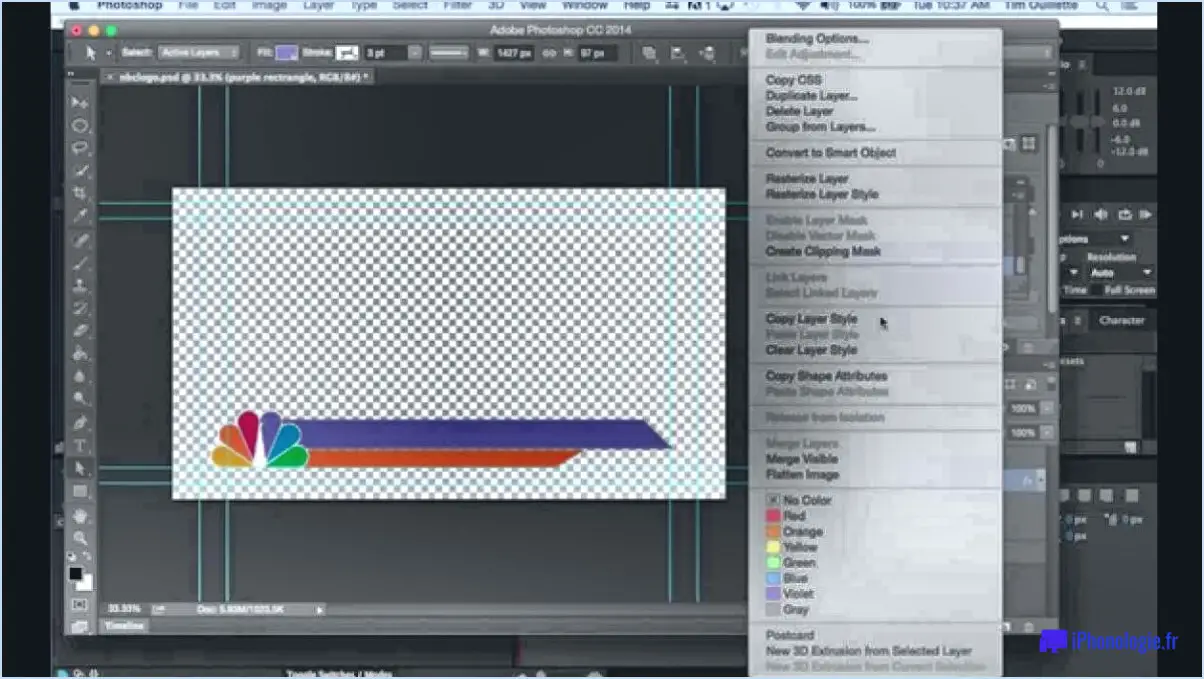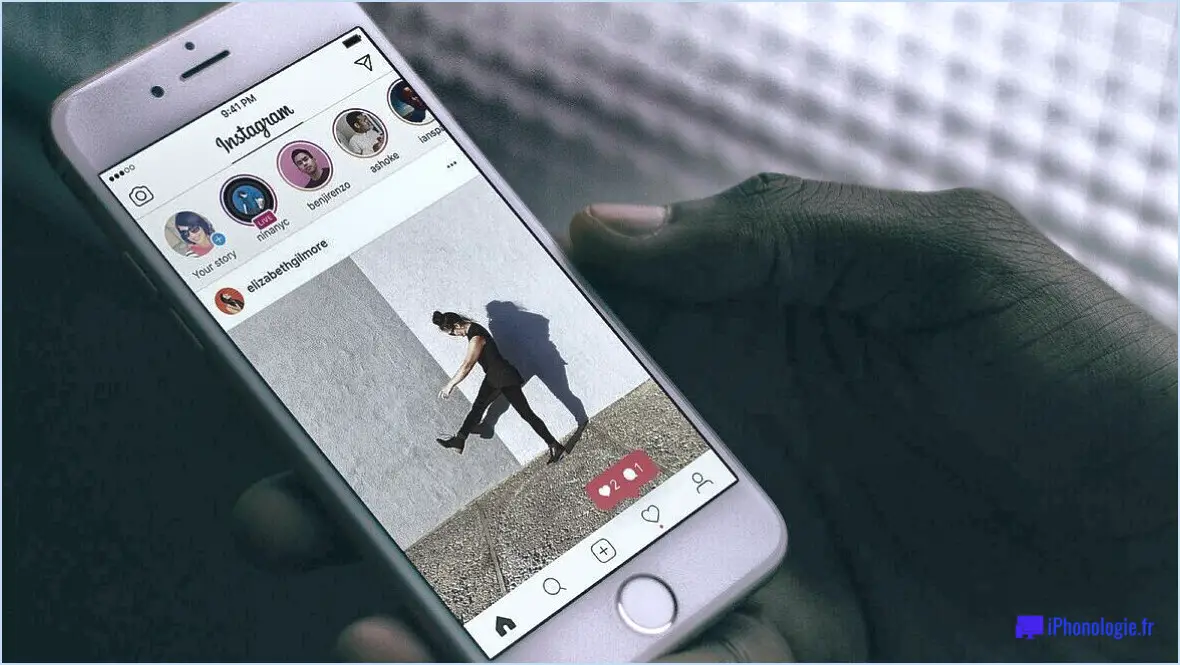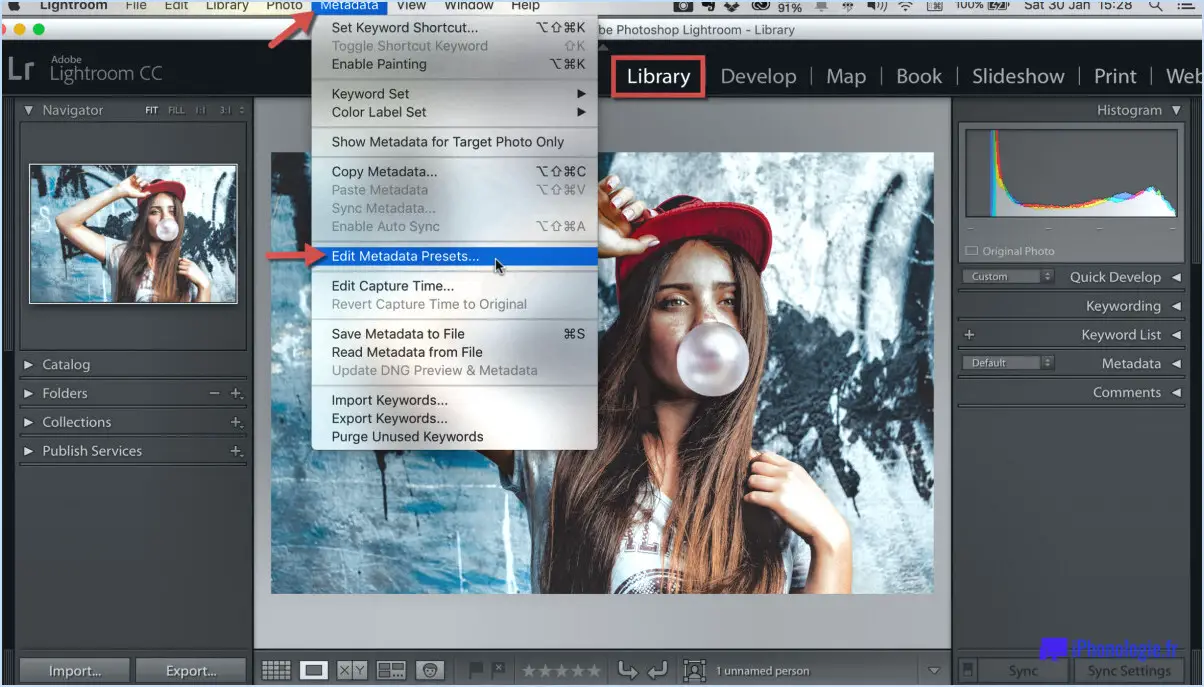Comment sélectionner un masque dans lightroom?
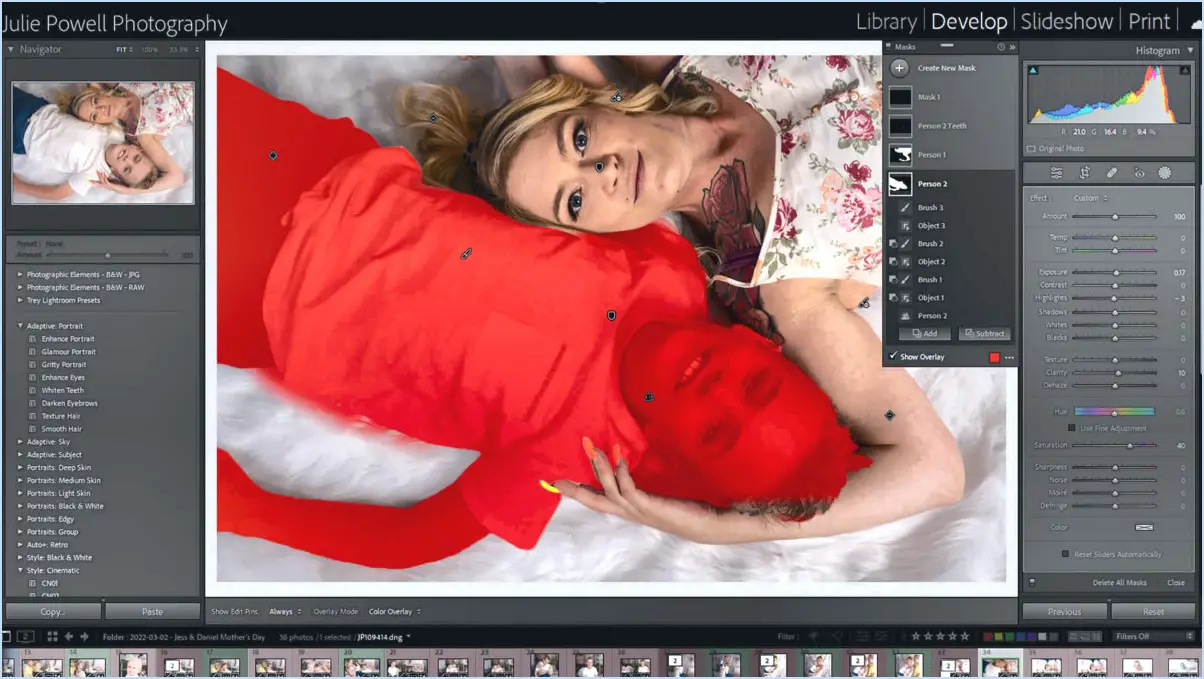
Pour sélectionner un masque dans Lightroom, rendez-vous dans le module de développement et recherchez l'icône "masque" située en bas de la fenêtre. Cliquez dessus pour faire apparaître un panneau sur le côté droit de la fenêtre, offrant diverses options de masque à choisir. Ces masques jouent un rôle crucial dans l'édition sélective, car ils vous permettent d'apporter des ajustements spécifiques à vos photos tout en laissant d'autres zones intactes.
Voici un guide étape par étape sur la sélection d'un masque dans Lightroom :
- Entrez dans le module de développement: Lancez Lightroom et ouvrez l'image que vous souhaitez modifier. Assurez-vous d'être dans le module "Développer", où vous pouvez accéder à tous les outils d'édition.
- Repérez l'icône du masque: En bas de la fenêtre, repérez l'icône "masque". Elle ressemble généralement à un petit cercle avec un point au centre. En cliquant dessus, vous ouvrirez le panneau du masque.
- Choisissez votre type de masque: Dans le panneau de masque, vous verrez différentes options de masque disponibles. Il s'agit notamment de :
- Masque noir et blanc: Ce masque vous permet d'effectuer des ajustements sélectifs basés sur les valeurs de luminosité de l'image.
- Masque de contraste: Utilisez ce masque pour cibler les zones présentant des différences de contraste significatives en vue de procéder à des ajustements précis.
- Masque de saturation: Sélectionnez ce masque pour apporter des modifications aux zones présentant différents niveaux de saturation des couleurs.
- Ajuster les paramètres du masque: Après avoir sélectionné le type de masque souhaité, vous devrez peut-être en affiner les paramètres. Chaque masque est doté de curseurs réglables qui contrôlent la portée et l'intensité de l'effet. Modifiez ces curseurs pour affiner votre sélection.
- Appliquer des ajustements locaux: Une fois que votre masque est configuré et adapté à vos préférences, utilisez les outils de réglage local comme le pinceau ou l'outil de dégradé pour effectuer des modifications dans la zone sélectionnée. Cela vous aidera à faire ressortir le meilleur de vos images grâce à des améliorations ciblées.
- Affiner et prévisualiser: Gardez toujours un œil sur les modifications que vous apportez en activant ou désactivant la visibilité du masque. Cela vous permet de voir clairement les zones affectées et de procéder aux ajustements nécessaires pour obtenir l'aspect souhaité.
N'oubliez pas que la sélection de masques dans Lightroom vous permet d'être précis et créatif dans vos retouches photo. Entraînez-vous à utiliser différents masques et à les combiner pour effectuer des ajustements plus complexes, et vous découvrirez bientôt tout le potentiel des puissantes capacités de retouche de Lightroom.
Pourquoi le masque ne fonctionne-t-il pas dans Lightroom?
Plusieurs raisons peuvent expliquer pourquoi un masque ne fonctionne pas dans Lightroom. L'une d'entre elles est que le masque n'est pas correctement sélectionné. Pour le vérifier, cliquez sur l'icône du masque dans la barre d'outils (elle ressemble à un rectangle avec un cercle au centre) et assurez-vous que le masque est actif. Si ce n'est pas le cas, cliquez dessus pour l'activer. Il est également possible que le masque soit trop petit ou trop grand. Dans ce cas, ajustez la taille à l'aide des options de l'outil pinceau. En outre, l'outil opacité du masque est peut-être trop faible, augmentez-la pour une meilleure visibilité. Si vous utilisez un masque masque de dégradé assurez-vous que les paramètres et l'orientation sont corrects. Enfin, vérifiez les paramètres paramètres du pinceau d'édition pour confirmer qu'ils correspondent aux ajustements souhaités. En résolvant ces problèmes courants, vos masques devraient fonctionner efficacement dans Lightroom.
Où se trouve l'outil Sélectif dans Lightroom?
Le Outil sélectif se trouve dans la section Module de développement de Lightroom, juste en dessous de l'histogramme. Cette fonction puissante vous permet d'appliquer des ajustements locaux à vos images, ce qui vous permet de d'éclaircir ou d'assombrir des zones spécifiques avec précision et contrôle.
Comment sélectionner une partie d'une image dans Lightroom?
Pour sélectionner une partie d'une image dans Lightroom, utilisez l'outil Marquee. Cliquez et faites glisser autour de la zone que vous souhaitez sélectionner, puis appuyez sur la touche Suppr pour la supprimer. Cet outil vous permet d'effectuer des sélections précises et de modifier des zones spécifiques de votre photo. Il est pratique pour recadrer, supprimer les distractions ou appliquer des ajustements à une zone particulière. Soyez prudent lorsque vous utilisez la touche Suppr, car elle supprime définitivement la partie sélectionnée de l'image. Si vous souhaitez effectuer des modifications non destructives, utilisez plutôt l'outil Pinceau de réglage ou Filtre gradué. Bonne retouche !
Comment utiliser l'outil Sélectif dans Lightroom mobile?
L'outil Sélectif dans Lightroom mobile vous permet de régler de manière sélective la luminosité, le contraste et la saturation pour des zones spécifiques d'une image. Pour l'utiliser, sélectionnez l'outil dans la barre d'outils et utilisez votre doigt pour dessiner une sélection autour de la zone que vous souhaitez ajuster. Les commandes de réglage apparaissent dans la barre d'outils au-dessus de l'image.
Où se trouve l'outil de masque de plage dans Lightroom 2021?
Le outil de masque de plage se trouve dans Lightroom 2021 à l'intérieur de la section Module de développement situé juste en dessous de l'histogramme. Cet outil est utilisé pour créer un masque qui permet d'effectuer des ajustements sélectifs sur la zone de l'image. l'exposition, le contraste et saturation de plages de pixels spécifiques dans une image.
Lightroom s'est-il débarrassé du masque de plage?
Non, Lightroom ne s'est pas débarrassé de du masquage de plage. Il s'agit toujours d'un outil puissant pour l'édition sélective des images.
Comment modifier uniquement certaines parties d'une image?
Pour ne modifier que certaines parties d'une image, vous pouvez utiliser le bouton l'outil lasso pour sélectionner la zone à modifier, puis appliquer les changements à l'aide des outils d'édition. Vous pouvez également utiliser l'outil tampon clone pour copier une partie spécifique de l'image et la coller sur la zone que vous souhaitez modifier. Ces méthodes permettent une édition ciblée tout en laissant le reste de l'image intact.