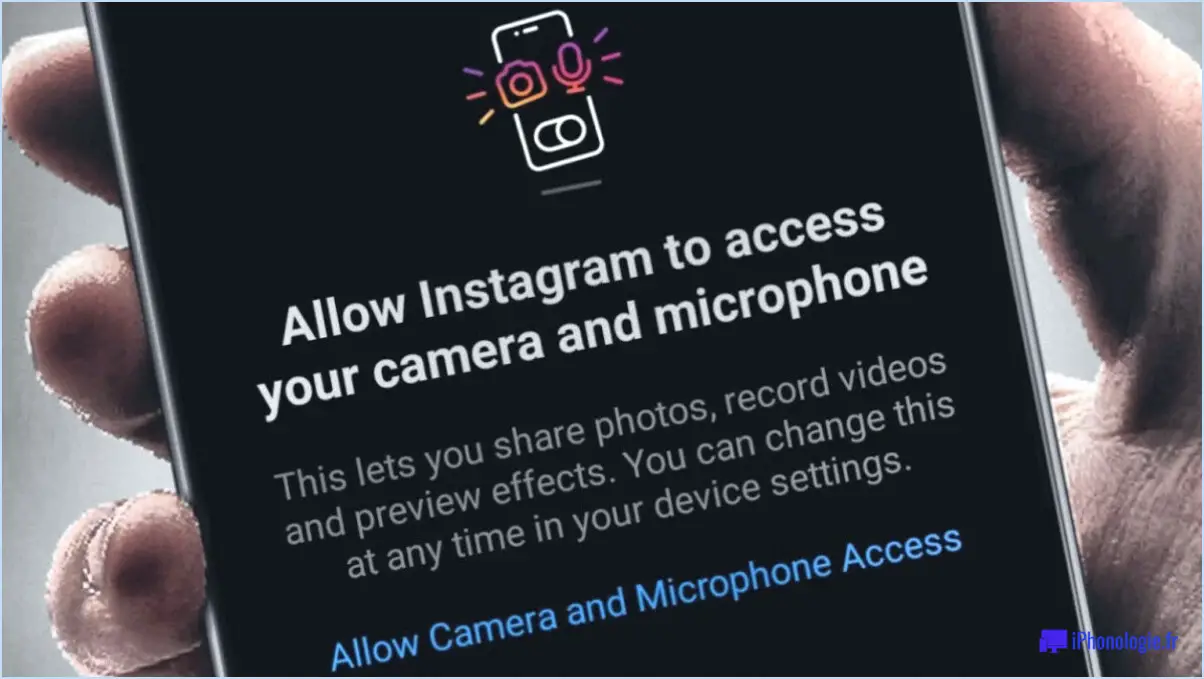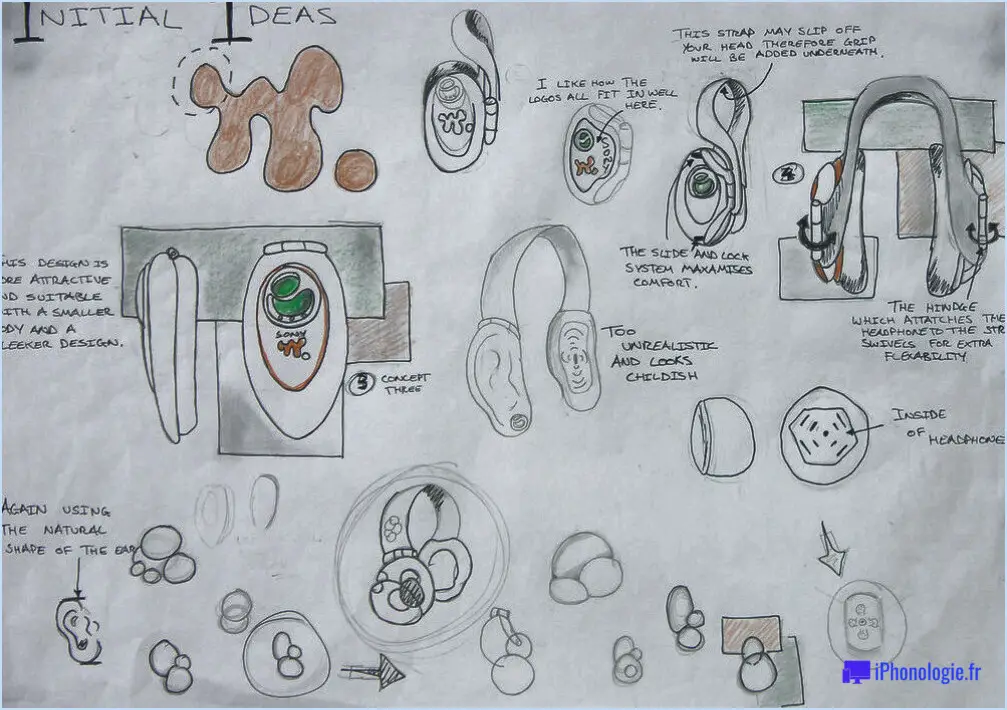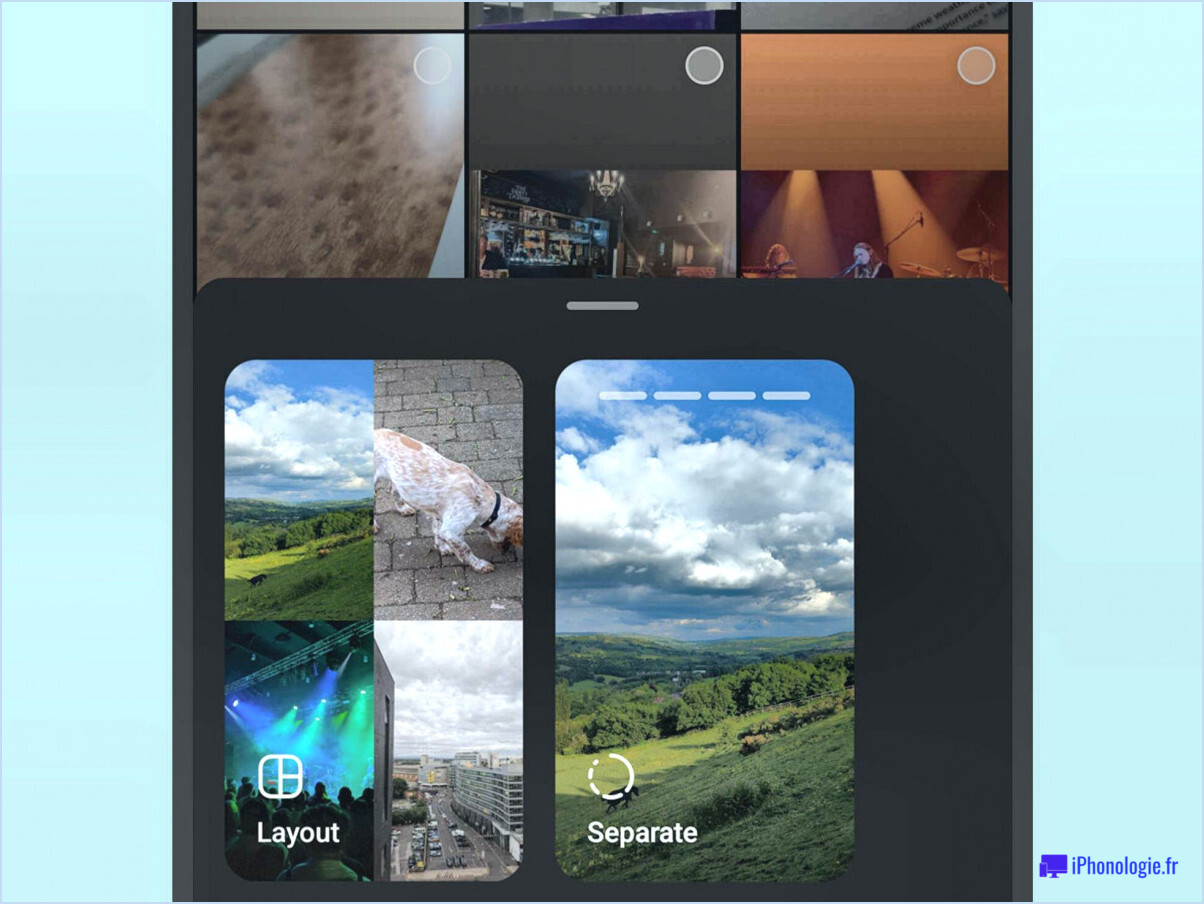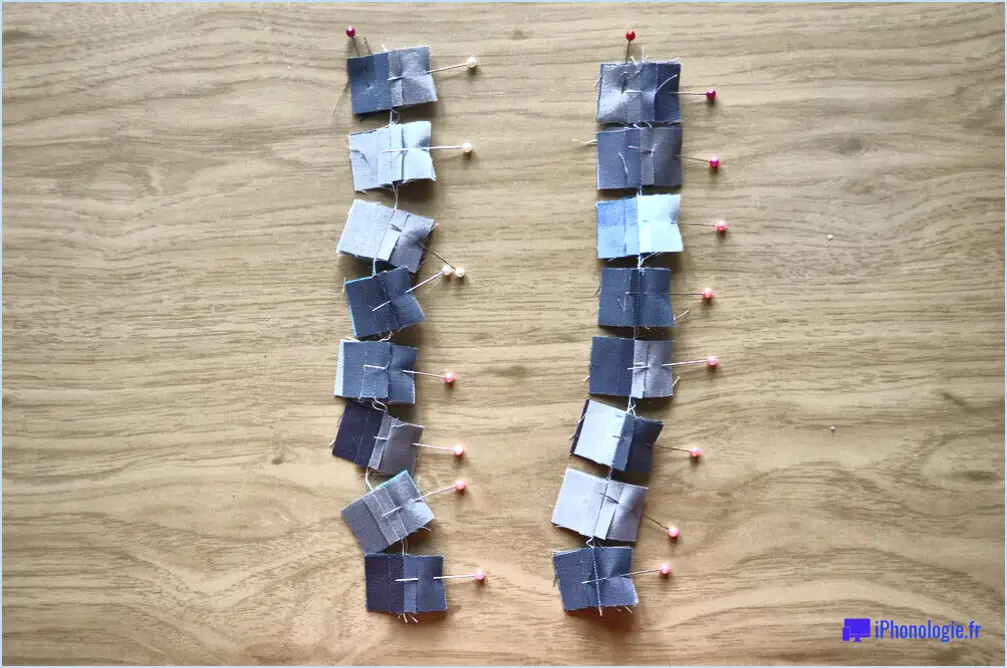Comment sélectionner un outil stylo dans Photoshop?
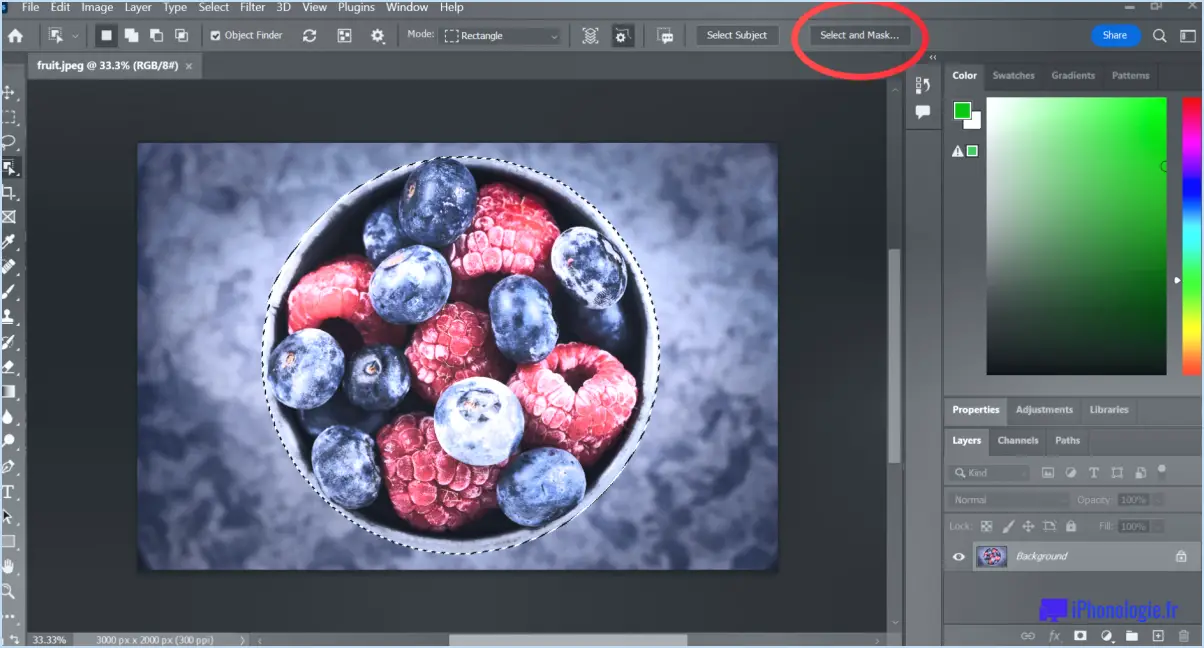
Pour sélectionner l'outil Stylo dans Photoshop, suivez les étapes suivantes pour une navigation fluide et une précision créative :
1. Ouvrez Photoshop : Lancez l'application Photoshop sur votre ordinateur. Attendez qu'elle se charge et créez un nouveau projet ou ouvrez un projet existant.
2. Accédez au panneau des outils : Repérez le panneau Outils, généralement situé sur le côté gauche de l'interface de Photoshop. Ce panneau abrite une variété d'outils parmi lesquels vous pouvez choisir.
3. Identifiez l'outil Plume : Parmi la gamme d'outils, recherchez l'icône de l'outil Plume. L'outil Plume est représenté par une icône ressemblant à une plume de stylo à encre à l'ancienne. Il est utilisé pour créer des tracés, des formes et des sélections précis.
4. Cliquez sur l'icône de l'outil Plume : Avec votre curseur, cliquez directement sur l'icône de l'outil Plume. Cette action sélectionne l'outil Plume et le prépare à être utilisé.
5. Familiarisez-vous avec les modes de l'outil Plume : Lorsque vous sélectionnez l'outil Plume, vous remarquerez des options pour différents modes d'outil Plume dans la barre de menu supérieure. Il s'agit notamment de "Chemin", "Forme" et "Pixel". Choisissez le mode approprié en fonction des besoins de votre projet. Par exemple, "Chemin" est idéal pour créer des chemins modifiables, tandis que "Forme" est excellent pour concevoir des formes personnalisées.
6. Commencez à créer des chemins ou des formes : Une fois que vous avez sélectionné le mode souhaité, cliquez sur votre toile pour créer des points d'ancrage. Cliquez et faites glisser pour créer des courbes, et continuez à ajouter des points d'ancrage jusqu'à ce que votre chemin ou votre forme soit complet.
7. Modifier et affiner : Pour perfectionner votre trajectoire ou votre forme, vous pouvez ajuster la position des points d'ancrage, convertir les points entre l'angle et le lisse, et manipuler les courbes si nécessaire. Utilisez les outils de sélection directe et de sélection de chemin pour affiner votre création.
N'oubliez pas que la maîtrise de l'outil Plume peut nécessiter un peu d'entraînement, mais sa précision et sa polyvalence en valent la peine. Qu'il s'agisse de délimiter des objets, de créer des formes personnalisées ou de concevoir des graphiques complexes, l'outil Plume vous permet d'obtenir des résultats de qualité professionnelle avec finesse et créativité.
Comment sélectionner une image avec l'outil Plume?
Pour sélectionner habilement une zone d'image précise à l'aide de l'outil Plume, commencez par, faire un zoom avant afin de discerner les détails les plus complexes. Ensuite, déployez l'outil curseur pour tracer méticuleusement le contour de la section souhaitée. Engagez une cliquer-glisser tout en maintenant la précision. Pour des résultats optimaux, n'oubliez pas les étapes suivantes :
- Zoomer: Assurez-vous de pouvoir observer clairement les détails de l'image en effectuant un zoom avant adéquat.
- Précision du curseur: Utilisez le curseur de l'outil Plume pour tracer méticuleusement les limites de la zone que vous souhaitez sélectionner.
- Cliquer et faire glisser: Maintenez le bouton de la souris enfoncé et déplacez le curseur pour délimiter la région de manière transparente.
En suivant ces étapes, vous pourrez utiliser l'outil Plume pour sélectionner la zone de l'image avec précision.
Comment créer un raccourci pour l'outil Plume dans Photoshop?
La création d'un raccourci Stylo dans Photoshop est personnalisable en fonction de vos préférences et de votre système d'exploitation. Voici des méthodes pour y parvenir :
- Raccourci clavier :
- Windows : Utilisez CTRL + J.
- Mac : Utiliser CMD + J.
- Navigation dans les menus :
- Aller à Fichier > Nouveau > Raccourci clavier.
N'oubliez pas que les étapes spécifiques peuvent varier légèrement en fonction de votre version de Photoshop et de vos paramètres personnels. Adaptez ces méthodes à vos besoins et rationalisez votre flux de travail.
Comment utiliser l'outil Stylo?
En utilisant l'outil Outil plume est un processus simple. Commencez par sélectionner l'outil Plume dans votre barre d'outils. Ensuite, lancez la création d'un chemin en cliquant et en faisant glisser. En outre, vous avez la possibilité de saisir des valeurs numériques pour définir une forme spécifique dans le chemin.
Comment sélectionner un sujet dans Photoshop?
A sélectionner un sujet dans Photoshop, commencez par s'assurer que l'objet souhaité est mis au point. Utilisez les outils de sélection pour isoler proprement l'objet de son arrière-plan. Utiliser des outils pour régler avec précision la luminosité, le contraste et la couleur selon les besoins.
Où se trouve l'outil de sélection rapide dans Photoshop?
L'outil de sélection rapide de Photoshop se trouve à l'intérieur de l'écran. Outil de sélection rapide dans Photoshop est l'outil idéal pour sélectionner rapidement une zone contiguë. Pour les zones non contiguës, optez pour l'outil Baguette magique.
Comment ajouter un trait à l'outil Plume dans Photoshop?
Pour ajouter un trait à l'outil Plume dans Photoshop, procédez comme suit :
- Sélectionnez l'outil Plume dans la barre d'outils.
- Dans la barre d'options, recherchez et cliquez sur l'option "Trait".
- Une boîte de dialogue apparaît. Ici, vous pouvez définir le largeur du trait en utilisant le champ prévu à cet effet.
- Choisissez l'épaisseur couleur pour le trait en cliquant sur l'échantillon de couleur.
- Cliquez sur "OK" pour appliquer le trait à la trajectoire de l'outil Plume.
N'oubliez pas que cela vous permet d'améliorer vos créations à l'aide de l'outil Plume avec des traits définis.
Qu'est-ce que la touche Ctrl M dans Photoshop?
Ctrl M dans Photoshop est l'abréviation de la touche Fusionner (Fusionner). Ce raccourci vous permet de consolider efficacement les calques actifs en un seul calque.