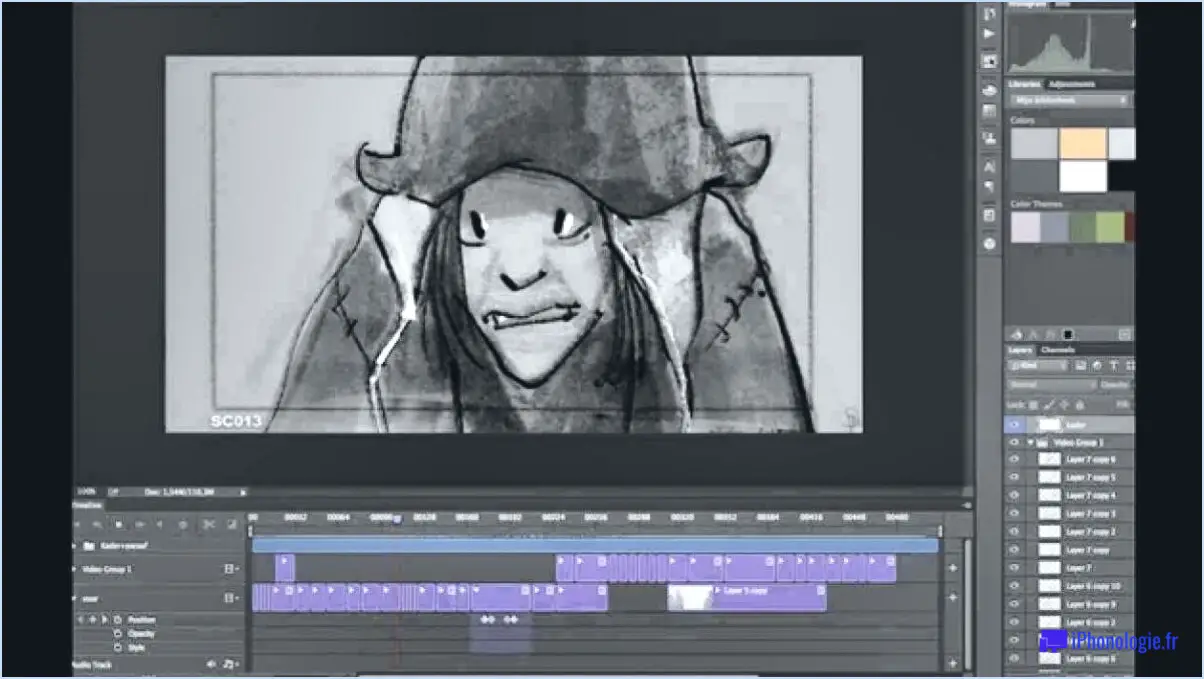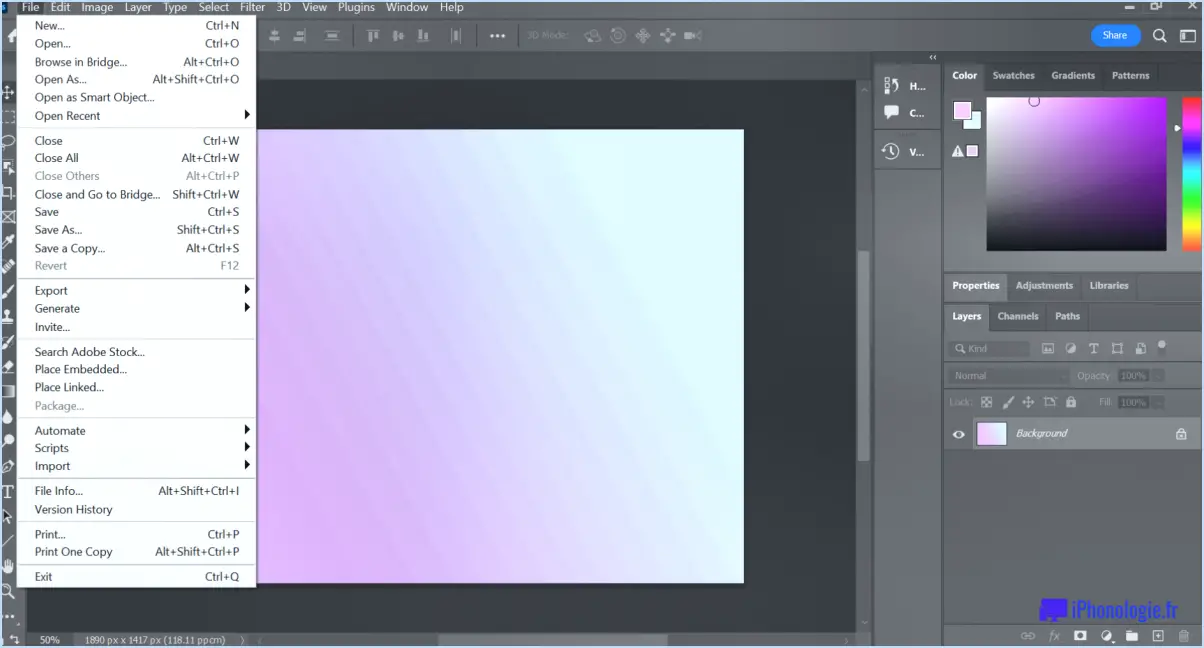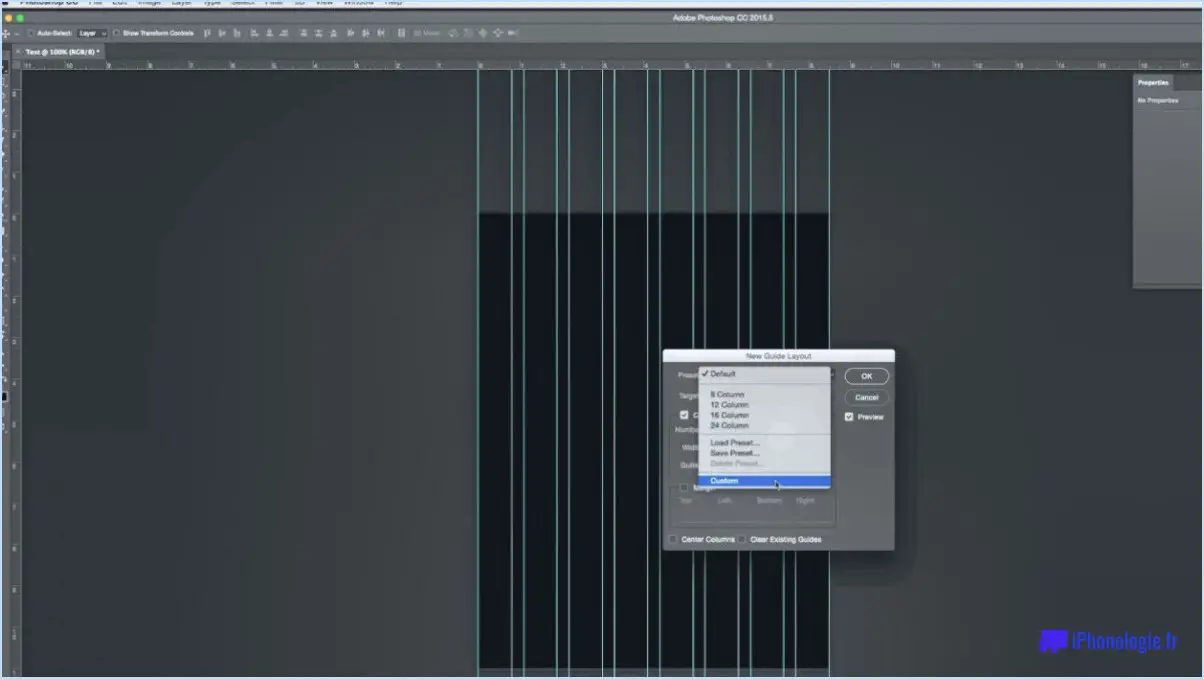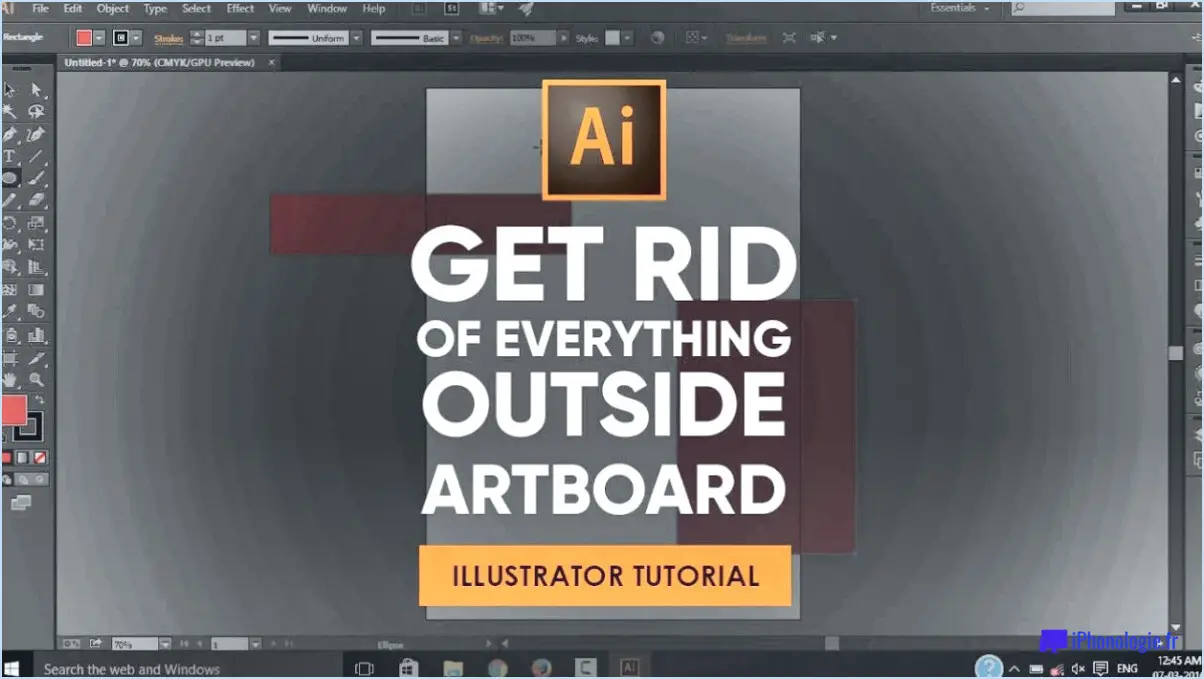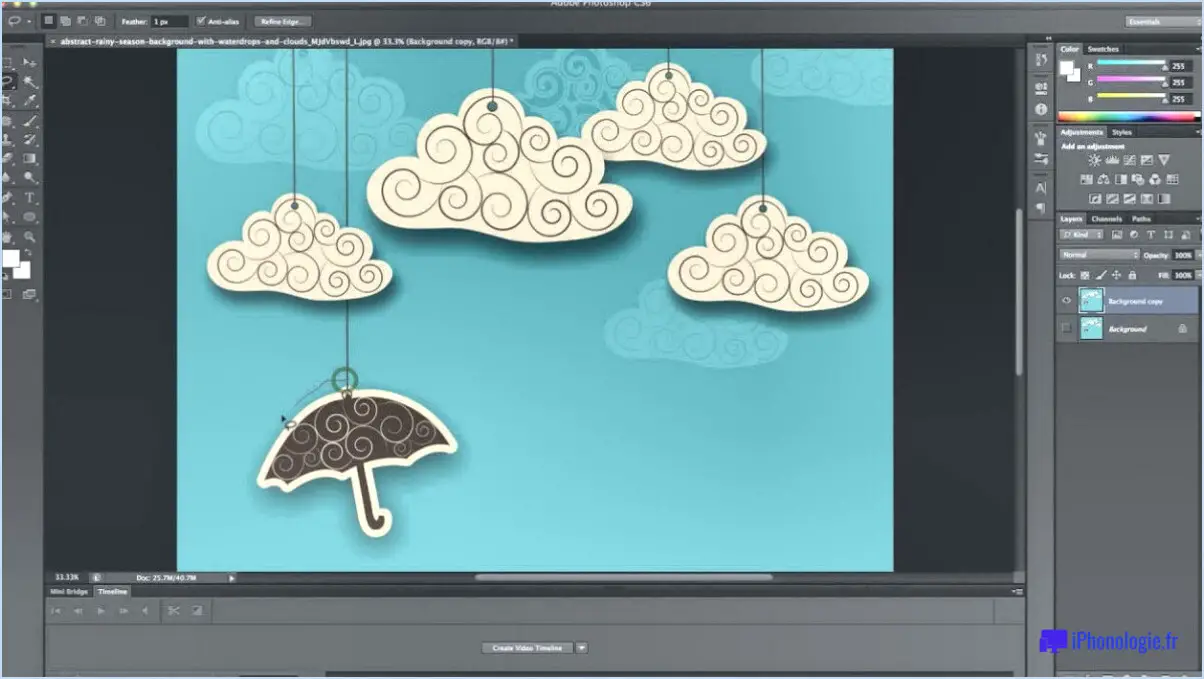Comment sélectionner une seule couleur dans illustrator?
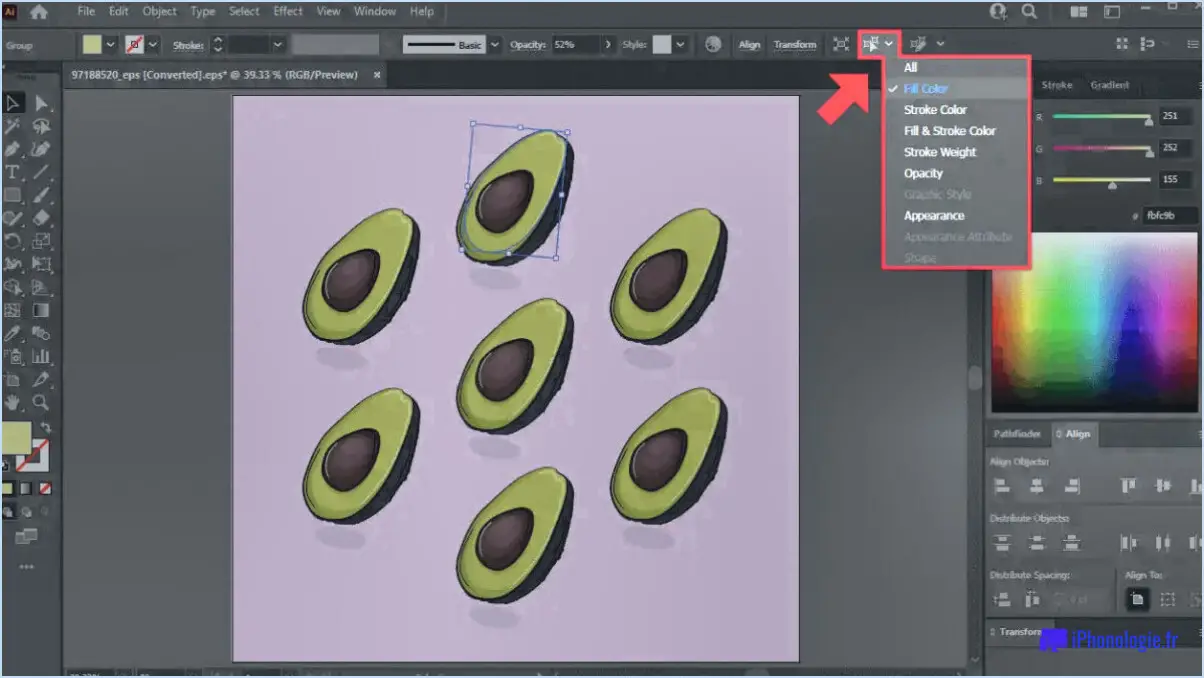
Pour sélectionner tous les objets d'une même couleur dans Adobe Illustrator, vous pouvez utiliser une combinaison de fonctions et d'outils disponibles dans le logiciel. Bien que les étapes exactes puissent varier en fonction de la version d'Illustrator que vous utilisez, l'approche générale suivante devrait vous guider dans la réalisation de cette tâche :
- Sélectionnez l'outil "Sélection" ou "Sélection directe".: Ces outils se trouvent généralement dans le panneau Outils, sur le côté gauche de l'interface d'Illustrator. Ils vous permettent d'interagir avec des objets individuels dans votre document et de les sélectionner.
- Choisissez le menu "Sélectionner: Situé en haut de la fenêtre de l'application, cliquez sur "Sélectionner" pour faire apparaître un menu déroulant proposant diverses options de sélection.
- Optez pour "Same": Dans le menu "Select", accédez au sous-menu "Same". Vous y trouverez une série d'attributs que vous pouvez utiliser pour sélectionner des objets présentant des caractéristiques similaires.
- Sélectionnez "Couleur de remplissage": Dans le sous-menu "Identique", cliquez sur "Couleur de remplissage" pour indiquer à Illustrator de cibler les objets en fonction de leur couleur de remplissage.
- Choisissez la couleur souhaitée: Après avoir sélectionné "Couleur de remplissage", une nouvelle boîte de dialogue ou un nouveau panneau devrait apparaître. Cette interface vous permet de spécifier la couleur que vous souhaitez sélectionner. Choisissez la couleur que vous souhaitez cibler parmi les options disponibles.
- Cliquez sur "OK": Une fois que vous avez choisi la couleur souhaitée, cliquez sur "OK" pour exécuter la sélection. Illustrator va maintenant mettre en évidence ou sélectionner tous les objets de votre document qui correspondent à la couleur de remplissage spécifiée.
En suivant ces étapes, vous pouvez sélectionner efficacement tous les objets d'une couleur particulière dans Adobe Illustrator. Cette technique s'avère particulièrement utile lorsque vous devez apporter des modifications ou des ajustements à des éléments spécifiques de votre œuvre.
Comment sélectionner la même chose dans Illustrator?
Pour sélectionner le même objet dans Illustrator, vous disposez de trois options :
- Glisser et déplacer: Commencez par choisir l'objet > dans le menu. Une fois l'outil sélectionné, cliquez sur l'objet et faites-le glisser jusqu'à l'emplacement souhaité. Cette action sélectionnera automatiquement l'objet.
- Renommer et sélectionner: Une autre méthode consiste à renommer l'objet. Sélectionnez l'objet, puis tapez un nouveau nom et appuyez sur Entrée. Illustrator identifiera et sélectionnera l'objet en fonction de son nouveau nom.
- Modifier et sélectionner: Dans le coin inférieur gauche de l'écran, localisez et cliquez sur le bouton Modifier. Un menu déroulant s'ouvre alors. Dans le menu, choisissez Objet > Outil de sélection. Illustrator active l'outil de sélection, ce qui vous permet de sélectionner l'objet souhaité.
N'oubliez pas que ces méthodes permettent d'obtenir le même résultat de différentes manières ; choisissez donc celle qui convient le mieux à votre flux de travail. Bonne conception !
Comment faire disparaître le blanc dans Illustrator?
Pour supprimer tout le blanc dans Illustrator, vous avez plusieurs options à votre disposition. Voici deux méthodes que vous pouvez essayer :
- Filtre > Flou: Cette option vous permet de rendre l'image entière floue, ce qui peut rendre plus difficile la distinction des pixels blancs individuels. En appliquant un effet de flou, vous pouvez minimiser la visibilité des zones blanches dans votre œuvre.
- Filtre > Asma: Cette option cible et supprime spécifiquement le blanc de l'image, ce qui permet d'éliminer les pixels blancs. L'application du filtre "asma" peut réduire efficacement la présence de blanc dans votre dessin.
N'oubliez pas d'expérimenter ces techniques et d'ajuster les paramètres pour obtenir le résultat souhaité. Grâce à ces méthodes, vous pouvez supprimer efficacement le blanc dans Illustrator et améliorer vos projets créatifs.
Comment sélectionner plusieurs éléments dans Illustrator?
Pour sélectionner plusieurs éléments dans Illustrator, utilisez la fonction Outil de sélection (L) dans la palette d'outils. Il suffit de suivre les étapes suivantes :
- Activez l'outil Sélection en cliquant sur son icône (L) dans la palette d'outils.
- Cliquez et faites glisser une marquise de sélection autour des objets souhaités. Cette opération permet de sélectionner tous les éléments situés à l'intérieur de la marquise.
- Maintenir la touche Majuscule tout en cliquant sur des objets supplémentaires pour les ajouter à la sélection.
- Vous pouvez également maintenir la touche Majuscule et cliquer sur les objets individuellement pour les sélectionner un par un.
En utilisant l'outil Sélection et en intégrant ces techniques, vous pouvez facilement sélectionner plusieurs éléments dans Adobe Illustrator.
Comment modifier plusieurs couleurs dans Illustrator?
Pour modifier plusieurs couleurs dans Illustrator, vous pouvez suivre les étapes suivantes :
- Ouvrez la palette Couleurs : Cliquez sur le menu Outils et sélectionnez "Peinture" pour accéder à la palette Couleurs.
- Choisissez une couleur : dans la palette Couleurs, sélectionnez l'une des couleurs disponibles, telles que le bleu, le vert, le jaune ou le rouge.
- Ajustez la couleur : utilisez les outils de pinceau pour tracer une ligne au centre de la couleur sélectionnée. Faites ensuite glisser la ligne vers la droite ou la gauche pour modifier la teinte de la couleur.
- Appliquez les modifications : Lorsque vous êtes satisfait de la nouvelle couleur, vous pouvez utiliser la couleur modifiée pour votre œuvre d'art ou l'appliquer à plusieurs éléments dans votre projet Illustrator.
N'oubliez pas que ces étapes vous permettent de modifier les couleurs individuellement. Si vous devez modifier plusieurs couleurs simultanément, vous pouvez utiliser d'autres fonctions d'Illustrator telles que l'option Recolor Artwork ou l'outil Live Paint Bucket.
Comment sélectionner une zone à remplir dans Illustrator?
Pour sélectionner une zone à remplir dans Illustrator, utilisez la touche Outil de sélection disponible dans la barre d'outils. Cet outil vous permet de choisir des formes ou des objets spécifiques dans la zone de dessin. Suivez les étapes suivantes pour une sélection efficace :
- Ouvrez Adobe Illustrator et chargez votre projet.
- Activez l'outil de sélection en cliquant sur son icône dans la barre d'outils ou en appuyant sur la touche "V".
- Localisez la forme que vous souhaitez remplir dans la zone de dessin.
- Cliquez sur la forme avec l'outil de sélection pour la sélectionner.
- Une fois sélectionnée, la forme sera mise en évidence, indiquant qu'elle est prête à être modifiée ou remplie.
- Appliquez le remplissage souhaité en sélectionnant une couleur ou un motif dans le panneau Échantillons ou en utilisant le sélecteur de couleurs.
N'oubliez pas que l'outil Sélection vous permet de choisir des formes individuelles, de sorte que vous pouvez facilement modifier leur couleur de remplissage ou leurs attributs. Expérimentez avec différentes couleurs et différents motifs pour donner vie à votre dessin !
Comment supprimer une couleur dans Photoshop?
Pour supprimer une couleur dans Photoshop, plusieurs options s'offrent à vous :
- Filtre > Plage de couleurs: Allez dans le menu "Filtre", sélectionnez "Gamme de couleurs". Dans la boîte de dialogue Gamme de couleurs, utilisez la pipette pour échantillonner la couleur que vous souhaitez supprimer. Ajustez le curseur de flou pour affiner la sélection, puis cliquez sur "OK". Appuyez ensuite sur la touche "Supprimer" pour supprimer la couleur sélectionnée.
- Outil de sélection: Choisissez l'outil de sélection approprié, tel que la baguette magique ou l'outil Lasso. Sélectionnez la couleur que vous souhaitez supprimer en cliquant dessus et en la faisant glisser. Une fois sélectionnée, appuyez sur la touche "Supprimer" ou utilisez la commande "Couper" pour supprimer la couleur de l'image.
N'oubliez pas d'enregistrer votre travail dans un format prenant en charge la transparence, comme le format PNG, afin de préserver la transparence de la couleur supprimée. Expérimentez différentes méthodes pour obtenir le résultat souhaité.
Pouvez-vous sélectionner la même couleur de remplissage dans InDesign?
Dans InDesign, vous avez la possibilité de sélectionner la même couleur de remplissage pour plusieurs éléments. Voici comment procéder :
- Sélectionnez l'objet ou le bloc de texte auquel vous souhaitez appliquer la couleur de remplissage.
- Ouvrez le panneau Échantillons en allant dans Fenêtre > Couleur > Échantillons.
- Dans le panneau Échantillons, recherchez la couleur souhaitée et cliquez dessus pour la sélectionner.
- Maintenant, cliquez sur l'icône "Remplir" située en bas du panneau Échantillons.
- La couleur de remplissage sélectionnée sera appliquée à l'objet ou au bloc de texte que vous avez initialement sélectionné.
En suivant ces étapes, vous pouvez facilement appliquer la même couleur de remplissage à plusieurs éléments dans InDesign.