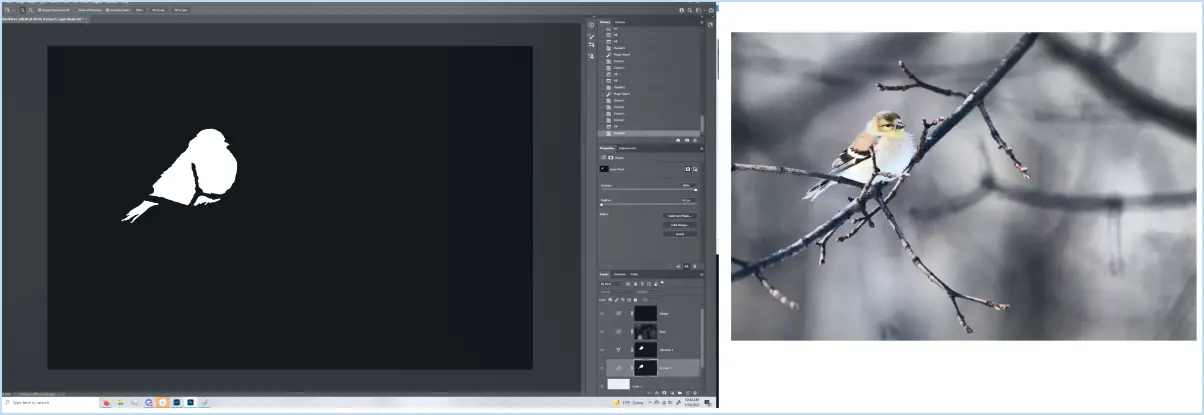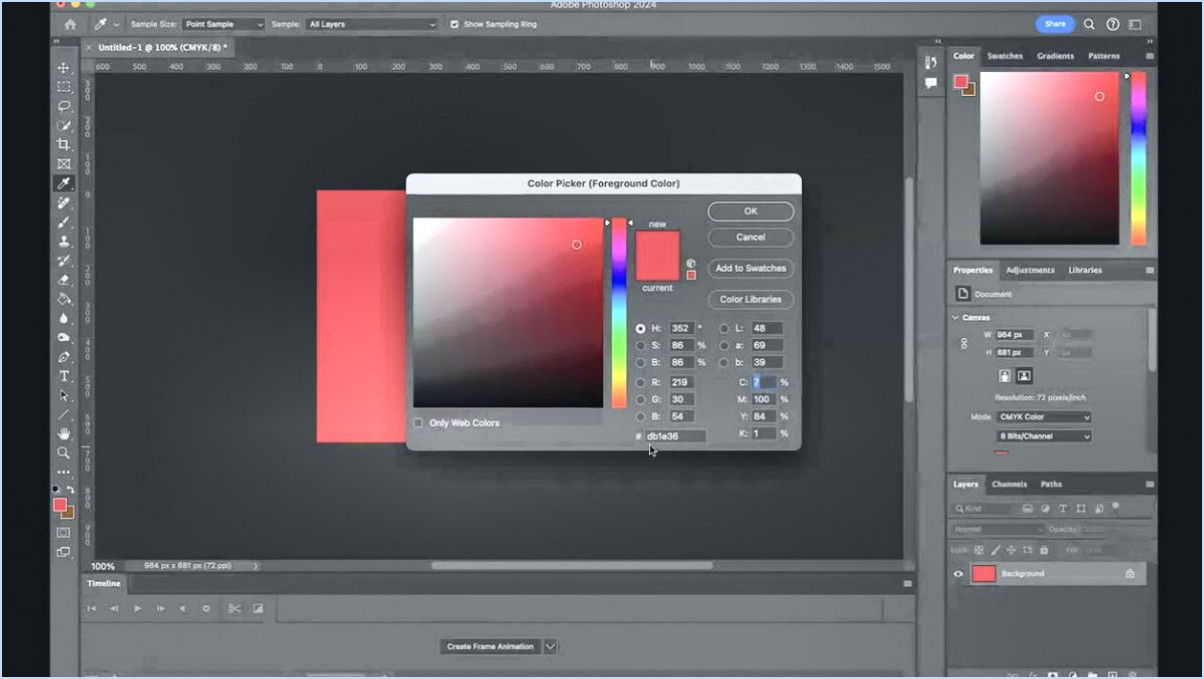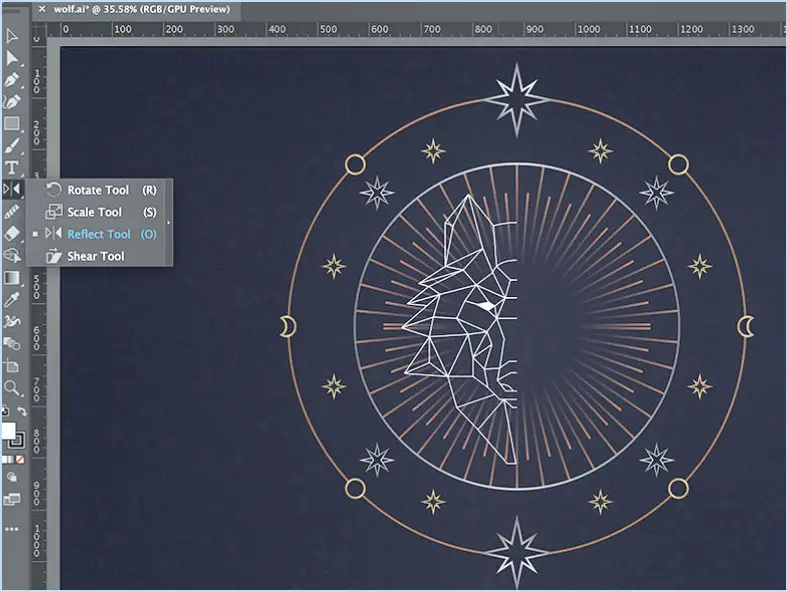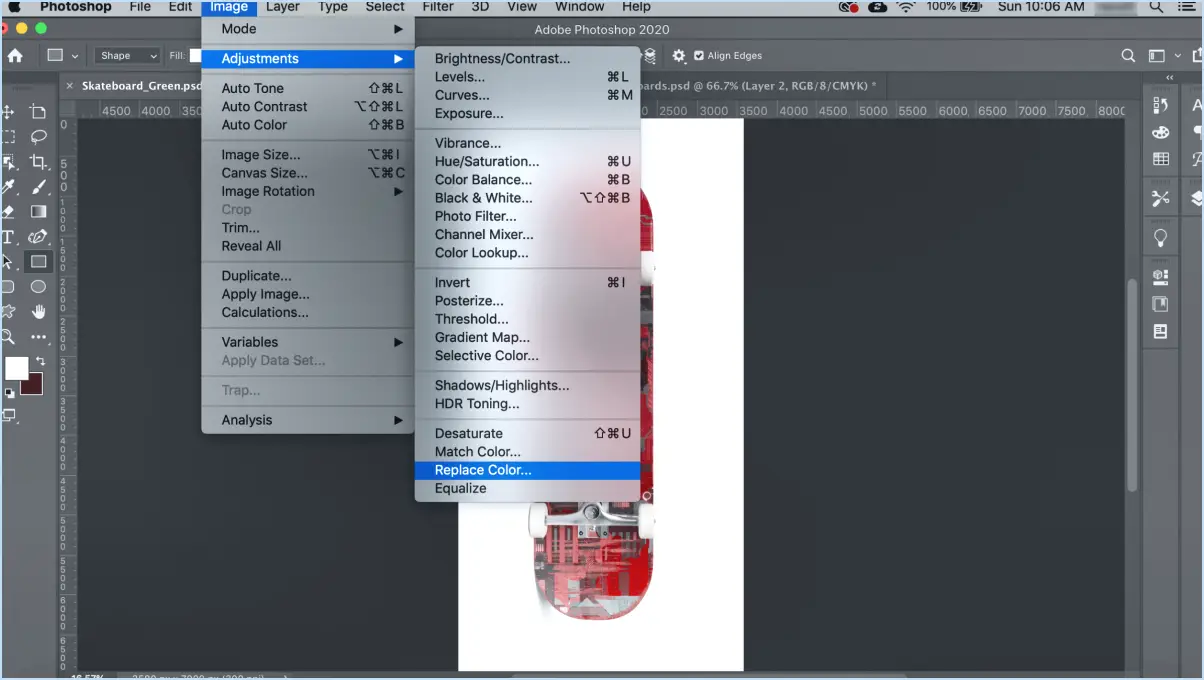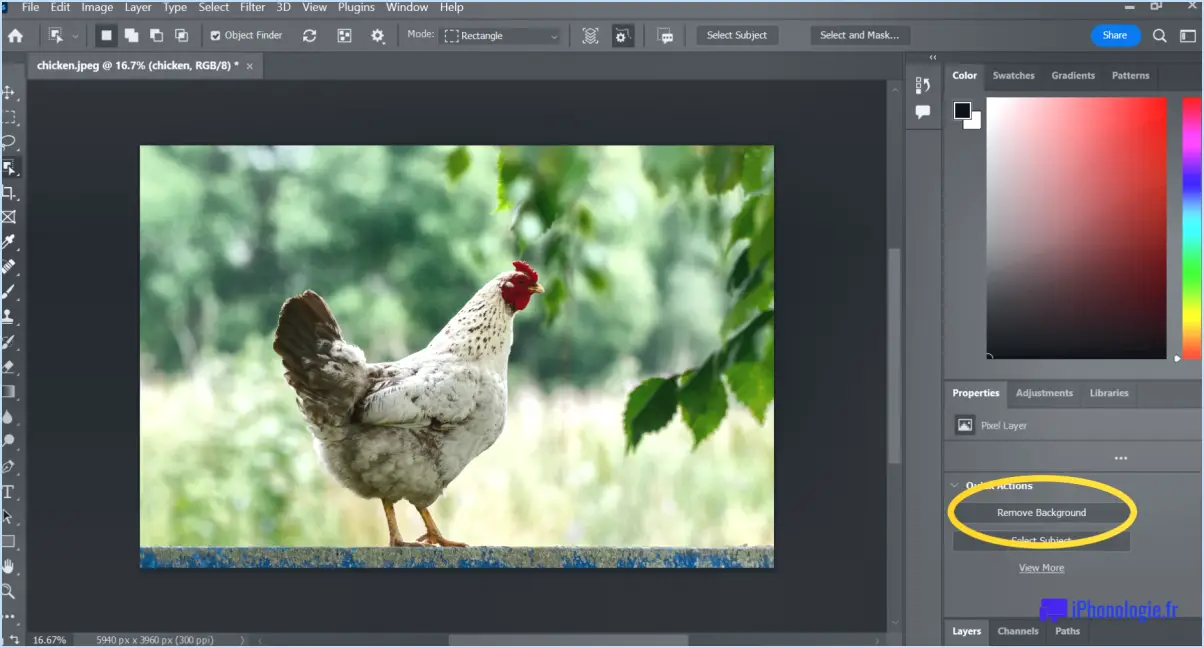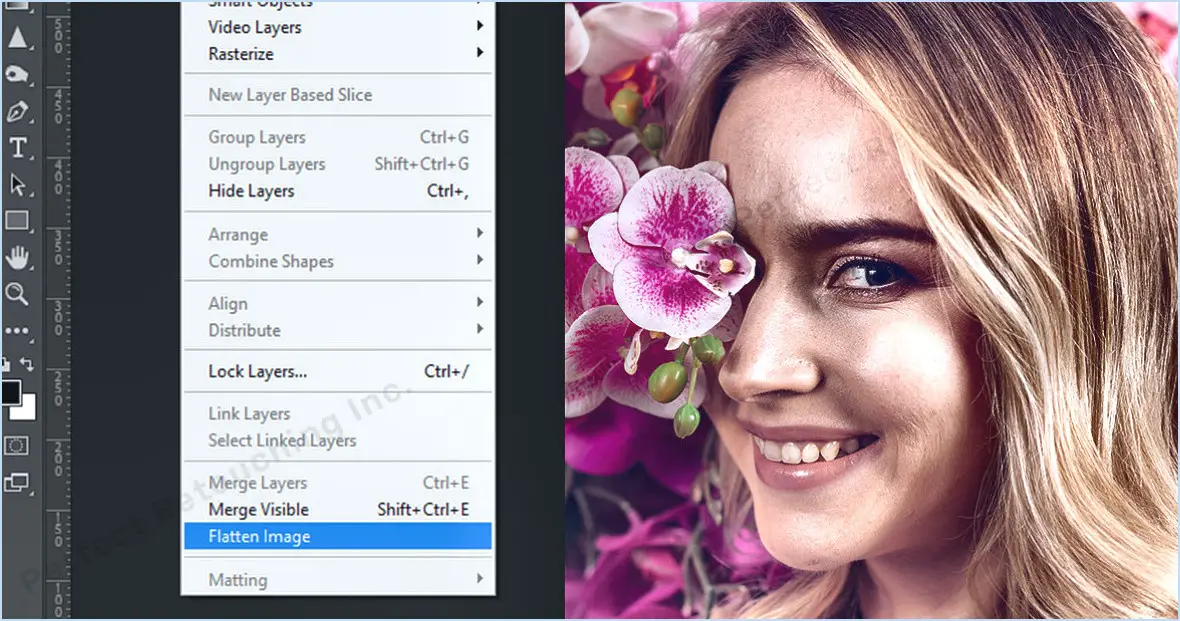Comment supprimer le moiré dans photoshop?

La suppression des motifs moirés dans Photoshop peut être réalisée à l'aide de plusieurs techniques. Voici trois méthodes à essayer :
- Outil pinceau : L'outil pinceau est un moyen rapide et facile de supprimer les motifs moirés. Commencez par sélectionner un pinceau large et doux et réglez l'opacité sur 30-40 %. Ensuite, il suffit de peindre la zone affectée avec une couleur qui correspond aux pixels environnants. Veillez à ne pas en faire trop et à ne pas brouiller accidentellement l'image.
- Outil Tampon de clonage : L'outil Tampon de clonage est un autre moyen de supprimer les motifs de moiré. Tout d'abord, identifiez une zone de l'image qui ne présente pas de motif moiré et cliquez sur "Alt" tout en sélectionnant cette zone à l'aide de l'outil Tampon de clonage. Collez ensuite la zone sélectionnée sur la zone du motif moiré. Veillez à ajuster la taille de l'outil Tampon de clonage pour qu'elle corresponde à la taille de la zone affectée. Répétez ce processus jusqu'à ce que le motif moiré disparaisse.
- Outil Pinceau de guérison : L'outil Pinceau curatif peut être utilisé pour réparer les zones endommagées par le motif moiré. Commencez par sélectionner l'outil Pinceau curatif, puis choisissez une zone de l'image qui correspond à la zone endommagée. Maintenez la touche "Alt" enfoncée et cliquez sur cette zone pour la définir comme source. Peignez ensuite sur la zone endommagée à l'aide de l'outil Pinceau Correcteur. L'outil fusionnera la zone avec les pixels environnants pour créer une réparation transparente.
Il est important de noter que ces techniques peuvent ne pas fonctionner pour toutes les images ou tous les motifs de moiré. Il est toujours conseillé de faire une copie de l'image originale avant d'effectuer des modifications, afin de pouvoir revenir en arrière si nécessaire. En outre, envisagez d'ajuster la résolution de l'image ou de changer l'angle de la photo pour éviter les motifs moirés à l'avenir.
Comment se débarrasser du moiré dans Photoshop 2023?
Pour vous débarrasser du moiré dans Photoshop 2023, vous avez quelques options en fonction de la version de Photoshop que vous utilisez. Voici trois méthodes différentes que vous pouvez essayer :
- Pour Photoshop CS6 et les versions antérieures, vous pouvez utiliser le filtre Supprimer le moiré. Il vous suffit d'aller dans Filtre > Bruit > Supprimer le moiré, et ajustez les paramètres jusqu'à ce que le motif moiré soit réduit au minimum.
- Pour Photoshop CC, vous pouvez utiliser le panneau Correction de la lentille. Allez à Filtre > Correction de la lentille, et sous l'onglet Personnaliser, réglez le curseur Réduction du moiré jusqu'à ce que le motif soit réduit.
- Pour Photoshop 2018 et les versions ultérieures, vous pouvez utiliser le processeur d'image. Allez dans Fichier > Exporter > Exporter sous, sélectionnez l'option Processeur d'images et, sous l'onglet Avancé, cochez l'option Supprimer le moiré.
En essayant ces méthodes, vous pouvez réduire efficacement le motif moiré de vos images et obtenir un résultat final net et clair.
Comment supprimer un motif dans Photoshop?
La suppression d'un motif sur une image dans Photoshop peut être réalisée à l'aide de différentes méthodes. L'une d'entre elles consiste à utiliser l'outil Tampon de clonage, qui vous permet de dupliquer une zone spécifique de l'image et de l'utiliser pour couvrir le motif. Pour ce faire, sélectionnez l'outil Tampon de clonage dans la barre d'outils, choisissez un point source à proximité du motif, puis peignez sur le motif pour le remplacer par la zone copiée. Une autre méthode consiste à utiliser l'outil Pinceau de cicatrisation, qui permet de mélanger la zone à motif avec les couleurs et textures environnantes. Pour utiliser cet outil, sélectionnez l'outil Pinceau Correcteur, choisissez un point source avec des couleurs et des textures similaires, puis peignez sur la zone à motifs jusqu'à ce qu'elle soit fondue avec la zone environnante. Ces méthodes peuvent être utilisées séparément ou ensemble pour supprimer efficacement un motif de votre image.
Comment supprimer l'aberration chromatique dans Photoshop?
Pour supprimer l'aberration chromatique dans Photoshop, utilisez l'outil Supprimer l'aberration chromatique. L'aberration chromatique se produit lorsque l'objectif ne peut pas faire la mise au point sur toutes les couleurs au même point, ce qui entraîne des franges colorées sur les bords des objets d'une photo. Voici comment utiliser l'outil :
- Ouvrez l'image dans Photoshop.
- Allez dans le menu "Filtre" et sélectionnez "Filtre Camera Raw".
- Dans la fenêtre Camera Raw, allez dans l'onglet "Corrections de l'objectif".
- Cliquez sur "Manuel" sous "Couleur" dans l'onglet "Corrections de l'objectif".
- Déplacez le curseur "Defringe" vers la droite jusqu'à ce que les franges colorées disparaissent.
- Cliquez sur "OK" pour enregistrer les modifications.
Comment créer un effet de moiré dans Photoshop?
La création d'un effet moiré dans Photoshop peut se faire de plusieurs manières. L'une d'entre elles consiste à utiliser l'outil "Masque de calque". Créez d'abord un masque de calque, puis allez dans "Filtre". > Flou > Flou gaussien" pour flouter les bords du masque. Une autre option consiste à utiliser le filtre "Interférence", qui se trouve sous "Filtre > Distorsion > Onde". Le réglage des paramètres permet de créer divers effets de moiré. En outre, vous pouvez utiliser le filtre "Motif demi-teinte" sous "Filtre > Esquisse" pour créer un motif moiré.
Comment lisser une peinture dans Photoshop?
Pour lisser une peinture dans Photoshop, vous pouvez utiliser l'outil "Outils de lissage" situé sur le côté gauche de la palette d'outils. Cet outil peut vous aider à créer un effet de lissage progressif en déplaçant votre souris autour de l'image. Voici les étapes à suivre pour utiliser les "Outils de lissage" dans Photoshop :
- Ouvrez le tableau dans Photoshop.
- Sélectionnez l'outil "Outils de lissage".
- Ajustez la taille et la force du pinceau selon vos préférences.
- Déplacez votre souris autour de l'image pour lisser les zones rugueuses.
- Enregistrez l'image lissée.
L'utilisation des "outils de lissage" dans Photoshop est un moyen simple d'améliorer l'aspect de votre peinture.
Comment nettoyer une image numérisée dans Photoshop?
Lors du nettoyage d'une image numérisée dans Photoshop, plusieurs options sont disponibles pour améliorer sa qualité. L'outil Tampon de clonage est un moyen de supprimer les objets indésirables ou les imperfections. Il permet de créer une copie d'une zone sélectionnée et de l'appliquer sur la zone à supprimer. Le réglage de la taille, de la forme et de l'opacité du clone peut contribuer à rendre le résultat plus naturel.
Une autre façon de nettoyer une image numérisée consiste à utiliser l'outil de nettoyage. Cet outil vous permet de supprimer la poussière, les rayures et autres défauts causés par le processus de numérisation. Il suffit de sélectionner l'outil, de régler la taille et l'opacité du pinceau et de cliquer sur les zones que vous souhaitez nettoyer.
Outre ces options, le réglage de la luminosité, du contraste et de l'équilibre des couleurs peut également contribuer à améliorer la qualité générale de l'image. En utilisant ces techniques, vous pouvez améliorer l'apparence des images numérisées et leur donner un aspect plus professionnel.
Pouvez-vous désépaissir dans Photoshop?
Oui, Photoshop peut être utilisé pour déstratifier des images. Le tramage est le processus de suppression du motif moiré qui se produit lors de l'impression ou de la numérisation d'images. Pour déstratifier une image dans Photoshop, allez dans le menu "Filtre", sélectionnez "Bruit", puis choisissez "Déstratifier" ou "Réduire le bruit". Vous pouvez également utiliser le filtre "Flou" ou le filtre "Médian" pour décrépir une image. Ces filtres permettent de réduire les trames visibles sur une image. Il est important de noter que le tramage peut entraîner une perte de détails, c'est pourquoi il est recommandé d'utiliser une copie de l'image originale lorsque vous appliquez ces filtres.
Comment défringuer dans Photoshop?
Pour défringuer dans Photoshop, il existe plusieurs méthodes. La première consiste à utiliser l'outil de flou et à ajuster la valeur du rayon pour flouter les bords de votre sélection. Une autre option consiste à utiliser l'outil tampon clone et à régler le calque source sur "arrière-plan", puis à peindre sur les franges à l'aide de l'outil tampon clone. Vous pouvez également essayer d'utiliser l'outil d'affinage des bords pour lisser les bords de votre sélection. Ces méthodes sont utiles pour supprimer les franges de couleur indésirables ou les halos qui peuvent se produire lors de la sélection d'un objet dans une image.
Où se trouve la réduction du moiré dans Photoshop 2023?
Malheureusement, la réduction du moiré n'est pas disponible dans Photoshop 2023. Il semble qu'Adobe n'ait pas inclus cette fonctionnalité dans la dernière version de Photoshop. Cependant, il existe encore quelques moyens de réduire les motifs moirés dans vos images en utilisant d'autres outils ou techniques tels que l'application du flou, la désaturation de la couleur ou l'utilisation de la séparation des fréquences. Il est important de noter que ces méthodes peuvent ne pas être aussi efficaces qu'un outil dédié à la réduction du moiré.