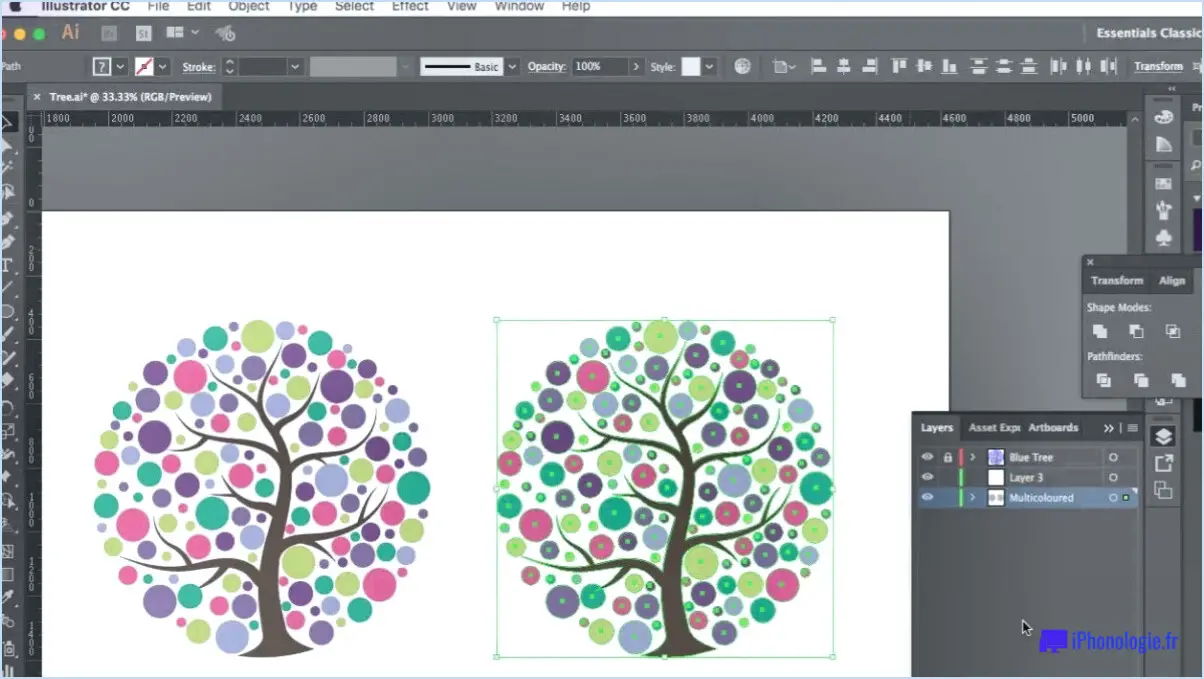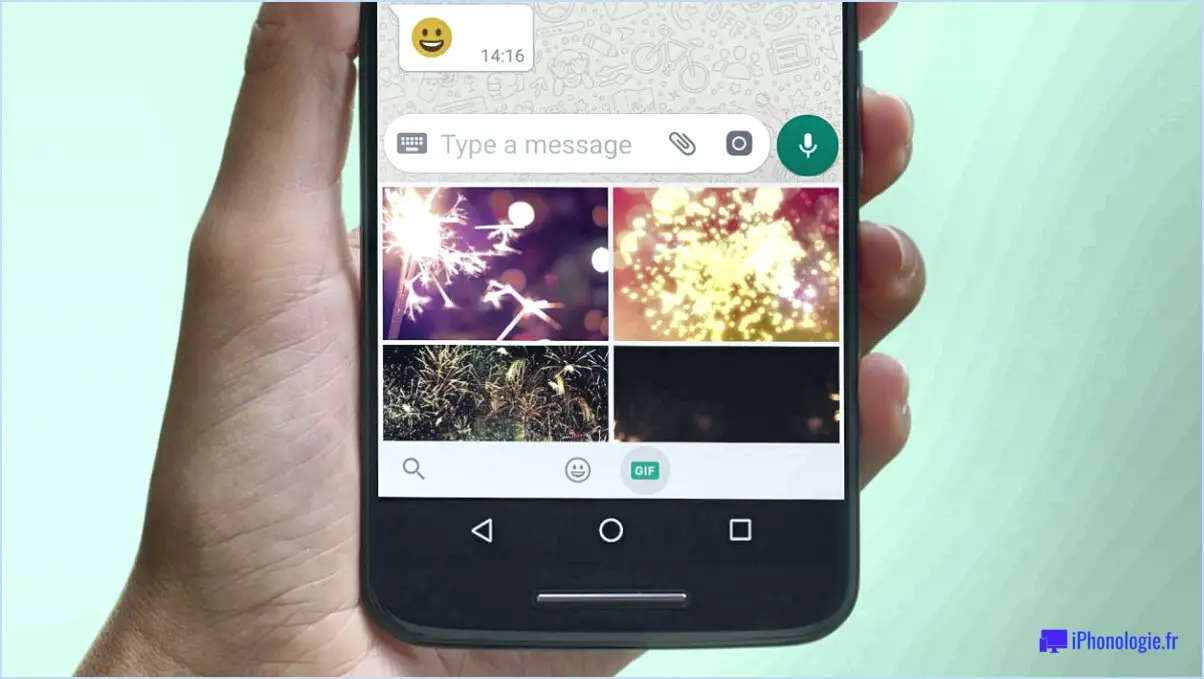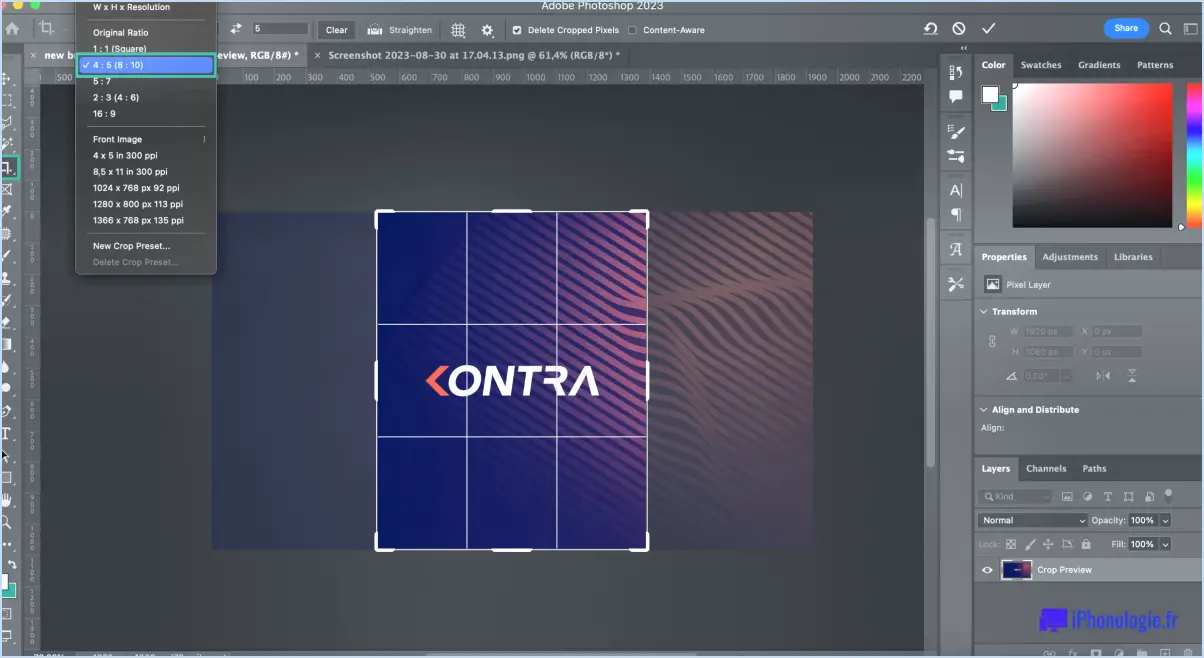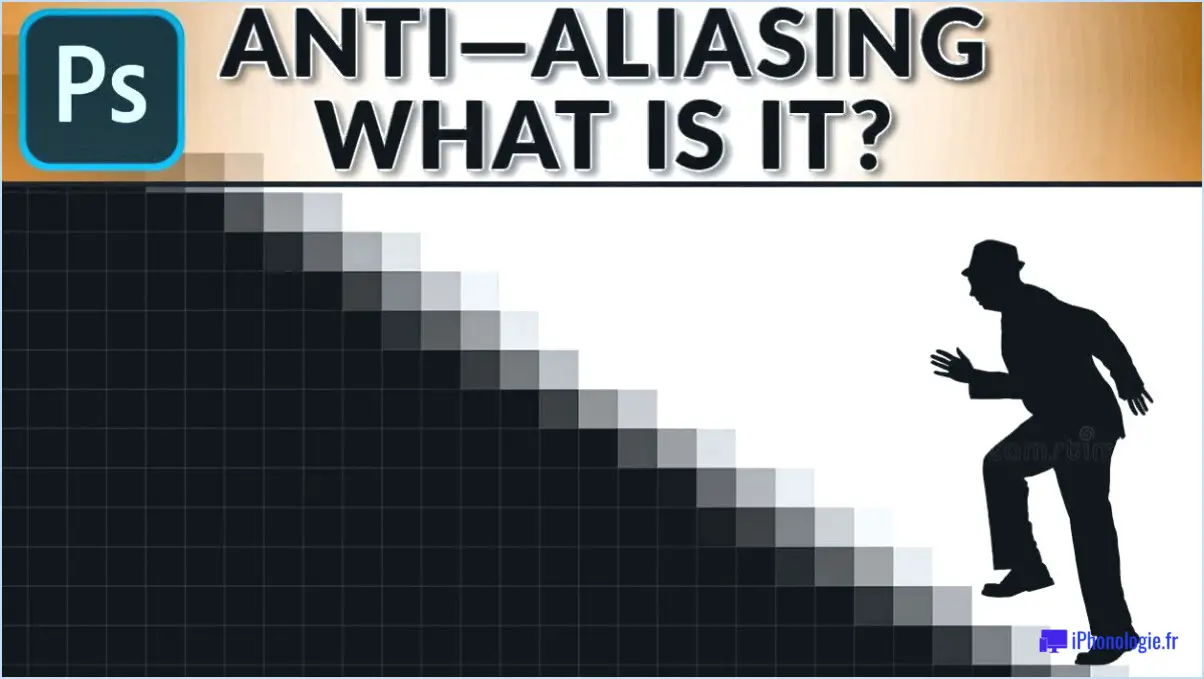Comment synchroniser mon temps dans lightroom?
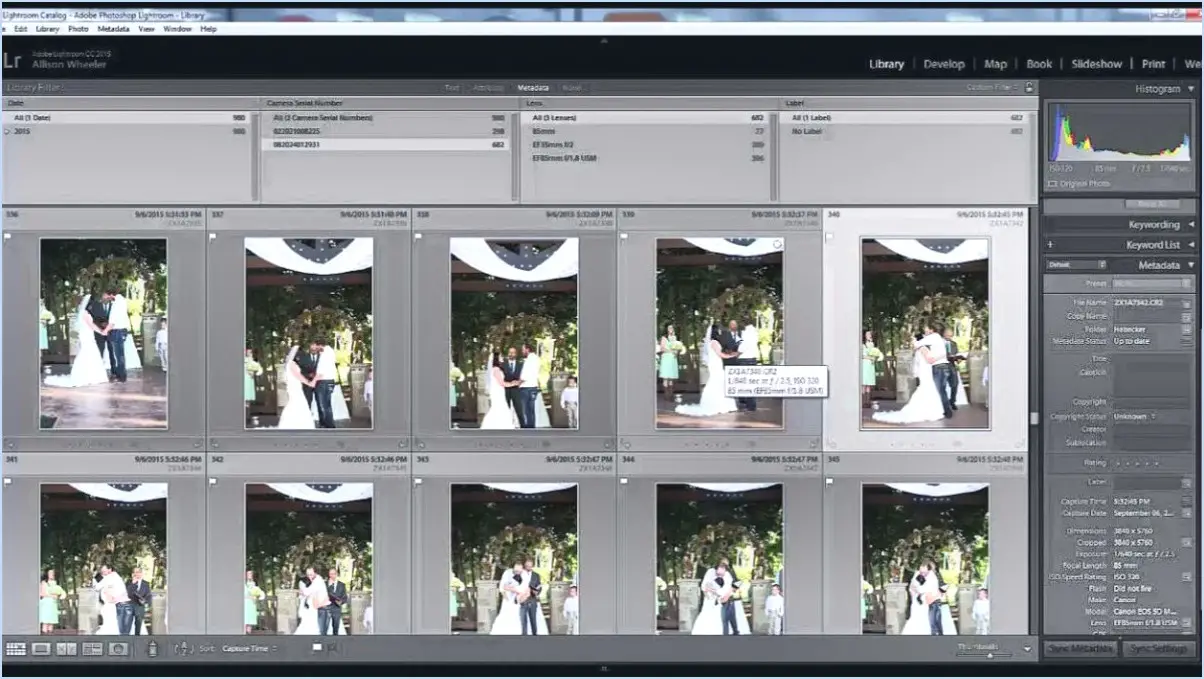
Pour synchroniser votre temps dans Lightroom, procédez comme suit :
- Accédez à la boîte de dialogue Paramètres de synchronisation :
Accédez au menu « Préférences » de Lightroom. Ce menu se trouve généralement en haut de l'écran sur un Mac ou dans le menu Édition sur un ordinateur Windows.
- Sélectionnez Dossiers à synchroniser :
Dans le menu « Préférences », recherchez une option relative à la synchronisation ou aux paramètres de synchronisation. Cliquez dessus pour accéder à la boîte de dialogue « Paramètres de synchronisation ». Vous pouvez y indiquer les dossiers de votre ordinateur que vous souhaitez utiliser comme source pour la synchronisation de vos photos dans Lightroom.
- Choisissez Sync Source Folders (Dossiers source de synchronisation) :
La boîte de dialogue « Paramètres de synchronisation » affiche une liste des dossiers disponibles sur votre ordinateur. Sélectionnez les dossiers contenant les photos que vous souhaitez synchroniser dans Lightroom. Vous pouvez généralement le faire en cochant une case en regard du nom de chaque dossier.
- Configurez les préférences de synchronisation :
Lightroom propose plusieurs options pour les préférences de synchronisation. En fonction de vos besoins, vous pouvez choisir de synchroniser les métadonnées, les paramètres de développement ou les deux. Vous pouvez également définir la manière dont Lightroom doit gérer les conflits de métadonnées lors de la synchronisation.
- Appliquez les modifications et confirmez :
Après avoir sélectionné les dossiers et configuré vos préférences de synchronisation, cliquez sur le bouton « Appliquer » ou « OK » pour confirmer vos choix.
- Lancez la synchronisation :
Une fois que vous avez configuré vos paramètres de synchronisation, allez dans le menu « Fichier » de Lightroom. Dans ce menu, recherchez la commande « Synchroniser les photos ».
- Lancez la synchronisation :
Cliquez sur « Synchroniser les photos » pour lancer le processus de synchronisation. Lightroom va maintenant synchroniser les dossiers sélectionnés à partir de votre ordinateur, en mettant à jour votre catalogue Lightroom avec les photos et leurs métadonnées ou paramètres de développement associés.
- Surveillez la progression :
Lightroom affiche la progression de la synchronisation, y compris le nombre de photos en cours de synchronisation et les éventuels problèmes. Vous pouvez surveiller ce processus pour vous assurer que tout se synchronise comme prévu.
En suivant ces étapes, vous pouvez synchroniser efficacement votre temps et vos photos dans Lightroom, en veillant à ce que votre catalogue reste à jour par rapport aux dernières modifications apportées à vos dossiers d'images sur votre ordinateur.
Comment synchroniser le temps de travail de mon appareil photo?
Pour synchroniser efficacement le temps de travail de votre appareil photo, plusieurs options s'offrent à vous :
- Connexion par câble : La méthode la plus répandue consiste à connecter votre appareil photo à votre ordinateur à l'aide d'un câble. Cela permet une communication directe entre les deux appareils, ce qui permet d'aligner les paramètres horaires de votre appareil photo sur l'horloge de votre ordinateur.
- Application TimeLapse : Vous pouvez également utiliser l'application gratuite TimeLapse. Cette application offre une interface conviviale qui permet de synchroniser l'heure de votre appareil photo en toute simplicité.
Veillez à suivre ces étapes pour une synchronisation précise :
- Connectez votre appareil photo à votre ordinateur à l'aide d'un câble compatible.
- Accédez au menu des paramètres de l'appareil photo et localisez les paramètres de l'heure.
- Choisissez l'option de synchronisation ou de mise à jour de l'heure.
- Si vous utilisez l'application TimeLapse, téléchargez-la et installez-la sur votre appareil.
- Suivez les instructions de l'application pour synchroniser l'heure de votre appareil photo sans effort.
N'oubliez pas qu'une synchronisation précise de l'heure est essentielle pour organiser et gérer efficacement votre photographie.
Comment trier les photos en fonction de l'heure dans Lightroom?
Pour trier les photos en fonction de l'heure dans Lightroom, procédez comme suit :
- Ouvrez votre catalogue Lightroom.
- Accédez au module Bibliothèque.
- Repérez la barre « Filtre de bibliothèque » en haut de l'écran.
- Cliquez sur le menu déroulant « Texte » et sélectionnez « Métadonnées ».
- Choisissez « Date » dans le deuxième menu déroulant.
- Un calendrier apparaît ; sélectionnez la date ou la plage de dates souhaitée.
- Lightroom affiche désormais les photos en fonction de la période sélectionnée.
Organisez facilement vos photos en fonction de l'heure à l'aide de la fonction Date dans le module Bibliothèque de Lightroom.
Comment fixer l'heure de la capture dans Lightroom?
Pour rectifier le temps de capture dans Lightroom, procédez comme suit :
- Importer: Importez vos images dans Lightroom.
- Module Bibliothèque: Accédez au module Bibliothèque.
- Vue de la grille: Passer à l'affichage en grille.
- Panneau de métadonnées: Dans le panneau de droite, développez la section Métadonnées.
- Durée de la capture: Localisez le champ « Date & Heure » et cliquez dessus.
- Modifier: Modifiez la date et l'heure de la capture pour les remplacer par les valeurs exactes.
- Appliquer à la sélection: Si nécessaire, sélectionnez plusieurs images et appliquez les modifications.
- Synchroniser les métadonnées: Après les ajustements, synchronisez les métadonnées pour mettre à jour l'heure de la capture.
N'oubliez pas que des heures de capture précises permettent une gestion organisée des photos.
Comment désactiver la synchronisation dans Lightroom?
Pour désactiver la synchronisation dans Lightroom, procédez comme suit :
- Dans le module Bibliothèque, sélectionnez la ou les photos dont vous souhaitez désactiver la synchronisation.
- Dans le module Bibliothèque, localisez et cliquez sur le bouton Synchronisation des photos - il s'agit des trois lignes disposées en triangle.
- Accédez au bouton Synchronisation des photos dans la boîte de dialogue Préférences.
- Une fois dans l'onglet Photo Sync, choisissez l'option intitulée « Désactiver la synchronisation des photos ».
En suivant ces étapes, vous parviendrez à désactiver la fonction de synchronisation pour les photos sélectionnées dans Lightroom.
Comment désactiver la synchronisation de Lightroom?
Pour désactiver la synchronisation de Lightroom de Lightroom, procédez comme suit :
- Dans la boîte de dialogue Préférences, cliquez sur le bouton Synchronisation.
- Décochez la case située à côté de Synchroniser.
Ou bien,
- Ouvrez le programme Lightroom sur votre ordinateur.
- Allez à Fichier > Préférences.
- Dans le panneau Général, sous Synchroniser, décochez la case en regard de Utiliser Lightroom Sync.
Comment modifier l'heure et la date sur mon appareil photo à horodatage?
Pour régler l'heure et la date sur votre caméra d'horodatage, assurez-vous qu'elle est connectée à la fois à une source d'alimentation et à votre ordinateur. Lancez le logiciel de la caméra et accédez à la section « Paramètres ». Dans la section « Date & Heure », repérez l'option permettant de modifier l'heure ou la date. Cliquez sur le bouton correspondant pour lancer la modification. N'oubliez pas d'enregistrer les paramètres mis à jour avant de quitter le logiciel.
Comment modifier l'heure de capture d'une photo?
Pour modifier l'heure de capture d'une photo, cliquez sur le bouton correspondant. temps de capture d'une photo, accédez à l'image à l'intérieur d'un éditeur de photos. Naviguez dans le menu et choisissez l'option « Durée de la capture ». Cela vous permet de modifier l'heure associée à la capture de la photo.