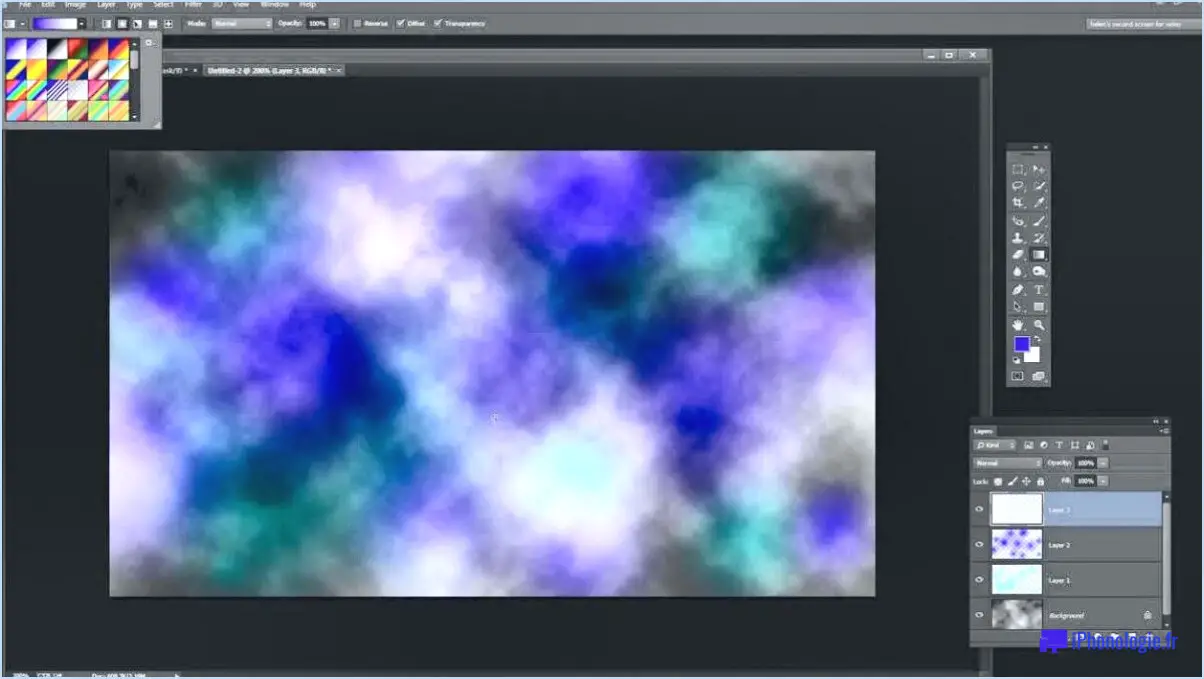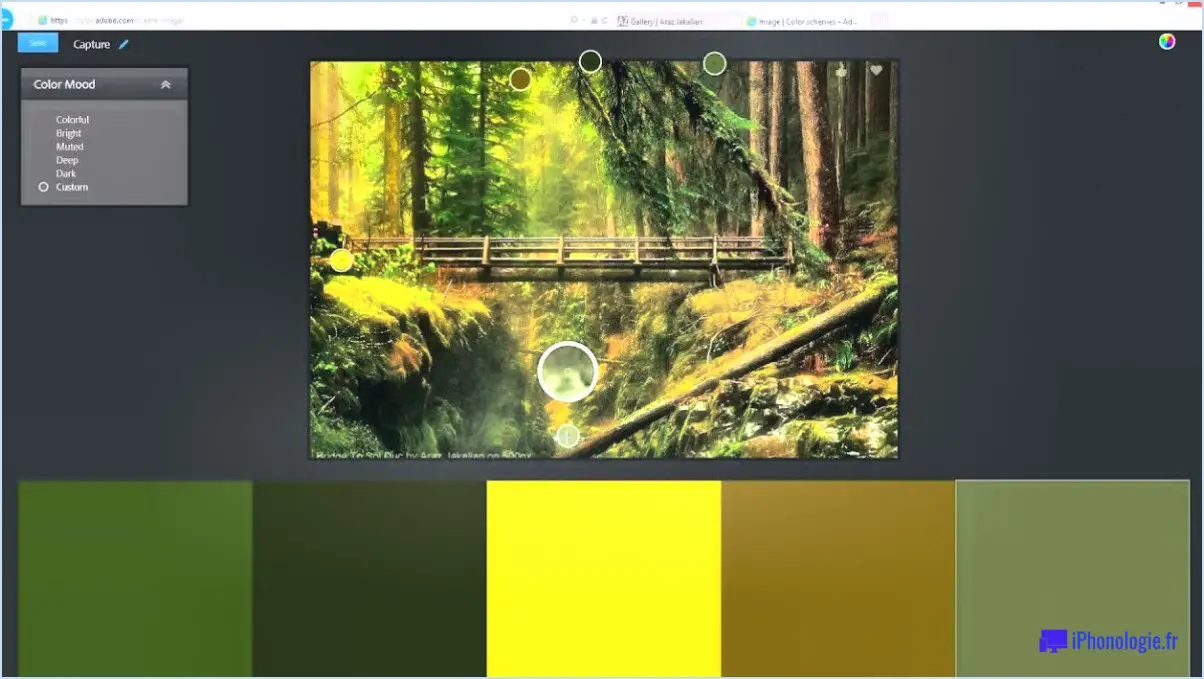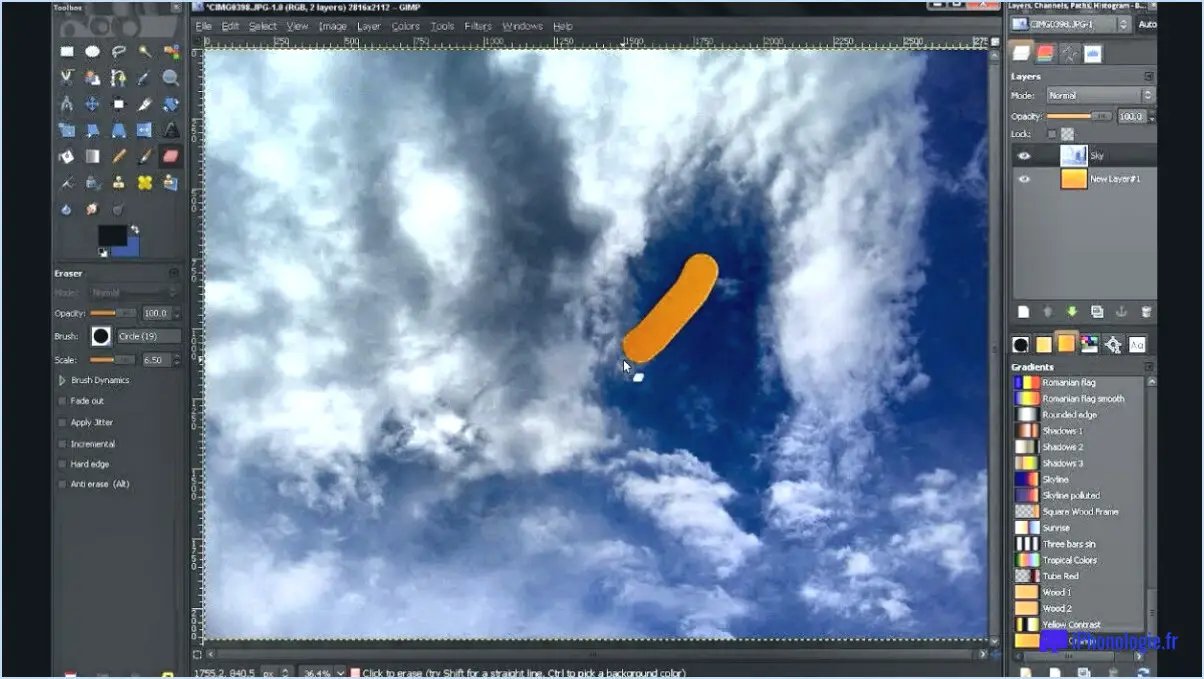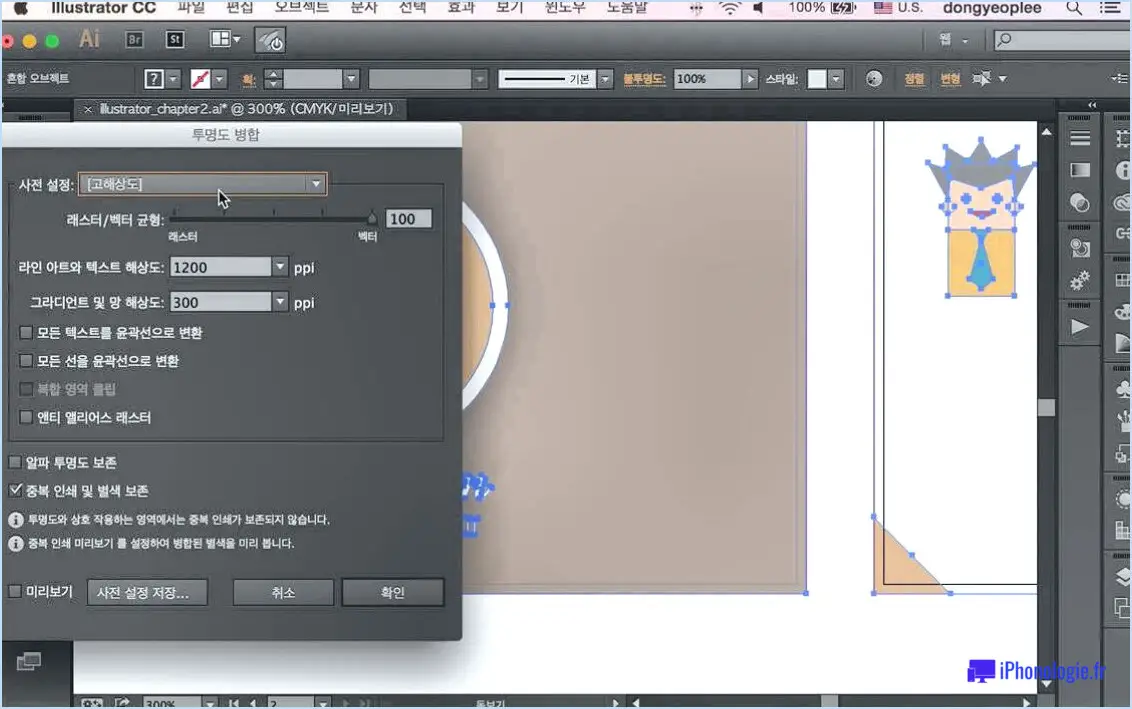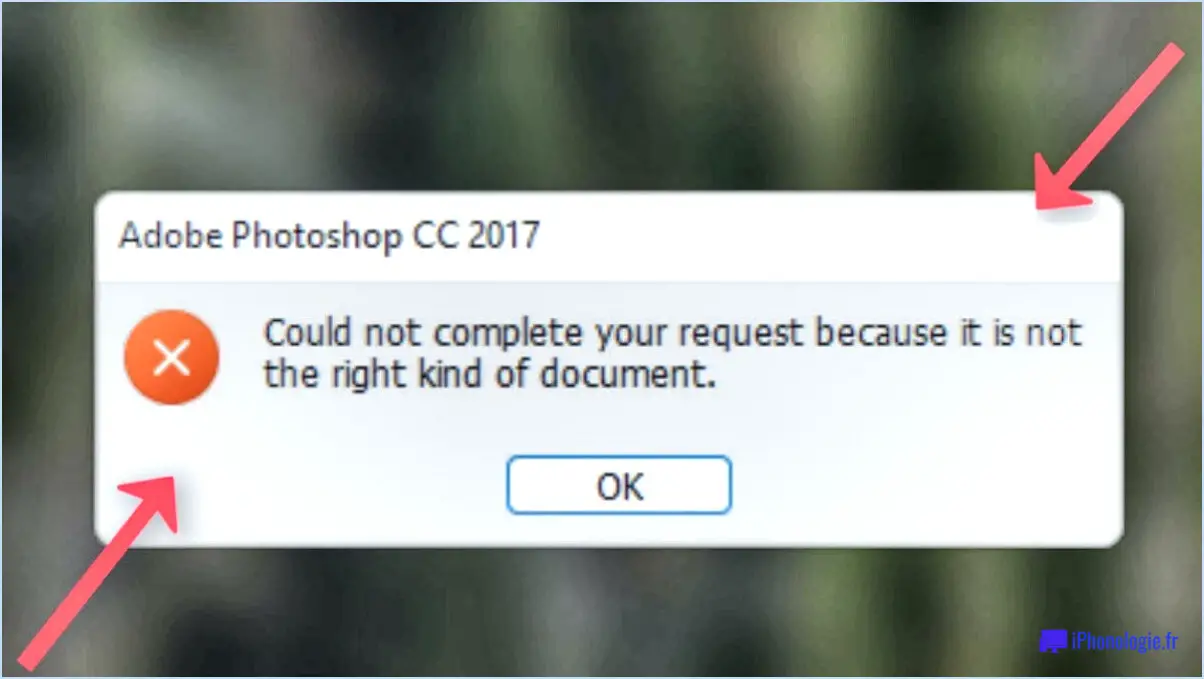Comment trouver le centre de votre toile dans photoshop?
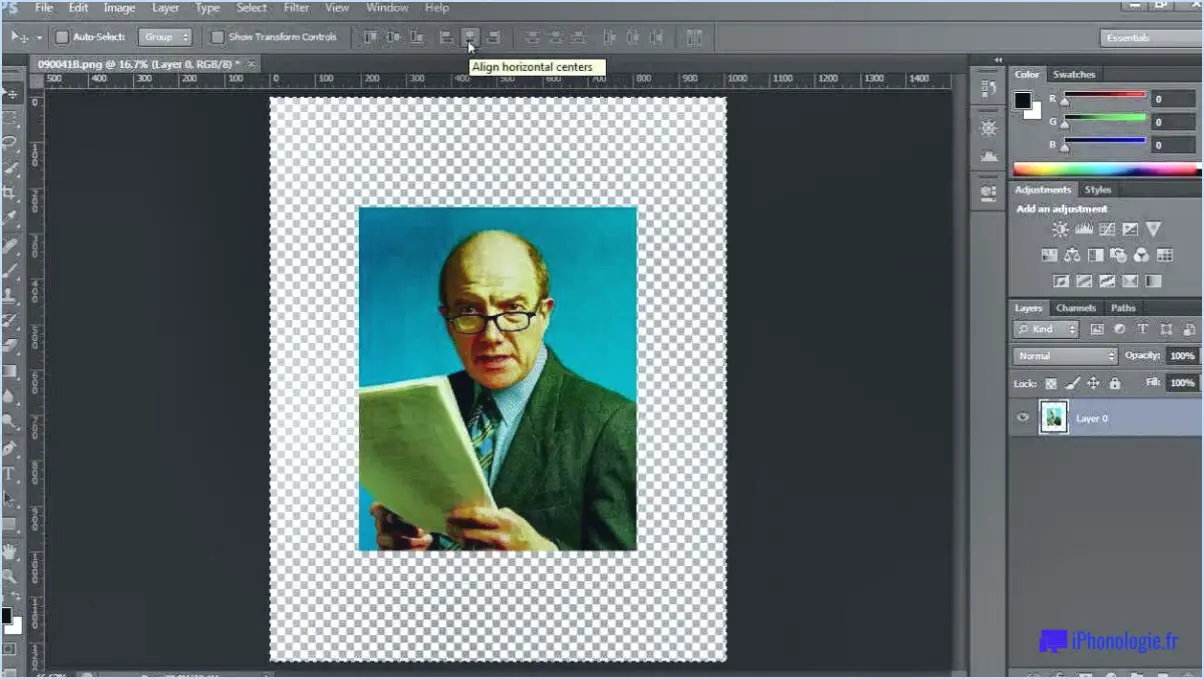
Pour trouver le centre de votre toile dans Photoshop, vous pouvez utiliser différentes méthodes dans le logiciel. Voici quelques techniques couramment utilisées :
- Outil pipette: Sélectionnez l'outil Pipette dans la barre d'outils ou appuyez sur la touche "I" de votre clavier pour l'activer. Ensuite, cliquez n'importe où sur votre toile pour échantillonner la couleur de ce pixel particulier. Les informations relatives à la couleur apparaissent dans le panneau Couleur. Pour trouver le centre, recherchez les coordonnées affichées dans le panneau Info. Le centre de votre toile aura des valeurs égales pour les coordonnées X et Y.
- Taille de la toile: Allez dans le menu "Image" en haut de l'écran et sélectionnez "Taille de la toile". Une boîte de dialogue s'ouvre, affichant les dimensions de votre toile. Les valeurs de largeur et de hauteur représentent la taille de votre toile en pixels. Divisez ces valeurs par deux pour trouver le centre. Par exemple, si votre toile a une largeur de 800 pixels et une hauteur de 600 pixels, le centre se trouvera aux coordonnées 400x300.
- Barre de recherche: Sur le côté gauche de l'interface de Photoshop, vous trouverez une barre de recherche. Tapez "Règles" dans la barre de recherche et sélectionnez l'option "Règles" dans les résultats. Cela activera les règles sur votre toile. Cliquez et faites glisser la règle du haut et la règle de gauche vers le centre jusqu'à ce qu'elles se croisent. Le point d'intersection sera le centre de votre toile.
- Guides: Une autre façon de trouver le centre est d'utiliser des guides. Allez dans le menu "Affichage", sélectionnez "Nouveau guide" et choisissez "Horizontal" ou "Vertical" en fonction de l'axe pour lequel vous souhaitez trouver le centre. Saisissez "50%" dans le champ de position et cliquez sur "OK". Répétez le processus pour l'autre axe. Le point d'intersection des deux guides indiquera le centre de votre toile.
N'oubliez pas que Photoshop propose plusieurs approches pour trouver le centre de votre toile. Choisissez la méthode qui convient le mieux à votre flux de travail et à vos préférences. Ces techniques vous aideront à localiser le centre avec précision, ce qui vous permettra d'effectuer des travaux d'édition et de conception plus précis.
Qu'est-ce que la taille de la toile dans Photoshop?
La taille de la toile dans Photoshop fait référence aux dimensions de la zone de travail où vous créez et éditez vos images numériques. Elle détermine la largeur et la hauteur de votre espace artistique. La taille de la toile par défaut dans Photoshop est de 24 pouces par 36 pouces. Toutefois, il est important de noter que vous avez la possibilité d'ajuster la taille de la toile en fonction de vos besoins spécifiques. Cela vous permet de travailler sur des projets de différentes dimensions, que ce soit pour l'impression, le web ou tout autre objectif. Photoshop vous offre la possibilité de personnaliser la taille de la toile en spécifiant des mesures exactes ou en choisissant parmi des modèles prédéfinis. En comprenant et en utilisant la fonction de taille de la toile, vous pouvez adapter efficacement votre travail artistique aux spécifications souhaitées.
Comment agrandir ma toile dans Photoshop?
Pour agrandir votre toile dans Photoshop, vous avez plusieurs options à votre disposition. L'une d'entre elles consiste à utiliser le menu "Style de calque" en suivant les étapes suivantes :
- Ouvrez votre image dans Photoshop.
- Allez dans le menu "Calque" en haut et choisissez "Style de calque".
- Dans le menu déroulant, sélectionnez "Nouveau calque".
Vous pouvez également utiliser la fonction "Agrandir le canevas" en suivant les étapes suivantes :
- Cliquez avec le bouton droit de la souris sur la zone du canevas.
- Dans le menu contextuel qui s'affiche, cliquez sur "Développer le canevas".
En employant ces méthodes, vous pouvez facilement étendre la toile dans Photoshop pour accueillir des éléments supplémentaires ou créer une composition plus étendue. N'oubliez pas d'enregistrer régulièrement votre travail afin de préserver vos progrès. Bonne retouche !
Quelle est l'importance du canevas dans Photoshop?
Le importance du canvas dans Photoshop réside dans sa capacité à accueillir des images plus grandes que la taille de l'écran. Il permet aux utilisateurs de créer des œuvres d'art adaptées à l'impression ou à des projets affichés sur des écrans plus grands. Avec le canevas, vous pouvez travailler sur des images haute résolution sans compromettre la qualité, ce qui permet d'obtenir des détails précis et une grande clarté. Cette fonctionnalité facilite le travail de conception de niveau professionnel et accroît les possibilités de création. En offrant un espace de travail virtuel qui s'étend au-delà de l'écran visible, le canevas de Photoshop permet aux artistes et aux concepteurs de donner vie à leur vision à plus grande échelle.
Comment modifier l'arrière-plan dans Photoshop 2022?
Pour modifier l'arrière-plan dans Photoshop 2022, plusieurs options s'offrent à vous :
- Ouvrir le menu Image: Allez dans le menu Image et sélectionnez "Nouvelle image". Cela permet de créer un nouveau document avec un arrière-plan transparent.
- Créer un nouveau calque: Utilisez le menu Calque et choisissez "Nouveau calque". Cette opération permet d'ajouter un nouveau calque au-dessus du calque existant.
- Importer l'arrière-plan: Importez l'image d'arrière-plan souhaitée en sélectionnant "Fichier" puis "Place Embedded". La nouvelle image est alors placée sur un calque distinct.
- Glisser-déposer: Ouvrez l'image d'arrière-plan souhaitée dans Photoshop, puis faites-la glisser sur le document principal. Cela crée un nouveau calque avec l'arrière-plan.
N'oubliez pas de disposer les calques correctement, en veillant à ce que le calque d'arrière-plan soit bien positionné. Expérimentez les modes de fusion et les masques de calque pour une personnalisation plus poussée.
Comment récupérer ma barre d'outils dans Photoshop?
Pour récupérer votre barre d'outils dans Photoshop, vous pouvez suivre quelques étapes. Veuillez noter que le processus peut différer en fonction de la version de Photoshop que vous utilisez, de votre système d'exploitation et des personnalisations que vous avez apportées à votre barre d'outils.
- Consultez le menu Affichage : Recherchez l'option "Barre d'outils" dans la barre de menu supérieure. Si elle n'est pas cochée, cliquez dessus pour faire réapparaître la barre d'outils.
- Réinitialisez la barre d'outils : Si la barre d'outils n'apparaît toujours pas, vous pouvez essayer de la réinitialiser. Cliquez avec le bouton droit de la souris sur un espace vide dans la barre de menu supérieure et sélectionnez "Réinitialiser la barre d'outils" dans le menu contextuel. Cette opération devrait permettre de rétablir la disposition par défaut des outils.
- Personnaliser la barre d'outils : Si vous avez personnalisé votre barre d'outils et supprimé accidentellement certains outils, vous pouvez aller dans le menu Édition, choisir "Barre d'outils" et sélectionner les outils que vous souhaitez inclure. Faites-les glisser et déposez-les à la position souhaitée sur la barre d'outils.
- Réinstallez ou mettez à jour Photoshop : Si vous utilisez une ancienne version de Photoshop, comme CS6 ou une version antérieure, vous devrez peut-être installer Adobe Extension Manager à partir de la section de téléchargement d'Adobe Creative Suite. Ce gestionnaire peut vous aider à gérer et à restaurer les extensions, y compris la barre d'outils.
N'oubliez pas d'enregistrer votre travail et de fermer Photoshop avant d'installer ou de mettre à jour un logiciel.
Ces conseils devraient vous aider à rétablir votre barre d'outils dans Photoshop.
Pourquoi mon tableau est-il blanc dans Photoshop?
Votre artboard dans Photoshop peut apparaître blanc pour plusieurs raisons. L'une des possibilités est d'avoir une planche de travail vide, ce qui amène Photoshop à afficher la couleur d'arrière-plan du document en cours. Si la couleur d'arrière-plan du document est définie sur blanc ou transparent, la planche à dessin apparaîtra blanche. Une autre raison pourrait être que vous avez sélectionné intentionnellement une couleur de remplissage ou d'arrière-plan blanche pour votre tableau de bord. En outre, si vous travaillez avec des calques, il se peut qu'un calque d'arrière-plan blanc recouvre votre œuvre, ce qui fait apparaître le tableau de bord en blanc. N'oubliez pas de vérifier les paramètres de votre document, la visibilité des calques et les couleurs de remplissage pour garantir l'apparence souhaitée de votre tableau de bord.
Comment récupérer mes propriétés dans Photoshop?
Pour récupérer vos propriétés dans Photoshop, procédez comme suit :
- Ouvrez Photoshop et accédez à la boîte de dialogue Préférences.
- Sélectionnez l'onglet "Traitement des fichiers" dans la boîte de dialogue Préférences.
- Repérez la section "Ouvrir avec" et choisissez "Photoshop" parmi les options.
- Dans le champ "Ouvrir avec", saisissez "Adobe Photoshop CC" comme application souhaitée.
- Enfin, cliquez sur le bouton "OK" pour enregistrer les modifications.
En définissant Photoshop comme application par défaut pour l'ouverture de vos propriétés, vous vous assurez qu'elles s'ouvriront automatiquement dans Photoshop chaque fois que vous y accéderez. Ce processus simple permet de retrouver vos propriétés dans Photoshop en toute transparence.
Qu'est-ce qu'une image de taille canvas?
La taille de l'image du canevas fait référence aux dimensions de la zone de dessin sur votre écran. Elle détermine l'espace disponible où vous pouvez créer ou modifier des images numériques. La taille du canevas définit la largeur et la hauteur de la zone de travail, ce qui vous permet de visualiser et de manipuler votre œuvre d'art dans ces limites. En ajustant la taille du canevas, vous pouvez contrôler le rapport hauteur/largeur et les dimensions globales de votre image. Que vous travailliez dans le domaine de la conception graphique, de la peinture numérique ou de la retouche photo, il est essentiel de comprendre et de sélectionner la taille de toile appropriée pour obtenir les résultats souhaités.