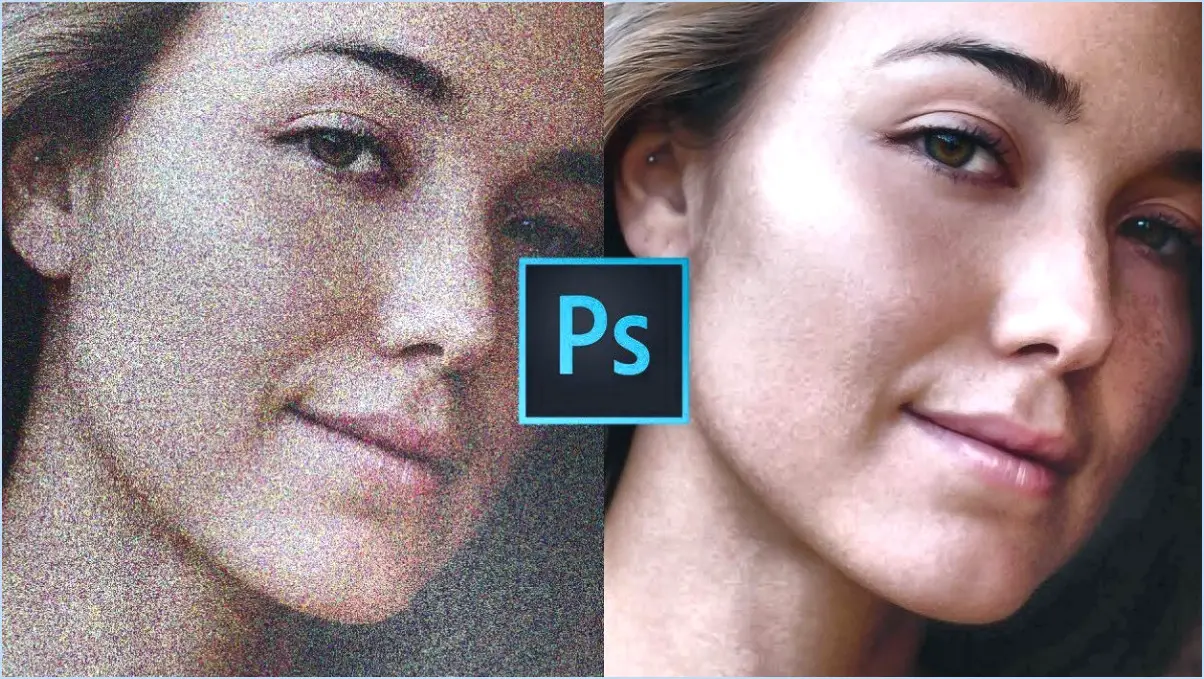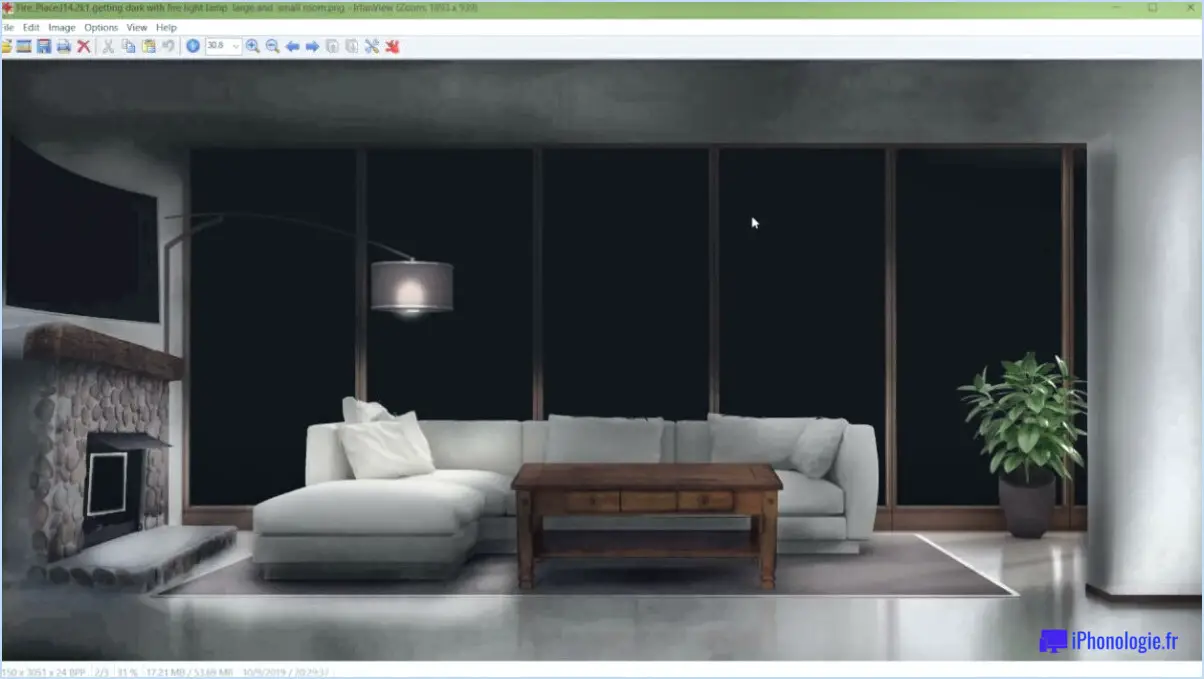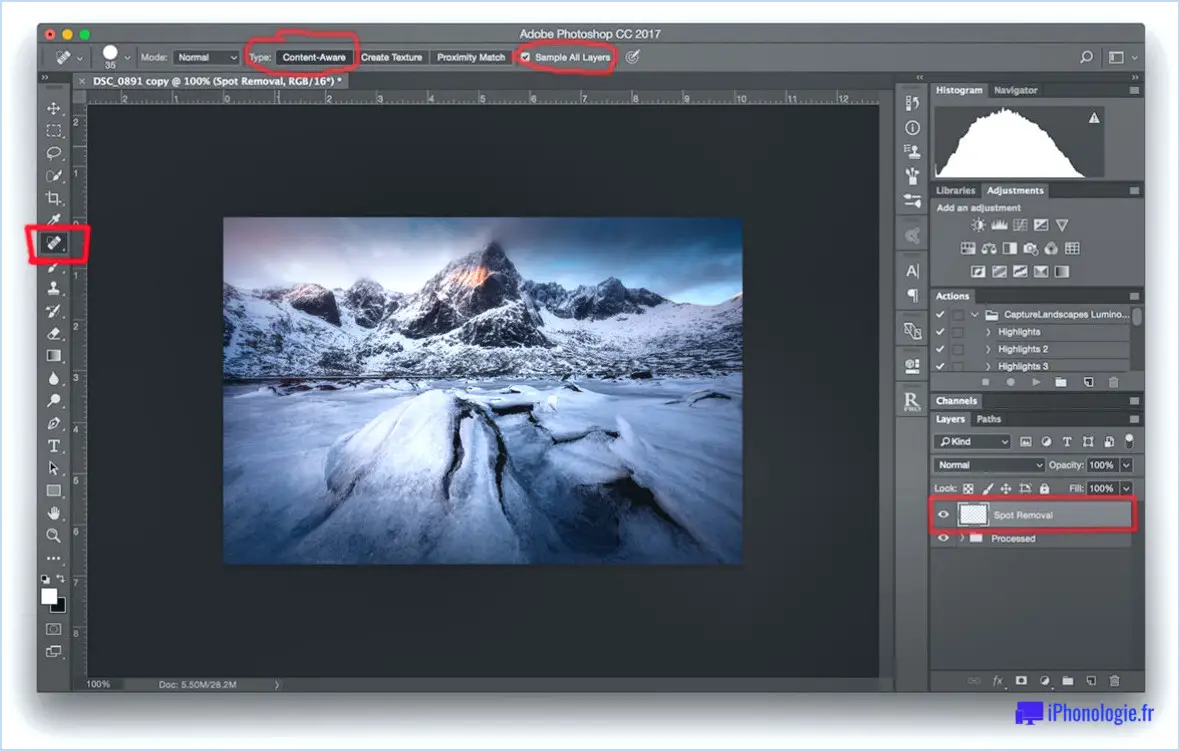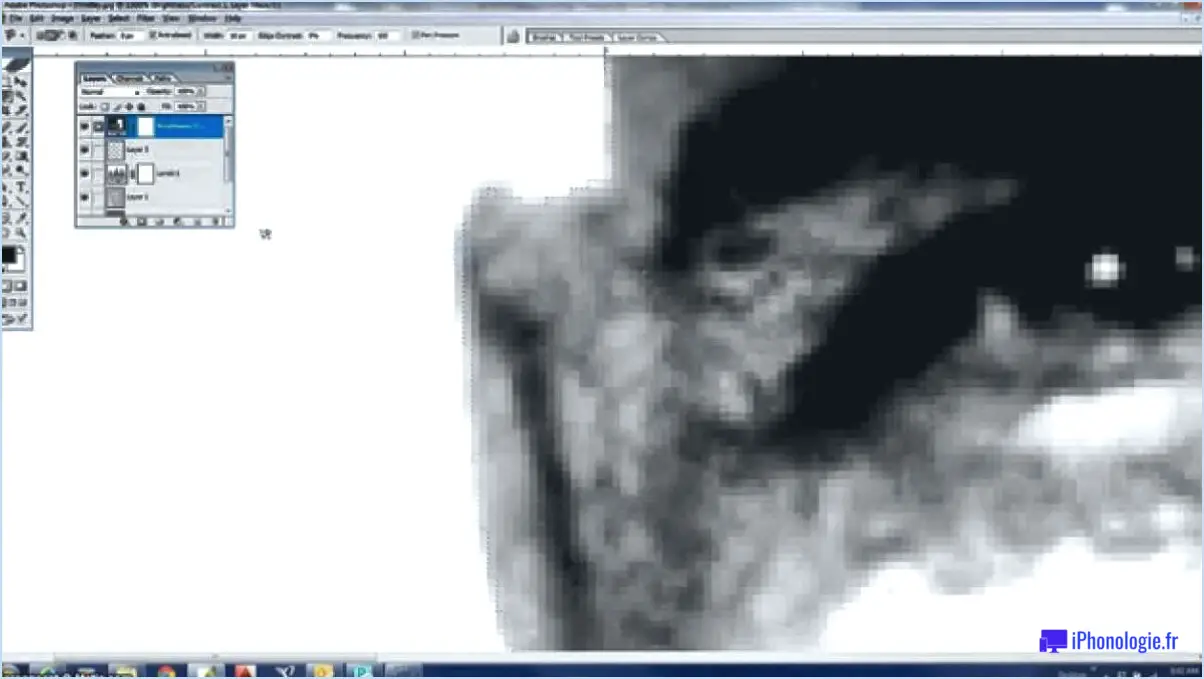Comment trouver les artboards dans photoshop?
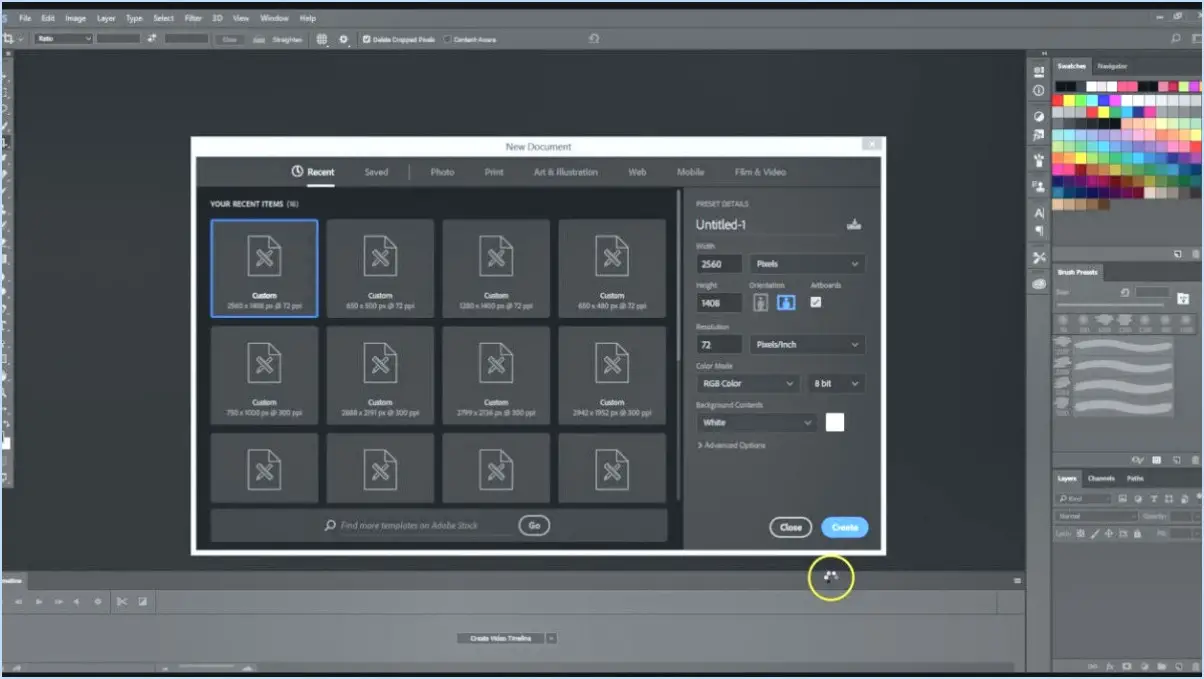
Pour localiser les tableaux dans Photoshop, suivez les étapes suivantes :
- Ouvrez Photoshop: Lancez l'application Photoshop sur votre ordinateur.
- Accéder à la barre de menu: Recherchez en haut de votre écran la barre de menu contenant diverses options.
- Naviguer vers la fenêtre: Cliquez sur l'option « Fenêtre » dans la barre de menu. Cette action déclenche un menu déroulant.
- Sélectionner les Artboards: Dans le menu déroulant, localisez et cliquez sur « Artboards ». Cette commande se trouve généralement vers le bas de la liste.
- Panneau Artboards: En cliquant sur « Artboards », un panneau dédié apparaît sur le côté droit de votre interface Photoshop. Ce panneau présente toutes vos planches d'art existantes de manière claire et organisée.
- Explorer vos planches à dessin: Dans le panneau Artboards, vous trouverez une vue complète de chaque artboard, vous permettant de les identifier, de les gérer et de les modifier facilement.
N'oubliez pas que le panneau Tableaux de bord est conçu pour améliorer votre flux de travail, en particulier lorsque vous travaillez sur des projets complexes impliquant plusieurs conceptions ou mises en page. Il rationalise le processus de gestion et d'organisation des différentes toiles au sein d'un seul fichier Photoshop. Utilisez cette fonction pour améliorer votre efficacité et votre organisation lorsque vous travaillez sur diverses tâches de conception.
Les planches d'art dans Photoshop vous permettent de conserver diverses itérations de conception et options de mise en page dans un seul fichier de projet. Cette fonction est particulièrement utile pour la création de maquettes de sites web, d'interfaces d'applications ou de présentations. En utilisant efficacement les artboards, vous pouvez passer d'une conception à l'autre en toute transparence, comparer les variantes et garantir une représentation visuelle cohérente pour l'ensemble de votre projet.
Comment trouver mes tableaux de bord?
Pour trouver vos Artboards dans votre projet de conception, vous disposez de quelques options simples :
- Menu Fenêtre : La méthode la plus simple consiste à se rendre dans le menu Fenêtre . Une fois dans ce menu, cliquez sur Artboards. Cette action permet d'afficher rapidement une liste complète de tous les Artboards de votre projet.
- Icône Pages : Vous pouvez également accéder à la barre d'outils située dans la partie supérieure de votre écran. Cliquez sur l'icône Pages sur l'icône Pages . Vous obtiendrez ainsi une liste de toutes les pages de votre projet, chaque page étant liée à son Artboard spécifique.
Ces deux méthodes vous permettent d'accéder facilement à vos planches d'art, ce qui vous permet de gérer et de manipuler vos éléments de conception en toute transparence.
Comment enregistrer des planches d'art individuelles dans Photoshop?
Pour enregistrer une planche d'art individuelle dans Photoshop, naviguez vers Fichier et sélectionnez Enregistrer sous. Dans la boîte de dialogue Enregistrer sous, indiquez l'emplacement d'enregistrement souhaité, puis appuyez sur la touche Sauvegarder pour l'enregistrer. Pour assurer la compatibilité, choisissez Photoshop PDF (*.pdf) dans le menu Enregistrer sous le type dans le menu déroulant. Cela permet de conserver votre Artboard sous forme de fichier PDF.
Où se trouve l'outil Artboard dans Adobe Illustrator?
L'outil Outil Artboard se trouve dans la fenêtre Panneau Outils qui est la deuxième option en partant de la gauche.
Peut-on avoir plusieurs Artboards dans Photoshop?
Oui, vous pouvez avoir plusieurs Artboards dans Photoshop. Pour créer un tableau de bord, allez dans le menu Fichier et sélectionnez Nouveau. Dans la boîte de dialogue Nouveau, sélectionnez Tableau d'art dans la liste des préréglages, puis entrez une largeur et une hauteur pour votre Artboard.
Qu'est-ce qu'une planche d'art?
Les planches d'art servent de pages individuelles dans Illustrator, permettant la création de diverses mises en page en termes de taille et d'orientation. Ils facilitent le travail de conception ciblé sur des sections distinctes. Lors de l'exportation d'un document, vous avez la possibilité de sélectionner des planches d'art spécifiques. artboards pour l'exportation, ce qui simplifie le processus et garantit un résultat précis.
Comment ajouter une planche d'art?
Pour ajouter une planche à dessin dans Adobe Photoshop, procédez comme suit :
- Ouvrez Photoshop: Lancez le logiciel Adobe Photoshop sur votre ordinateur.
- Accéder au menu Fichier: Cliquez sur le menu « Fichier » situé dans le coin supérieur gauche de l'écran.
- Créer un nouveau document: Dans le menu « Fichier », sélectionnez « Nouveau ».
- Choisissez l'Artboard: Dans la boîte de dialogue « Nouveau document » qui s'affiche, recherchez le menu déroulant « Type de document ». Cliquez dessus et sélectionnez « Artboard ».
- Configurer l'Artboard: Vous pouvez maintenant personnaliser votre tableau d'art en spécifiant la taille et la forme que vous souhaitez. Ajustez la largeur, la hauteur, l'orientation et d'autres paramètres selon vos besoins.
- Confirmer et créer : Une fois que vous avez configuré les paramètres de votre artboard, cliquez sur le bouton « Créer » pour générer votre nouvel artboard.
Vous avez ajouté avec succès un tableau d'art dans Adobe Photoshop, prêt à travailler sur vos projets créatifs !
Comment supprimer le masquage des planches d'art?
Pour masquer les tableaux d'art dans votre projet de conception, procédez comme suit :
- Sélectionnez l'outil Artboard dans la barre d'outils.
- Cliquez et faites glisser sur la toile pour créer le tableau d'art.
- Si l'Artboard est caché, un petit contour bleu apparaît lorsqu'on le survole.
- Pour masquer l'Artboard, il suffit de cliquer sur de cliquer sur le petit contour bleu.
En suivant ces étapes simples, vous révélerez sans effort les tableaux d'art cachés et pourrez continuer à travailler sur votre chef-d'œuvre.