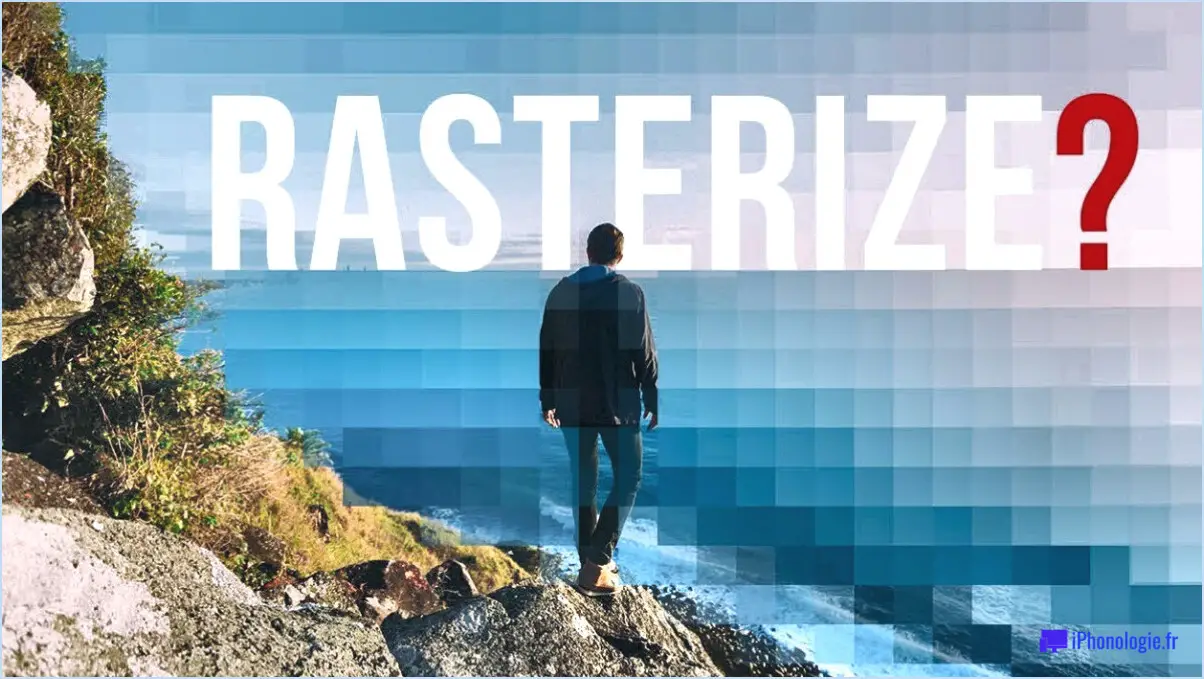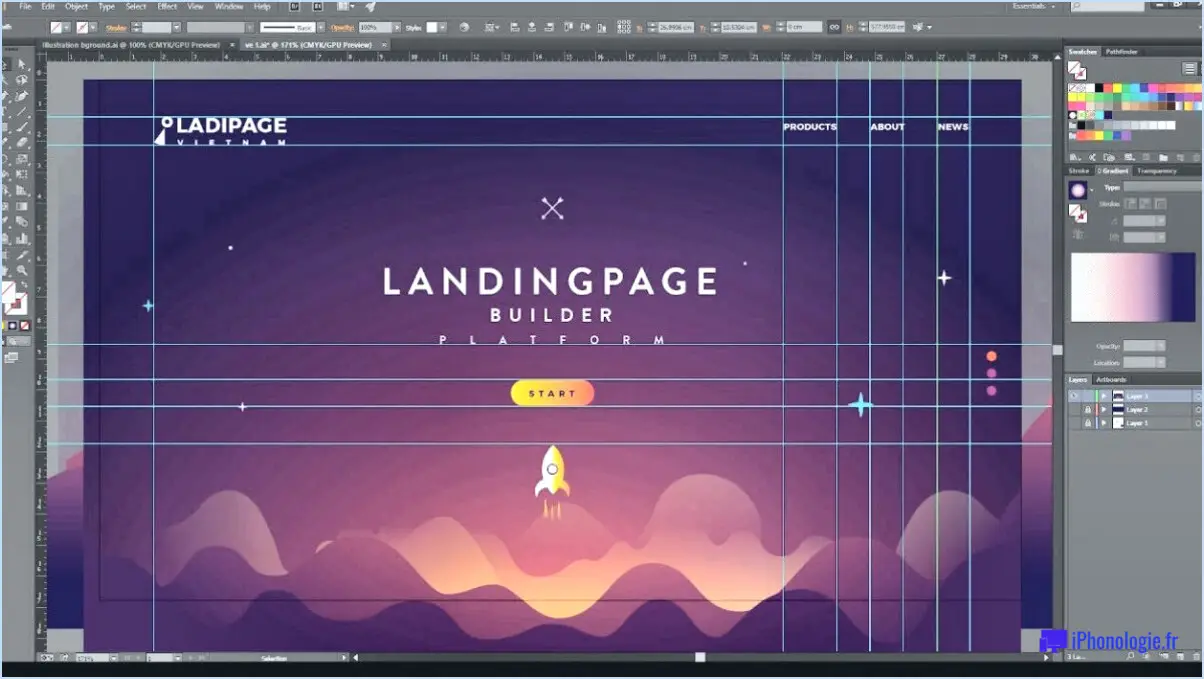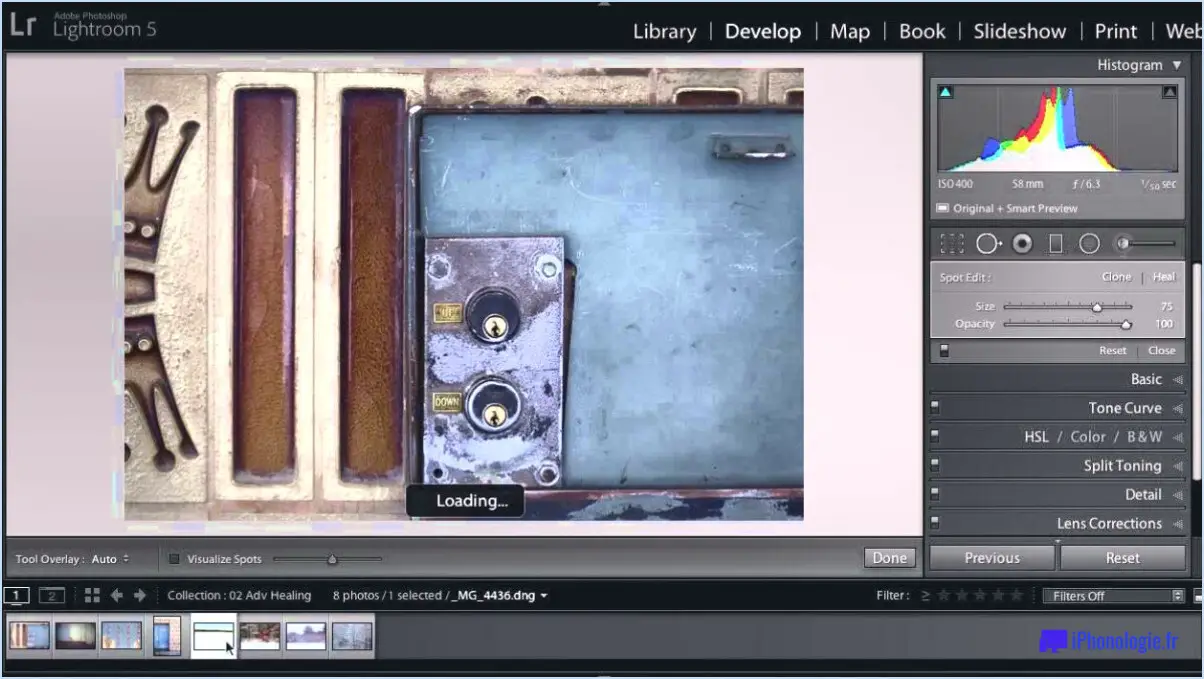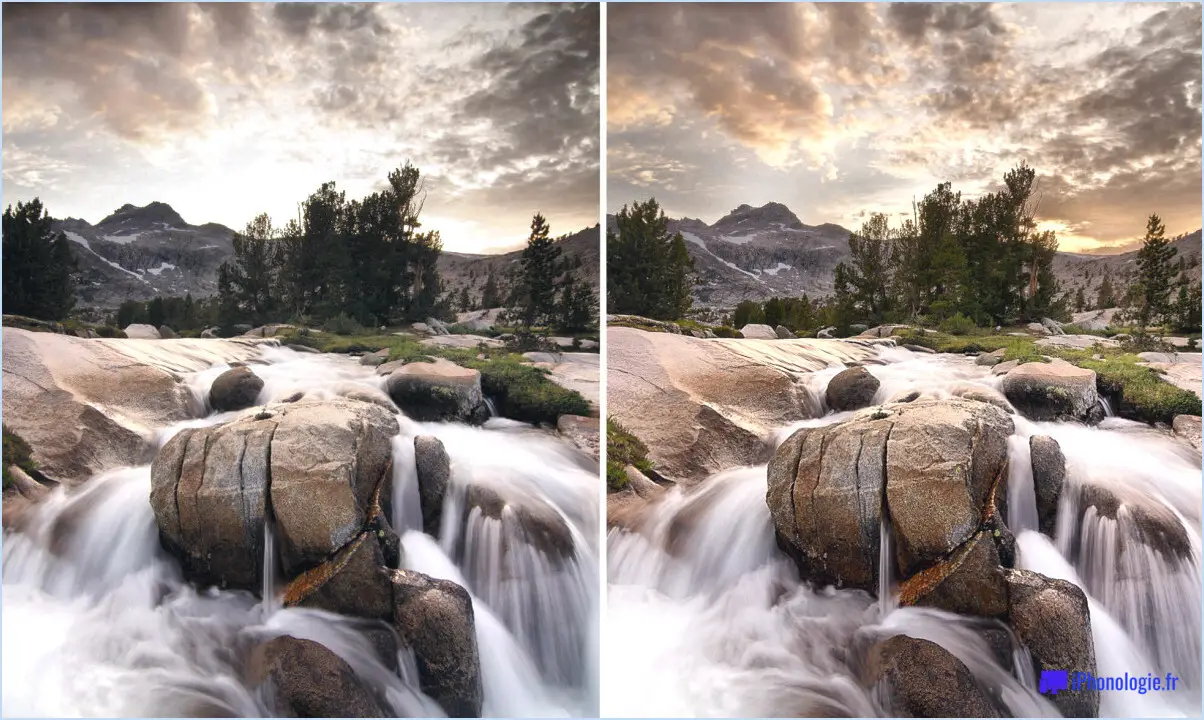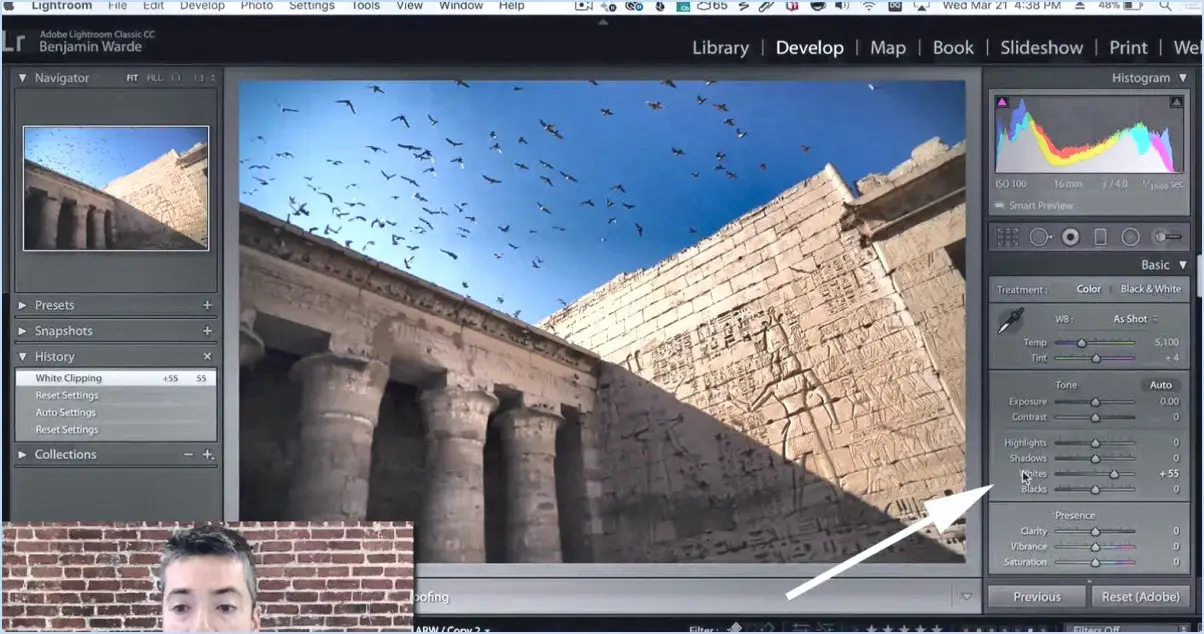Comment enlever les taches dans photoshop?
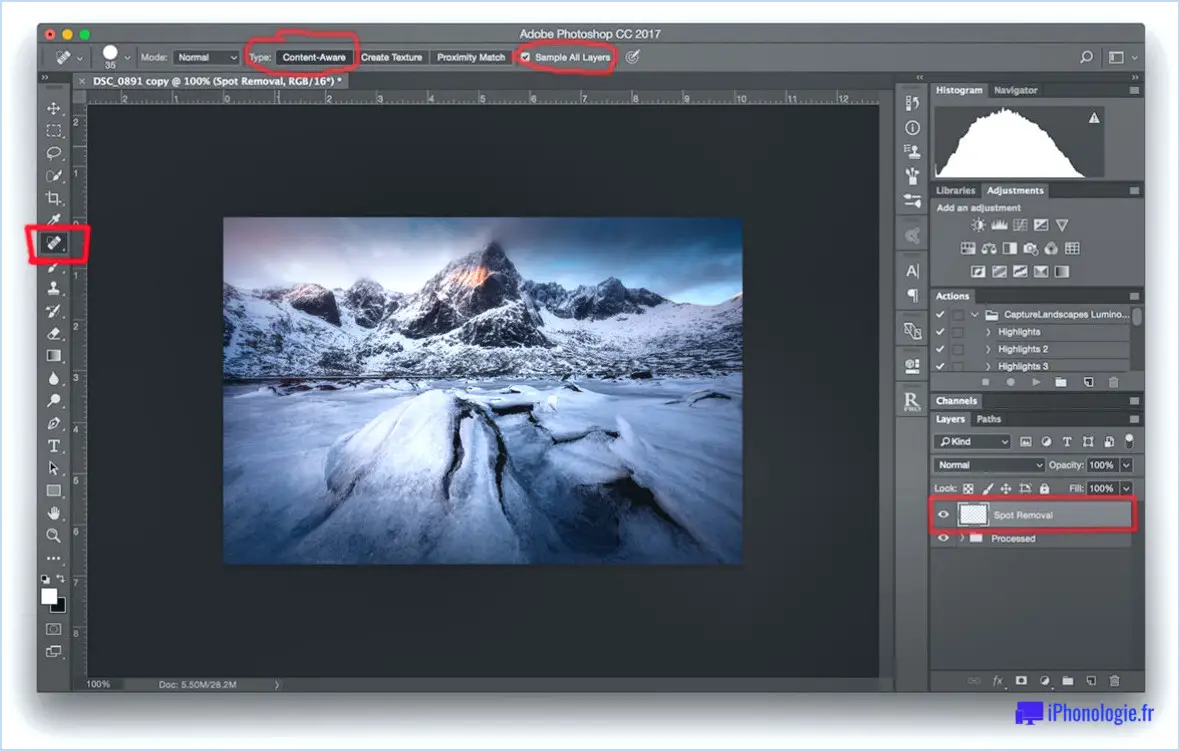
Pour supprimer les taches dans Photoshop, plusieurs techniques efficaces sont à votre disposition. Deux méthodes couramment utilisées sont le pinceau de correction des taches et l'outil Tampon de clonage. Voyons comment ces outils peuvent vous aider à obtenir des résultats impeccables dans vos images.
- Pinceau de correction des taches :
Le pinceau de correction des taches est un outil pratique conçu spécialement pour supprimer les petits défauts, les taches et les imperfections de vos photos. Voici comment l'utiliser efficacement :
a. Sélectionnez le pinceau de correction des taches dans la barre d'outils ou appuyez sur la touche "J" pour l'activer.
b. Ajustez la taille du pinceau en fonction de la zone à corriger à l'aide des touches de parenthèses "[" or "]".
c. Choisissez le mode de guérison souhaité parmi les options de la barre d'outils supérieure, telles que "Content-Aware" ou "Proximity Match".
d. Cliquez sur la tache que vous souhaitez supprimer, et Photoshop analysera automatiquement la zone environnante et l'estompera de manière transparente.
- Outil Tampon de clonage :
L'outil Tampon de clonage est un autre outil puissant pour la suppression des taches, en particulier lorsqu'il s'agit de taches plus grandes ou plus complexes. Suivez les étapes suivantes pour en tirer le meilleur parti :
a. Sélectionnez l'outil Tampon de clonage dans la barre d'outils ou appuyez sur la touche "S".
b. Réglez la taille, la dureté et l'opacité du pinceau dans la barre d'outils supérieure en fonction de vos besoins.
c. Maintenez la touche Alt enfoncée et cliquez sur une zone proche du point que vous souhaitez utiliser comme source pour le clonage.
d. Relâchez la touche Alt et cliquez soigneusement et faites glisser l'outil Tampon de clonage sur la tache, en la couvrant avec les pixels clonés.
N'oubliez pas que les deux outils requièrent un certain niveau de finesse et de pratique pour obtenir des résultats naturels. Vous devrez peut-être ajuster les paramètres du pinceau, échantillonner plusieurs zones ou utiliser une combinaison de techniques pour obtenir le résultat souhaité.
Outre ces méthodes, Photoshop propose plusieurs autres outils de suppression des taches, tels que l'outil Pinceau de guérison et l'outil Patch, que vous pouvez explorer et expérimenter pour trouver l'approche qui convient à vos besoins spécifiques en matière de retouche.
Où se trouve l'outil Suppression des taches dans Photoshop?
L'outil Suppression des taches dans Photoshop se trouve dans la barre d'outils sur le côté gauche de l'écran. Il s'agit du cinquième outil en partant du haut. Pour le localiser, cherchez l'outil qui ressemble à une icône de bandage. Cet outil est conçu pour vous aider à supprimer ou à réparer de petites imperfections, telles que des taches ou des points de poussière, sur vos images.
Avec l'outil Suppression de taches, il vous suffit de cliquer sur l'imperfection que vous souhaitez supprimer, et Photoshop analysera automatiquement la zone environnante pour trouver une solution de remplacement appropriée. Il s'agit donc d'un outil pratique pour retoucher et améliorer vos photos. N'oubliez pas d'ajuster la taille de l'outil en fonction de la zone sur laquelle vous travaillez pour une édition précise.
En utilisant l'outil Suppression des taches dans Photoshop, vous pouvez éliminer rapidement et efficacement les éléments indésirables de vos images, ce qui permet d'obtenir des visuels plus propres et plus soignés.
Comment supprimer le grain dans Photoshop?
Pour supprimer le grain dans Photoshop, vous disposez de plusieurs options efficaces.
- Filtre poussières et rayures: Ce filtre permet d'adoucir les zones granuleuses en réduisant l'apparence des petits détails. Pour l'utiliser, ouvrez votre image dans Photoshop, allez dans le menu "Filtre", sélectionnez "Bruit", puis choisissez "Poussière et rayures". Ajustez les curseurs Rayon et Seuil jusqu'à ce que le grain soit suffisamment atténué tout en conservant les détails importants.
- Filtre de réduction du bruit: Ce filtre est spécifiquement conçu pour réduire le bruit dans les images. Pour y accéder, naviguez jusqu'à "Filtre", puis "Bruit" et sélectionnez "Réduire le bruit". Réglez avec précision les curseurs Intensité, Préserver les détails, Réduire le bruit de couleur et Accentuer les détails jusqu'à ce que le grain soit effectivement éliminé tout en conservant la clarté de l'image.
N'oubliez pas d'appliquer ces filtres de manière non destructive en utilisant des calques de réglage ou en créant des copies de votre image originale. De cette façon, vous pouvez facilement modifier ou annuler les changements si nécessaire.
Expérimentez ces techniques pour trouver les meilleurs paramètres pour votre image spécifique et obtenir un résultat plus propre et plus raffiné.
Où se trouve la brosse de correction des taches dans Photoshop?
Le pinceau de correction des taches dans Photoshop se trouve dans la barre d'outils sur le côté gauche de l'écran. Pour le localiser, cherchez le deuxième pinceau en partant du haut. Son icône représente un bandage, ce qui le rend facilement reconnaissable. Cet outil puissant vous permet de supprimer sans effort les taches, les points et autres imperfections de vos images, leur donnant ainsi un aspect impeccable. En quelques clics, vous pouvez obtenir des résultats de qualité professionnelle et améliorer la qualité générale de vos photos. Exploitez les capacités du pinceau de correction des taches pour faire ressortir le meilleur de vos images.
Comment modifier un bouton dans Photoshop?
Pour modifier un bouton dans Photoshop, vous avez plusieurs options à votre disposition. Le outil tampon clone est un outil pratique qui vous permet de dupliquer une zone spécifique de l'image et de la coller sur le bouton, le dissimulant ainsi à la vue. Un autre outil utile est l'outil pinceau de guérison qui vous aide à fondre le bouton dans la peau environnante, ce qui lui donne un aspect plus lisse et plus naturel. Ces outils vous donnent la possibilité de retoucher les imperfections et d'obtenir un aspect impeccable sur vos photos. Expérimentez différentes techniques pour trouver celle qui répond le mieux à vos besoins spécifiques.
Comment puis-je supprimer les marques d'une photo?
Pour effacer les marques d'une photo, vous avez plusieurs possibilités. La première méthode, la plus répandue, consiste à utiliser un puissant éditeur d'images tel que Photoshop. Ce logiciel propose des outils avancés tels que le tampon clone et le pinceau de guérison, qui permettent d'éliminer efficacement les marques de votre image. Avec le tampon clone, vous pouvez prélever une zone propre et peindre sur les marques de manière transparente. Le pinceau de guérison, quant à lui, mélange intelligemment les pixels environnants pour effacer les marques. Ces outils vous permettent un contrôle précis et garantissent un résultat professionnel. N'oubliez pas de travailler sur une copie de votre image originale pour éviter les changements irréversibles.
Comment utiliser un outil de spot?
Pour utiliser efficacement l'outil de guérison des taches dans la retouche d'image, suivez les étapes suivantes :
- Assurez-vous que l'outil pinceau est sélectionné et que l'option "Cicatrisation" est choisie dans la barre d'options de l'outil. Cela activera la brosse de correction des taches.
- Vérifiez que l'option "Aligné" est activée. Ce paramètre permet à la brosse d'échantillonner des pixels de la zone environnante, ce qui garantit une correction fluide et sans faille.
- Si le pinceau Cicatrisation des taches ne donne pas les résultats escomptés, envisagez d'en ajuster la taille. Un pinceau plus grand convient aux taches ou imperfections plus importantes, tandis qu'un pinceau plus petit convient aux zones plus petites.
N'oubliez pas que l'outil de traitement des taches est particulièrement utile pour supprimer les petites imperfections, telles que les taches de poussière ou les petites imperfections de la peau. Il analyse automatiquement les pixels environnants et remplace les imperfections par un contenu correspondant à la texture et à la couleur de la zone.
En suivant ces étapes et en ajustant la taille du pinceau si nécessaire, vous pouvez obtenir des corrections précises et exactes à l'aide de l'outil Cicatrisation des taches.
Quelle est la différence entre le pinceau de traitement des taches et le pinceau de traitement?
Le Pinceau de cicatrisation et le pinceau Pinceau de guérison sont tous deux des outils utiles dans les logiciels de retouche photo pour corriger les imperfections de la peau ou d'autres zones. Voici la différence entre ces deux outils :
- Pinceau de correction des taches: Cet outil est conçu pour guérir rapidement les petites zones de la peau. Il échantillonne automatiquement les pixels environnants et les fusionne parfaitement avec la zone ciblée, ce qui permet d'éliminer efficacement les taches, les boutons ou les imperfections mineures. Il est idéal pour corriger les petites marques d'acné, les cicatrices ou les rides.
- Pinceau cicatrisant: Contrairement au pinceau de cicatrisation des taches, cet outil convient mieux aux zones de peau plus étendues. Il nécessite que l'utilisateur sélectionne manuellement un point source à partir duquel l'outil échantillonne et clone les pixels pour guérir la zone souhaitée. Il est généralement utilisé pour retoucher des taches plus importantes, supprimer des objets plus grands ou lisser des imperfections plus larges.
Les deux brosses ont leurs propres atouts et objectifs, ce qui permet aux utilisateurs de s'attaquer efficacement à différents niveaux d'imperfections et d'obtenir les résultats souhaités dans les projets de retouche photo.
Pourquoi le pinceau Cicatrisation des taches ne fonctionne-t-il pas?
Si le pinceau Cicatrisation des taches ne fonctionne pas, vous pouvez vérifier plusieurs choses. Tout d'abord, assurez-vous que le pinceau est sélectionné et que l'option "Cicatrisation" est choisie dans la barre d'options de l'outil. En outre, assurez-vous que l'option "Aligné" est cochée pour permettre des corrections transparentes par échantillonnage de la zone environnante. Si ces paramètres sont corrects, envisagez d'ajuster la taille du pinceau pour garantir la précision. N'oubliez pas qu'un pinceau de petite taille convient aux petites zones, tandis qu'un pinceau de grande taille est plus efficace pour les imperfections plus importantes. Expérimenter différentes tailles de pinceau peut vous aider à obtenir les résultats souhaités.