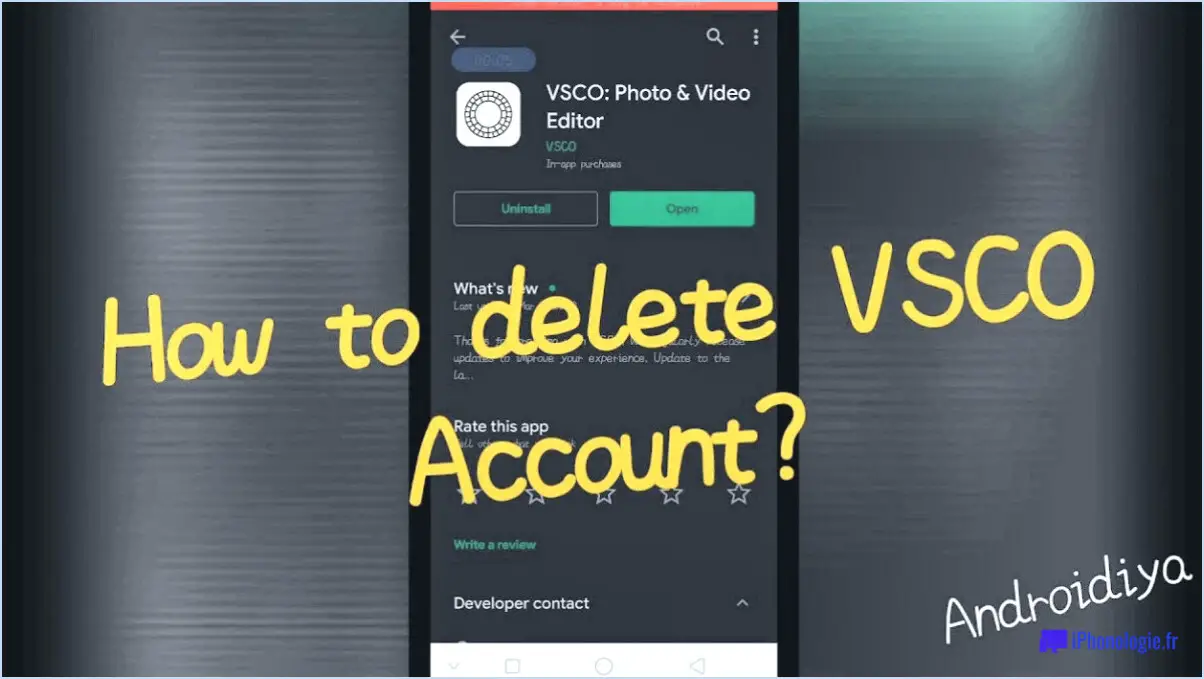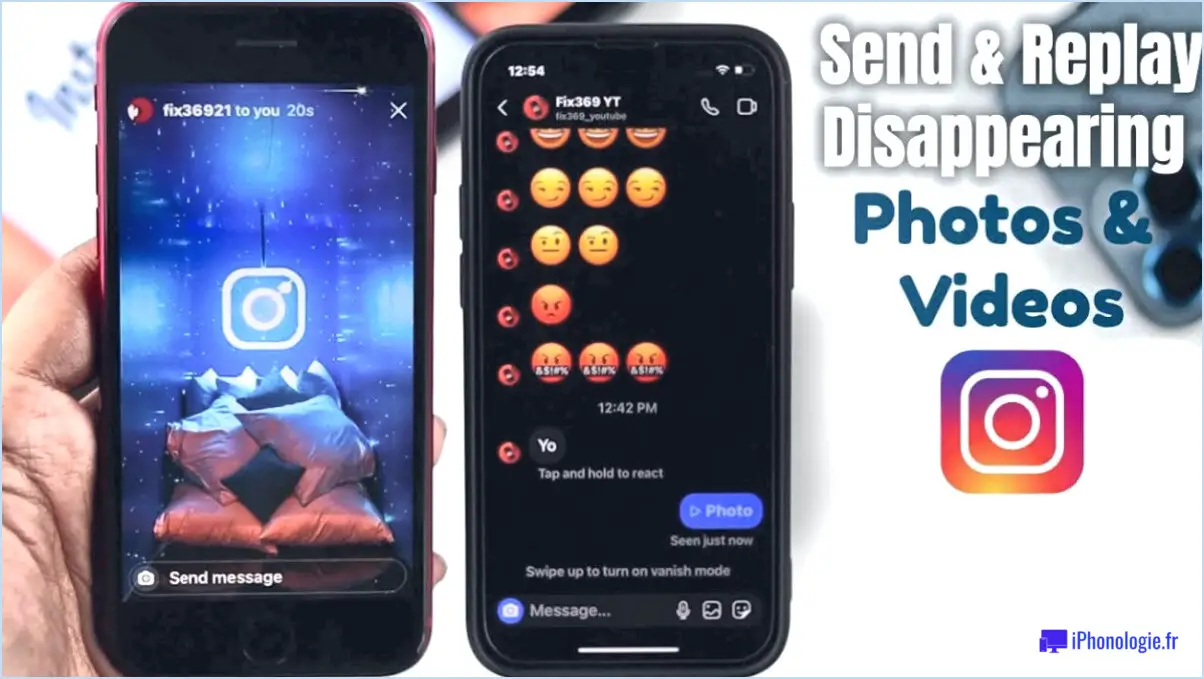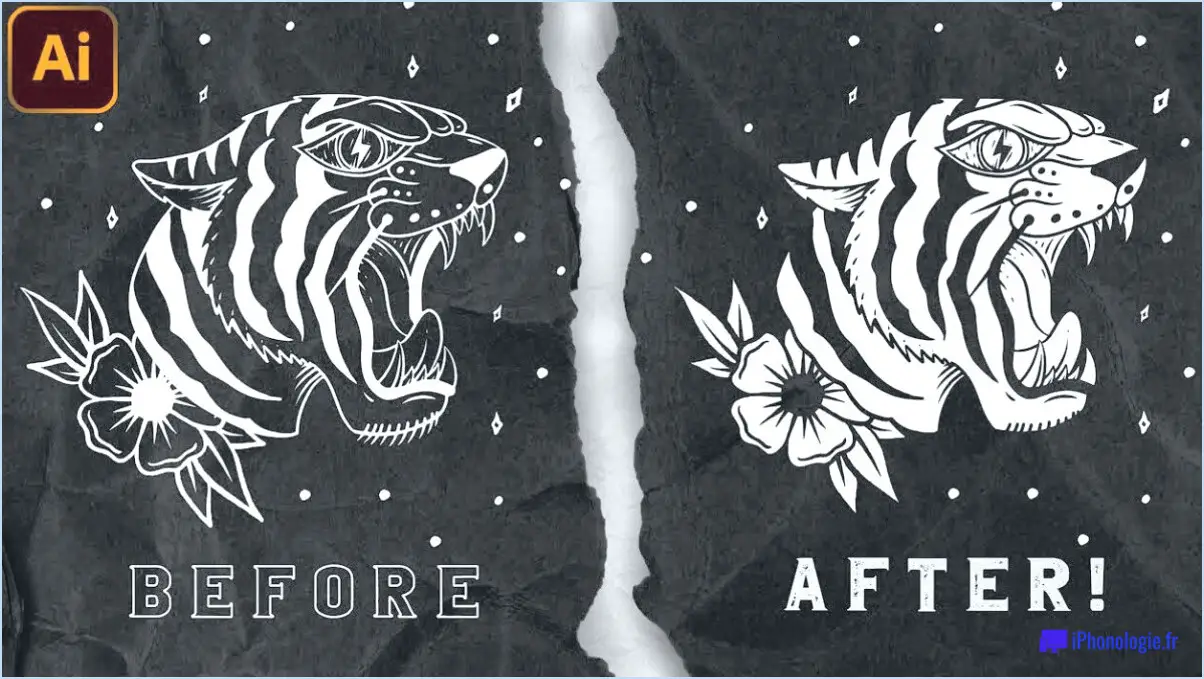Comment utiliser les brosses abr dans photoshop?
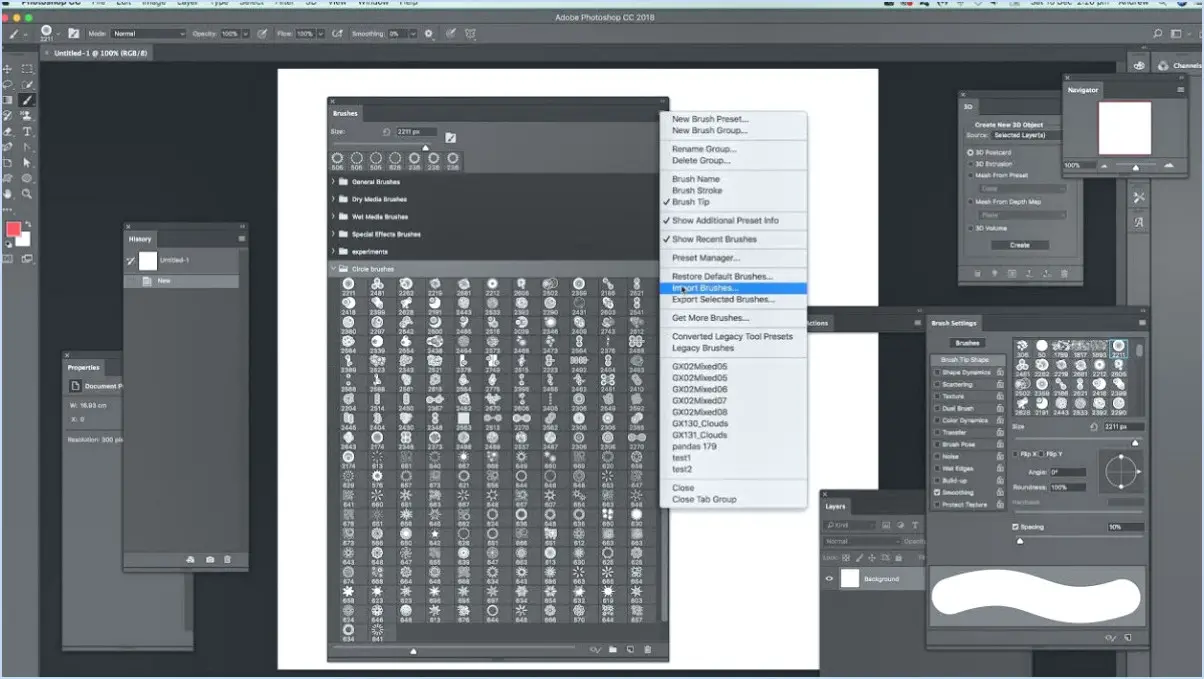
Pour utiliser efficacement les brosses ABR dans Photoshop, vous disposez de plusieurs méthodes. La première consiste à charger les brosses dans la palette de brosses. Voici comment procéder :
- Ouvrez la palette de brosses: Tout d'abord, lancez Photoshop et ouvrez la palette de pinceaux si elle n'est pas déjà visible.
- Accédez à l'option Charger les brosses: Dans la Palette des pinceaux, repérez et cliquez sur la petite flèche située dans le coin supérieur droit. Cette action fera apparaître un menu déroulant.
- Sélectionnez « Charger les brosses »: Dans le menu déroulant, sélectionnez l'option intitulée « Charger les brosses ». Une boîte de dialogue de fichier s'affiche alors à l'écran.
- Naviguez jusqu'à votre dossier de brosses: Utilisez la boîte de dialogue de fichier pour naviguer jusqu'au dossier où sont stockées vos brosses ABR. Une fois le dossier localisé, sélectionnez-le et cliquez sur « Ouvrir ».
- Charger vos brosses: Après avoir cliqué sur « Ouvrir », Photoshop charge les brosses ABR sélectionnées dans votre palette de brosses. Vous devriez maintenant voir les nouvelles brosses ajoutées listées parmi vos préréglages de brosses.
Vous pouvez également créer un préréglage de brosse personnalisé en suivant les étapes suivantes :
- Sélectionnez une brosse: Commencez par sélectionner la brosse pour laquelle vous souhaitez créer un préréglage dans la palette de brosses.
- Accéder aux options de préréglage de la brosse: Cliquez sur la petite flèche située dans le coin supérieur droit de la palette de pinceaux.
- Choisissez "Nouveau préréglage de pinceau": Dans le menu déroulant, sélectionnez l'option "Nouveau préréglage de pinceau". Une boîte de dialogue s'ouvre alors pour créer votre préréglage de pinceau personnalisé.
- Personnaliser votre pinceau: Dans la boîte de dialogue, vous pouvez personnaliser divers paramètres pour votre nouveau préréglage de pinceau, notamment son nom, la forme de la pointe du pinceau, etc.
- Enregistrer le préréglage: Une fois que vous avez adapté la brosse à votre goût, cliquez sur le bouton "OK" ou "Enregistrer" dans la boîte de dialogue. Votre nouveau préréglage de brosse sera désormais disponible dans votre Palette de brosses pour une utilisation immédiate.
Ces méthodes vous permettent d'intégrer efficacement les brosses ABR dans votre flux de travail Photoshop, ce qui vous permet de créer facilement des œuvres d'art et des conceptions numériques époustouflantes.
Comment modifier les brosses dans Photoshop?
Pour modifier les brosses dans Photoshop, procédez comme suit :
- Ouvrez Photoshop: Lancez Adobe Photoshop sur votre ordinateur.
- Accédez au panneau des préréglages de pinceau: Assurez-vous que le panneau des préréglages de pinceau est visible. Si ce n'est pas le cas, allez dans le menu "Fenêtre" et sélectionnez "Préréglages de pinceau" pour l'ouvrir.
- Sélectionnez le pinceau: Dans le panneau des préréglages de brosse, localisez la brosse que vous souhaitez modifier.
- Double-cliquez sur la brosse: Double-cliquez sur la brosse que vous souhaitez modifier. Cette action ouvrira l'éditeur de brosse.
- Modifier les paramètres de la brosse: Dans l'éditeur de pinceau, vous pouvez procéder à divers ajustements des paramètres du pinceau. Vous pouvez notamment modifier la taille, la dureté, l'opacité et l'écoulement du pinceau.
- Modifications de l'aperçu: Au fur et à mesure que vous modifiez les paramètres, observez la fenêtre d'aperçu pour voir comment votre coup de pinceau apparaîtra avec les nouveaux paramètres.
- Enregistrer le pinceau modifié: Lorsque vous êtes satisfait des modifications, cliquez sur le bouton "OK" pour enregistrer votre pinceau modifié.
- Utiliser la brosse modifiée: Votre brosse modifiée est maintenant prête à être utilisée dans vos projets Photoshop.
En suivant ces étapes, vous pouvez facilement personnaliser et améliorer vos brosses dans Photoshop en fonction de vos besoins créatifs.
Où puis-je trouver des brosses gratuites pour Photoshop?
Vous pouvez facilement trouver des brosses Photoshop gratuites dans quelques endroits réputés :
- Site web d'Adobe : Adobe propose une sélection de brosses créées par les utilisateurs, disponibles en téléchargement gratuit sur son site officiel.
- Brusheezy : Brusheezy se targue d'une vaste collection de brosses gratuites, classées par type et par genre, ce qui permet de trouver facilement la brosse parfaite pour votre projet.
- Creative Market : Cette plateforme propose un large éventail de brosses Photoshop gratuites et payantes, vous offrant diverses options pour améliorer vos projets de conception.
Explorez ces ressources pour accéder à une variété de brosses Photoshop gratuites et améliorer vos projets créatifs.
Comment installer les brosses ABR?
Pour installer les brosses ABR dans Photoshop, procédez comme suit :
- Ouvrez Photoshop: Lancez votre application Photoshop.
- Accéder à la palette de pinceaux: Si elle n'est pas déjà visible, allez dans "Fenêtre" dans le menu supérieur et sélectionnez "Pinceaux" pour ouvrir la palette des pinceaux.
- Méthode du glisser-déposer:
- Localisez le fichier de brosse ABR sur votre ordinateur.
- Faites simplement glisser le fichier ABR sur la palette Pinceaux dans Photoshop.
- Méthode de copie dans le dossier des brosses:
- Trouvez le dossier de l'application Photoshop sur votre ordinateur.
- Recherchez le dossier "Brushes" dans le dossier de l'application Photoshop.
- Copiez et collez les fichiers de brosses ABR dans ce dossier "Brushes".
- Recharger les brosses:
- Après avoir appliqué l'une ou l'autre de ces méthodes, vous devrez peut-être recharger vos brosses. Pour ce faire, cliquez sur l'icône d'engrenage dans la palette Brosses et sélectionnez "Charger les brosses".
Et voilà ! Vous avez réussi à installer les brosses ABR dans Photoshop.
Comment ouvrir des fichiers ABR dans Photoshop Mac?
Pour ouvrir des fichiers ABR dans Photoshop sur votre Mac, vous disposez de plusieurs méthodes simples :
- Glisser-déposer: Il suffit de faire glisser le fichier ABR et de le déposer dans la fenêtre de l'application Photoshop. Cette action incitera Photoshop à reconnaître et à charger automatiquement le jeu de brosses.
- Fichier > Ouvrir: Vous pouvez également utiliser la barre de menu en haut de votre écran. Cliquez sur « Fichier » et choisissez « Ouvrir ». Une boîte de dialogue s'ouvre alors, dans laquelle vous pouvez parcourir les fichiers de votre Mac. Localisez le fichier ABR, sélectionnez-le et cliquez sur « Ouvrir » pour importer le jeu de pinceaux dans Photoshop.
Ces deux méthodes devraient vous permettre d'accéder aux fichiers ABR et de les utiliser dans Photoshop sur votre Mac, garantissant ainsi un flux de travail créatif fluide.
Comment importer des outils dans Photoshop?
Pour importer des outils dans Photoshop, procédez comme suit :
- Ouvrez le panneau des outils : Vous pouvez accéder au panneau Outils en naviguant dans le menu Fenêtre et en sélectionnant « Outils » ou en appuyant sur la touche T de votre clavier.
- Contenu du panneau d'outils : Le panneau Outils regroupe tous les outils disponibles dans Photoshop, notamment les outils de sélection, les pinceaux, etc.
- Personnalisation de la barre d'outils : Pour importer un outil dans votre barre d'outils, faites-le glisser du panneau Outils vers la zone de la barre d'outils. Déposez-le à l'endroit où vous souhaitez qu'il apparaisse dans votre barre d'outils.
- Disposer des outils : Disposez vos outils dans la barre d'outils en fonction de votre flux de travail en les faisant glisser et en les déposant dans l'ordre de votre choix.
En suivant ces étapes, vous pouvez importer et personnaliser efficacement des outils dans Photoshop afin de rationaliser votre processus d'édition.
Les brosses Photoshop sont-elles gratuites?
Oui, les brosses Photoshop sont disponibles à la fois en version gratuite et payante. De nombreux sites web proposent une large gamme de gratuites que vous pouvez télécharger et utiliser gratuitement. Ces brosses gratuites sont classées en plusieurs catégories, des formes de base aux textures et effets complexes.
Cependant, il est essentiel de noter que toutes les brosses Photoshop ne sont pas gratuites. Certains designers et artistes créent des brosses premium qui offrent des effets uniques et de haute qualité. Ces brosses sont souvent payantes et peuvent être trouvées sur des places de marché comme Adobe Creative Cloud ou sur des sites Web spécialisés dans les brosses.
Pour tirer le meilleur parti de votre expérience avec Photoshop, envisagez d'expérimenter les deux types de brosses suivantes gratuit et payantes pour trouver celles qui conviennent le mieux à vos besoins spécifiques et à vos projets créatifs. En faisant des recherches et en explorant différentes options, vous découvrirez les pinceaux parfaits pour votre conception ou vos projets artistiques.
Comment ouvrir une brosse ABR?
Pour ouvrir les brosses ABR, procédez comme suit :
- Cliquez avec le bouton droit de la souris sur le fichier de la brosse ABR.
- Sélectionnez « Ouvrir avec » dans le menu contextuel.
- Choisissez le programme que vous souhaitez utiliser pour l'ouvrir.
Alternativement :
- Double-cliquez sur le fichier de pinceau ABR.
- Il s'ouvrira automatiquement dans le programme associé aux fichiers de brosses.
Comment convertir les fichiers ABR?
Pour convertir les fichiers ABR, suivez les étapes suivantes :
- Installez le plugin Adobe Photoshop appelé « Brush Manager ».
- Ouvrez Photoshop et allez dans Fichier > Scripts > Parcourir.
- Naviguez jusqu'à l'emplacement où vous avez installé le plugin Brush Manager.
- Sélectionnez « BrushManager.jsx » pour ouvrir le plugin.
- Dans le plugin Brush Manager, cliquez sur l'onglet « Convert ».
- Choisissez les fichiers ABR que vous souhaitez convertir.
- Cliquez sur le bouton de conversion pour terminer le processus.