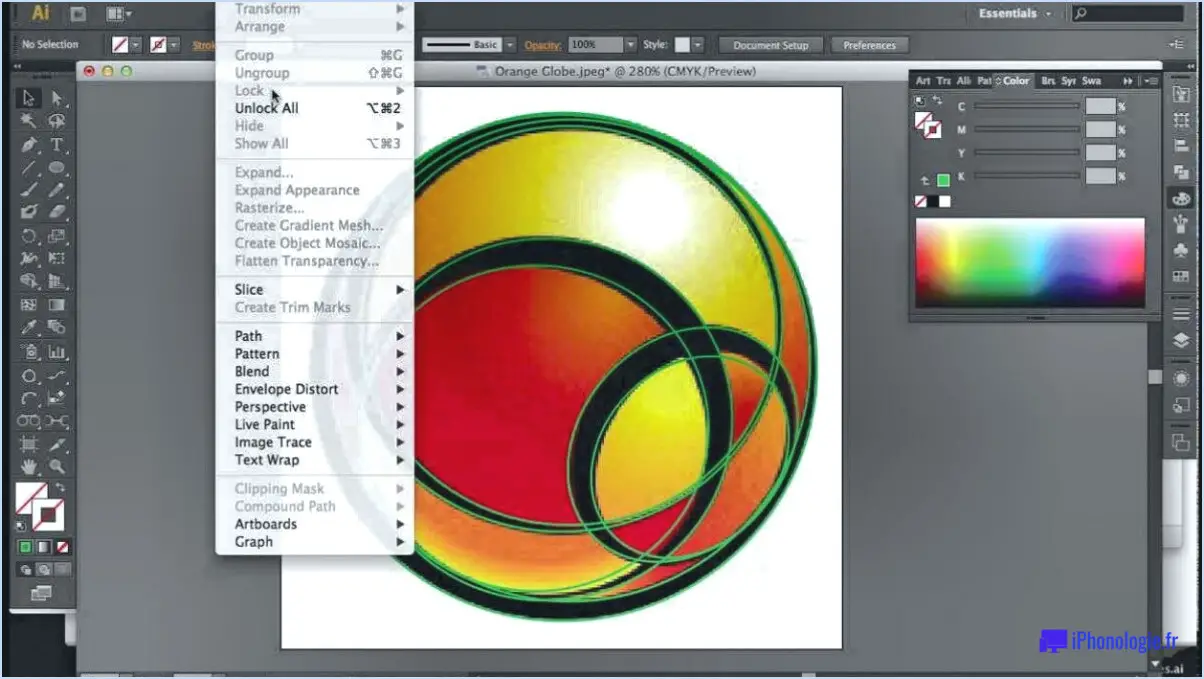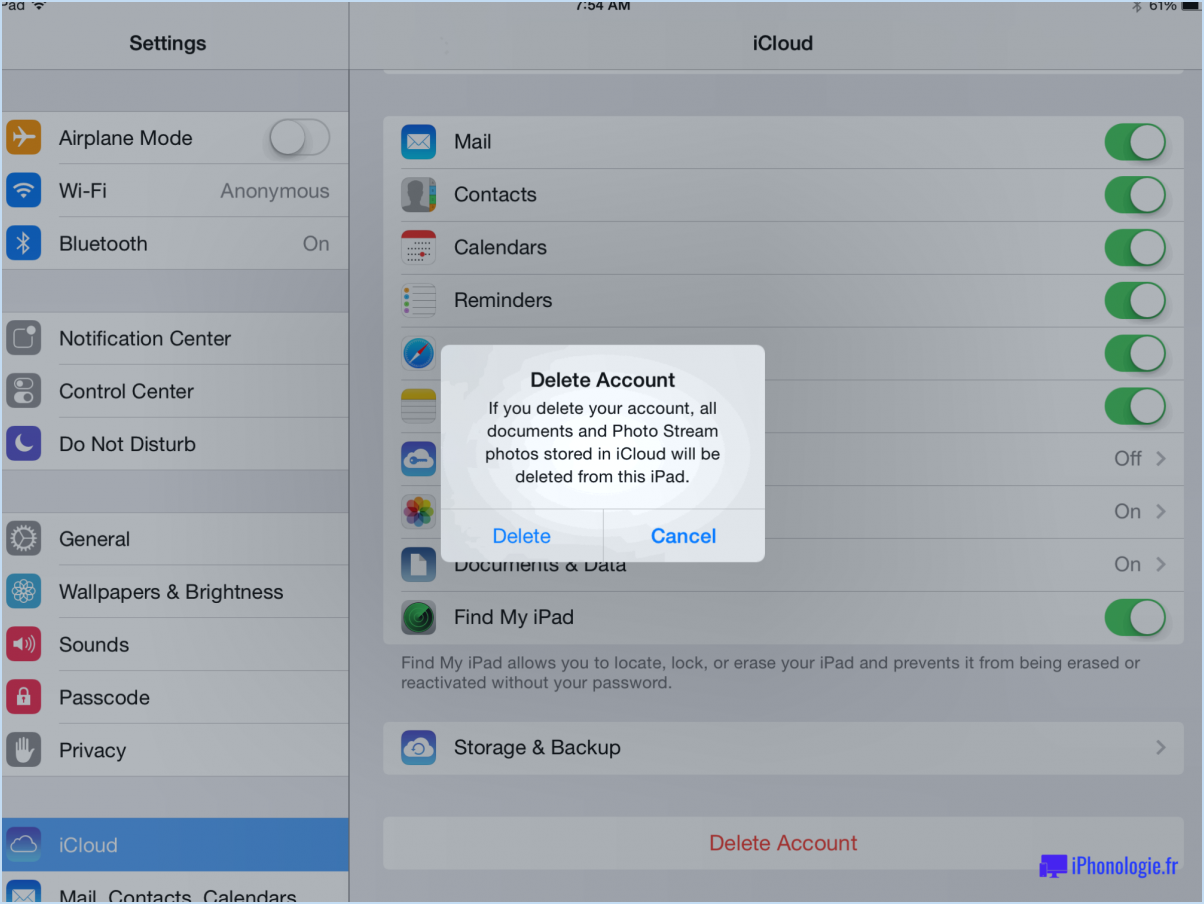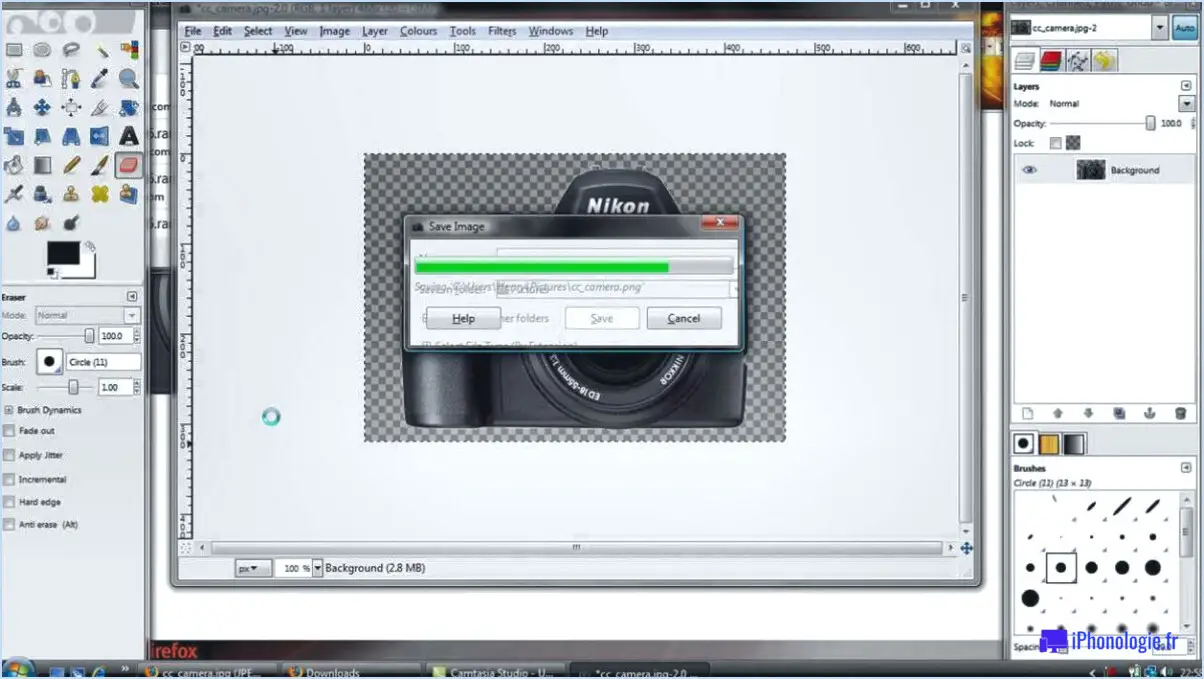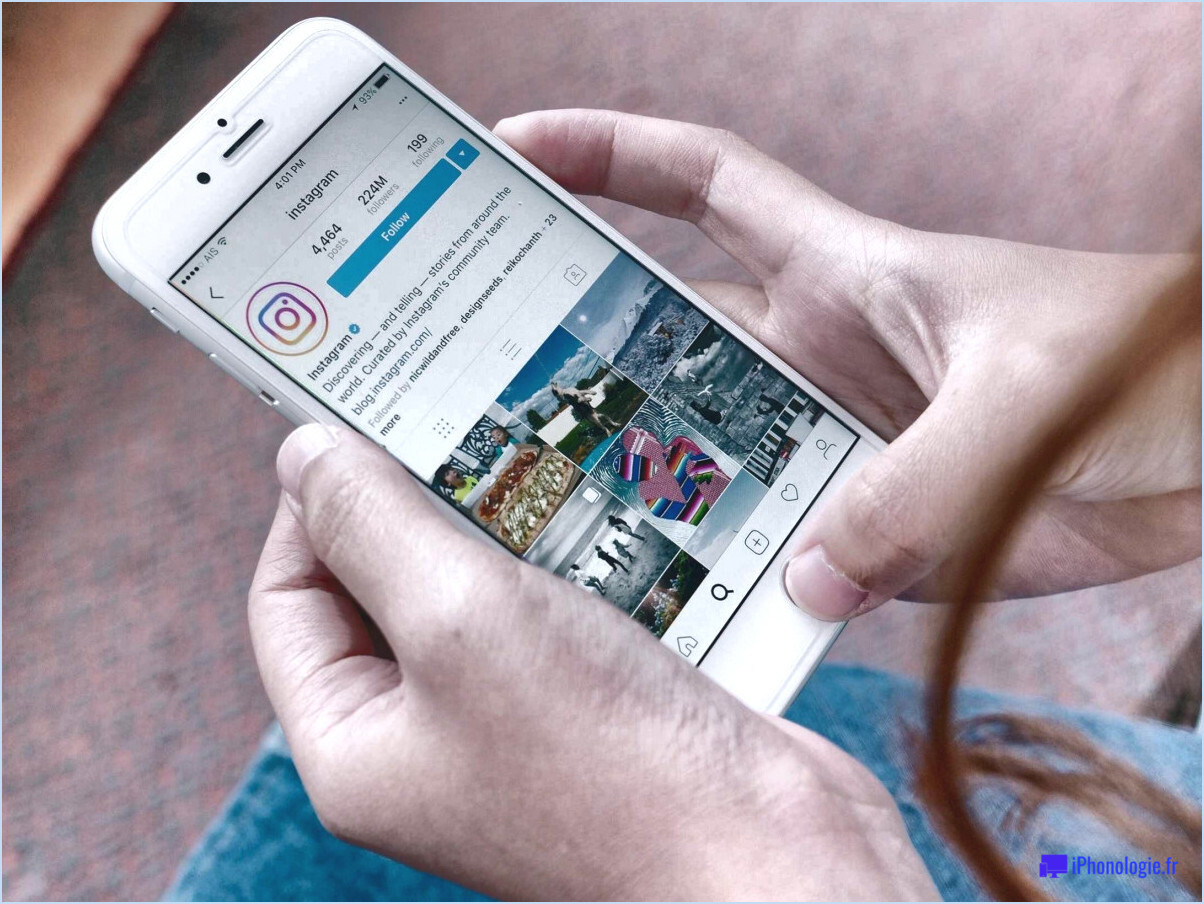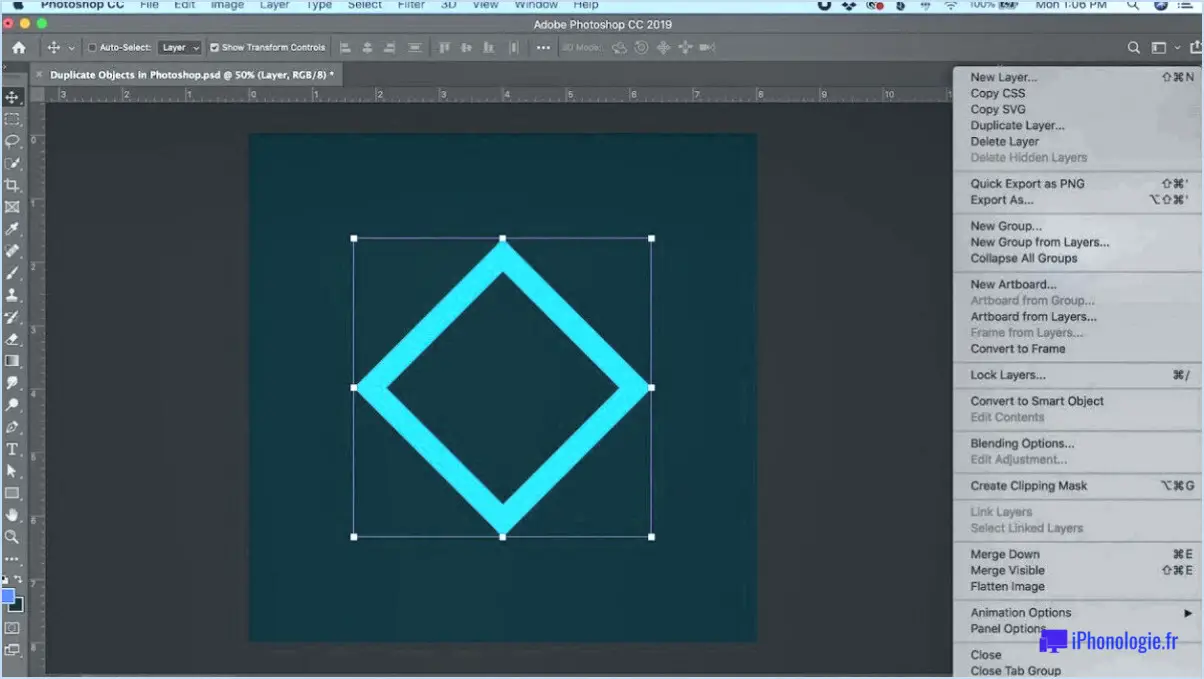Comment enregistrer un fond transparent dans photoshop?

Pour enregistrer un arrière-plan transparent dans Photoshop, procédez comme suit :
- Assurez-vous que votre image est enregistrée au format PNG : Le format PNG (Portable Network Graphics) prend en charge la transparence, ce qui le rend idéal pour préserver les arrière-plans transparents.
- Accédez au menu "Fichier" en haut de l'interface de Photoshop et sélectionnez "Exporter". Dans le sous-menu qui s'affiche, choisissez "Exporter sous" ou "Enregistrer pour le Web" en fonction de votre version de Photoshop.
- Dans la boîte de dialogue Options d'exportation ou la fenêtre Enregistrer pour le Web, localisez les options de format de fichier. Choisissez PNG comme type de fichier, car c'est le format qui conserve la transparence.
- Vérifiez que l'option Transparence est sélectionnée. Cette étape est cruciale pour préserver les zones transparentes de votre image. L'option Transparence permet de s'assurer que l'arrière-plan reste transparent lors de l'enregistrement.
- Ajustez les autres paramètres d'exportation si nécessaire, tels que la taille ou la qualité de l'image, en fonction de vos besoins.
- Une fois que vous avez examiné les paramètres d'exportation, cliquez sur le bouton "Exporter" ou "Enregistrer", selon la version de Photoshop que vous utilisez.
- Choisissez un dossier de destination sur votre ordinateur où vous souhaitez enregistrer le fichier, donnez-lui un nom pertinent et cliquez sur "Enregistrer".
En suivant ces étapes, votre image sera enregistrée avec un fond transparent. Il est important de noter que lorsque vous utiliserez le fichier PNG enregistré, la transparence sera préservée, ce qui vous permettra de superposer l'image sur différents arrière-plans ou de l'utiliser dans divers projets de conception de manière transparente.
N'oubliez pas de revérifier votre fichier après l'avoir enregistré pour vous assurer que l'arrière-plan transparent apparaît comme prévu.
Comment enregistrer un arrière-plan transparent dans Photoshop 2021?
Pour enregistrer un arrière-plan transparent dans Photoshop 2021, assurez-vous que l'arrière-plan de votre image est réellement transparent. Une méthode simple consiste à utiliser l'outil "baguette magique" pour sélectionner la zone transparente. Une fois la sélection effectuée, accédez au menu "Fichier" et choisissez "Enregistrer sous". Dans la fenêtre "Enregistrer sous", choisissez le format de fichier PNG. Cliquez ensuite sur le bouton "Enregistrer" pour continuer.
N'oubliez pas ces étapes clés :
- Confirmez que l'arrière-plan est transparent.
- Utilisez l'outil "baguette magique" pour sélectionner la zone transparente.
- Allez dans "Fichier" et sélectionnez "Enregistrer sous".
- Choisissez le format de fichier PNG.
- Cliquez sur "Enregistrer" pour sauvegarder votre image.
En suivant ces étapes, vous réussirez à enregistrer une image avec un fond transparent dans Photoshop 2021.
Comment enregistrer un logo avec un arrière-plan transparent?
Pour enregistrer un logo avec un arrière-plan transparent, vous pouvez envisager quelques options. Voici deux méthodes largement utilisées :
- Enregistrement au format PNG : Le format PNG (Portable Network Graphics) prend en charge la transparence, ce qui le rend idéal pour les logos. Lorsque vous enregistrez votre logo au format PNG, veillez à sélectionner l'option de transparence au cours du processus d'enregistrement. La transparence du logo sera ainsi préservée, ce qui lui permettra de se fondre parfaitement dans n'importe quel arrière-plan lorsqu'il sera utilisé dans différentes applications.
- Enregistrement en tant que fichier GIF : Le format GIF (Graphics Interchange Format) prend également en charge la transparence et peut être un format approprié pour les logos. Comme pour le format PNG, lorsque vous enregistrez votre logo au format GIF, veillez à activer les paramètres de transparence. Notez toutefois que les fichiers GIF peuvent présenter des limitations en termes de couleurs et de qualité d'image par rapport à d'autres formats.
N'oubliez pas que, quel que soit le format choisi, il est essentiel de confirmer que votre logo a bien un arrière-plan transparent avant de l'enregistrer. Vous pourrez ainsi préserver l'intégrité et l'aspect professionnel de votre logo dans différents contextes.
Comment se débarrasser d'un fond blanc dans Photoshop?
Pour supprimer l'arrière-plan blanc dans Photoshop, vous pouvez utiliser plusieurs méthodes efficaces. Tout d'abord, essayez la fonction Outil baguette magique pour sélectionner l'arrière-plan blanc, puis appuyez sur la touche "Suppr" pour le supprimer. Vous pouvez également utiliser l'outil Outil de gommage de l'arrière-plan pour effacer l'arrière-plan avec précision. Ces deux outils sont efficaces pour éliminer les arrière-plans blancs indésirables de vos images. N'oubliez pas d'ajuster les paramètres de tolérance et de pinceau en fonction de vos besoins. Ces techniques vous aideront à obtenir un arrière-plan propre et transparent dans Photoshop. Bonne retouche !
Comment rendre transparent l'arrière-plan d'une image PNG?
Pour rendre transparent l'arrière-plan d'une image PNG, plusieurs possibilités s'offrent à vous. Tout d'abord, vous pouvez utiliser un logiciel de retouche d'images tel que Photoshop ou GIMP. Ces programmes vous permettent d'effacer l'arrière-plan manuellement, ce qui garantit un contrôle précis de la transparence. Vous pouvez également utiliser un outil comme Inkscape, qui vous permet de créer un masque de transparence. Ce masque détermine les zones de l'image qui doivent être transparentes et celles qui doivent rester opaques. En utilisant ces méthodes, vous pouvez efficacement obtenir un arrière-plan transparent pour votre image PNG.
Pourquoi ma planche de travail n'est-elle pas transparente dans Photoshop?
Si votre artboard n'est pas transparent dans Photoshop, il peut y avoir plusieurs raisons à cela. L'une d'entre elles est la présence d'un objet sur l'artboard qui bloque la transparence. Pour résoudre ce problème, vous pouvez suivre les étapes suivantes :
- Sélectionnez l'objet qui fait obstacle à la transparence.
- Appuyez sur "Ctrl+Shift+I" pour inverser la sélection. Cela permet de sélectionner l'arrière-plan au lieu de l'objet.
- Une fois l'arrière-plan sélectionné, appuyez sur "Ctrl+Suppr" pour le supprimer.
- En supprimant l'arrière-plan, vous rendrez l'artboard transparent.
En suivant ces étapes, vous devriez être en mesure d'obtenir une planche d'art transparente dans Photoshop. Veillez à utiliser les bons calques et sélections pour obtenir l'effet désiré.
Comment rendre mon tableau transparent?
Pour rendre votre tableau transparent dans Adobe Photoshop, vous avez plusieurs possibilités. Tout d'abord, vous pouvez accéder aux paramètres de transparence en accédant au menu "Fenêtre" et en sélectionnant "Calques". Localisez le calque de l'artboard et cliquez sur l'icône de l'œil à côté pour le rendre invisible, ce qui permet d'obtenir la transparence.
Vous pouvez également choisir le calque du tableau et accéder au menu "FX". De là, sélectionnez "Options de mélange" et recherchez la case "Transparent". Cochez cette case pour appliquer la transparence au calque de l'artboard.
N'oubliez pas que ces méthodes s'appliquent à Adobe Photoshop et qu'elles vous permettent d'obtenir de la transparence sur votre planche à dessin sans effort. Explorez ces options et expérimentez pour obtenir l'effet désiré dans vos projets créatifs.
Un JPEG peut-il avoir un arrière-plan transparent?
Oui, il est possible d'avoir un arrière-plan transparent. JPEG avec une image transparent. Cependant, JPEG ne prend pas en charge la transparence. Pour obtenir la transparence, vous devez enregistrer l'image dans un format différent, tel que GIF ou PNG. Ces formats permettent la transparence en attribuant un canal alpha aux pixels, indiquant leur niveau d'opacité. Lors de l'enregistrement d'une image avec transparence, il est important d'utiliser le format de fichier approprié qui prend en charge cette fonctionnalité, tel que GIF ou PNG. En utilisant ces formats, vous pouvez obtenir des images avec des arrière-plans transparents à des fins diverses telles que la conception de sites web, l'édition graphique, etc.